Проецировать экран Windows 10 на Android TV
Требования
- Miracast-совместимый телевизор
- ПК или ноутбук с ОС Windows, совместимый с Miracast
- И ваш Android TV, и компьютер с Windows 10 должны быть подключены к общей сети Wi-Fi.
Найдите поддержку Miracast в Windows 10
1. Нажмите Win + R, чтобы открыть окно «Выполнить». Здесь введите dxdiag и нажмите Enter.
2. Теперь нажмите «Сохранить всю информацию» и сохраните файл на рабочем столе. Он будет сохранен в текстовом файле.
Программы для Windows, мобильные приложения, игры — ВСЁ БЕСПЛАТНО, в нашем закрытом телеграмм канале — Подписывайтесь:)
3. Откройте текстовый файл и найдите «Miracast». Если отображается «Доступен», то все готово.
4. Если отображается сообщение «Не поддерживается графическим драйвером», загрузите Intel Driver Assistant (Бесплатно) и обновите все драйверы. Возможно, на вашем компьютере установлено подходящее оборудование, но из-за отсутствия подходящего драйвера Miracast может быть недоступен на вашем устройстве. Так что продолжайте и попробуйте через Intel Driver Assistant. Имейте в виду, что для работы Miracast требуется как аппаратная, так и программная поддержка.
5. Вы также можете попробовать обновить адаптер беспроводного дисплея Microsoft (Бесплатно) из Microsoft Store.
Найдите поддержку Miracast на Android TV
Для телевизоров Android, произведенных другими поставщиками, такими как Sony, Samsung, LG и др. Вам, возможно, придется покопаться в настройках и найти меню «Miracast». Это применимо не только для Android TV, но и для всех смарт-телевизоров. Убедитесь, что Miracast включен и доступен для обнаружения. Я также рекомендую вам пройти в Настройки -> Приложения -> Просмотреть все приложения.
При необходимости просмотрите все системные приложения (расположенные внизу) и найдите меню Miracast. Вы также можете пройти через все меню настроек и найти опцию Miracast. Что касается этого руководства, я собираюсь показать, как вы можете найти поддержку Miracast на телевизорах Mi TV.
1. В интерфейсе Android TV перейдите к кнопке «+», которая доступна в разделе «Приложения».
2. Здесь вы найдете приложение «Miracast». Просто выберите его, и приложение будет добавлено в раздел ваших любимых приложений. Если Miracast здесь недоступен, выполните поиск в разделе «Настройки» -> «Приложения» -> «Просмотреть все приложения».
3. Теперь откройте приложение Miracast, и функция беспроводного дисплея будет включена. Вы должны придерживаться этого экрана при трансляции Windows 10 на Android TV.
Транслируйте Windows 10 на Android TV
1. Откройте приложение Miracast на своем Android TV и оставайтесь на этом экране. Для вашего сведения, приоритет определения означает максимально возможную четкость, но синхронизация в реальном времени отойдет на второй план. Приоритет беглости означает стабильное соединение с синхронизацией в реальном времени, но с качеством низкого разрешения (лучше для устройств низкого уровня). Мне нравится оставлять приоритет определения по умолчанию.
2. Теперь вернитесь к компьютеру с Windows 10 и нажмите сочетание клавиш «Win + K». На правой панели откроется окно «Подключиться».
3. Если окно «Подключиться» не появляется, откройте «Настройки» -> «Система» -> «Дисплей». Здесь прокрутите вниз и нажмите «Подключиться к беспроводному дисплею».
4. Теперь начнется поиск, и через несколько секунд появится ваш Android TV. Убедитесь, что приложение Miracast открыто на вашем Android TV и оба ваших устройства подключены к общей сети Wi-Fi. Затем нажмите на свой Android TV.
5. Наконец, Windows 10 транслирует свой экран на ваш Android TV. Как и Chromecast, вы можете воспроизводить музыку, и она будет транслироваться через динамик вашего телевизора. Вы можете просматривать страницы в Интернете, открывать любые приложения (не только Chrome), играть в игры и многое другое.
6. В случае, если вы хотите расширить отображение или настроить только второй экран, нажмите «Win + P» и измените режим проецирования.
Вот как вы можете транслировать Windows 10 на Android TV и воспроизводить любые мультимедиа или игры. Если у вас есть мощный компьютер, маршрутизатор и Android TV, то вы вполне можете сделать свой Android TV вторым экраном. Во всяком случае, это все от нас.
Если вы хотите узнать больше о таких советах и приемах Mi TV, просмотрите наше связанное руководство. И если вы столкнулись с какой-либо проблемой, оставьте комментарий ниже и дайте нам знать. Мы обязательно постараемся вам помочь.
Как я могу поделиться экраном Windows 11 с телевизором?
1. Используйте кабель HDMI
Самый простой способ, который работает в большинстве случаев, — использовать кабель HDMI. HDMI означает мультимедийный интерфейс высокой четкости и используется для передачи цифровых (аудио и видео) сигналов между устройствами.

HDMI-кабельПодключите один конец кабеля HDMI к ПК, а другой — к телевизору. Конкретный порт на телевизоре должен иметь четкое указание HDMI, поэтому его идентификация не составит труда.
 порт HDMI на телевизоре
порт HDMI на телевизоре
После завершения подключений просто измените режим на HDMI на телевизоре, и совместное использование экрана между ним и Windows 11 должно работать.
2. Подключиться с помощью Mirecast
Нажмите Windows+ I, чтобы запустить приложение « Настройки », и выберите вкладку « Bluetooth и устройства » в списке параметров на панели навигации слева.
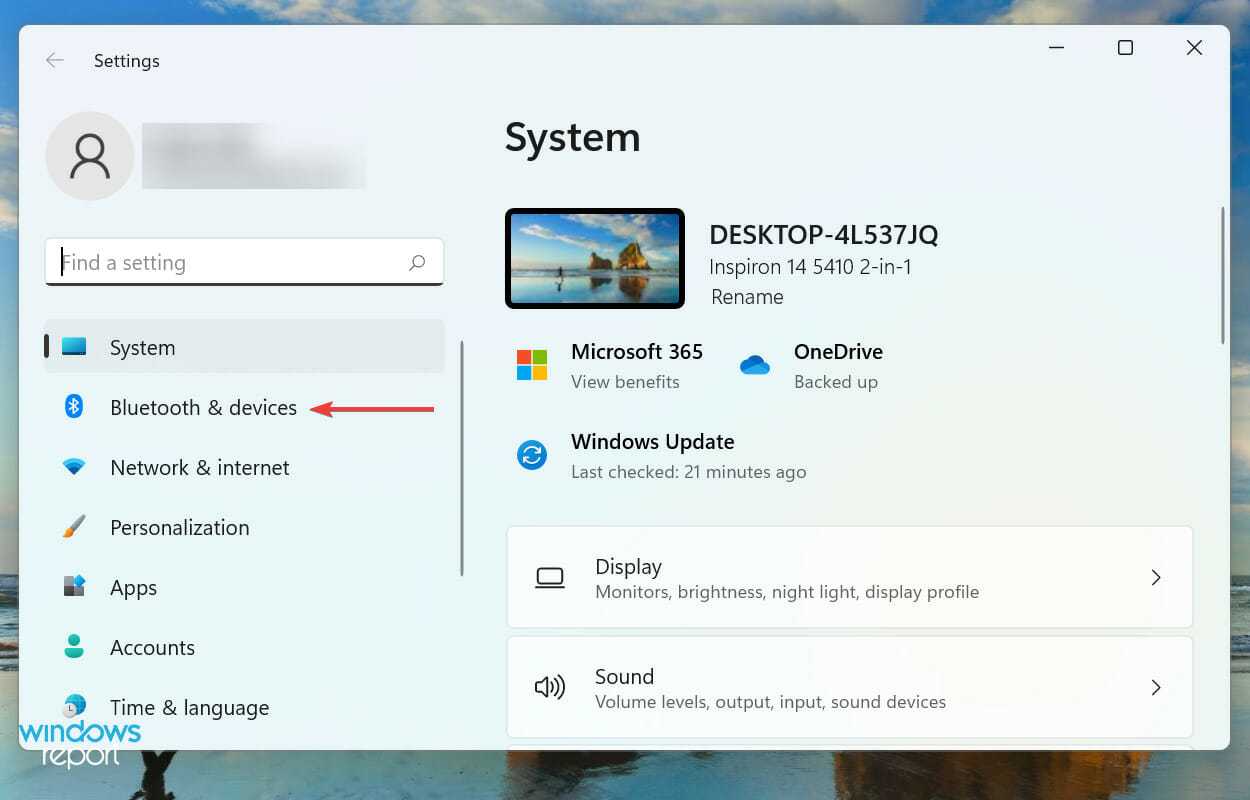
Затем нажмите кнопку « Добавить устройство » рядом с « Устройства » .
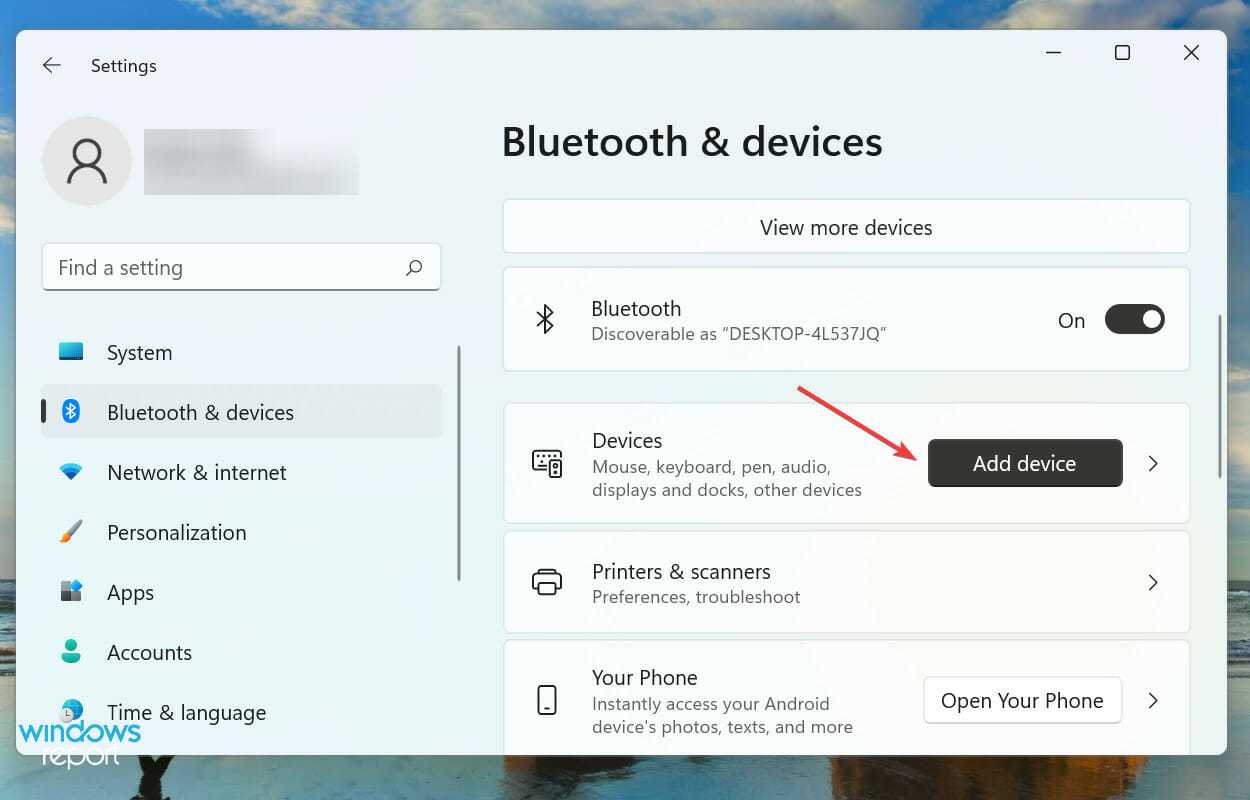
Выберите Беспроводной дисплей или док -станцию из трех вариантов, перечисленных в окне Добавление устройства .
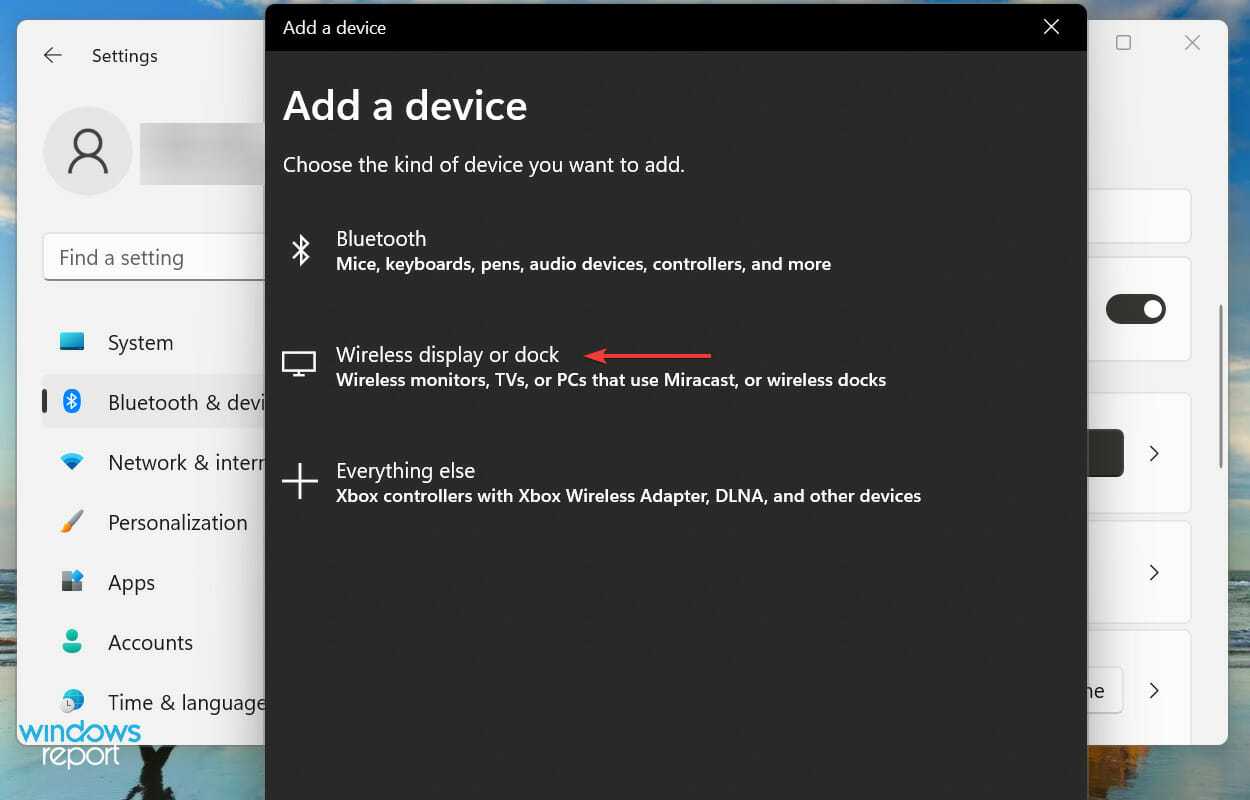
Нажмите на смарт-телевизор, чтобы подключиться, как только он появится.
Miracast позволяет вашему смартфону или компьютеру с Windows отражать их экран на телевизоре. Это не требует наличия отдельной сети и легко работает между двумя совместимыми устройствами.
Эта функция только отражает или, проще говоря, дублирует экран и поэтому не так универсальна, как Chromecast или другие подобные продукты.
После завершения процесса вы сможете поделиться экраном Windows 11 на совместимом телевизоре.
3.1 Включить сетевое обнаружение
Нажмите Windows+ S, чтобы открыть меню поиска , введите « Панель управления » в текстовое поле вверху и щелкните соответствующий результат поиска.
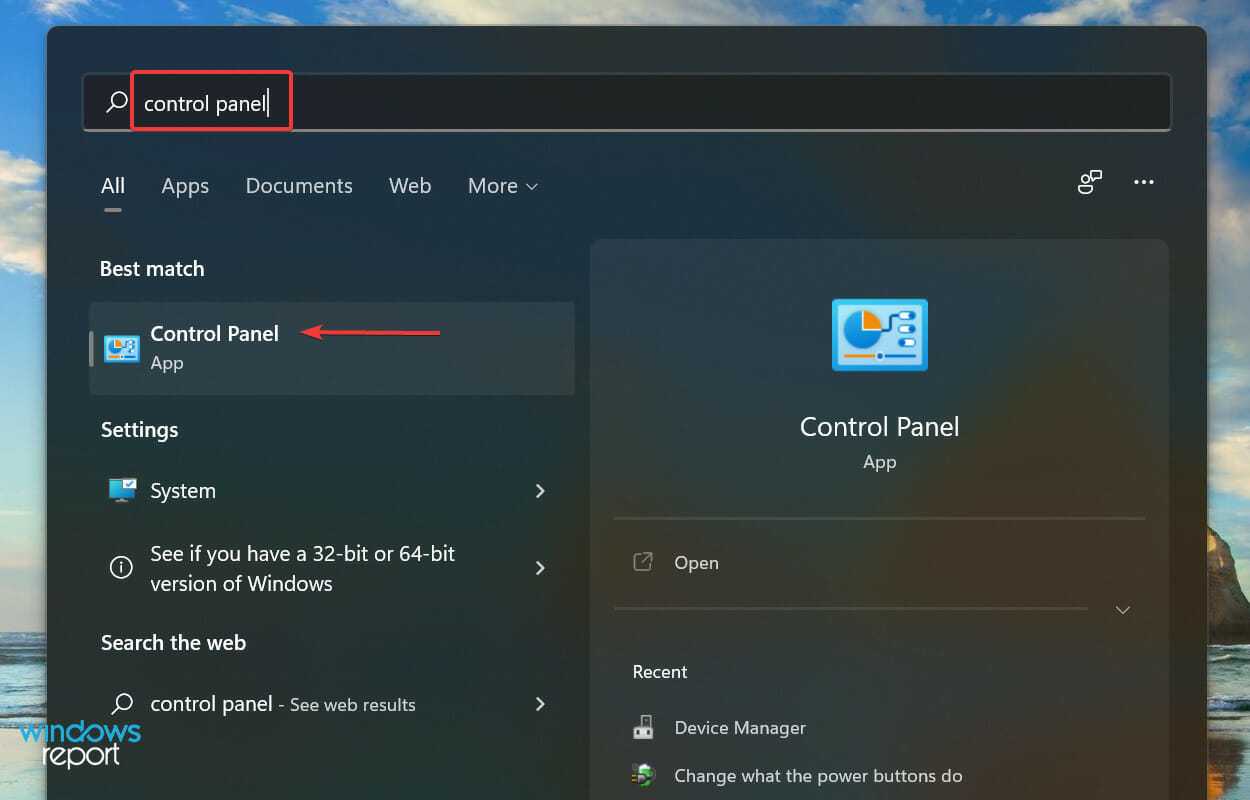
Выберите Сеть и Интернет из перечисленных здесь вариантов.
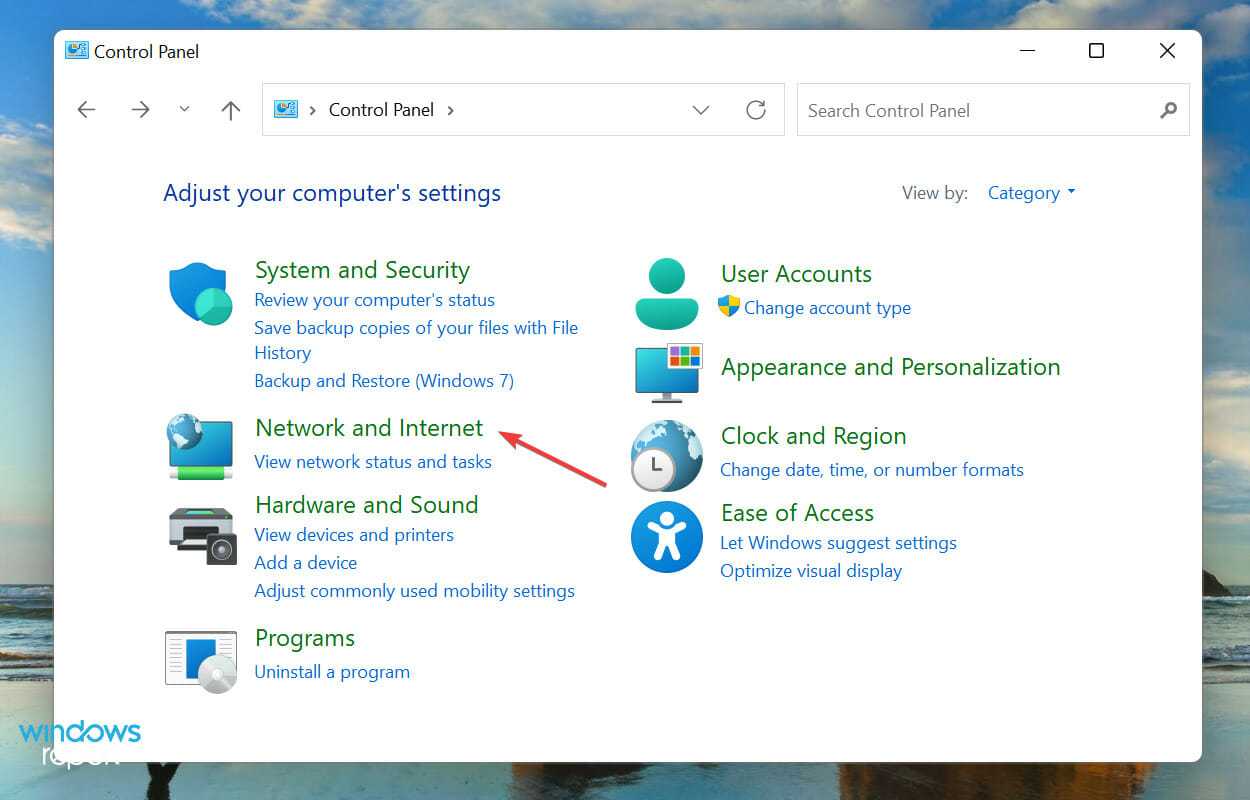
Далее нажмите «Центр управления сетями и общим доступом» .
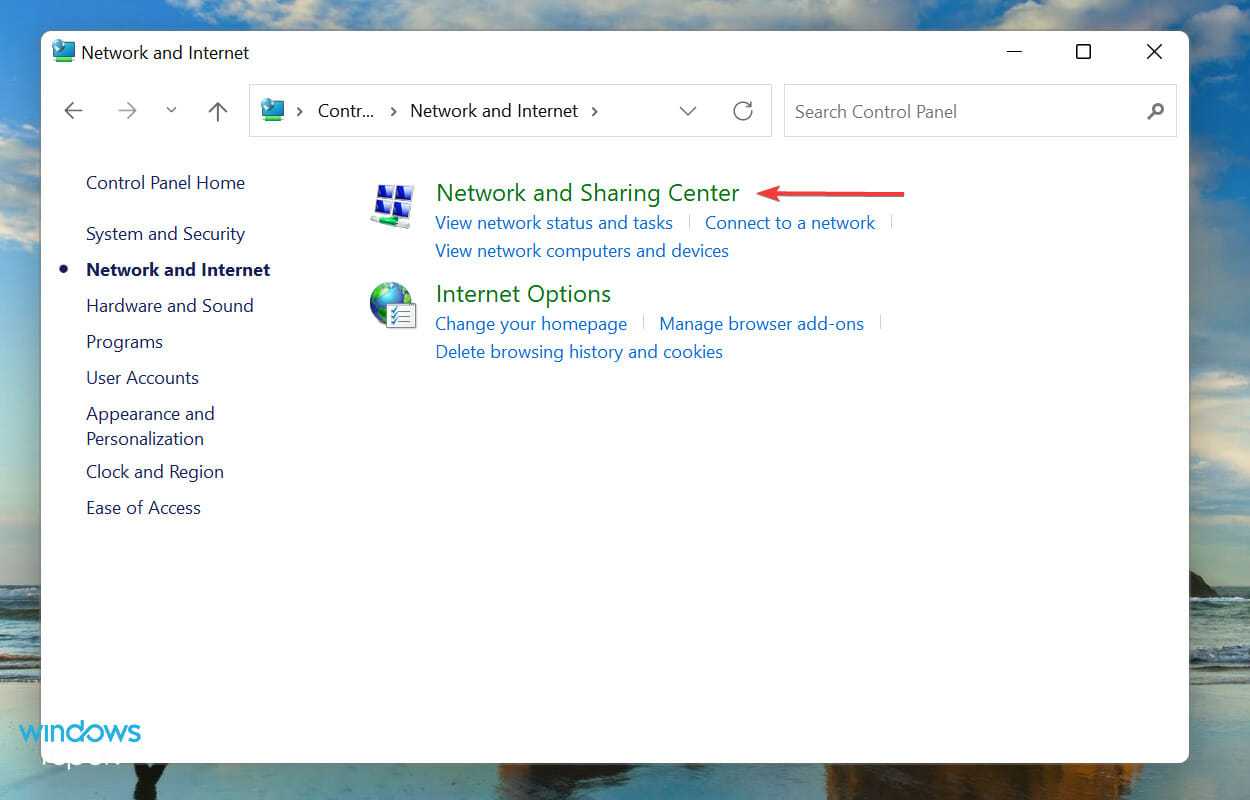
Нажмите « Изменить дополнительные параметры общего доступа» из вариантов, перечисленных слева.
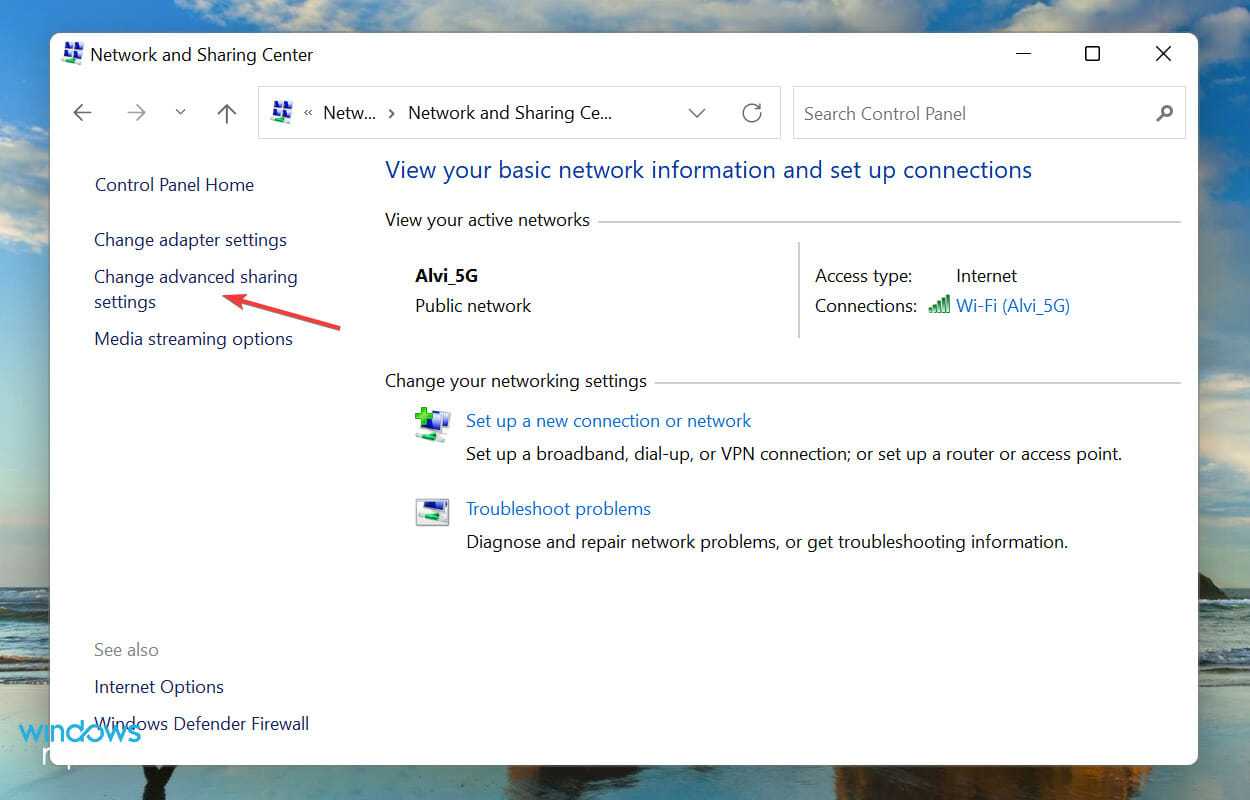
Перейдите в « Частная сеть», выберите параметр « Включить сетевое обнаружение » и установите флажок « Включить автоматическую настройку устройств, подключенных к сети» .
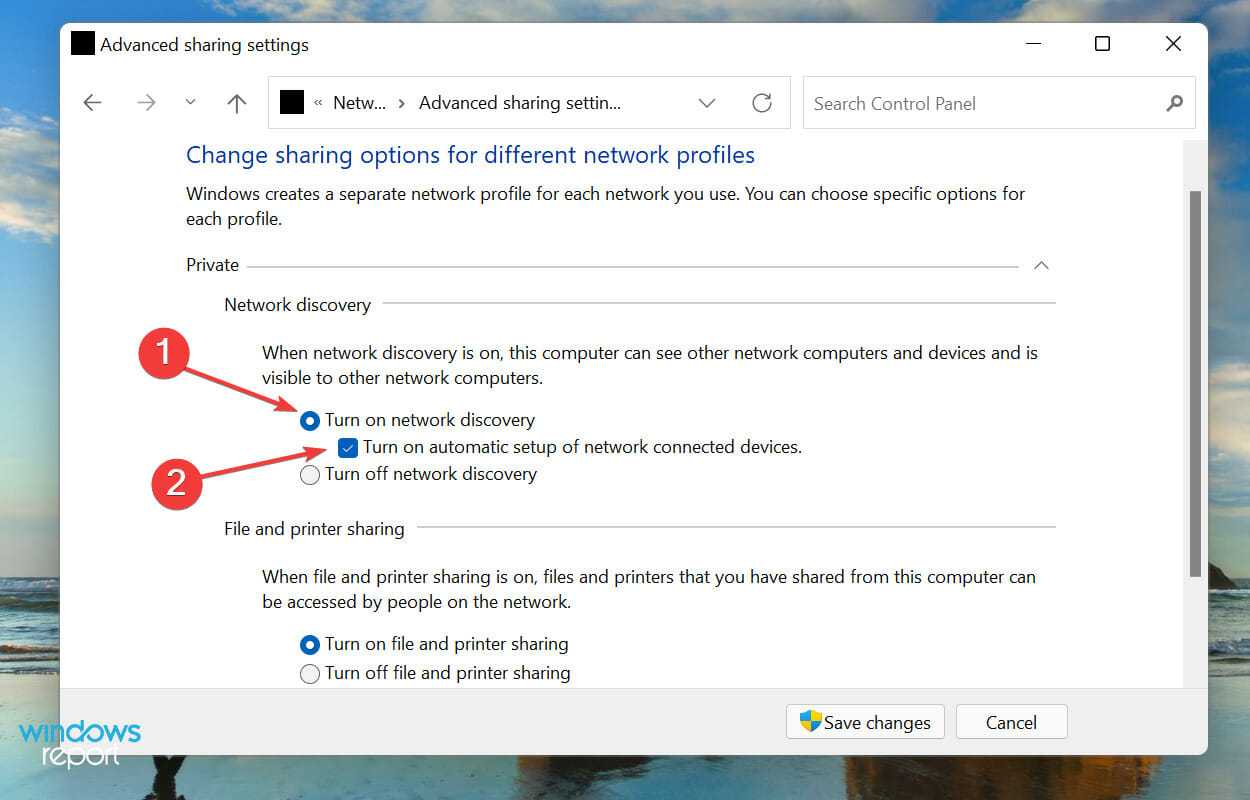
Затем выберите параметр « Включить общий доступ к файлам и принтерам » и нажмите « Сохранить изменения » внизу.
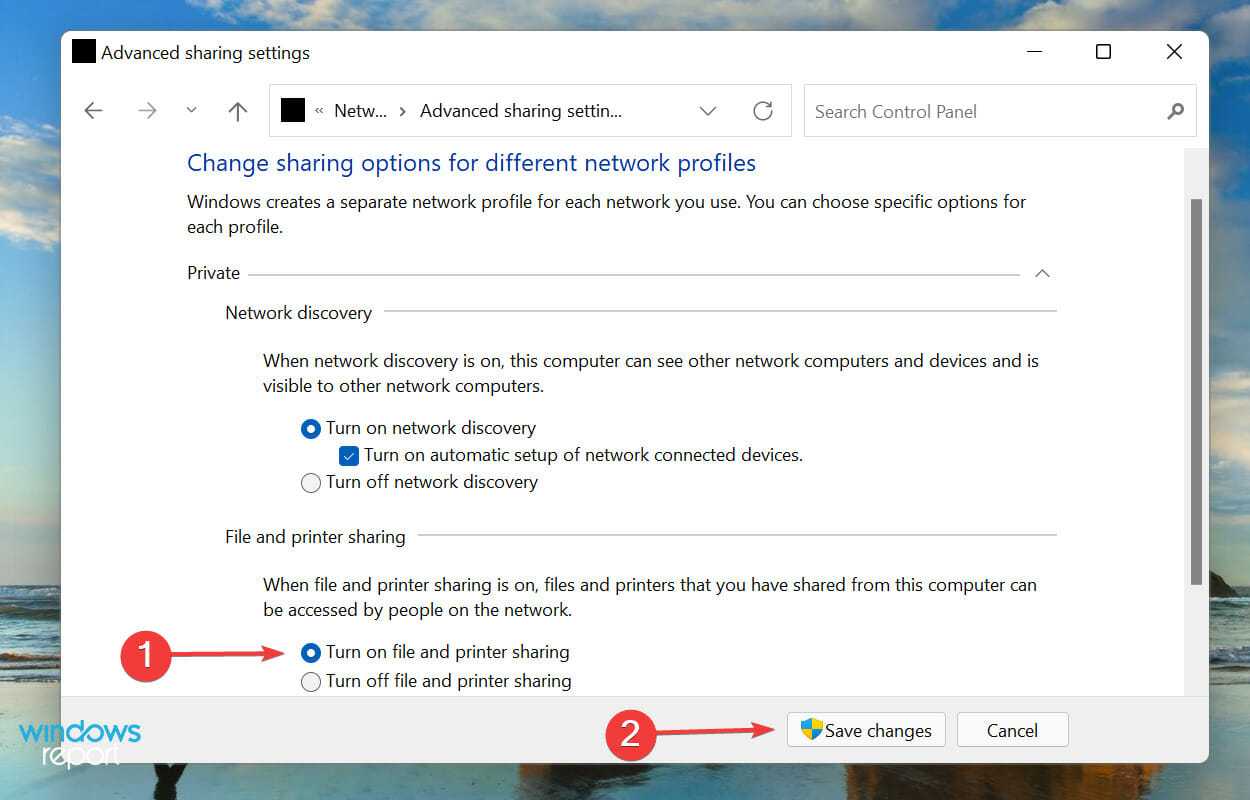
После того, как вы включили сетевое обнаружение, перейдите к следующему шагу, чтобы поделиться экраном Windows 11 на телевизоре.
3.2 Трансляция файла на телевизор
Щелкните правой кнопкой мыши файл, который вы хотите транслировать, и выберите Показать дополнительные параметры в контекстном меню. Кроме того, вы можете выбрать файл и нажать Shift+ F10, чтобы открыть классическое контекстное меню.
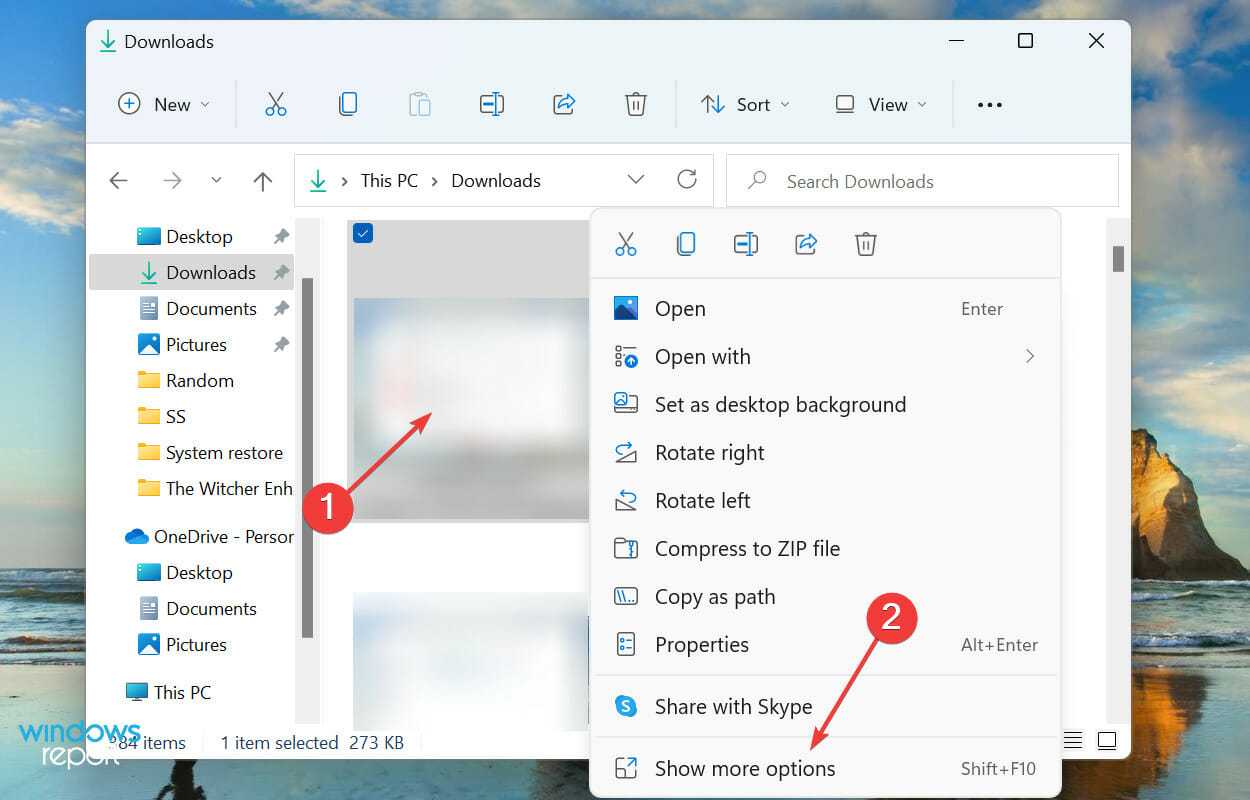
Теперь наведите курсор на Cast to Device и выберите нужный из списка параметров, которые появляются во всплывающем меню.
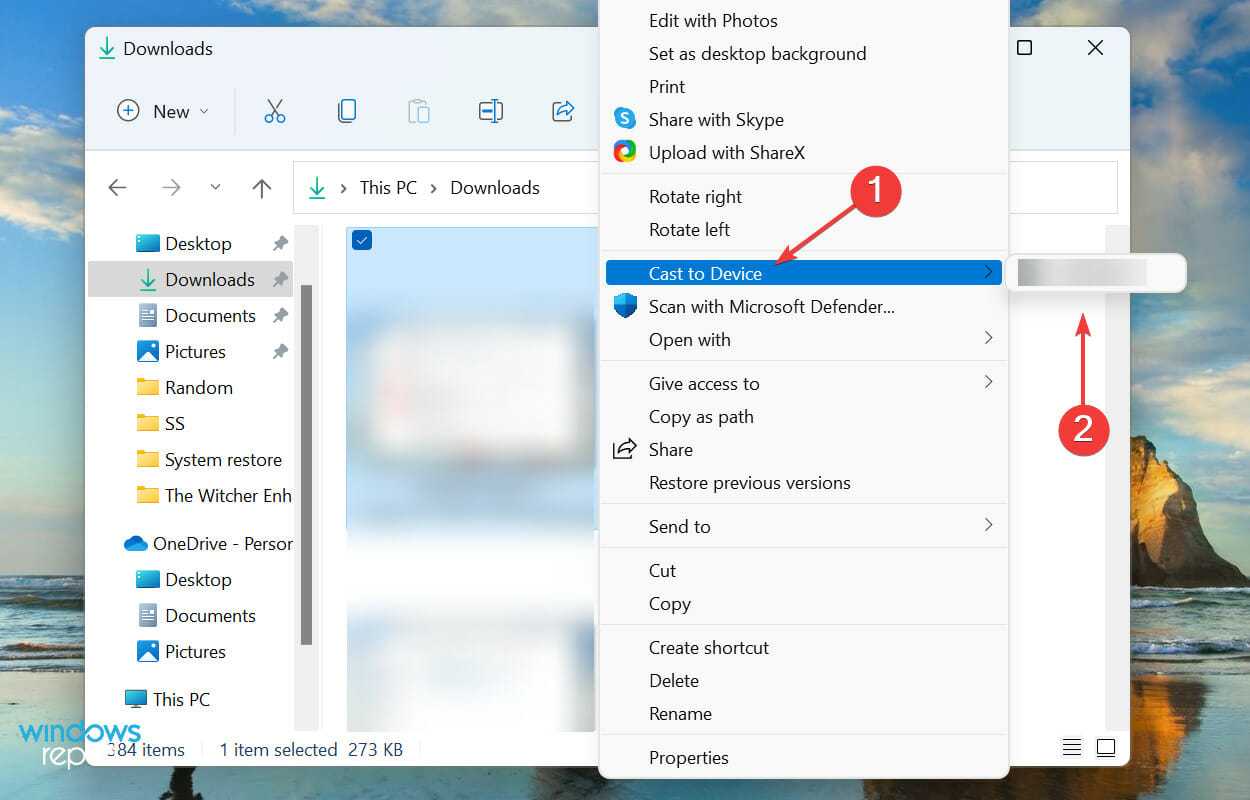
Выбранный файл теперь должен быть виден на выбранном устройстве. Но помните, что этот метод не будет работать на всех устройствах, поэтому он указан последним. Однако, если первые два не работают, вы также можете попробовать этот.
Как передать мультимедиа на устройство из браузера Edge
Все очень просто. Открываем браузер Edge, переходим например на YouTube и запускаем какое-то видео. Затем открываем меню и выбираем «Передать мультимедиа на устройство».
Появится окно с поиском устройств, где должен появится ваш телевизор (или другое устройство с поддержкой DLNA, которое есть в вашей локальной сети) . У меня телевизор Philips. Выбираем его.
Начнется подключение, и видео будет воспроизводится на телевизоре. В браузере будет черное окно.
Управлять воспроизведением можно как с браузера, так и с телевизора. Жаль, что в самом браузере нет никакой информации по подключению и воспроизведению. Если перейти на другое видео, то оно автоматически начнет воспроизводится на телевизоре.
Трансляция музыки
Я проверял на сервисе Яндекс.Музика. Заходим на сайт, запускаем какую-то песню, и передаем мультимедиа на устройство.
Музыка будет играть с динамиков телевизора.
Неизвестная ошибка
При попытке включить эту функцию на других сайтах, чаще всего появлялась ошибка: «Возникла неизвестная ошибка».
Чтобы все хорошо работало и выводилось, браузер Microsoft Edge должен «дружить» с конкретным сайтом. Понятно, что это будут только большие и известные сервисы типа YouTube. Но на YouTube все хорошо работает, можно без проблем смотреть видео на телевизоре, если там нет встроенного приложения YouTube, или оно не работает.
Самое интересное, что можно вывести на телевизор именно онлайн видео, или музыку. Раньше, насколько я знаю, не было возможности сделать это по технологии DLNA. Можно было только воспроизводить файлы, которые уже загружены на компьютер.
На тему настройки DLNA я уже опубликовал не одну статью. Мы запускали DLNA сервер разными способами, на разных устройствах, и для разных телевизоров. В этой инструкции, я покажу как включить DLNA сервер в Windows 10
Пускай это будет компьютер, или ноутбук, не важно. Главное, чтобы на нем была установлена Windows 10
Есть много разных программ, которыми на компьютере можно запустить медиа-сервер. Но в этой инструкции мы не будем использовать никаких сторонних программ. Будем использовать только стандартные средства Windows 10. Прочем, такая возможность есть и в Windows 8, и в Windows 7. Отличий там немного.
И так, для начала разберемся что же такое DLNA, зачем запускать этот сервер на компьютере, ноутбуке и что с ним делать. Все очень просто. По технологии DLNA можно передавать медиаконтент (видео, фото, музыка) между устройствами в локальной сети. Чаще всего, эту технологию используют для просмотра на телевизоре Smart TV видео, или фото, которые находятся на компьютере. Более подробно об этой технологии я писал в статье: технология DLNA. Использование DLNA на телевизорах Smart TV и других устройствах. Если интересно, можете почитать.
Как все это работает: телевизор со Smart TV должен быть подключен к нашему роутеру. По Wi-Fi сети, или по кабелю
Это не важно. К этому же роутеру, должен быть подключен компьютер, на котором мы хотим запустить медиа-сервер, и с которого хотим воспроизводить на телевизоре видео, фото, или музыку
Главное, чтобы устройства были в одной локальной сети (были подключены через один роутер) . Это не значит, что должен быть только один компьютер и один телевизор, их может быть несколько. Более того, в сети могут быть другие устройства, которые поддерживают DLNA. Например: игровые приставки, ТВ приставки, спутниковые ресиверы и т. д.
Прежде чем перейти к настройке, убедитесь, что ваш компьютер и телевизор подключены к вашей Wi-Fi сети, или с помощь сетевого кабеля к маршрутизатору. Проверьте, работает ли интернет на телевизоре. Если вы не знаете, поддерживает ли ваш телевизор DLNA, то эту информацию можно посмотреть в характеристиках. Скажу так, если на телевизоре есть Smart TV, то все будет работать.
А еще в браузере Microsoft Edge в Windows 10 есть возможность выводить на TV видео, фото и музыку прямо с браузера. Как это сделать, я писал в этой статье.
Думаю, со всеми нюансами разобрались, теперь можно приступать к настройке.
Медиасервер из ТВ-приставки

Что, если телевизор недостаточно умный и не поддерживает DNLS? Тогда можно подключить к нему дополнительное устройство, к примеру, ТВ-бокс. Они поддерживают DLNS и предоставляют возможность загружать на флешку или SD-карту свои медиафайлы, чтобы просматривать их с ТВ, а иногда и других устройств. Более того, Андроид дает этим приставкам функциональность смартфона или планшета, позволяя устанавливать на них приложения, пользоваться стриминговыми сервисами, ютубом, играть в игры и т. д.
ТВ-боксом легко пользоваться: настройка под себя не отнимет много времени, и для большинства покупателей его возможностей будет достаточно. Но есть и минусы:
Настройка программы “Домашний медиа-сервер (UPnP, DLNA, HTTP)”
Для начала, нам нужно скачать и установить саму программу. Скачивать я советую с официального сайта: . Там всегда новая версия и так безопаснее.
Сохраните архив на компьютер. Для установки, просто запустите файл setup.exe, который находится в архиве. Я не буду описывать весь процесс установки, он простой. Следуйте инструкциям.
После установки, запускаем программу ярлыком на рабочем столе.
Давайте сразу перейдем в настройки программы. Там мы ничего особого, делать не будем. Мы просто укажем локальные диски, флешки, внешние жесткий диски, или папки, содержимое которых, мы хотим видеть на телевизоре. Например, можно открыть только несколько папок с фильмами, фото и музыкой.
Откроется окно с настройками. В первой же категории, Медиа-ресурсы, нам нужно указать, какие диски, или папки мы хотим видеть на телевизоре. По умолчанию, там открыты стандартные папки с фото, видео и музыкой.
Программа все пытается сортировать. И что бы не путаться во всех этих папках на телевизоре, я советую открыть общий доступ к локальным дискам. По умолчанию, если я не ошибаюсь, доступ к ним уже открыт. Проверьте, установлена ли галочка, возле Локальные диски.
Если установлена, то это значит, что вы на телевизоре сможете открыть любой файл, который хранится на этих локальных дисках (диски C, D, E и т. д.).
Вы так же, можете указать и отдельные папки, или например внешний жесткий диск. Для этого, нажмите справа на кнопку Добавить, и выберите в проводнике нужную папке, флешку, или жесткий диск.
Мы можем видеть, к каким папкам и дискам, мы открыли доступ. Можем удалять выбранные папки. Это основные настройки, если вы посмотрите, то там настроек ну очень много, все я рассматривать не буду. Для сохранения, нажмите на кнопку Ok, и согласитесь на сканирование медиа-ресурсов.
Ждем, пока программа просканирует папки и диск. Дальше, можно уже запускать сам DLNA сервер. Для этого, просто нажимаем на кнопку “Запуск“.
Наблюдаем сообщение о том, что сервер запущен.
Теперь, просто включите телевизор. Если все подключено правильно, то он должен появится в программе “Домашний медиа-сервер (UPnP, DLNA, HTTP)”. Для этого, перейдите на вкладку Устройства воспроизведения (DMR), и справа, нажмите кнопку Обновить.
Если появился наш телевизор, то все хорошо. Можно попробовать запустить просмотр фото, прямо с программы.
Для этого, в главном окне программы (вверху), выберите одну из вкладок: фильмы, музыка, или фото.
В левом окне, будет появляется медиа-контент, который находится в тех папках и дисках, к которым мы открыли доступ. Нажмите правой кнопкой мыши, например на фотографию, и выберите “Воспроизвести на“, дальше выбираем наш телевизор.
Фотография сразу должна появится на экране телевизора.
Точно так же, можно запустить воспроизведение видео, и музыки. Значит, мы можем с программы “Домашний медиа-сервер (UPnP, DLNA, HTTP)” запускать воспроизведение на экран телевизора.
Но, это не всегда удобно. Намного лучше, зайти через телевизор, и открыть нужные файлы. Для этого, оставляем запущенный сервер. Вы можете скрыть программу “Домашний медиа-сервер (UPnP, DLNA, HTTP)”. Нажмите на красный крестик (закрыть программу), и она спрячется на панель уведомлений.
При этом, сервер будет работать и вы сможете с телевизора зайти на компьютер.
Запускаем просмотр файлов по DLNA с телевизора
Значит сервер на компьютер запущен, файлы для просмотра открыты.
Теперь, нам на телевизоре, нужно зайти в программу, которая отвечает за работу с технологией DLNA. Например в LG, это Smart Share. На других телевизорах, это приложение может называться по-другому.
Например, для запуска Smart Share в LG, заходим в Smart TV (синяя кнопка на пульте) и выбираем Smart Share. Если на телевизоре нет Smart TV, но есть DLNA, то процесс может отличатся.
Дальше переходим на вкладку Подключенные устройства и выбираем созданный нами сервер.
Открываем папку Мой компьютер, и видим там наши локальные диски, и другие папки, к которым мы открыли доступ.
Дальше уже заходим в нужную нам папку и запускам просмотр фото, видео, или воспроизведение музыки.
Послесловие
“Домашний медиа-сервер (UPnP, DLNA, HTTP)” на самом деле, очень классная программа, с большим количеством настроек. Мы же рассмотрели только открытие общего доступа к файлам, и запуск сервера. Когда я запускал просмотр фильма через программу Smart Share, то ноутбук уходил в спящий режим, и воспроизведение прерывалось. В “Домашний медиа-сервер (UPnP, DLNA, HTTP)” есть блокировка, которая не позволяет компьютеру перейти в спящий режим, когда он используется как сервер.
Надеюсь, у вас все получилось, и вы теперь смотрите любимые фильмы на большом экране телевизора, используя технологию DLNA.
Прежде чем начать: проверьте совместимость устройств
Вот как вы можете проверить совместимость ваших устройств. Следуйте любому из разделов ниже в зависимости от ваших предпочтений.
На ПК
Нажмите Windows + R, чтобы открыть диалоговое окно «Выполнить».
Используйте следующую команду для запуска средства диагностики. Нажмите Enter или OK после завершения.
dxdiag
Щелкните Сохранить всю информацию.
Выберите желаемое место на вашем ноутбуке для сохранения информации и нажмите Сохранить.
Откройте файл в предпочитаемом вами текстовом редакторе. Нажмите Ctrl + F, чтобы запустить поиск документов.
Найдите Миракаст.
Если ваша система поддерживает Miracast, она должна иметь вид Miracast: Available, with HDCP. Если ваш ноутбук не поддерживает Miracast, вместо него будет написано «Недоступно».
Если ваш ноутбук поддерживает Miracast, вы можете использовать Вариант 1 в приведенном ниже руководстве для подключения ноутбука к телевизору. Конечно, в этом случае ваш телевизор также должен поддерживать Miracast, что вы можете проверить в следующем разделе.
Если ваш ноутбук не поддерживает Miracast, вместо этого вы можете использовать Chromecast, доступ к которому можно получить из браузера. В этом случае ваш телевизор также должен поддерживать Chromecast, и вы можете использовать вариант 3 для того же в руководстве ниже.
По телевизору
Поиск совместимости вашего телевизора иногда может быть утомительной задачей в зависимости от того, когда вы купили свое устройство. Если у вас есть Smart TV, выпущенный за последние 4 года, то, скорее всего, у вас есть телевизор с поддержкой Miracast или Chromecast. Чтобы проверить совместимость, мы рекомендуем вам проверить следующие места в зависимости от вашей конкретной модели телевизора.
1. Проверьте сайт поддержки вашего OEM-производителя: мы рекомендуем вам проверить веб-сайт вашего OEM-производителя на наличие списка, будь то продажа или реклама для вашей конкретной модели телевизора. Вы найдете возможность беспроводного вещания, обычно перечисляемую в таких списках в разделе «Функции». Вы также можете проверить страницу поддержки, чтобы загрузить руководства, относящиеся к вашему устройству. Обычно они гарантированно содержат все характеристики, характерные для вашей модели.
2. Проверьте коробку с телевизором. Мы рекомендуем вам проверить упаковку, в которой был доставлен ваш телевизор. На внешней коробке обычно перечислено большинство функций, которые должны включать совместимость беспроводного дисплея с вашей конкретной моделью телевизора.
3. Ознакомьтесь с руководством по эксплуатации вашего телевизора: к большинству телевизоров прилагается документация, включающая руководства и руководства по обслуживанию. Они также включают все технические характеристики вашего телевизора с инструкциями по настройке и использованию его функций. Мы рекомендуем вам проверить то же самое для получения дополнительной информации о том, поддерживает ли ваш телевизор Miracast или Chromecast.
После того, как вы определили совместимость вашего телевизора, вы можете использовать соответствующий раздел ниже, чтобы помочь подключить к нему свой ноутбук.
Автор: Сергей Ткаченко и Тарас Буря
На днях компания Microsoft выпустила первое глобальное обновление своей операционной системы Windows 10, которое принесло нам ускорение работы наших ПК, ноутбуков и планшетов, обновленный дизайн интерфейса, более удобный на устройствах с сенсорным экраном и некоторые новые функции.
Об одной из них я сегодня вам хочу рассказать. Речь пойдет о возможности беспроводной трансляции фото, видео и прочего медиа контента из Сети Интернет на DLNA устройства (телевизоры, медиаплееры, ресиверы и пр.) прямо из браузера Microsoft Edge.
Как это делается?
Очень просто: когда вы хотите отобразить фото с любой веб-страницы, видео с Youtube или прочих сервисов, а также другой медиаконтент на своем телевизоре или другом DLNA устройстве, вам нужно всего лишь кликнуть по нему, выбрав этот элемент на веб-странице, а затем перейти в основное меню браузера, в котором вы увидите новый пункт «Перенести мультимедиа на устройство»
Кликните по нему, и ваш компьютер, ноутбук или планшет начнет поиск устройств, на которые можно передать медиаконтент.
Все что вам после этого останется сделать — это выбрать нужное устройство из списка (скриншот выше).
Очень просто и удобно, не правда ли? Это даже еще проще, чем возможность транслировать видео Youtube c Android устройства на телевизор из браузера Chrome, которой в свое время хвасталась Google: при трансляции медиаконтента в Windows 10 из Edge вам не нужно предварительно «привязывать» телевизор или другое беспроводное устройство к своему аккаунту и вся процедура сводится к трем кликам: «Меню» -> «Перенести мультимедиа на устройство» -> клик по наименованию устройства.
Если Транслировать на устройство функция на вашем ПК с Windows 10 не может работать, вы будете раздражены и разочарованы тем, что не можете использовать Windows Media Player для потоковой передачи любого контента, например видео, изображений, песен, на другое устройство. Не паникуйте. Обычно эту проблему легко решить.
Трансляция мультимедиа на устройство в браузере Edge
Вы можете транслировать контент Microsoft Edge (Chromium) на беспроводной дисплей, и процедура для этого проста. Просто подключите беспроводное устройство к компьютеру, откройте Edge и найдите мультимедийный контент. Мы увидим процедуру для обоих:
- Включить трансляцию мультимедиа на устройство
- Отключить трансляцию медиафайлов на устройство
Просмотрите подробное описание!
1]Включить трансляцию мультимедиа на устройство
Для трансляции видео с YouTube, идти к YouTube.com в Microsoft Edge. Нажать на ‘Настройки и многое другое‘(отображается как 3 точки) в крайнем правом углу.
Затем выберите “Дополнительные инструменты‘из отображаемого списка опций, а затем’Транслировать медиа на устройство ».
Затем браузер начнет поиск устройства Miracast или DLNA, на которое вы хотите выполнить трансляцию.
Чтобы бросить фотоальбом просто войдите в Facebook в Microsoft Edge и нажмите на первую фотографию в одном из ваших фотоальбомов для трансляции. Щелкните меню «…» и выберите «Дополнительные инструменты‘>’Транслировать медиа на устройство ‘ и выберите устройство Miracast или DLNA, на которое вы хотите транслировать. Позже просто перемещайтесь по своему фотоальбому, используя кнопки «вперед» и «назад».
Чтобы транслировать свою музыку из Пандора, войдите в Pandora в Microsoft Edge, чтобы перейти к своей музыке, нажмите меню «…» и выберите «Дополнительные инструменты‘>’Транслировать медиа на устройство ‘ и выберите устройство Miracast или DLNA, на которое вы хотите транслировать.
КОНЧИК: Этот пост поможет вам, если трансляция мультимедиа на устройство не работает в Microsoft Edge.
2]Отключить трансляцию мультимедиа на устройство из контекстного меню
Если вы хотите отключить или удалить запись ‘Транслировать медиа на устройство‘из контекстного меню, по какой-то причине вы могли бы использовать ShellExView от Нирсофт и отключите ‘Воспроизвести в меню‘ Вход. Утилита ShellExView отображает подробную информацию о расширениях оболочки, установленных на вашем компьютере, и позволяет легко отключать и включать каждое из них. Получите утилиту от этого страница.
Либо сначала создайте точку восстановления системы, а затем скопируйте и вставьте следующее в Блокнот и сохраните его как файл .reg:
Windows Registry Editor Version 5.00
"{7AD84985-87B4-4a16-BE58-8B72A5B390F7}"="Play To menu"
Сделав это, дважды щелкните этот REG-файл, чтобы добавить его содержимое в реестр Windows.
Воспроизведение Youtube на телевизоре из браузера Chrome
Затем в браузере Chrome используйте опцию «Воспроизвести на ТВ», которая отображается в правом нижнем углу воспроизводимого видео, прямо рядом с полноэкранным значком.
7 проблем с «Назад в будущее»
Канал L’antre du Meeea на YouTube
В правом верхнем углу браузера Chrome появится всплывающее окно, показывающее доступные телевизоры для потоковой передачи YouTube.
Выберите телевизор, на котором вы хотите начать потоковую передачу на вкладке YouTube — вы также можете выбрать, чтобы транслировать весь рабочий стол или определенный файл.
После короткого времени загрузки сервера DLNA из Windows 10 на LG TV SmartShare, YouTube будет доступен на ТВ.
С помощью пульта дистанционного управления вы можете перемещаться по видео на YouTube или использовать функцию поиска, чтобы найти видео, которые вы хотите транслировать на вашем телевизоре.
Yellow Leaf — Статьи — DLNA-сервер за пять минут
DLNA — набор стандартов для быстрой передачи медиа-контента между устройствами
DLNA привлекает внимание простотой в использовании и широкой распространённостью: такие технологии как AllShare от Samsung, SmartShare от LG и AirPlay от Apple по сути своей являются реализациями DLNA со своими маркетинговыми названиями
Разработкой стандартов занимается альянс DLNA. Он же проводит сертификацию устройств, проверяя их совместимость со стандартом. На устройствах прошедших такую сертификацию обычно размещается логотип альянса:
Далее будет показано как можно быстро развернуть на домашнем сервере DLNA-сервер для использования совместно с устройствами на базе Android.
Начальные условия: домашний сервер под управлением Ubuntu 16.04, коллекция фильмов, которую мы хотим смотреть на Smart TV под управлением Android, находится в директории /home/ubuntu/Films. По DLNA мы собираемся отдавать только видео-файлы.
Среди всего множества реализаций DLNA мы выберем minidlna от разработчиков из компании Netgear. Некоторое время назад он был переименован в ReadyMedia, однако в репозитории Ubuntu пакет пока ещё по прежнему называется minidlna. Одной из интересных особенностей minidlna является возможность работы сразу на нескольких сетевых интерфейсах, хотя это нужно далеко не всем. Установим пакет:
Далее открываем в редакторе файл /etc/minidlna.conf и приступаем к настройке. Первым делом надо указать директорию с медиа-файлами. Поскольку мы собираемся отдавать только видео то надо так же явно это обозначить:
Чтобы упростить клиентам навигацию укажем начальный путь обзора на сервере:
В параметре «network_interface» перечислим через запятую интерфейсы, на которых будет слушать наш сервер:
Ну и напоследок в параметре «friendly_name» укажем имя нашего сервера, которое будут видеть все клиенты:
На этом настройка сервера заканчивается и остаётся только перезапустить сервис для применения настроек:
Если что-то пойдёт не так то первым делом надо смотреть файл журнала «/var/log/minidlna.log». Статус сервера и список подключенных клиентов можно смотреть на веб-странице «http://<IP_вашего_сервера>:8200». Выглядит эта страница примерно так:
С клиентскими устройствами так же всё должно быть просто. Многие устройства из коробки поддерживают протокол DLNA. Если у вас устройство на базе Android и штатного приложения для работы с DLNA у вас нет то можно поставить DLNA-браузер, коих очень много в Google Play. Например у автора этих строк хорошо зарекомендовали себя AnDLNA и GinkgoDlna.
Интересную задачку «подкинул» недорогой Smart TV от Akai (Akai LES-32А64М): он был подключен к локальной сети через Ethernet и не имел штатного DLNA-браузера. Казалось бы что задача решается просто: достаточно установить любой DLNA-браузер из Google Play, однако большинство из них (включая указанные выше AnDLNA и GinkgoDlna) работают только с WiFi-соединением и оказывались не способы «найти» DLNA-сервер через Ethernet соединение.
Перебор нескольких десятков приложений привёл к MediaHouse UPnP / DLNA Browser. Это приложение оказалось «всеядным» и спокойно заработало с DLNA-сервером, будучи подключенным к сети через Ethernet-порт:
Для просмотра видео почти все DLNA-браузеры используют внешний плеер. Как оказалось штатный плеер Android на большинстве устройств поддерживает ограниченный набор кодеков. Если возникает проблема при воспроизведении (нет звука и/или видео) то стоит установить сторонний плеер с большим набором кодеков. Хорошим выбором может быть MX Player.
На этом всё. Приятной работы!
Подключение по Wi-Fi к компьютеру телевизора без Smart TV
Если у вас обычный телевизор без функции Смарт-ТВ, то его можно подключить к компьютеру по технологии WiDi/Miracast. Это означает, что вы сможете транслировать изображение с экрана компьютера на телевизор. У подобного решения есть свои минусы:
- технология довольно требовательна к ресурсам: вам потребуется довольно мощный компьютер;
- такая возможность доступна не для всех телевизоров: если ваш телевизор не поддерживает опцию WiDi/Miracast, то вам придётся приобрести специальный адаптер, подключаемый к телевизору через HDMI порт;
- имеется несущественная задержка в управлении: действия на компьютере будут передаваться на экран телевизора не мгновенно, а с небольшим сдвигом по времени.
Плюсом является возможность выводить на телевизор изображения из браузера при просмотре сайтов.
Для подобного подключения и настройки трансляции с экрана потребуется специальная программа Intel Wireless Display. Выполните следующие действия:
- Загрузите и установите программу Intel Wireless Display. Она недоступна на официальном сайте уже несколько лет, но её всё ещё можно найти в интернете, .
-
Убедитесь, что в меню вашего телевизора активирована функция Miracast/Intel WiDi в разделе сетевых настроек.
- После установки программы вы можете выполнять поиск и просмотр информации на ноутбуке, а телевизор подключится к нему автоматически.
- Как только телевизор и компьютер окажутся связаны друг с другом, станет возможен просмотр контента.
Трансляция изображения с экрана компьютера на телевизор
Если вы установили подключение телевизора к компьютеру через WiDi, то можете использовать его как второй монитор. Для этого достаточно сделать следующее:
-
Откройте на компьютере настройки вывода изображения (Win+P по умолчанию) и нажмите на строку «Подключение к беспроводному дисплею».
-
Выберите телевизор в списке дисплеев. Изображение будет выводиться на него.
- В некоторых случаях на телевизоре требуется подтвердить запрос на подключение.
Видео: вывод изображения с компьютера на телевизор по Wi-Fi
Есть разные способы подключения телевизора к Wi-Fi, но многие из них требуют наличия определённой функциональности устройства или дополнительного оборудования. Изучив все способы, вы сможете подобрать оптимальный вариант для своего телевизора вне зависимости от того, есть ли в нём функция Смарт-ТВ.
Запуск DLNA сервера на Windows 10 стандартными средствами
Для запуска DLNA сервера можно использовать сторонние программы, например, «Домашний медиа-сервер (UPnP, DLNA, HTTP)». О настройке с помощью этой программы я писал в статье настройка DLNA сервера для телевизора Philips. Смотрим фильмы с компьютера на телевизоре. Эта программа подходит для всех телевизоров. Но у каждого производителя, как правило, есть своя программа. У LG, например, это Smart Share. О настройке которой я писал здесь.
Ну а с другой стороны, зачем нам сторонние программы, если в Windows 10 все можно настроить встроенными средствами.
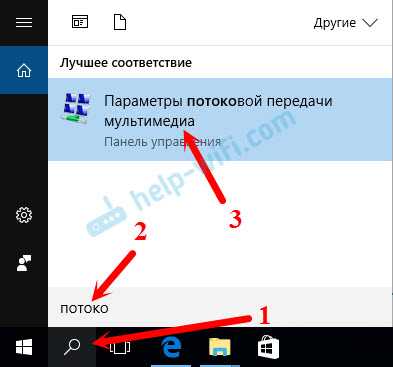
2 В новом окне нажимаем на кнопку «Включить потоковую передачу мультимедиа». Тем самым мы включаем DLNA сервер в Windows 10.
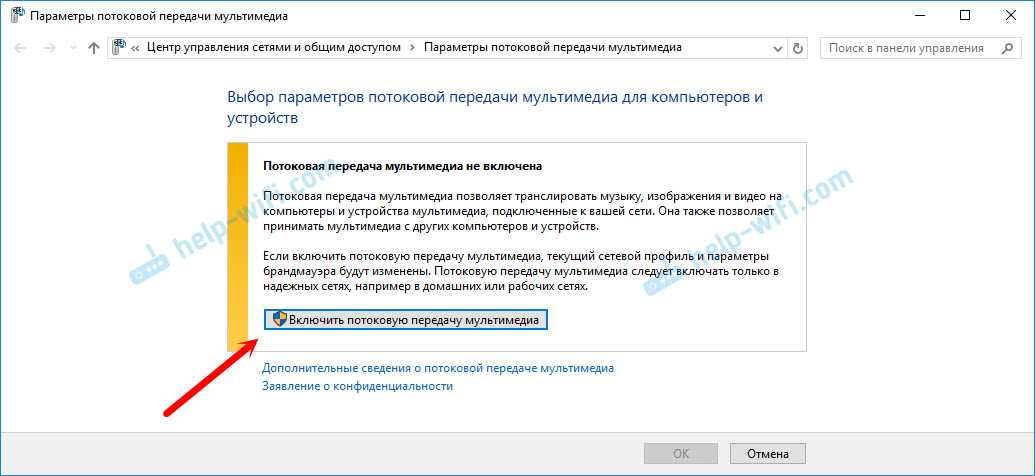
3 Дальше укажите название своего DLNA сервера. Затем, в списке устройств вы можете разрешить, или запретить доступ к медиа-серверу для определенного устройства в вашей сети. Если вы подключены к своей домашней сети, то можете оставить все устройства.
Если вашего телевизора в списке не будет, то немного подождите. Либо закройте и заново откройте настройки потоковой передачи мультимедиа.
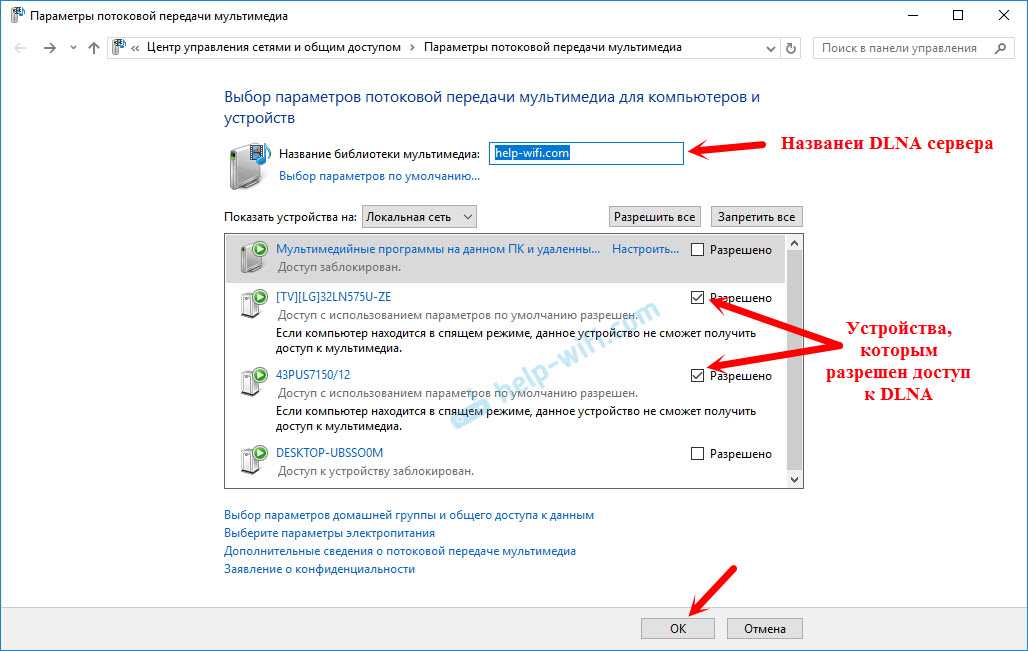
Возле каждого устройства будет кнопка «Настроить. «. Если необходимо, то вы можете задать индивидуальные настройки для каждого устройства.
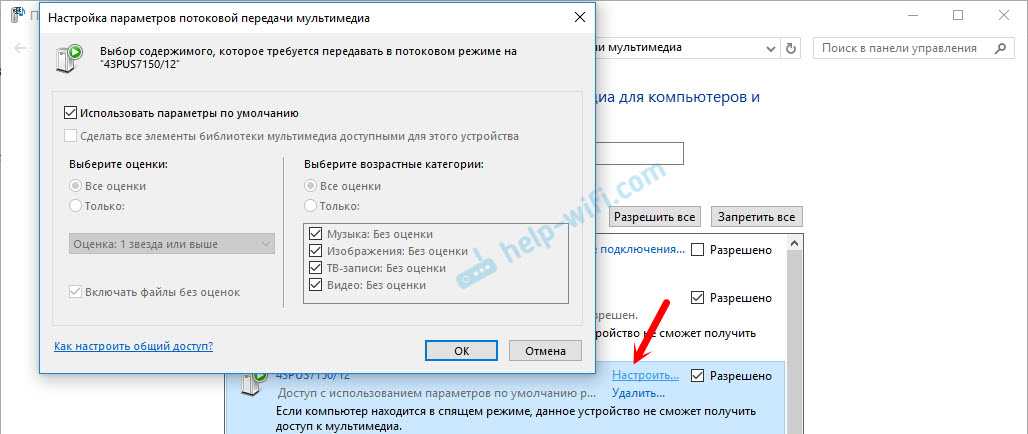
4 Теперь на телевизоре можно получить доступ к запущенному серверу. На разных телевизорах это выглядит по-разному. На телевизорах Philips (с Android TV), например, нужно запустить приложение Медиа. Или выбрать этот источник в доступных источниках сигнала.
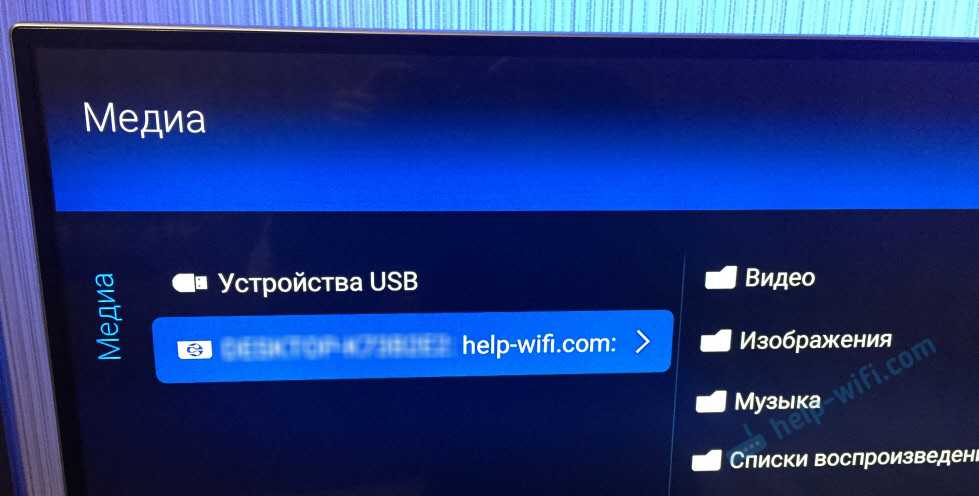
Как можно увидеть на скриншоте выше, доступ сразу будет открыт к трем стандартным папкам: «Видео», «Изображения», «Музыка». Все файлы, которые находятся в этих папках, вы сможете просматривать на телевизоре.
Эти три папки находятся на системном диске. Согласитесь, не очень удобно все время копировать туда необходимые фильмы и другие файлы, чтобы смотреть их с телевизора. Поэтому, можно просто открыть общий доступ к другим папкам.
Беспроводной дисплей Miracast (WiDi) в Windows 10
Наконец-то я разобрался с функцией беспроводного дисплея в Windows 10. Пол дня все подключал и проверял, чтобы подготовить для вас статью с проверенной информацией. Ну и конечно же с фото и скриншотами.
Беспроводной дисплей, в роли которого чаще всего выступает телевизор, работает так, как будто он подключен по HDMI кабелю. Можно дублировать изображение, расширить экран и т. д. И все это без проводов. Есть так же мониторы с поддержкой Miracast.
Я проверял на таком оборудовании:
В этой статье я сначала покажу, как включить Miracast в Windows 10 и как подключиться к беспроводному дисплею. Затем, рассмотрим решения возможных проблем и ошибок.
LG SmartShare: программное обеспечение для Media Server TV на вашем компьютере
Другое решение для обмена носителями с вашего компьютера, таких как изображения, видео и аудиофайлы, предназначено для установки медиа-сервера LG TV DLNA, также называемого LG SmartShare, бесплатным для загрузки и установки программного обеспечения, предоставляемого корпорацией LG Corporation.
Как только программное обеспечение было установлено, и ноутбук, и телевизор LG подключаются к той же сети WiFi, вы сможете отправлять изображения, видео и аудиофайлы с вашего компьютера, чтобы отображаться на сервере Media LG TV прямо из вашего компьютер.
Просто найдите файлы, чтобы поделиться на своем компьютере, используя программное обеспечение LG SmartShare, и перетащите их на имя телевизора в окне SmartShare.
Затем выберите файл для воспроизведения на телевизоре из списка воспроизведения и выберите параметр «Воспроизведение», чтобы запустить потоковую передачу носителей с медиасервера вашего компьютера с помощью LG SmartShare на ваш телевизор LG.



























