Раздача через Bluetooth на телефонах Samsung
Еще один способ подключения, который менее популярен, чем два предыдущих — через Bluetooth. Но у такого варианта есть существенные недостатки:
- низкая скорость беспроводного соединения;
- нестабильность сигнала.
У многих пользователей данная функция недоступна. Пошаговое руководство по раздаче Wi-Fi через Bluetooth на смартфоне Самсунг:
- Все необходимые параметры находятся в пункте «Мобильная точка доступа».
- Далее там нужно активировать функцию Bluetooth-модем.
- Затем необходимо подключить другое устройство. Сложности могут возникнуть у пользователей Windows 10, потому что обычное сопряжение может не сработать.
- На компьютере/ноутбуке следует кликнуть правой кнопкой мыши по значку Bluetooth.
- В появившемся меню нужно выбрать пункт «Присоединение к личной сети».
- В списке устройств необходимо выбрать смартфон и кликнуть по нему правой кнопкой мыши и выбрать подключение — через точку доступа или прямое соединение.
- На смартфоне появится запрос на разрешение подключения.
- На компьютере в перечне доступных устройств должно появиться «Сетевое подключение через Bluetooth».
Внимание! Из-за того что такое беспроводное соединение имеет нестабильный сигнал смартфон нельзя держать на большом расстоянии.
Многие пользователи отмечают, что сеть работает со сбоями и медленно загружаются страницы. Поэтому они выбирают создание мобильной точки Wi-Fi или с использованием USB-кабеля.
Блютус подключение
Как раздать интернет с телефона на планшет
Ниже я описал способы раздачи интернета для разных устройствэ
iOs
На iPhone-ах и iPad-ах с подписью Cellular (означает, что поддерживается мобильная связь через сим-карту) есть функция режима беспроводного модема.
Через нее аппарат становится точкой доступа Wi-Fi, к которой могут подключаться прочие гаджеты, в том числе и планшетный компьютер.
Инструкция для того как раздавать интернет с мобильного устройства от Apple:
- Перейти в Настройки.
- Открыть раздел “Режим модема”.
- Переключить ползунок в активное положение.
Чтобы посмотреть имя созданной Вай-Фай сети при раздаче интернета с Айфона, нужно кликнуть на пункт “Пароль Wi-Fi”. Помимо имени здесь можно изменить пароль, который должен состоять не менее чем из восьми символов.
Android
Существует несколько методов для того как раздать интернет на планшет с устройства под управлением операционной системы Андроид: через беспроводную сеть, через USB-подключение, через Bluetooth.
Беспроводная сеть
Самый популярный и удобный вариант раздачи Вай-Фай с планшета или телефона — точка доступа Wi-Fi. Так можно использовать мобильную сеть с другого аппарата без проводных подключений. Так же этот метод быстрее другого беспроводного способа через Bluetooth.
Пошаговая инструкция:
- Открыть Настройки.
- Перейти в раздел “Беспроводные подключения”.
- Нажать на надпись “Точка доступа Wi-Fi”.
- Активировать точку доступа, поместив ползунок во включенное положение.
В этой вкладке можно настраивать беспроводную точку доступа, меняя название сети, пароль и частотный диапазон сигнала. Последняя настройка бывает лишь на телефонах флагманского типа, в ней есть два выбора: 2.4 ГГц и 5 ГГц.
Все гаджеты поддерживают диапазон в 2.4 ГГц, он работает медленнее 5 ГГц, но имеет более расширенную зону действия. Увеличенная скорость в 5 ГГц обоснована тем, что этот диапазон практически не заполнен другими пользователями, будь то соседи или иные пользователи.
USB-кабель
В данном случае требуется подключение через USB-кабель. Чаще всего способ используется для раздачи интернета на компьютер или ноутбук, потому что стандартные зарядные устройства можно подключить одной стороной к гаджету, а другой к ПК.
Поэтому для раздачи со смартфона на планшетник понадобится соответствующий кабель.
Поэтапные действия:
- Открыть Настройки на смартфоне.
- Перейти в “Подключения” или “Ещё”.
- Затем открыть раздел “Точка доступа”.
- Тапнуть на вкладку “USB-модем”.
- Подсоединить аппарат через USB-провод.
- Переместить ползунок на телефоне во включенное положение.
Данный метод удобен тем, что никаких паролей и имен сетей здесь не нужно. Достаточно лишь подсоединить провод и использовать смартфон как модем с мобильным интернетом.
Bluetooth-подключение
Второй вариант для беспроводного подключения, но на этот раз уже по Блютузу. Для этого нужно иметь Bluetooth-модуль как на телефоне, так и на планшетном компьютере.
Далее пошаговые действия простые:
- Перейти в Настройки.
- Открыть раздел “Беспроводные сети”.
- Тапнуть на надпись “Режим модема”.
- Выбрать пункт “Bluetooth-модем”, активировав функцию.
Таким образом сеть будет раздаваться через Блютуз. Для автоматического подключения нужно произвести сопряжение устройств.
Точка доступа Wi-Fi.
Если Miracast недоступен на вашем телевизоре и вы не хотите получать ресивер, лучший вариант – создать точку доступа Wi-Fi. Таким образом, вы можете использовать встроенные функции Chromecast и Airplay для зеркалирования на свой телевизор. В отличие от Miracast, эта опция также работает на iPhone.
Для начала вам понадобятся два телефона: один для включения точки доступа, а другой для подключения к ней и трансляции экрана. Вам также понадобится один для работы с Android или встроенный AirPlay для работы с iPhone. Если ваш телевизор не поддерживает это, вы можете получить любое устройство Android TV или Apple TV соответственно.
Как отразить телефон на телевизоре с точкой доступа Wi-Fi
- На телефоне включите точку доступа Wi-Fi. На Android откройте Wi-Fi и сеть> Точка доступа и модем> Точка доступа Wi-Fi и включите точку доступа Wi-Fi. На iPhone перейдите в «Настройки»> «Сотовая связь»> «Личная точка доступа» и включите его.
- Теперь подключитесь к этому Wi-Fi на другом телефоне и телевизоре.
- После подключения к тому же Wi-Fi:
На Android перейдите в «Настройки»> «Дисплей»> «Беспроводной дисплей» и включите «Беспроводной дисплей». Если вы не можете найти опцию в настройках дисплея, откройте «Настройки»> «Bluetooth и подключение устройств»> «Трансляция» и включите параметр «Включить беспроводной дисплей». Он начнет искать поблизости варианты для трансляции, как ваш телевизор.
На iPhone откройте Центр управления и коснитесь параметра «Зеркальное отображение экрана». Здесь вы можете найти телевизор, подключенный к Wi-Fi. Нажмите здесь.
4. Вот и все. Если ваш телевизор поддерживает Chromecast или AirPlay, вам не нужно ничего делать на телевизоре. Теперь он должен работать.
Pro
- Работает как на Android, так и на iOS.
- Он может использовать опцию Chromecast в таких сервисах, как Netflix и YouTube. Но он использует данные на телефоне для потоковой передачи контента на телевизор.
Против
Работает только с устройствами со встроенным Chromecast или AirPlay
Не работает интернет при раздаче с телефона

А сейчас предлагаем внимательно изучить основные причины возникновения проблем с раздачей интернета с вашего смартфона, а вместе с этим эффективные методы их устранения, чтобы обеспечить стабильное и надежное подключение для всех ваших устройств.
Блокировка раздачи интернета оператором
Некоторые мобильные операторы могут ограничивать возможность раздачи интернета с телефона в зависимости от выбранного тарифного плана. В этом случае, даже если настройки вашего смартфона верны, подключение к интернету через точку доступа будет недоступно или работать с ограничениями.
- Изучите условия вашего тарифного плана: Проверьте условия вашего тарифного плана на предмет ограничений, связанных с раздачей интернета. Возможно, вам потребуется перейти на другой тариф или добавить опцию, разрешающую использование точки доступа.
- Обратитесь в поддержку оператора: Если вы не уверены в ограничениях вашего тарифного плана, свяжитесь с технической поддержкой вашего мобильного оператора. Они смогут предоставить информацию о возможных блокировках и предложить решения.
- Рассмотрите возможность использования VPN: Использование VPN-соединения может помочь обойти ограничения, установленные оператором. Однако следует помнить, что использование VPN может снизить скорость интернет-соединения и некоторые операторы могут блокировать VPN-трафик.
- Переход на другого оператора: Если ваш мобильный оператор устанавливает строгие ограничения на раздачу интернета, и это является критичным для вас, рассмотрите возможность перехода на другого оператора, предлагающего более гибкие условия использования точек доступа.
Важно помнить, что ограничения, установленные оператором, могут быть законными и предусмотрены условиями вашего тарифного плана. Прежде чем использовать обходные решения, убедитесь, что вы осознаете последствия и потенциальные риски
Проверка настроек смартфона
Прежде всего, проверьте настройки раздачи интернета на вашем телефоне. Убедитесь, что функция «точка доступа» или «Wi-Fi-модем» включена и сконфигурирована правильно. Проверьте параметры безопасности, такие как пароль и тип шифрования.
Проблемы с сетью
Возможно, проблема кроется в вашем мобильном операторе или качестве сети. Убедитесь, что вы находитесь в зоне покрытия сети и ваш тарифный план поддерживает раздачу интернета. Временные проблемы на стороне оператора также могут быть причиной неполадок.
Обновление ПО смартфона
Устаревшая версия программного обеспечения телефона может вызывать проблемы с раздачей интернета. Проверьте наличие доступных обновлений и установите их при необходимости. Перезагрузите телефон после установки обновлений.
Проверка настроек устройства-клиента
Проблемы могут возникать из-за неправильных настроек устройства, которое подключается к смартфону. Убедитесь, что устройство сконфигурировано для автоматического получения IP-адреса и DNS-серверов. Если это не помогает, попробуйте вручную задать IP-адрес и параметры DNS.
Ограничения аппаратного обеспечения
Иногда аппаратные ограничения телефона или устройства-клиента могут стать причиной проблем с раздачей интернета. В этом случае рекомендуется проконсультироваться с технической поддержкой производителя.
Влияние сторонних приложений
Некоторые сторонние приложения, установленные на вашем смартфоне, могут вызывать проблемы с раздачей интернета. Отключите все ненужные приложения и перезагрузите телефон, чтобы проверить, решается ли проблема. Если проблема исчезает, попробуйте определить конкретное приложение, вызывающее проблему, и обратитесь к его разработчику за поддержкой.
Временное использование USB-тетеринга
Если проблемы с Wi-Fi-раздачей не удается устранить, попробуйте временно использовать USB-тетеринг для подключения к интернету. Это может быть альтернативным решением, позволяющим подключиться к интернету через ваш смартфон, используя кабель USB.
Обращение в сервисный центр
Если ни один из предложенных способов не помогает решить проблему с раздачей интернета с телефона, обратитесь в сервисный центр или к технической поддержке производителя. Возможно, потребуется профессиональная диагностика и ремонт устройства.
Раздача интернета по Wi-Fi с телефона Samsung
Откройте верхнюю шторку. Если у вас отключен мобильный интернет, то включите «Мобил. данные» и перейдите в настройки. В настройках откройте раздел «Подключения».
Дальше открываем раздел «Точка доступа и модем». Включаем раздачу Wi-Fi переключателем напротив пункта «Мобильная точка доступа». Должен появится статус «Включено». Если у вас включен Wi-Fi, то телефон предложит его отключить.
Если вы заметили, то там есть возможность активировать Bluetooth-модем и USB-модем.
Наш Samsung уже раздает Wi-Fi сеть, к которой мы можем подключать свои устройства. По умолчанию, смартфон сам устанавливает имя сети (AndroidAP) и пароль. Чтобы посмотреть их и сменить, а так же посмотреть список подключенных устройств, просто нажмите на сам пункт «Мобильная точка доступа».
Имя сети и пароль при желании можно поменять. Просто нажмите на них и смените. Пароль должен быть минимум из 8 символов, а имя сети английскими буквами.
Подключил свой ноутбук на Windows 10 к Wi-Fi сети, которую раздает Samsung Galaxy J5. Устройство сразу появилось в списке подключенных устройств. Если нажать на него, то можно увидеть некоторую информацию, или сменить имя устройства.
В моем случае, интернет на ноутбуке через смартфон Samsung заработал сразу и без проблем. На скриншотах выше вы наверное заметили, что у меня ловит только 2G (EDGE). Пользоваться таким интернетом на компьютере конечно же не очень приятно. Но сейчас очень хорошее покрытие 3G/4G, а там все летает. Даже если раздавать интернет на несколько устройств одновременно.
Если вы планируете пользоваться функцией мобильной точки доступа где-то на природе, то советую брать собой повербанк, так как мобильный интернет в паре с точкой доступа очень быстро посадят батарею вашего смартфона. Так же советую отключать эту функцию, когда она вам не нужна. Ну и следите за расходом трафика и условиями вашего тарифного плана. Чтобы потом не получить «страшный» счет за мобильный интернет.
С помощью сторонних программ
Мы рассмотрели базовый способ того, как на телефоне раздать Вай-Фай, однако с помощью сторонних приложений всё может получиться быстрее. Некоторые программки даже повышают надежность соединения. Это будет полезно раздающему с телефона Samsung Galaxy, так как никто не сможет его взломать, даже если постарается.
Osmino
Osmino — одно из самых популярных приложений, дающих возможность создать точку доступа. Данное приложение позволяет всего в пару кликов создать защищенную точку, с которой можно раздавать Вай-Фай.
Больше не нужно думать, как раздать Интернет с Samsung Galaxy. Всё, что требуется, — это скачать небольшое по размерам приложение, установить его и запустить. Сразу после этого откроются настройки точки доступа. Там можно вписать свой ник и желаемый пароль, после этого нужно нажать кнопку «Раздать». Эти действия запустят раздачу Интернета с вашего смартфона.
Приложение довольно лёгкое и пойдет на любом устройстве компании, включая и Samsung Galaxy A5000.
Настройка мобильной точки доступа на Android
Здесь нет ничего сложного. Кстати, если у вас стоковый Android или что-то похожее на него, вы наверняка заметили бы кнопку “Точка доступа” на вашем устройстве. Тем более, что она приземлилась в разделе «Быстрые настройки» в шторке уведомлений.
Хотя кнопка в быстрых настройках — самый быстрый и простой способ включения и выключения вашей мобильной точки доступа на Android, вы захотите настроить все перед использованием.
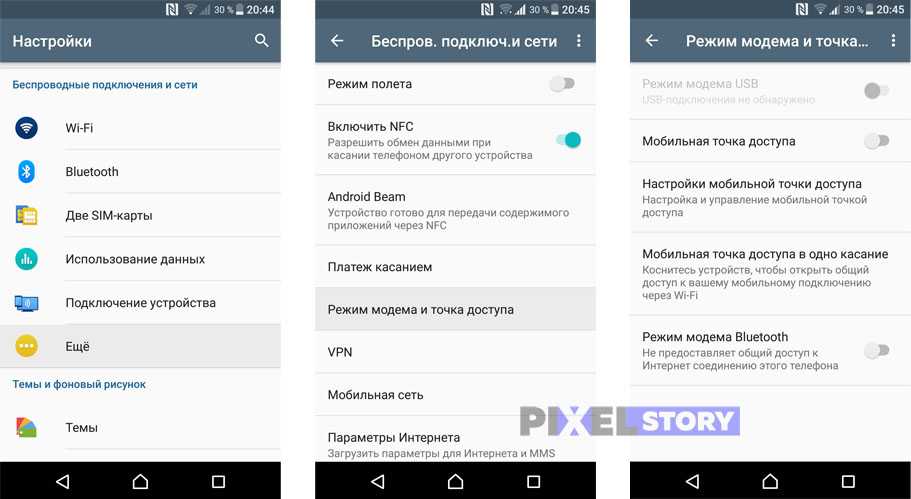
- Перейдите к настройкам вашей основной системы.
- Нажмите кнопку «Еще»
- Откройте «Режим модема и точка доступа»
- Нажмите «Настройки мобильной точки доступа».
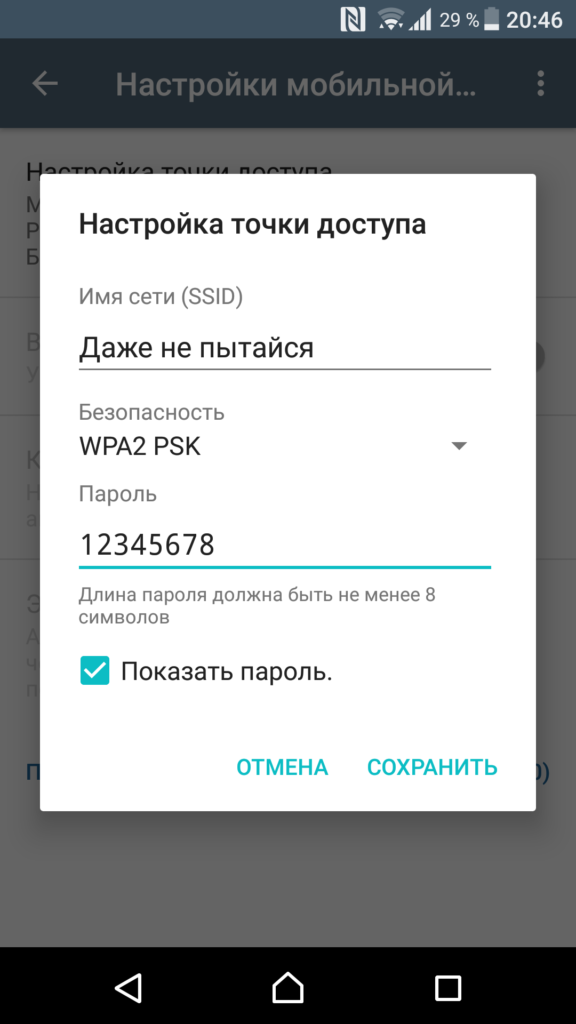
Введите имя сети. Оно еще называется SSID, и оно будет видно всем окружающим.
Выберите тип безопасности. Настоятельно рекомендуем WPA2 PSK, но вы можете вообще его не выбирать, если вы просто хотите предоставить Интернет кому-либо поблизости.
Теперь введите пароль. Это пароль, который вам нужно будет вводить на всех ваших других устройствах, и предоставлять друзьям и родственникам, если вы когда-нибудь позволите им подключиться.
Отличная новость: сложная часть закончилась, теперь вам нужно только включить вашу точку доступа. Вы можете сделать это прямо здесь, в настройках, или вы можете использовать кнопку в панели уведомлений.
Как раздать вай-фай с телефона Самсунг
Несмотря на то, что выпуском мобильной техники занимаются многие известные компании, большинство пользователей отдают предпочтение смартфонам корейского производителя Samsung. Это обусловлено удобством, надежностью, доступной ценой, но главное, наличием широкого функционала. Чтобы использовать все возможности мобильного гаджета, стоит научиться настраивать и подключать точку доступа.
Проще всего раздавать интернет-трафик с телефона, используя Wi-Fi-соединение. Преимущество данного способа заключается в возможности подключения сразу нескольких устройств: ноутбук, планшет, другой смартфон и даже ПК и отсутствии проводов. Процесс подключения и раздачи выглядит следующим образом.
- Если на смартфоне активировано соединение по Вай-Фай, его следует предварительно отключить.
- Открыть «Настройки».
- Войти в раздел «Подключения».
- Выбрать категорию «Модем и точка доступа».
- В перечне имеющихся вариантов соединения найти и запустить команду «Мобильная точка доступа», переместив бегунок.
Если все сделано правильно, в верхней части экрана появится значок, указывающий на готовность смартфона раздавать интернет другим пользователям. Далее следует перейти к устройству, которое планируется подключить.
- Здесь понадобится запустить сканирование и выбрать сеть Samsung. При необходимости название сети можно изменить.
- Указать пароль, который задан для подключения к беспроводной сети Wi-Fi, а затем убедиться в том, что соединение выполнено.
С этого момента можно начинать сеанс передачи данных на любые устройства без ограничения по их количеству.
Что такое мобильная точка доступа в Андроид?
Сегодня мобильную точку доступа можно сделать из любого современного смартфона, который работает под управлением операционной системы Андроид. Для того, чтобы раздать интернет по wifi со смартфона на другие устройства, в том числе компьютер или ноутбук на Windows, нет необходимости устанавливать какие-то дополнительные приложения. Поделиться интернетом можно встроенными средствами операционной системы Android, в котором имеется такая функция, как «Точка доступа».
Использовать свой телефон в роли WiFi точки доступа мобильного интернет особенно удобно в том случае, когда вы находитесь с ноутбуков где-то вне дома. И появилась необходимость выйти с него в интернет. Например, я люблю посидеть и поработать в каком-нибудь кафе или парке. Если в этом месте нет бесплатного подключения по WiFi, то очень просто превратить свой телефон в роутер и раздать с него интернет по беспроводной сети на ноутбук.
Что такое точка доступа Wi-Fi на телефоне
Точкой доступа на Андроид называется специальная функция на телефоне, позволяющая раздать подключенный мобильный интернет на другие устройства в ближайшем радиусе. Эту функцию можно сравнить с тем, что происходит при раздаче интернета через Wi-Fi роутер: принцип работы у них одинаковый, хотя мощность, несомненно, отличается. Иногда этот сервис также называется режимом модема.
Использование телефона в качестве модема
Через режим модема можно обеспечить интернетом как другой телефон, так и планшет или даже компьютер
При этом важно не забывать о потреблении трафика, поскольку во время подключения других устройств стоимость пользования сетью придется оплачивать владельцу смартфона, с которого производилась раздача. Если же на СИМ-карте используется тариф с безлимитным интернетом, мобильный оператор может накладывать ограничение на количество гигабайт интернет-трафика, которые пользователю разрешено передать на другие устройства
Чтобы узнать об этом подробнее, следует ознакомиться с описанием своего тарифного плана.
Все эти условия делают создание точки доступа удобным решением, когда кому-то, например, срочно необходимо совершить звонок, а денег на мобильном нет. Раздача интернета даст человеку возможность быстро позвонить через приложение вроде Viber или WhatsApp, при этом не затратив много средств.
Способ 2: Превратить телефон в беспроводной wifi-роутер
Чтобы телефон раздавал wifi-сигнал, в том числе, на несколько устройств, из него нужно сделать точку доступа. Сделать это можно, выполнив следующие действия:
- Зайдите в Настройки телефона.
- Нажмите на раздел «Еще»
- Здесь выберете Режим модема.
- Нажмите на строку «Точка доступа Wi-Fi»
- Включите кнопку точки доступа
- Перепишите или запомните название точки доступа и пароль
Теперь ваш телефон раздает wifi-сигнал. Поймать его можно на любом устройстве, в котором есть соответствующий модуль.
Продвинутые пользователи могут также поменять настройки точки доступа. Здесь можно поменять следующие параметры:
- Имя сети. По умолчанию, это название модели телефона.
- Защита. По умолчанию, стоит WPA2 PSK. Ее лучше не менять, так как данная программа обеспечивает максимальную защиту и контроль доступа.
- Пароль. Здесь можно задать свой пароль от 8 символов
- Восстановить все заводские настройки
- Установить число подключенных пользователей от 1 до 8 человек.
Как на Андроиде включить переносную точку доступа
При этом более новый стандарт поддерживает старые версии. Поэтому к группе, созданной при помощи Android, смогут подключиться практически любые устройства.
Разница между этими технологиями заключается в скорости передачи данных. Но для локальной сети даже стандарта 802.11g будет вполне достаточно. Итак, как раздать WiFi с Андроида? Все предельно просто. Более того, такую функцию поддерживают абсолютно все версии этой операционной системы вплоть до 2.3.3.
Для начала следует войти в настройки подключения. Для этого откройте меню и найдите ярлык настроек. Обычно он имеет вид шестеренки. Нажмите на него.
Теперь мы попали в параметры системы. Здесь нас интересует пункт «Другие сети». На некоторых версиях Android пункт называется «Еще …». Если же вы используете старый смартфон или планшет, то сначала следует войти в «Беспроводные сети».
Дальше на всех устройствах одинаково. Перейдите в раздел «Модем и точка доступа». Осталось только установить галочку в строке «Mobile AP» или «Переносная точка доступа». После этого вай фай адаптер перейдет в режим раздачи WiFi. На этом организация раздачи завершена. Ничего настраивать вам не придется.
Раздача интернета по WiFi с Android
Итак, теперь мы знаем, как использовать мобильное устройство на Android в качестве точки доступа. Однако вы можете раздать мобильный интернет. Для этого, прежде чем активировать Mobile AP следует включить мобильные данные. Делается просто. Проведите пальцем от верхней части экрана к нижней. В появившемся меню на панели инструментов найдите кнопку, которая активирует передачу мобильных данных. Как правило, она обозначена двумя стрелочками, направленными в противоположные стороны.
Общие правила безопасности
Надежные пароли
В настройках подключения раздачи интернета всегда выбирайте защищенное соединение и указывайте надежные пароли. В устройствах на Android и iOS нельзя установить пароль менее восьми символов. Устанавливайте его, используя строчные и заглавные буквы, цифры и знаки пунктуации. Этим вы защитите себя от нежелательных подключений.
Раздача интернета только при необходимости
Включайте раздачу только тогда, когда необходимо подключить дополнительное устройство к сети. После использования сразу же отключайте. Этим вы обезопасите себя от нежелательного подключения и утечки персональных данных. К тому же при включенном режиме раздачи мобильного интернета телефон разряжается намного быстрее.
Проверка данных на экране устройства
На экране устройств с подключенной раздачей Wi-Fi отображается количество подключенных пользователей и их IP-адреса. Временами проверяйте количество подключений. При обнаружении несанкционированного подключения заблокируйте данного пользователя. И в настройках замените пароль на более сложный.
Эти простые правила позволят вам с легкостью раздавать свой мобильный трафик для других устройств, не боясь мобильных мошенников.

























![Wifi с андроида: способы раздачи+решение проблем[видео] 2019](http://rwvt.ru/wp-content/uploads/5/6/c/56cdaa0372a707d28bb5d021c448d2ce.png)



