Подключение беспроводных наушников с помощью BlueSoleil
Шаг 1: скачайте, установите и запустите программу. Софт платный, в бесплатном режиме можно использовать в течение 3 минут — для проверки качества связи.
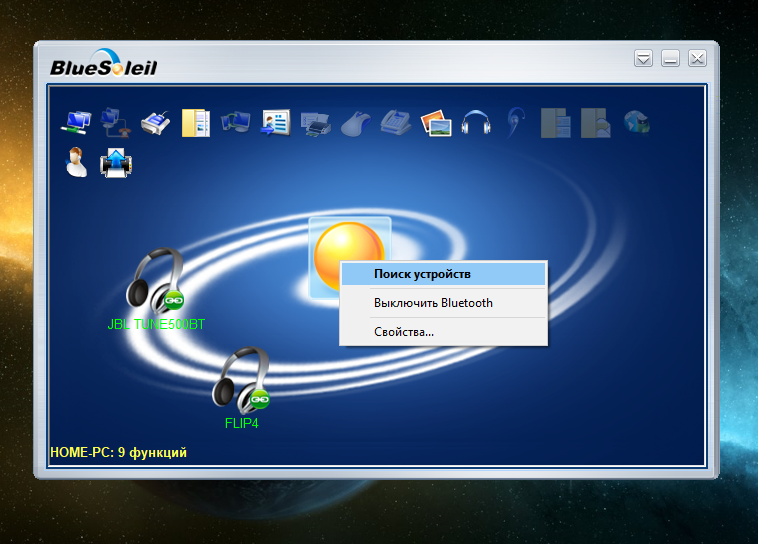
Шаг 2: кликните правой клавишей мыши по золотому шару, в меню выберите «Поиск устройств» или просто нажмите «F5», находясь в активном окне программы. Используйте ползунок для поиска доступных устройств.
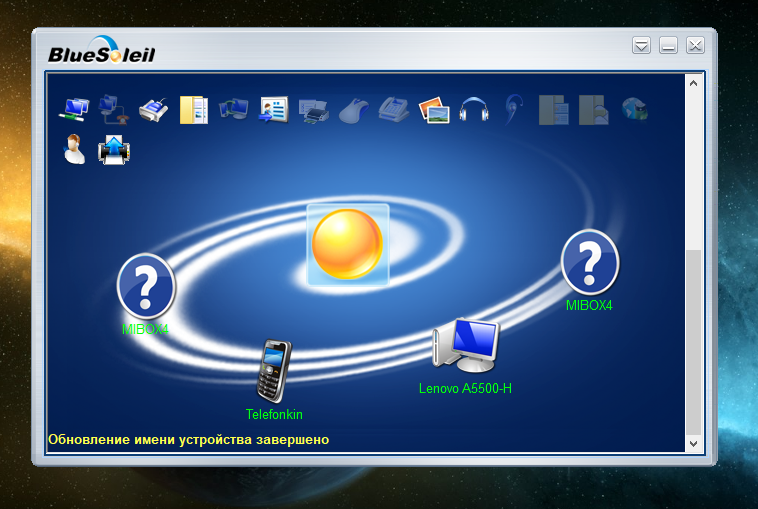
Шаг 3: выберите свое устройство, дважды кликните на его иконку левой клавишей мыши или один раз правой, чтобы выбрать в контекстном меню пункт «Поиск функций».
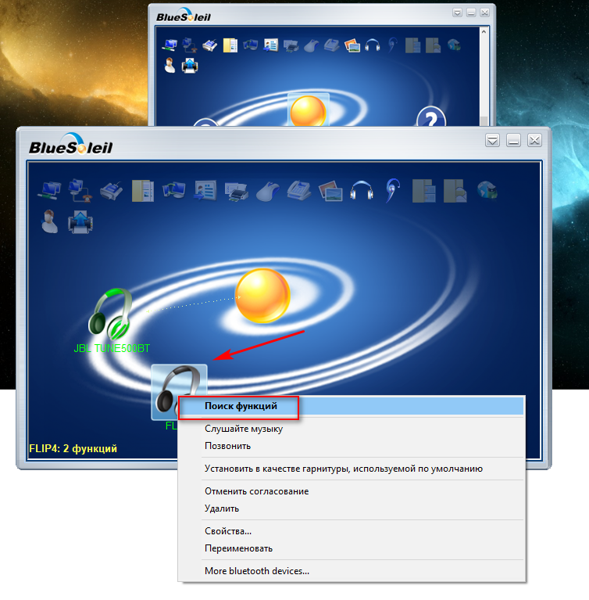
Шаг 4: когда функции будут найдены, нажмите «Слушать музыку».
Шаг 5: вы можете разрешить автозапуск отдельно для каждого устройства, чтобы при включении наушники сами коннектились к компьютеру.
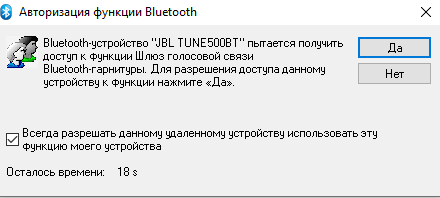
Когда устройство одновременно подключено к смартфону и ПК, звук будет транслироваться с компьютера. Если в это время раздастся звонок, видеоплеер встанет на паузу, наушники автоматически переключатся на телефон. С аудиоплеерами сложнее: некоторые из них продолжат играть музыку, но она не будет воспроизводиться в наушниках. По окончании разговора наушники снова присоединятся к компьютеру и будут воспроизводить звук.
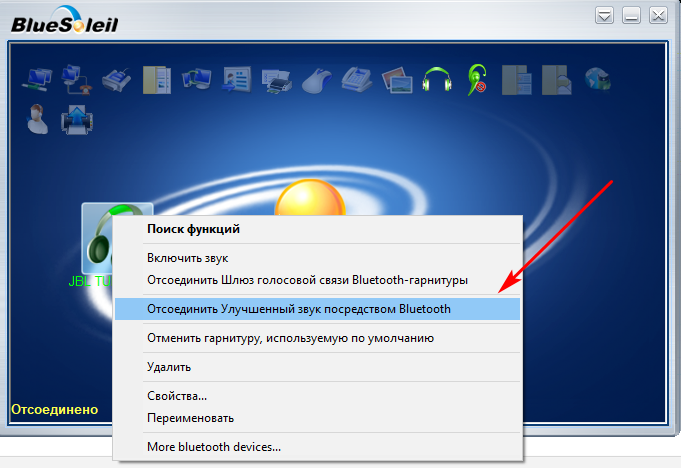
Шаг 6: чтобы разорвать связь устройства с BlueSoleil, кликните на него правой клавишей мыши, выберите «Отсоединить Улучшенный звук посредством Bluetooth».
Как сбросить настройки беспроводных наушников Xiaomi
Подключение к компьютеру
Способ подключения зависит от нескольких факторов: были ли уже соединены наушники с другим устройством, какая используется операционная система на компьютере и так далее.
Первоначальная настройка
Если наушники только куплены и еще не привязаны ни к одному устройству, то для того, чтобы их было видно при поиске в системе, необходимо провести первоначальную настройку:
- достать наушники из футляра;
- если они заряжены, то включатся, что будет видно по мигающим сигналам на корпусе каждого. В противном случае их необходимо зарядить;
- зажать кнопки на обоих наушниках на 10–15 секунд. Огоньки должны начать мигать красным цветом;
- отпустить кнопки и снова зажать на 3–5 секунд. Это необходимо для соединения наушников друг с другом. Об этом скажет белый цвет индикатора.
Если все сделано правильно, то правый наушник оповестит об успешном соединении на английском языке. Также понять, что все работает, можно по индикаторам: на правом медленно будет мигать белый цвет, а левый погаснет. Теперь можно начинать подключение к компьютеру.
Подключение, если наушники уже привязаны к другому устройству
Бывает, что нужно переподключить наушники к компьютеру или ноутбуку, когда до этого они использовались со смартфоном. При попытке подключить их они будут автоматически синхронизироваться с тем устройством, к которому подключались в последний раз. Чтобы избежать подключения, можно отключать блютуз на смартфоне. Но в таком случае не гарантируется, что наушники смогут соединиться с компьютером, ведь они продолжат искать телефон. Чтобы этого избежать, нужно:
- подключить наушники к телефону;
- зайти в настройки смартфона;
- перейти на вкладку с блютуз-устройствами;
- найти Redmi AirDots или AIRDOTS BASIC_AIR в зависимости от партии наушников – старой или новой;
- забыть или удалить выбранное устройство.
После этого наушники будут отвязаны от смартфона и их можно будет без проблем подключить к другому аппарату.
Для Windows 10
Способов подключения аирдотсов к компьютеру или ноутбуку на Windows 10 два: через настройки и на панели фокусировки внимания. В перовом случае необходимо:
- в нижнем левом углу экрана нажать кнопку «Пуск»;
- рядом с ней появится лупа – значок поиска. Он также может быть сразу рядом с кнопкой «Пуск» в нижней панели в зависимости от настроек;
- начать набирать «Bluetooth». Уже после 2–3 символов самой первой должна стать кнопка «Параметры Bluetooth и других устройств». Нажать на нее;
- если блютуз выключен, передвинуть ползунок в рабочее положение;
- в верхней части найти большую кнопку в виде плюса внутри квадрата и нажать на нее;
- в открывшемся окне нажать кнопку «Bluetooth»;
- после поиска выбрать наушники и нажать на них. Начнется подключение. Если потребуется пароль, вбить «0000».
Второй способ короче, но работает только при условии, что на компьютере включена функция «фокусировка внимания», которая отвечает за уведомления пользователя подобно верхней шторке на адроиде или iOS.
- В нижнем правом углу найти кнопку уведомлений.
- Выпадет панель, внизу которой будут расположены основные настройки, включая блютуз.
- Нажать правой кнопкой мыши по настройкам блютуза.
- В выпавшем меню нажать «Перейти к параметрам».
- Дальнейший ход действий аналогичен предыдущему методу начиная с 4-го пункта.
После этого можно без проблем пользоваться наушниками на ПК.
Для Windows 7
На Windows 7 процесс мало чем отличается, но каткое описание хода действий не будет лишним.
- Первые шаги идентичны: открыть «Пуск», начать вбивать в поиск «bluetooth».
- Выбрать настройку «Комплект bluetooth».
- В открывшемся окне будут показаны уже синхронизированные с компьютером устройства. Чтобы добавить новое, необходимо найти в верхней панели кнопку «Добавление устройства».
- В открывшемся окне выбрать наушники и нажать «Далее» в нижнем правом углу окна.
Начнется соединение, по завершении которого можно пользоваться устройством.
Отличия от AirDots Pro
Способ подключения Pro-версии «Аирдотс» отличается. Их не нужно извлекать из кейса, а вместо этого следует нажать на нем кнопку сбоку. Подключаться к ПК можно уже после того, как начнет мигать индикатор на кейсе.
Настройка ПК и лэптопа
Если у вас лэптоп, да еще и устаревшей модели, высока вероятность, что встроенный адаптер отсутствует, поэтому инструкции для переносного и настольного компьютера идентичны. Вставьте Bluetooth-адаптер в USB-порт и следуйте дальнейшим инструкциям.
Вызовите панель уведомлений, выберите в меню плитку «Все программы».
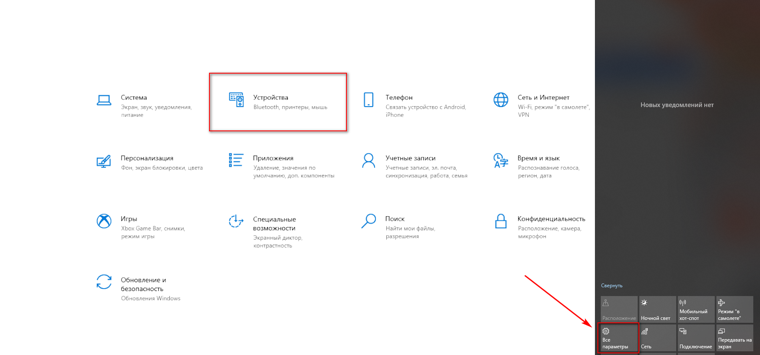
Перейдите на вкладку «Устройства» и нажмите «Добавить Bluetooth».
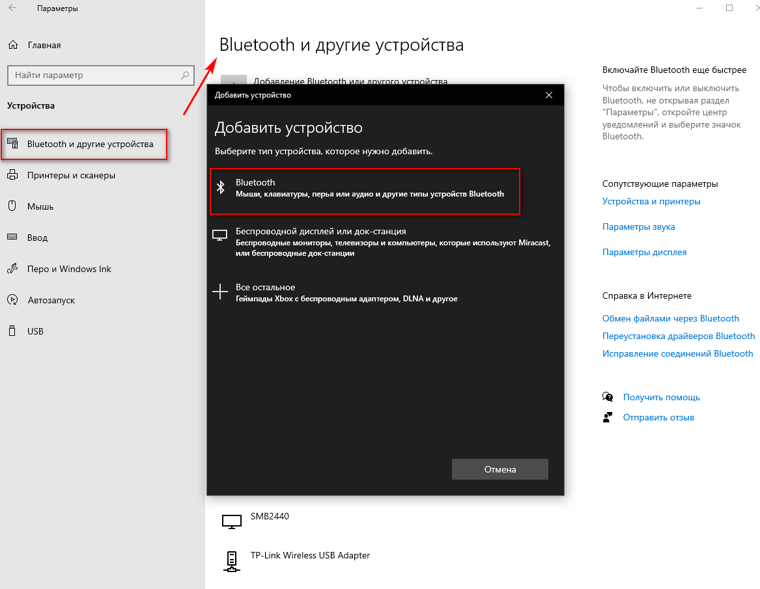
В волшебном мире, где все и всегда происходит с первой попытки, вы сможете подключить наушники или гарнитуру вышеописанным способом. В реальности бывает так:
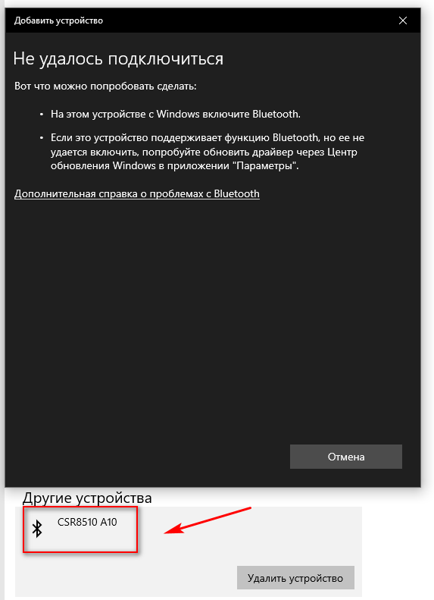
Выход из ситуации может быть простым или сложным.
Простой: нажмите «Win+X», вызовите диспетчер задач.
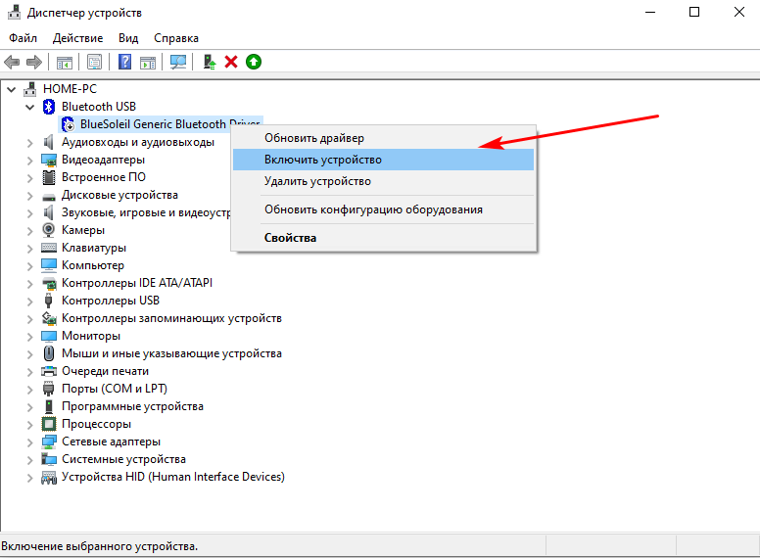
Найдите свой «голубой зуб», правой клавишей выберите контекстное меню и нажмите «Включить устройство».
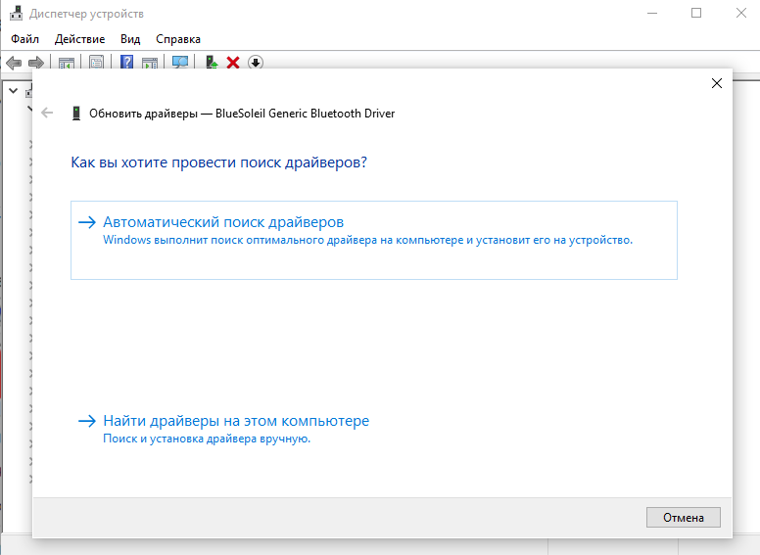
После подключения не забудьте обновить драйверы.
Как пользоваться наушниками AirDots/Earbuds?
Как заряжать наушники AirDots?
Наушники заряжаются от кейса. Мы в свою очередь заряжаем кейс. Сразу после покупки не забудьте удалить пленку на каждом наушнике, которая находится на контактах соединения наушников с кейсом. Перед подключением рекомендую зарядить наушники.
Спереди на чехле есть небольшой индикатор. Он светится красным когда чехол заряжен не полностью. Так же индикатор на чехле горит красным во время зарядки. При полной зарядке чехла он горит белым.
Чтобы зарядить наушники Xiaomi Earbuds или Redmi AirDots нужно просто поместить их в чехол. Они сразу начнут заряжаться. В процессе зарядки индикатор на каждом наушнике горит красным цветом. Когда они полностью зарядились он начинает гореть белым цветом.

Если вы открыли кейс, а индикатор на наушниках не горит – нажмите на кнопку на каждом из наушников, чтобы посмотреть статус зарядки.
Включение/выключение
Но их так же можно включать и выключать вручную. Такая функция может пригодиться, например, когда вы куда-то пошли в наушниках, не взяли с собой кейс и вам нужно их выключить. Или когда вы хотите использовать один наушник – второй можно просто выключить.
Чтобы вручную выключить Xiaomi Earbuds, нужно нажать на многофункциональную кнопку на наушниках и удерживать ее 5 секунд. Когда загорится и погаснет красный индикатор – наушник будет выключен. Чтобы включить – нужно удерживать многофункциональную клавишу на протяжении 1 секунды.

Процедуру повторяем с каждым наушником.
Как синхронизировать и подключить второй наушник?
К устройству (телефону, планшету, ноутбуку) подключается только один наушник – правый. Он как бы главный. А левый наушник подключается к правому. Они синхронизируются между собой. Это происходит сразу после того, как мы достаем наушники из зарядного чехла. Вручную ничего делать не нужно.

Иногда бывает сбой и наушники не соединяются между собой. Левый наушник не подключается к правому. В таком случае, первым делом нужно попробовать сделать сброс настроек.
Сброс наушников AirDots и Xiaomi Earbuds
В интернете очень много инструкций по сбросу настроек на этих наушниках. Причем разных инструкций, они отличаются. В том числе они отличаются от той, что идет в комплекте с наушниками. Вот что написано в бумажной инструкции, которая была в комплекте:
Я делал так: достал наушники из кейса, нажал одновременно на кнопки и держал 5 секунд. Загорается и гаснет красный индикатор, наушники отключаются – отпускаем кнопку. Снова одновременно нажимаем на кнопку на каждом наушнике и держим 15 секунд. Но у меня поведение индикатор отличается от того, что описано в инструкции. У меня активно/медленно мигает белый индикатор, затем на секунду загорается красный и снова мигает белый. И так по кругу. Такое впечатление, что наушники отключаются и включаются.
Вот еще инструкция по сбросу настроек на Redmi AirDots:
Если сброс с первого разу не помог решить проблему с подключением или синхронизацией наушников – сделайте сброс еще раз.
Использование многофункциональной кнопки
На каждом из наушников есть многофункциональная кнопка. Она выполняет такие функции (одинаковые для левого и правого наушника) :
Это весь функционал. Очень не хватает возможности переключения песен. Чтобы кнопкой можно было включать следующий трек. На Android устройствах этот функционал можно попробовать реализовать с помощью приложения DotDroid или MacroDroid. Установить их можно с Google Play.
Как смотреть уровень заряда на Xiaomi Mi Airdots?
На iPhone и iPad уровень заряда Bluetooth наушников отображается в виджетах.
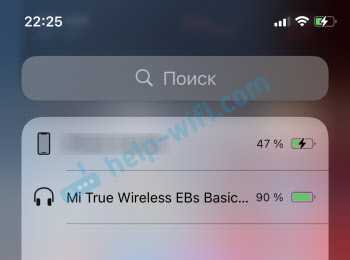
На Android (в зависимости от производителя устройства и версии Android) бывает по-разному. Обычно это индикатор возле заначка Bluetooth в статус-баре.

Выводы
Бывают проблемы с тем, что играет только один наушник. Не удается подключить их таким образом, чтобы работали оба наушника. Эта проблем без проблем решается путем сброса настроек до заводских и повторным подключением к устройству. Как сбросить и подключить эти наушники я подробно показывал в этой статье.
Подключение Беспроводных Наушников Xiaomi Redmi Airdots (Earbuds) к Компьютеру или Ноутбуку (Windows 10 или MacOS)?
В данной статье продолжим изучение недорогих беспроводных наушников — покажу, как подключить Redmi Airdots (в китайской версии Xiaomi Earbuds Basic) к компьютеру или ноутбуку на Windows 10 или MacBook через Bluetooth. Данная модель может работать с любым устройством с поддержкой блютуз, будь то ПК, телефон, телевизор или ТВ приставка. Конечно, портативность размера наушников и беспроводная технология TWS прежде всего подразумевает использование именно со смартфоном, чтобы можно было также разговаривать через встроенных в них микрофон и управлять музыкой. Но как и любые другие беспроводные наушники, Redmi Airdots/Xiaomi Earbuds могут подключаться к стационарному компьютеру или ноутбуку на любой операционной системе — Windows или MacOS на MacBook. Давайте же разбираться, каким образом.
Подключение Xiaomi Redmi Airdots (Earbuds) к компьютеру или ноутбуку на Windows 10
Ничего сложного в том, чтобы подключить беспроводные наушники Redmi Airdots к компьютеру или ноутбуку, нет. Я, например, на постоянке пользуюсь своими Xiaomi с макбуком, на котором у меня одновременно установлены две операционные системы — MacOS и Windows 10.
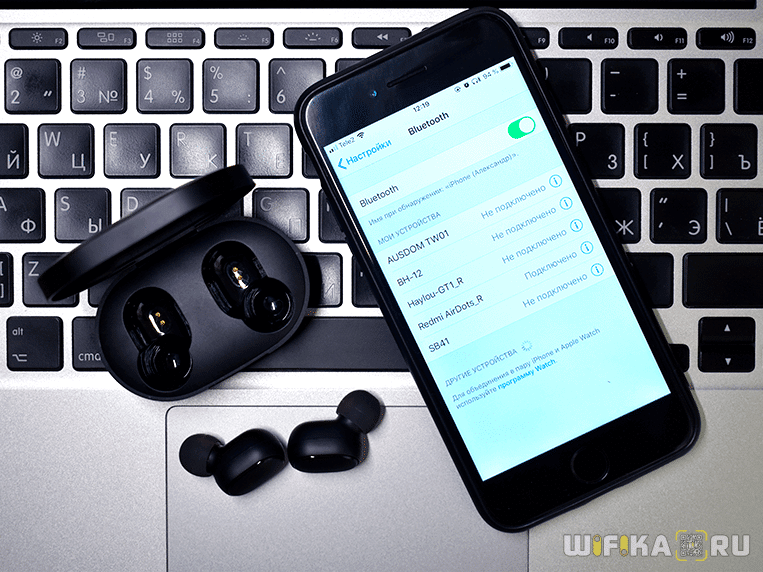
Единственное, в нем должен иметься модуль Bluetooth. В ноутбуках он чаще всего уже встроен. А вот для стационарного компьютера может потребоваться докупать внешний USB адаптер. Об одном из таких я подробно писал в статье про подключение беспроводных колонок к ПК.

Порядок для подключения наушников к компьютеру тот же самый, что и для смартфона. Прежде всего вынимаем Redmi Airdots из чехла, после чего они сами включатся и синхронизируются.

Далее включаем Bluetooth адаптер на компьютере. Если речь идет о ноутбуке, то часто он может активироваться отдельной кнопкой на клавиатуре
Далее жмем на значок Bluetooth в строке панели Windows и добавляем устройство
Включить беспроводной модуль и подключить наушники можно также из меню «Пуск — Параметры — Устройства»
После этого находим в списке «Redmi Airdots R» или «Mi True Wireless EBs Basic R» в зависимости от модификации вашей модели. Не удивляйтесь, что после сопряжения наушников для подключения к компьютеру будет виден только один из них, который является главным. Так и должно быть
Для того, чтобы удалить их из памяти телефона и сконнектить с компьютером или ноутбуком, необходимо зайти в настройки Bluetooth в Android или iOS, нажать на название (Redmi Airdots R/Xiaomi Mi True Wireless Earbuds Basic R) и забыть устройство.
Убедитесь, что на одном из модулей мигает белый индикатор. Это означает, что он находится в режиме ожидания соединения с компьютером или ноутбуком. Соответственно, присоединяем наушники кнопкой «Подключиться»
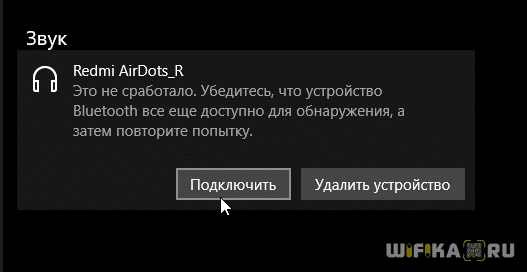
После чего они появятся в списке звуковых устройств
Обратите внимание на надпись «Подключенный голос, музыка». Она сигнализирует о том, что Redmi Airdots можно использовать с Windows не только для прослушивания звука с аудио или видео файлов
Но также благодаря встроенному микрофону работать в качестве стереогарнитуры для совершения звонков, например по Skype.
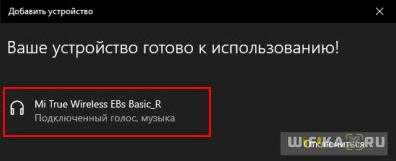
Очень похоже все происходит и с подключением Xiaomi Redmi Airdots к макбуку. Подробно весь процесс я описывал в отдельной универсальной статье, посвященной соединению TWS гарнитуры с MacOS. Повторяться не буду, просто зайдите и прочитайте.
Возможные проблемы
Что делать, если вы все делаете все так же, как описано в предыдущей инструкции, но все равно ваш компьютер не видит беспроводные наушники?
Проверка модуля беспроводной связи
В большинстве ноутов модуль беспроводной связи установлен сразу. Если ноутбук не находит наушники Блютуз, то в первую очередь заходим в диспетчер устройств и проверяем имеющееся оборудование. Для этого:
Неработающие драйвера
А что делать, если Ноут Windows 10 не видит Блютуз наушники не смотря на то, что вы подключили адаптер, и с чем вообще может быть связана эта проблема?
Ещё одна причина, почему ноутбук не видит Блютуз наушники — это то, что Windows не обновился и не загрузил нужные утилиты. Либо наоборот, вышло очередное обновление ОС, после которого некоторые драйвера устарели или отключились. Чтобы проверить и, при необходимости, обновить драйвера компьютера, выполните следующее:
Если ОС с задачей не справится, можно попробовать найти нужные утилиты на сайте изготовителя беспроводной гарнитуры.
Если обновление драйверов не помогло, пробуем переустановить их. Последовательность действий такая:
Теперь вы знаете основные проблемы, которые могут возникнуть при подключении беспроводных наушников к компьютеру. Если ничего не помогло, то причины могут быть в технических неисправностях, несовместимости устройств и т.п.
Подключение Беспроводных Наушников Xiaomi Redmi Airdots (Earbuds) к Компьютеру или Ноутбуку (Windows 10 или MacOS)?
В данной статье продолжим изучение недорогих беспроводных наушников — покажу, как подключить Redmi Airdots (в китайской версии Xiaomi Earbuds Basic) к компьютеру или ноутбуку на Windows 10 или MacBook через Bluetooth. Данная модель может работать с любым устройством с поддержкой блютуз, будь то ПК, телефон, телевизор или ТВ приставка. Конечно, портативность размера наушников и беспроводная технология TWS прежде всего подразумевает использование именно со смартфоном, чтобы можно было также разговаривать через встроенных в них микрофон и управлять музыкой. Но как и любые другие беспроводные наушники, Redmi Airdots/Xiaomi Earbuds могут подключаться к стационарному компьютеру или ноутбуку на любой операционной системе — Windows или MacOS на MacBook. Давайте же разбираться, каким образом.
Как подключить AirDots к компьютеру
Bluetooth-наушники Xiaomi и Redmi — это недорогие компактнын гаджеты, предлагающий пользователю звучание хорошего качества и простое управление. Беспроводная гарнитура коннектится не только к телефонам на Android и iOS, но и к персональным компьютерам. Сегодня вы узнаете, как подключить АирДотсы к ПК, что для этого надо и выполнить сопряжение.
Bluetooth адаптер
Юзеры не знают, можно ли соединить наушники с компьютером, из-за сомнений по поводу Блютуза. Все современные ноутбуки оснащены Bluetooth-адаптером, поэтому беспроводное взаимодействие возможно.
С персональными компьютерами возникают проблемы, поскольку они лишены нужного модуля. Но решение есть: приобретите специальное устройство, которое будет вставляться в порт USB и раздавать Блютуз. Таким образом, вы без проблем подключите Airdots к любому десктопу.
Подготавливаем наушники к синхронизации
- Достаем вкладыши из кейса.
- Если они включены, зажимаем кнопки на 10 секунд, пока не замигает красный индикатор.
- Держим клавиши в течение 2-3 секунд до появления белой лампочки. Наушники соединятся друг с другом.
- Правая амбушюра издаст звуковой сигнал, а левая полностью погаснет. Это значит, что гарнитура готова к коннекту.
Windows 10
Для примера проведем процедуру на стандартном ноутбуке под управлением Виндовс 10. Также данная инструкция подойдет для более ранних версий операционных систем, а именно Windows 7, 8, 8.1. Отличия будут только в последовательности пунктов и названиях.
- Заходим в «Пуск» и выбираем пункт «Параметры» с иконкой в виде шестерёнки.
- В новом окне заходим во вкладку «Устройства».
- Передвигаем ползунок напротив строчки с активацией Блютуз, и нажимаем «Добавление нового устройства».
- Кликаем по первому пункту, который предусматривает сопряжение с мышками, клавиатурами и колонками.
- Высвечивается перечень доступных гаджетов. Находим «AIRDOTS_R» и подключаемся. Если система затребует проверочный код, вбиваем четыре нуля.
Синхронизация Airdots Pro и Air 2
Система подключения в этих наушниках абсолютно другая, поскольку вкладыши нужно разместить в кейсе и нажать на нем боковую кнопку. Гарнитуру не следует извлекать и держать на ней панели, как это делается с Ми и Редми Аирдотс. После того, как на футляре замигает лампочка и гаджет будет готов к дальнейшей работе, находим на компьютере его в списке Bluetooth и синхронизируемся, следуя инструкции выше.
Что делать, если подключиться не удается
Проделайте следующие действия:
- Убедитесь, что беспроводной модуль включен на ПК, к которому собираетесь коннектиться.
- Если не находите раздел «Блютуз» на компьютере — проверьте, есть ли он в нем вообще. Возможно, надо купить адаптер.
- Отключите наушники от телефона.
- При звучании только в одном вкладыше сбросьте АирДотс до заводских настроек.
Мы рассказали, как подключить беспроводные наушники Сяоми к компьютеру и ноутбуку. Если какой-то момент непонятен, обращайтесь в комментарии, всегда поможем. А вы слушаете музыку на ПК через AirDots?
Соединение
Соединение с новыми устройствами
Положите наушники в зарядный бокс, не закрывая крышку, держите палец на сенсорной области любого из наушников 3 секунды, затем отпустите. Белый индикатор наушника замигает, и наушники войдут в режим ожидания соединения.
Включите Bluetooth, на устройстве, к которому хотите подключить наушники, запустите поиск новых устройств и выберите “Mi Air2 SE”, при необходимости можете использовать пароль “0000”.
Быстрое спаривание с телефонами Xiaomi
Положите наушник в зарядный кейс, закройте крышку и разместите близко к разблокированному телефону Xiaomi с включенным Bluetooth, откройте крышку зарядного кейса и следуйте инструкциям на экране телефона для подключения наушников
Важно. Для использования функции быстрого соединения обновите ПО телефона
На данный момент поддерживаются лишь некоторые модели телефонов
Отключение
Когда на устройстве отключается Bluetooth или наушники покидают зону связи, наушники автоматически переходят в режим ожидания подключения. Если ни одно устройство не подключается в течении 5 минут, наушники переходят в спящий режим.
Автоподключение
Если наушники находятся в зарядном боксе, при открытии крышки наушники автоматически подключатся к последнему устройству, с которым взаимодействовали. Если ни одно устройство не подключено, то через 5 минут наушники переходят в спящий режим.
Совет: если наушники не могу автоматически подключиться к устройству вы должны вручную подключить их в настройках Bluetooth вашего устройства
Сброс наушников:
Положите оба наушника в кейс не закрывая его
Одновременно зажмите сенсорную область обоих наушников на 7 секунд. Индикаторы на наушниках загорятся белым.
Отпустите наушники. Теперь история подключений очищена, индикаторы наушников мигают, и вошли в режим спаривания.
Важно. Для соединения устройство использует частоту 2.4Ghz, в зонах где происходит мощная интерференция сигналов, возможно прерывание связи или тишина в наушниках
Как исправить проблемы с подключением беспроводных наушников Xiaomi
В отличие от наушников некоторых других производителей, модель Xiaomi позволяет легко исправить ошибки в работе. Есть множество вариантов устранения неполадок.
- Поместите наушники в чехол для зарядки и убедитесь, что они заряжены, прежде чем пробовать подключить их к смартфону.
- Если есть проблемы в подключении, удалите наушники из списка подключенных устройств и выполните описанные выше действия для повторения установки соединения.
- Если проблемы со связью сохраняются, выполните сброс наушников, нажав и удерживая сенсорную панель на протяжении 10-15 секунд, пока индикатор не изменит цвет. Сделайте так три раза для сброса наушников.
- Поскольку наушники используют стандарт связи Bluetooth, они должны располагаться в непосредственной близости от устройства, к которому вы их подключаете. Чем дальше они находятся, тем быстрее соединение будет разорвано.
Как правильно подключить наушники Redmi AirDots/Xiaomi Earbuds?
Очень важно правильно выполнить первое сопряжение наушников с телефоном, планшетом, или другим устройством. Так как это TWS наушники, и правый наушник является главным, то важно подключить именно его
В моем случае только он (правый наушник) отображался в списке доступных Bluetooth устройств на телефоне. Но я видел случаи, когда народ подключал к телефону левый наушник, после чего происходила рассинхронизация AirDots и играл только один наушник, так как наушники не соединялись в пару. Эта проблема обычно решается сбросом к заводским настройкам (как это сделать я показывал ниже в статье) и повторным подключением.
- Достаем оба наушника из зарядного чехла. На обеих наушниках индикатор несколько секунд должен активно мигать белым цветом. Затем на левом наушнике индикатор должен погаснуть, а на правом продолжать медленно мигать.Это значит, что наши наушники AirDots синхронизировались.
- Заходим в настройки Bluetooth на нашем телефоне, или другом устройстве. В списке доступных устройств должны появится наушники. У меня они называются «Mi True Wireless EBs Basic_R». Так же они могут называться «Redmi AirDots_R». Желательно выбирать устройство именно с «_R» в названии. Это правый наушник.Я показал на примере iPhone. На Android устройствах процесс подключения выглядит точно так же.
Просто выбираем наушники из списка доступных устройств. - Наушники подключены к телефону. Можно пользоваться.
Как отключить наушники или подключить к другому устройству?
Чтобы отключить наушники AirDots/Earbuds от телефона, достаточно положить их в чехол. Они автоматически отключаться и начнут заряжаться. Как только вы достанете их из чехла, они автоматически подключаться к устройству, с которым были ранее сопряжены. Так же их можно выключить принудительно. Нужно удерживать кнопку на каждом наушнике 5 секунд. Ну и в настройках Bluetooth на телефоне можно их отключить. Об этом я расскажу более подробно.
Если вы хотите подключить наушники к другому устройству, например к планшету, а они автоматически подключаются к телефону и другое устройство их уже не видит, то сначала нужно либо отключить, либо удалить наушники на устройстве, к которому они подключены в данный момент. Сделать это можно в настройках Bluetooth на вашем Android смартфоне, или на iPhone.
На iPhone нужно просто нажать на значок (i) напротив наушников и выбрать «Отключить», либо «Забыть это устройство» (в дальнейшем не будут подключаться автоматически).
На Android для отключения наушников нужно обычно нажать на сами наушники в настройках и выбрать «Отключить», или подтвердить отключение нажав Ok. А для удаления наушников нужно нажать на (i) или шестеренку и выбрать что-то типа «Отменить сопряжение». На разных телефонах и версиях Android названия пунктов меню могут немного отличаться.
После отключения/удаления наушники перейдут в режим подключения (мигает белый индикатор) и вы сможете подключить их к другому устройству. Или повторно к этому же устройству.
Подготовил отдельную статью с решениями самых популярных проблем при подключении и использовании наушников: Xiaomi Redmi AirDots и Earbuds: не работает левый/правый наушник, не синхронизируются, не подключаются, не заряжается кейс/наушник

























