Как раздать wifi с ноутбука на телефон? | Твой сетевичок
В одной из предыдущих статей мы уже рассказывали, можно ли раздать вай фай с ноутбука без роутера, однако данный вопрос столь популярен, что требует более детального изучения.
Поэтому здесь мы более подробно остановимся на том, как раздать вай фай с ноутбука виндовс 7 на телефон, планшет и любое другое устройство.
Итак, чтобы с ноутбука раздать wi fi, нужно портативное устройство превратить в точку доступа. И сделать это можно только в том случае, если данный компьютер поддерживает функцию раздачи wi fi. Поэтому первым делом следует убедиться, что такая опция есть — в противном случае настроить его на раздачу вай фай не получится.
Можно ли раздать вай фай с ноутбука без роутера?
Чтобы проверить, способен ли ваш ноутбук раздавать wi fi, нужно воспользоваться командной строкой windows 7. Запустите ее с администраторскими правами: Пуск -> Выполнить -> команда cmd -> ОК.
Черное окошко текстовой консоли встретит вас мигающим белым курсором. Запишите на месте курсора сочетание инструкций netsh wlan show drivers.

Введенная команда показывает список доступных свойств установленного беспроводного адаптера. Среди перечисленных характеристик следует отыскать свойство поддержки размещенной сети, напротив которого должно быть указано значение «Да».
Если же напротив данного свойства установлено противоположное значение («Нет»), значит, установленный у вас драйвер не поддерживает раздачу wifi.
Как раздать вай фай с ноутбука через командную строку?
На следующем этапе настройки вам также понадобится помощь текстовой консоли. Чтобы раздать wifi с ноутбука на месте мигающего курсора пропишите сочетание netsh wlan set hostednetwork mode=allow ssid=наименование_сети key=входной_пароль.
Вместо фраз «наименование_сети» и «входной_пароль» укажите сетевое название и секретное слово для защиты созданной ноутбуком wifi сети (данные параметры выбираются произвольно).

«Входной_пароль» — этот ключ, который понадобится пользователю внешнего устройства (телефона, смартфона или другого компьютера) для подключения к защищенной сети.
SSID — это уникальный идентификатор сети, благодаря которому внешнее устройство и его пользователь смогут распознать обнаруженную сеть, чтобы подключиться к ней. Вся команда разрешает использование режима размещаемой сети, а также изменяет SSID и секретное ключевое слово этой сети.
Как включить раздачу вай фай с ноутбука?
Предыдущая команда только лишь разрешила использование режима размещенной сети, однако еще не включила ее. Поэтому ваша сеть пока что недоступна для внешних wi fi-устройств.
Чтобы активировать раздачу wifi с ноутбука в командной строке windows 7 необходимо ввести несколько слов: netsh wlan start hostednetwork.

Как видите, в этой команде присутствует слово start: оно используется в инструкциях запуска на выполнение.
С помощью данной инструкции вы инициируете запуск специального виртуального адаптера. Теперь если открыть панель диспетчера устройств виндовс 7, то в разделе адаптеров сетей обнаружится новый драйвер Microsoft Virtual Wi fi Miniport,
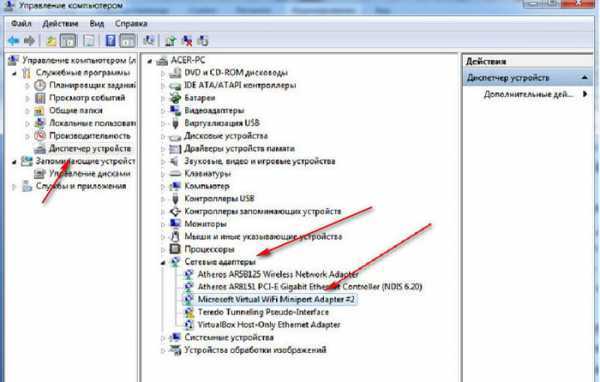
а в разделе сетевых подключений появится новое беспроводное подключение.

Как подключиться к wifi сети ноутбука и зайти в интернет?
Теперь к настроенной вай фай точке доступа может быть подключено любое внешнее устройство — смартфон, планшет или другой ноутбук. Однако на данном этапе созданное wifi подключение «сгодиться» только для обмена файлами по локальной сети. Но чтобы зайти в интернет с телефона потребуются дополнительные настройки.
Итак, в панели сетевых соединений вы уже видели новое виртуальное подключение. Однако статус данного подключения пока что носит характер «Без доступа к сети». Это значит, что доступа в глобальную сеть у него нет, и другие подключенные к ноутбуку гаджеты не смогут выйти в Интернет через wi fi с вашего ноутбука.
Решить эту проблему достаточно просто. Откройте контекстное меню того соединения, посредством которого осуществляется выход во всемирную паутину: это может быть беспроводное или кабельное подключение. Здесь выберите пункт «Свойства» — вы попадете в раздел свойств настроенного интернет-соединения.
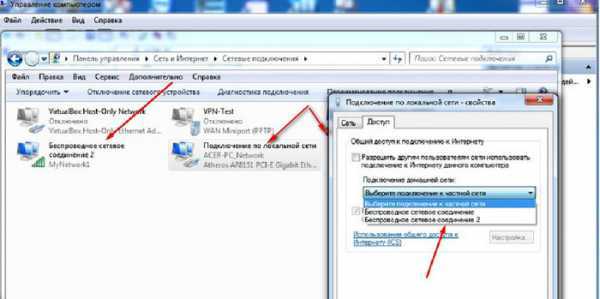
В данном окне присутствует вкладка с названием «Доступ». В ней вам понадобится раздел общего доступа подсоединений к Интернету. В этом разделе размещен выпадающий список доступных соединений — вам следует выбрать виртуальный адаптер (адаптер точки доступа), который надо подключить к сети интернет.
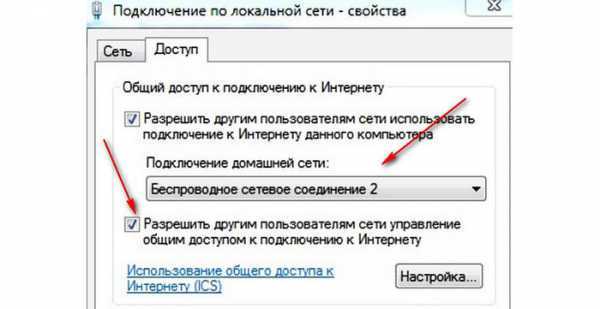
Кроме того, нужно установить флажок напротив функции, позволяющей выйти в Интернет другим пользователям: так настроенный ноутбук не только сможет раздать сеть вай фай, но и передать другим устройствам интернет-трафик.
Предварительная настройка
Сразу следует отметить, что Wi-Fi адаптеры, которые устарели, не смогут организовать общую точку доступа, поэтому раздать интернет в этом случае не получится. Кроме того, перед процедурой необходимо заблаговременно произвести настройки, позволяющие избежать проблем при раздаче.
Для начала нужно убедиться, что адаптер работает справно. Для этого необходим специальный драйвер, который автоматически устанавливается системой. Чтобы проверить работоспособность, сделайте следующее:
1. Перейдите в диспетчер устройств, щелкнув правой клавишей мыши по иконке «Мой компьютер» на рабочем столе и выбрав параметр «Свойства».

2. В появившемся окне в панели слева выберите соответствующий пункт.
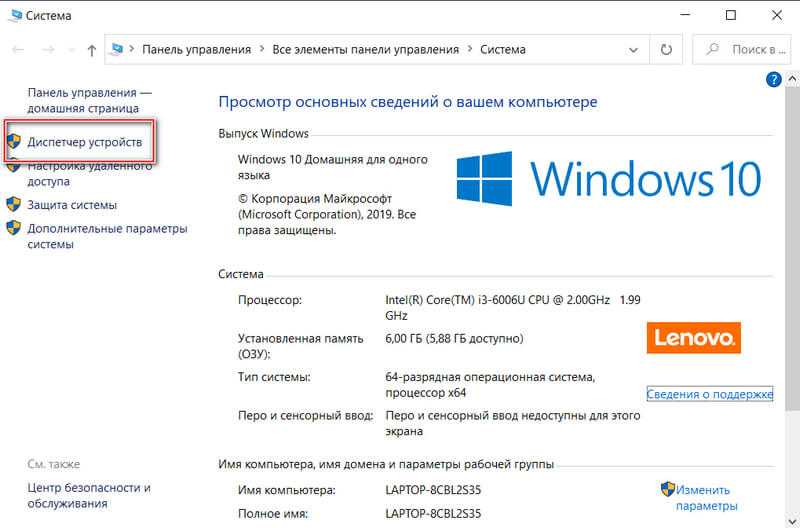
3. В раскрывающемся меню «Сетевые адаптеры» рядом с подключенными устройствами не должно быть значка в виде восклицательного знака, обозначающего устаревшие драйвера.
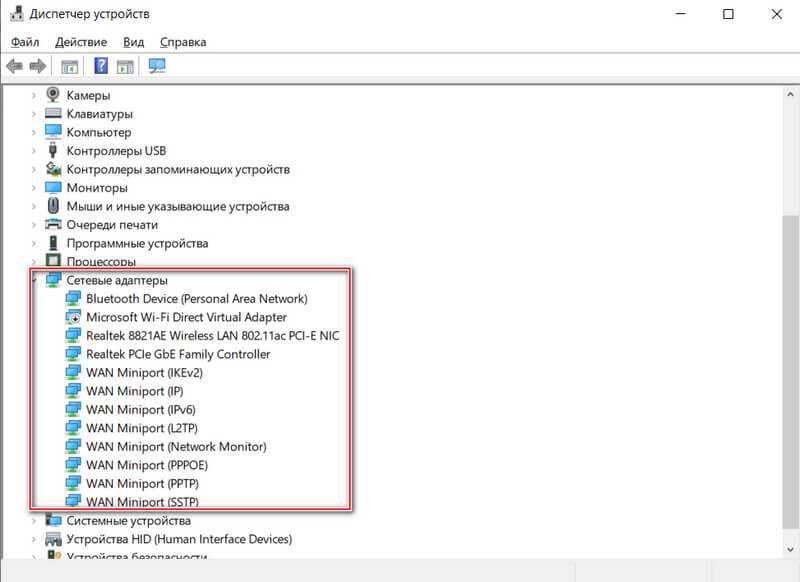
4. Кроме того, адаптер, в названии которого есть слово «Wireless», должно быть включено.
Для раздачи интернета в Windows 10 требуется стабильной и работающее интернет-соединение. Подключение может быть любым: кабельным или мобильным с использованием модема.
Необходимое оборудование
Как раздавать вай фай с компьютера, если в системе не предусмотрена функция беспроводного соединения? К счастью развитие технологий не стоит на месте, поэтому можно отыскать необходимое приспособление, которое предоставит доступ к интернету без роутера. Для этого существуют съемные WI- FI адаптеры, конструкция которых представляет собой небольшое устройство с антенной
При покупке подобного устройства необходимо в обязательном порядке обращать внимание на наличие антенны, так как она влияет на качество и скорость передачи сигнала
Полезные статьи:
- Как раздавать интернет с телефона на телевизор?
- Как раздавать WiFi с телефона на ноутбук?

Подключение к Wi-Fi через командную строку
После того, как получилось настроить и раздать вай-фай с ноутбука через командную строку, следует перейти к подсоединению гаджетов к созданной сети. Это можно выполнить посредством инструмента netsh:
- Необходимо отобразить командную строку от имени администратора.
- Ввести команду для просмотра доступных сетевых профилей: netsh wlan show profile.
- Далее следует запомнить либо записать профиль беспроводной сети с конфигурациями, который будет применяться.
- Для подсоединения кWi-Fi понадобится ввести: netsh wlan connect ssid = YOUR_WIFI_SSID name = PROFILE_NAME, где написать SSID и имя профиля с конфигурациями сети, подлежащей подключению.
Обратите внимание! Если применяется более одного беспроводного адаптера, также следует указать в команде, какой из них требуется использовать. К примеру, netsh wlan connect ssid=YOUR_WIFI_SSID name=PROFILE_NAME interface=Wi-Fi
В Windows доступен инструмент netsh для управления беспроводными адаптерами и сетями, но он позволяет подключаться только к тем соединениям, которые уже применялись в прошлом. Причина этого в том, что необходимо указать сетевой профиль, создать который с помощью netsh невозможно.
Однако если требуется воспользоваться командной строкой для быстрого подключения одного или нескольких компьютеров к одной и той же сети Wi-Fi, имеется обходной путь. Он включает в себя экспорт профиля с настройками соединения, которое было создано автоматически при первом подключении, а затем ее импорт посредством cmd. Это выполняется так:
- Необходимо запустить cmd от имени администратора.
- Ввести в ней для просмотра доступных сетевых профилей netsh wlan show profile.
- Для его экспорта понадобится команда export profile name=»Profile_Name» key=clear folder=»Folder_Path».
- Выполнив эти шаги, можно импортировать тот же XML-файл, чтобы подключить другие компьютеры к той же сети, или повторно подключить девайс, если профиль более не доступен.
Чтобы импортировать профиль в командной строке для подсоединения к Wi-Fi, потребуется:
- Запуск cmd от имени администратора.
- Ввод команды, чтобы узнать имя сетевого адаптера: netsh wlan show interfaces, изапомнить либо записать его.
- Для импорта сетевого профиля вписать: netsh wlan connect ssid=YOUR_WIFI_SSID name=PROFILE_NAME.
- Далее для подсоединения кбеспроводной сети требуется команда netsh wlan connect ssid = YOUR_WIFI_SSID name = PROFILE_NAME.
После добавления профиля компьютер должен автоматически подключиться к сети.
Вышеуказанная инструкция позволяет из командной строки включить точку доступа Wi-Fi в Windows на ноутбуке или ПК и настроить ее. При правильном выполнении всех конфигураций будет доступна передача файлов или соединение с интернетом по беспроводной сети.
Как настроить ноутбук на раздачу Wi-Fi через командную строку
Все современные ноутбуки позволяют использовать возможности виртуального роутера. Настроить его можно при помощи командной строки.
Запуск командной строки
Командная строка вызывается двумя способами, одновременным нажатием «Win» и «Х» или через «Командная строка (Администратор)» в меню «Пуск».
Создание сети
Создание новой сети происходит при помощи команды:
«netsh wlan set hostednetwork mode=allow ssid=aabbccdd key=11223344»
где aabbccdd — это имя, а 11223344 — пароль сети, создающиеся пользователем по своему желанию.
Важно! Используются только латинские буквы и цифры.
Запуск сети
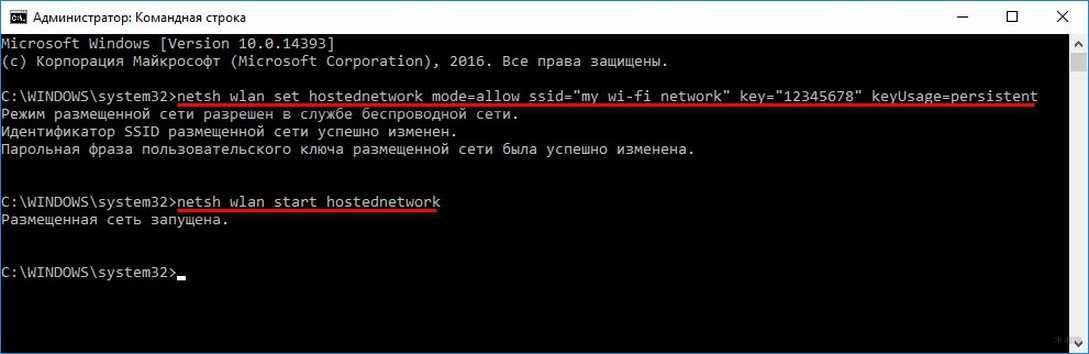 Запуск сети при помощи командной строки
Запуск сети при помощи командной строки
Для начала работы созданной сети используется ввод:
«netsh wlan start hostednetwork»
При положительном результате придет соответствующее сообщение.
Если сеть не запустилась, необходимо дважды повторить ввод предыдущей команды, но в первый раз прибавить к нему = disallow, а во второй = allow. Далее следует включить виртуальный Wi-Fi адаптер в закладке «Сетевые адаптеры» в «Диспетчере устройств». Далее заново создать и запустить сеть.
Открыть общий доступ через командную строку
Следующим шагом будет получение разрешения на доступ в интернет. С этой целью в «Центре управления сетями и общим доступом», нужно зайти в сетевые свойства и открыть доступ другим пользователям, знающим созданный ранее пароль.
Перезапуск соединения
При перезапуске компьютера необходимо заново включать сеть. Для этого существует команда:
«netsh wlan start hostednetwork»
Заменив «start» на «stop», можно ее остановить, а на show — узнать о состоянии.
Подготовка Wi-Fi адаптера для запуска точки доступа
Самое главное, что бы компьютер обнаружил адаптер, и установил на него драйвер. Думаю, с этим проблем возникнуть не должно. Драйвера идут на диске с самим адаптером. Если их нет, то скачать необходимый драйвер можно на сайте производителя адаптера, для вашей модели. Даже такой старый адаптер как TL-WN721N без проблем заработал в Windows 10, и я смог запустить точку доступа.
Мы пока что не будем углубляться во все нюансы с драйверами виртуального адаптера и т. д. Это нам пока не нужно. Достаточно того, что после подключения адаптера к компьютеру, он определяется и Wi-Fi работает.
Если хотите, то командой netsh wlan show drivers можно проверить, поддерживает ли ваш беспроводной адаптер запуск виртуальной Wi-Fi сети. Просто в командной строке выполните команду. В результатах найдите пункт «Поддержка размещенной сети». Напротив должно быть «да».
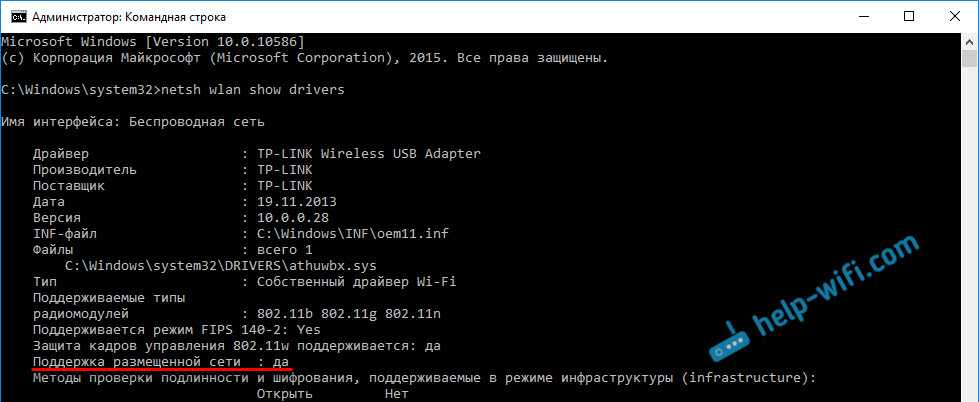
Если же поддержки нет, то обновляйте драйвер Wi-Fi адаптера. Если обновление не помогло, то попробуйте выполнить советы из этой статьи.
С этим разобрались. Осталось только выполнить несколько команд, и можно подключатся к беспроводной сети, которую будет транслировать компьютер. Продолжаем настройку.
Раздача Wi-Fi с помощью командной строки и netsh
Второй способ раздать интернет с ноутбука – использовать встроенные средства Windows. Также они называются – Wireless Hosted Network, они есть на всех версиях, начиная с «семерки». Руководствуясь данной инструкцией с помощью командной строки также возможно раздать WiFi на ноутбуке.
Для начала зайти в меню Windows и в нижнем окошке «Найти программу и файлы» ввести «cmd», в предложенных программах видно одну единственную запись: «cmd.exe». Нажать на нее ПКМ и запустить от имени администратора. В открывшееся окно черного цвета необходимо скопировать и вставить следующую команду: netsh wlan set hostednetwork mode=allow ssid=«1111» key=«11111111»keyUsage=persistent.
Где 1111 – это название сети, а восемь единиц — пароль wifi. Эти данные можно изменить на более привычные пользователю, главное, чтобы пароль состоял из восьми и более символов.
Это основная команда раздачи WiFi через командную строку. Если все сделано правильно, появится запись, информирующая, что сеть Virtual WiFi создана:
Остается только запустить виртуальную сеть, чтобы ноутбук раздавал WiFi. Для этого скопировать и ввести еще одну команду: netsh wlan start hostednetwork. При удачном запуске видно, что размещенная сеть запущена.
Если после всего сделанного не работает интернет при раздаче с ноутбука, нужно дополнительно включить созданный системой виртуальный адаптер. Обычно он запускается автоматически, но бывают и баги. Он используется, чтобы с других ноутбуков и с «Андроида» можно было подключиться к созданному WiFi. Для этого зайти в «Диспетчер устройств», в раздел «Сетевые адаптеры» и включить появившийся в списке виртуальный адаптер. Как включать и выключать адаптеры, описывалось выше. Только теперь наш адаптер имеет конкретное название – Microsoft Hosted Network Virtual Adapter.
Если решено включить точку WiFi доступа на ноутбуке, где установлена ОС Windows 10, необходимо проверить, общий доступ включен ли. Для этого нажать ПМК на окно «Пуск», найти «Сетевые подключения», кликнуть по ним ПМК, перейти во вкладку «Свойства», «Доступ» и установить в меню обе галочки, чтобы все использовали подключение.
Раздача WiFi с помощью программы Connectify
Этот вариант расшаривания доступа в Интернет по Вай-Фай c ноутбука можно использовать как альтернативный, особенно в том случае, если вариант с MS Virtual WiFi по каким-либо причинам запустить не удается. Первое, что надо сделать — скачать программу Connectify и установить её. У Connectify есть 2 варианта — Free и PRO. В бесплатном варианте Free она идет с урезанными возможностями, но для наших целей хватит и такой. Запускаем Connectify:

В бесплатном варианте SSID поменять не удастся, поэтому этот пункт пропускаем, в поле «Password» указываем пароль на WiFi. Ниже в поле «Internet to share» выбираем подключение через которое выходим в Интернет:

Опять же — расшарить 3G/4G-подключение получиться только на PRO-версии. Далее, в поле «Share Over» должно быть значение «Wi-Fi»:
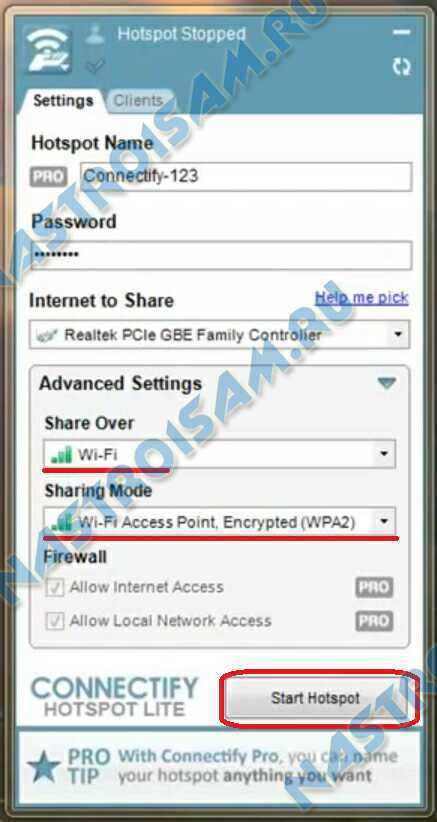
«Sharing Mode» надо выбрать максимально безопасное WPA2 и нажать кнопку «Start Hotspot». Вай-фай на ноутбуке настроен на раздачу Вашего интернет-соединения.
Видео-инструкция — Как настроить hotspot с помощью Connectify:
Конечно, многих отпугнет тот факт, что программа Connectify платная, а это в нашей стране не очень любят. А заморачиваться с пиратками я бы не советовал и поэтому хочу рассказать ещё о нескольких аналогичных вариантах использования ноутбука как виртуального беспроводного роутера — программах MyPublicWiFi и mHotSpot. Они полностью бесплатны, а функции у программ точно такие же, как и у платного аналога. А как говорится в известной рекламе: если нет разницы — зачем платить больше?!
MyPublicWiFi — бесплатный аналог Connectify для создания точки доступа.
MyPublicWiFi — ещё один отличный вариант создания хотспота WiFi на компьютере, причем совершенно бесплатный и ничем практически не уступающий по функционалу программе Connectify. Причем программка очень легкая и шустрая. После установки, утилиту надо запускать с правами администратора:
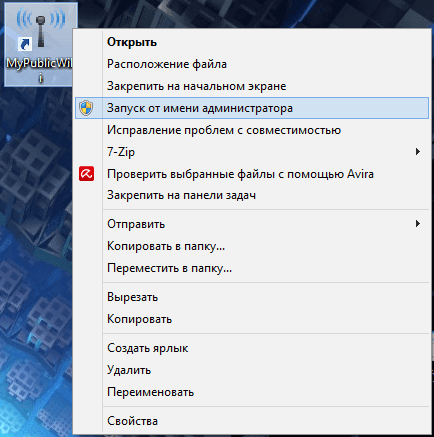
Затем, Вы увидите окно, в котором доступны 3 основных параметра настройки хотспота: — Имя сети — SSID — Ключ безопасности (пароль) — Подключение к Интернет, которое будет доступно клиентам.

На вкладке Management помимо включения автозапуска программы (нижняя галка), есть ещё одна интересная фича — галка «Enable Firewall». Поставив ещё Вы сделаете недоступным использование файлообменников uTorrnet и DC.
Пролог. О Virtual WiFi
Довольно часто вижу в сети (в том числе и на нашем сайте) вопросы о том, как же, всё-таки, раздавать с компьютера с wi-fi адаптером, либо с ноутбука, интернет, или как организовать wlan-сеть и т.п. Способов и вариантов огромное множество, но один из самых простых и удобных, на мой взгляд, до сих пор не является самым популярным.
Речь пойдёт о технологии Virtual WiFi, которая была включена компанией Microsoft в Windows 7 и Windows 2008 R2, а теперь и в относительно свеженькую Windows 8, и в последнюю версию операционной системы, Windows 10
Именно эта технология используется в таких программах как Connectify и Virtual Router Manager, однако в рамках данной статьи я не буду обращать на них ваше внимание, мы проделаем всё без лишнего софта исключительно средствами чистой операционной системы. Во-первых, эти программы не у всех корректно работают, во-вторых, авторские права ещё никто не отменял, ну и в-третьих, отношусь к той категории людей, которая не любят держать у себя лишний софт
Windows 10: раздать Wi-Fi c помощью сторонних инструментов
Примеры программ, которые организуют раздачу интернета с компьютера представлены ниже.
Бесплатное приложение MyPublicWiFi. Его можно скачать с официального сайта http://www.mypublicwifi.com/publicwifi/en/index.html. После запуска файла нужно заполнить графы: наименование вай-фая, пароль, задействованное соединение, и поставить галочку Enable.
Virtual Router Plus. Ресурс для загрузки — https://virtualrouter-plus.ru.softonic.com. Аналогично указываются важные данные. Отметка о использовании интернета другими девайсами ставится в разделе Свойства сетевых адаптеров — Доступ.
Бесплатная утилита Connectify Hotspot и расширенные платные варианты Pro и Max. Ее особенности:
- Понятный процесс инсталляции и быстрая активация раздачи: достаточно нажать кнопку Запустить точку доступа Hotspot.
- Возможность автовключения при входе в Виндовс.
- Разные режимы — Маршрутизатор или Соединённые мостом.
- Встроенный блокировщик рекламы в браузере.
- Контроль за подключенными приборами и расходуемым трафиком.
Не стоит скачивать программы из сомнительных источников, с неизвестных сайтов. В установочных файлах могут быть вирусы.
Настройка раздачи
Не обязательно использовать маршрутизатор, чтобы раздавать беспроводной Интернет по квартире или дому.
Задаваясь вопросами о том, как можно самостоятельно раздать Wi-Fi через обычную командную строку, важно понимать, что это невозможно без наличия встроенного Wi-Fi-модуля

Встроенный Wi-Fi модуль на ноутбуке
Если ваш ПК подключён к Интернету с помощью провода, его вполне можно задействовать как устройство для раздачи Интернета на другие девайсы, включая смартфоны, планшеты и ноутбуки. Достаточно реализовать включение этого режима через КС.
Технически такая возможность появилась достаточно давно. Но конфигурации и процесс настроек изменился буквально за последние 2-3 года.
Если вы не знаете, как включить раздачу Интернета через Wi-Fi, используя командную строку, тогда отталкивайтесь от следующей инструкции:
- На клавиатуре нажмите одновременно клавиши Win и X. Это позволит открыть меню настроек, а дальше выбрать командную строку. Причём обязательно с пометкой Admin;
- Теперь прописывается такая команда как netsh wlan set hostednetwork mode = allow ssid = AdHoc key = password;
- Здесь вместо SSID необходимо указать название своей сети, а слово password заменить на пароль от вашего Интернета;
- Теперь остаётся только запустить Wi-Fi. Для этого командую строку вписывается netsh wlan start hostednetwork.
Стоит обязательно отметить, что перед началом всех настроек обязательно нужно проверить наличие поддержки режима Ad-Hoc со стороны используемого на вашем компьютере адаптера для обеспечения работы беспроводной сети. Если быть точнее, то поддержка реализуется драйвером этого адаптера.
Чтобы сделать это, прописывается стандартная команда netsh wlan show drivers через КС.
Но на этом настройка вашего беспроводного Интернета, раздаваемого компьютером со встроенным модулем, не завершена. Потребуется выполнить ещё ряд действий, реализуемых через стандартную, но горячо любимую командную строку.
Обоснованное применение размещенной сети
Беспроводная размещенная сеть – это замечательная функция в «Windows», которая может стать отличным инструментом, когда вам нужно создать точку беспроводного доступа в Интернет одновременно для нескольких пользователей сразу. Она естественно не будет соответствовать производительности прямого подключения к физической точке беспроводного доступа к сети Интернет, но может быть достаточно полезна для многих других разнообразных сценариев.
Например, имея только одно подключение к интернету при помощи проводного «Ethernet-соединения» вы можете создать размещенную сеть и предоставить доступ в Интернет дополнительно другим устройствам, для которых возникла такая необходимость. Это временная мера не может служить полноценной заменой доступу в Интернет через реальное подключение, но в случае срочной необходимости этот вариант может быть достойным решением.
Полную версию статьи со всеми дополнительными видео уроками читайте в нашем блоге.
Подготовительные работы
Раздача «вайфай» с ноутбука на Windows 10 — это полезная функция для обеспечения, как правило, переносной техники интернетом через беспроводную связь. Однако процедура требует проведения небольших подготовительных работ.
Проверка Wi-Fi-адаптера
В первую очередь следует убедиться, что ноутбук, на котором будет проходить создание точки доступа, имеет рабочий wifi-адаптер. Кроме того, для работы необходим специальный драйвер на беспроводном адаптере, обычно устанавливаемом системой в автоматическом режиме. Чтобы проверить его наличие, нужно зайти в диспетчер устройств. Нажать правой кнопкой на логотип Windows в левом нижнем углу и в появившемся меню выбрать «Диспетчер устройств». Затем развернуть «Сетевые адаптеры», где не должно быть знаков вопроса и неопознанного оборудования. Ну и, конечно же, адаптер должен быть включен.
Проверить интернет
Чтобы раздавать с компьютера интернет, он должен быть подключен и нормально работать. Проверить подсоединение возможно визуально. Это либо кабель, вставленный в специальный разъем ноутбука, либо 3/4G-модем в USB-разъеме. Проверить его работоспособность можно в любом браузере, перейдя на общеизвестную страницу.
Проверить службы
Также возможна проверка посредством службы «Общий доступ к подключению к интернету (ICS)» и «Служба автонастройки WLAN». Для этого запустить «Диспетчер задач», перейти в нужную вкладку и убедиться, что указанные «помощники» находятся в состоянии «Выполняется». В случае если это не так, достаточно щелкнуть правой кнопкой мыши на названии и в выпавшем меню нажать «Запустить».

























