Настройка с использованием клиента Microsoft
При использовании для настройки беспроводного адаптера клиента Microsoft (универсальный метод, который подходит для всех беспроводных адаптеров) прежде всего следует убедиться в том, что не используется иная утилита управления адаптером.
Щелкните на значке My Network Places (Сетевое окружение) правой кнопкой мыши и в открывшемся списке выберите пункт Properties (Свойства). В открывшемся окне Network Connection (Сетевые соединения) выберите значок Wireless Network Connection (Беспроводные соединения) и, щёлкнув на нём правой кнопкой мыши, снова перейдите к пункту Properties. После этого должно открыться диалоговое окно Wireless Network Connection Properties (Свойства беспроводного сетевого соединения), позволяющее настраивать беспроводной сетевой адаптер (рис. 5).
Перейдя на вкладку «Wireless Networks» (беспроводные сети), нажмите на кнопку «Add…» (добавить) и в открывшемся диалоговом окне «Wireless network properties» (свойства беспроводного соединения) введите имя беспроводной сети (SSID) (рис. 6). Остальные поля (настройка защиты) пока оставьте без изменения.
Независимо от того, какой из перечисленных способов используется для создания профиля беспроводного соединения, после его создания беспроводной адаптер должен автоматически установить соединение с точкой доступа.
Начну с того, что сам роутер, который вы хотите сделать точкой доступа, это и есть точка доступа, только более функциональная. В нем работает DHCP-сервер, который раздает IP, есть скорее всего брандмауэр, и он грубо говоря строит маршруты между подключенными устройствами, поэтому он и маршрутизатор. Так вот, что бы роутер превратить в точку доступа, достаточно отключить в нем некоторые функции, и подключить по кабелю к другому роутеру, или к модему.
В отельной статье, я уже писал . Можете почитать, если интересно. Там я обещал подробно, на примере разных роутеров показать настройки, которые нужно выполнить для использования маршрутизатора в качестве точки доступа Wi-Fi.
Давайте на примере выясним, для каких целей может подойти такой режим работы. Допустим, у вас на первом этаже, или в одном конце дома установлен модем, или роутер
Который возможно раздает Wi-Fi, а может и нет, это не важно. Так вот, а в другом конце дома, или на другом этаже, нам нужно поставить точку доступа, что бы раздавать Wi-Fi
При этом соединение между роутером, и точкой доступа будет по сетевому кабелю.
Если мы поставим на втором конце точку доступа, то IP-адреса будет раздавать главный роутер, и устройства будут в одной сети, что часто очень важно. Так же, режим точки доступа может пригодится для раздачи Wi-Fi от модема, в котором нет такой возможности
На самом деле, вариантов применения много. В противном случае, точки доступа бы просто не продавались, как отдельные устройства. Так как в них бы не было смысла.
Обратите внимание, что большинство маршрутизаторов, могут работать и в других режимах, которые вам возможно подойдут лучше:
-
Режим репитера
– подойдет, если у вас цель просто расширить уже существующую Wi-Fi сеть за счет еще одного роутера. У нас на сайте есть инструкции по , так же , и . После настройки будет одна Wi-Fi сеть, просто усиленная. Интернет по кабелю от «повторителя» так же будет. -
Режим беспроводного моста WDS
– это практически то же самое, что режим точки доступа, но здесь соединение между роутерами не по кабелю, а по Wi-Fi сети. Более подробно, на настройке такого соединения я писал в статье: . Там подробно показано на примере популярных роутеров: ASUS, TP-LINK, D-Link, Zyxel. Есть еще подробная .
Извините, что так много информации и ссылок уже в начале статьи, но в этих вопросах нужно было разобраться.
Что касается именно режима работы «точка доступа», она же AP (Access Point)
, то на роутерах разных производителей, это режим настраивается по-разному. Например, на маршрутизаторах от ASUS и Zyxel, достаточно включить режим Access Point в панели управления, соединить устройства сетевым кабеле, и все готово. А вот на устройствах от TP-LINK, нужно вручную сменить IP-адрес роутера и отключить DHCP-сервер.
Подключение точки доступа к роутеру (модему):
Соединяем оба устройства сетевым кабелем. На главном роутере (модеме), кабель подключаем в порт LAN (Домашняя сеть), и на роутере-точке доступа так же в LAN-порт.

От точки доступа, интернет по сетевому кабелю так же работает
Для многих это важно
Как создать частную группу при помощи ноутбука
Сразу же хочется отметить, что частная виртуальная сеть может быть организована при помощи любого ноутбука, на котором есть WiFi адаптера. Более того, если ноутбук подключен к интернету (при помощи кабеля или любого другого соединения), то участники виртуальной группы смогут получить к нему доступ. Как это сделать вы узнаете, прочитав эту публикацию.
Как легко создать точку доступа и раздать WiFi с ноутбука Windows 8: Видео
Итак, на самом деле, создать виртуальную сеть можно несколькими способами:
- Используя встроенные средства Windows 8.
- При помощи программ от сторонних разработчиков.
Давайте разберем, как работают оба метода.
Как создать точку доступа на ноутбуке при помощи встроенных средств Windows 8
Для начала нужно запустить командную строку с правами администратора. Для этого наведите курсор мышки в верхний правый угол. После этого откроется всплывающее меню, в котором необходимо найти и запустить поиск. В поисковой строке пропишите «Командная строка», кликните по результату правой кнопкой мышки и выберите пункт «Запуск от имени администратора».
В появившемся окне нужно просто напечатать команду для создания виртуальной точки доступа. После этого система обнаружит новое устройство, а в подключениях появится новое подключение по локальной сети 3.
Для управления виртуальной сетью есть набор команд, которые нужно также прописывать в командной строке:
- Создание виртуальной точки доступа – netsh wlan set hostednetwork mode=allow ssid=My_virtual_WiFi key=12345678 keyUsage=persistent. Здесь SSID – это имя сети, оно может быть любым (только латинскими буквами), а Key – это ключ группы, который потребуется для подключения.
- Запуск созданной сети – netsh wlan start hostednetwork.
- Остановка работы сети – netsh wlan stop hostednetwork.
Создание точки доступа WiFi на ноутбуке Windows 8 с помощью командной строки: Видео
Если все выполнено правильно, то ваша точка доступа WiFi на ноутбук с ОС Windows 8 создана. Осталось предоставить общий доступ для пользователей сети. Кроме этого, если ноутбук подключен к интернету, то его также можно раздать по WiFi.
Делается это следующим образом. Запускаете центр управления сетями и общим доступом. Это делается аналогично тому, как мы запускали командную строку. В появившемся окне заходим в пункт «Изменить дополнительные параметры общего доступа» и включаем обнаружение сети, а также другие сервисы. Здесь же нужно выключить общий доступ с парольной защитой. Сохраняем настройки и возвращаемся в центр управления сетями.
Теперь нас интересует меню «Изменение параметров адаптера». Запускаем сервис и в появившемся окне ищем подключение, которое предоставляет компьютеру доступ в интернет – это может быть локальное соединение, или USB-модем, а также беспроводное сетевое соединение. Кликаем на подключении правой кнопкой мышки и заходим в свойства соединения.
Здесь нам нужна вкладка «Доступ», в которой следует установить галочки, а в строке «подключение домашней группы» выбираем созданную сеть (подключение по локальной сети 3). Нажимаете «Ок» и закрываете все окна. Все, теперь ваша точка доступа WiFi на ноутбуке с Windows 8 создана и готова к использованию.
Организация домашней сети при помощи сторонних программ
Создание точки доступа WiFi на ноутбуке с Windows 8 при помощи специальной программы – это самый легкий способ, который не требует от пользователя никаких знаний, единственное, нужно знать, какую программу установить. Таких приложений достаточно много на просторах виртуального мира. Более того, скачать их можно абсолютно бесплатно.
Несмотря на такое разнообразие, все они работают по одному принципу, поэтому имеют практически одинаковый набор настроек. Все сводится к указанию нескольких пунктов:
- Имя создаваемой точки доступа.
- Ключ безопасности и тип шифрования.
- Выбор подключения к интернету для раздачи.
Конечно, кроме этого могут быть и дополнительные настройки, однако – это основа всех программ для создания виртуальных точек доступа. Как правило, к программе имеется инструкция, поэтому не должно возникнуть трудностей.
Как раздать WiFi при помощи программы Conectify Hotspot: Видео
Теперь вы знаете, что ноутбук как точка доступа WiFi в ОС Windows 8 – это возможно, и вполне выполнимо. Какой из методов использовать выбирать вам. Стоит лишь уточнить, что первый способ позволяет получать и раздавать интернет по WiFi, чего нельзя сделать о втором варианте. Кроме этого, стоит понимать, что встроенные средства всегда работают стабильнее сторонних программ.
Роутер Asus в режиме моста, или клиента
Клиент — тот, кто что-то получает. Этот режим называется так, потому что при нем роутер работает в обратном направлении — не вещает беспроводной сигнал из подключенного кабеля, а наоборот, получает по wifi интернет от другой точки доступа и распространяет его на другие устройства при помощи кабеля. Этот порядок работы доступен только в некоторых моделях.
Самым ярким примером аппарата, работающего в этом ключе — wifi адаптер. А из роутеров такой способностью обладает Asus EA-N66.

Называется этот режим в данной модели «Беспроводной сетевой адаптер».
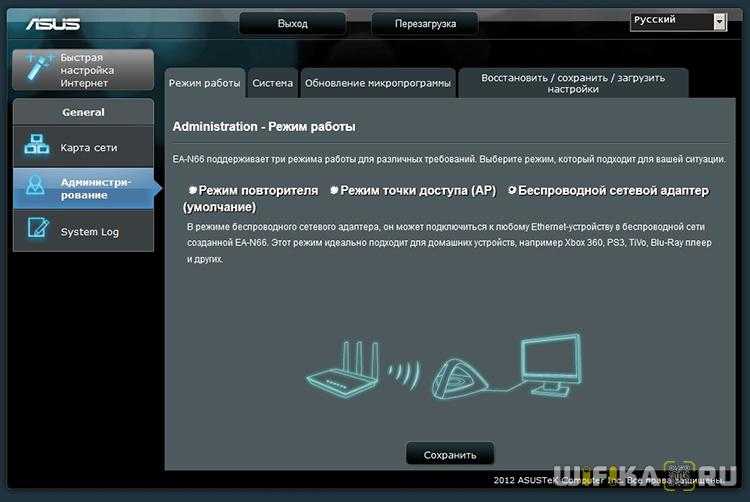
Данный тип также позволяет объединить две автономные сети при помощи беспроводного «моста». При создании такого подключения нужно, чтобы оба роутера имели данный режим (Bridge). Либо можно сделать так, чтобы одно устройство было активировано как «точка доступа», транслирующая сигнал, а другое — как «клиент», принимающее его и распространяющее по кабелям на компьютеры своей сети. Из линейки Асуса, коего поклонником я являюсь, для организации такого моста подойдет современная моделька RT-N13U.
Настройка роутера
После покупки и распаковки роутера его нужно подключить для настройки. В разъем WAN подключаем вход интернета, а к выходу LAN кабель для подключения компьютера.

разъемы роутера
После этого включаем роутер, а в компьютер вставляем диск, который идет с роутером, и устанавливаем все необходимые драйвера и программы. На диске так же может находиться программа, с помощью которой вы сможете выполнить все настройки роутера. А можно эти настройки сделать через браузер.
Для того что бы зайти в настройки роутера через браузер вы должны ввести а адресную строку адрес, который написан на наклейке на днище роутера. Там должен быть IP адрес из 4 групп цифр (например, такого вида: 192.168.1.1). Так же там есть логин и пароль для доступа в админ часть настроек роутера.

IP адрес, логин и пароль для входа в настройки
Если на роутере не указана данная информация и в инструкции её нет, то можно в компьютере пойти по пути «Пуск > Панель управления > Сеть и интернет > Центр управления сетями и общим доступом» и в открывшемся окне выбрать «Изменение параметров адаптера». И уже здесь вы должны увидеть пункт «Подключение по локальной сети».
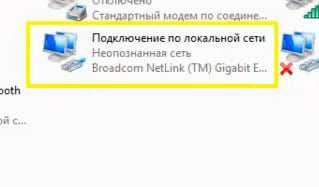
Вот кликнув по ней 2 раза, вы попадете в меню состояния сети.
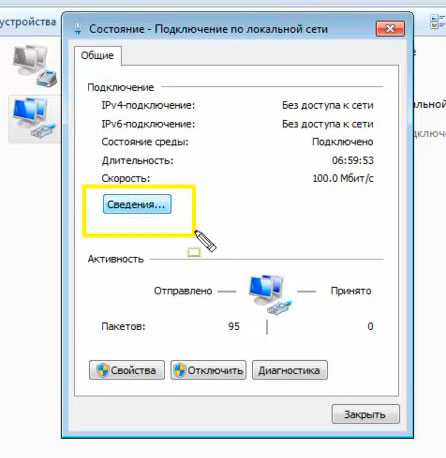
Нажав на «Сведения» вы откроете окно с разной информацией, но вам нужно две строчки.
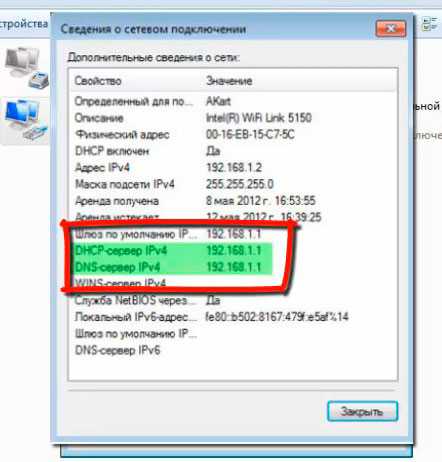
Вот это и будет IP адрес роутера и его значение и вводите в адресную строку браузера. Вас попросят ввести логин и пароль. По умолчанию это логин «admin» и пароль «admin». Если все правильно, то в браузере откроется окно с информацией о сети.
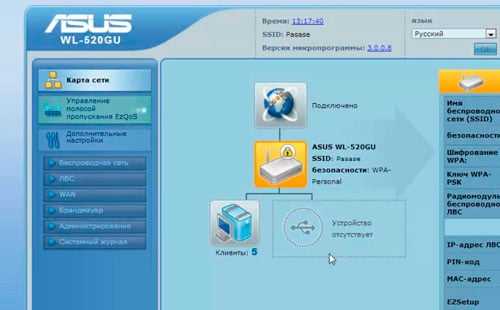
окно настроек роутера
Для настройки нужно:
- создать подключение к интернету
- создать доступ к локальной сети
- произвести настройку безопасности (изменить пароль входа в админ часть)
Подключаем роутер к интернету
Для начала входим в раздел WAN, там вы настроите подключение к интернету.
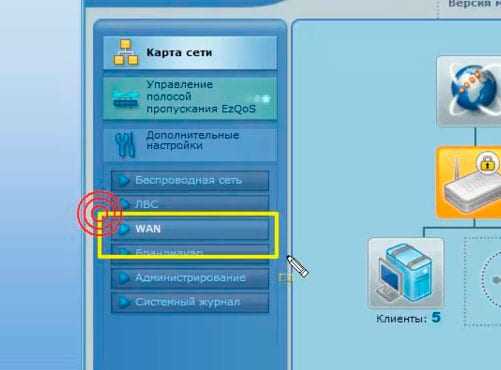
Там можно настроить несколько видов подключения в зависимости от условий провайдера. Ставите «динамический IP адрес». Большинство провайдеров дает пользователям именно динамический адрес.

После этого нажимаете «применить», должна перезагрузиться страница с настройками (это роутер перезагружается). После этого компьютер уже должен быть подключен к интернету.
Если вы выберете PPPoE, так же распространенный вариант, в этом варианте провайдер вам выдает логин и пароль, может еще выдать и адреса DNS серверов и другие дополнительные настройки. Дополнительные настройки зависят от провайдера. В основном это только логин и пароль. То есть выбираете пункт PPPoE, вводите логин и пароль от провайдера, нажимаете «применить» и компьютер, с которого производятся настройки, будет подключен к интернету.
Если нужно выбрать в качестве WAN подключения L2TP (все эти пункты зависят от провайдера), то кроме логина и пароля нужно еще ввести имя сервера. Кроме этого возможно потребуется дополнительная информация. Вся эта информация выдается провайдером и от марки роутера не зависит.
Может быть и «статический IP» для подключения WAN. В этом случае нужно вводить IP адрес, маску подсети, шлюз и возможно DNS адреса.
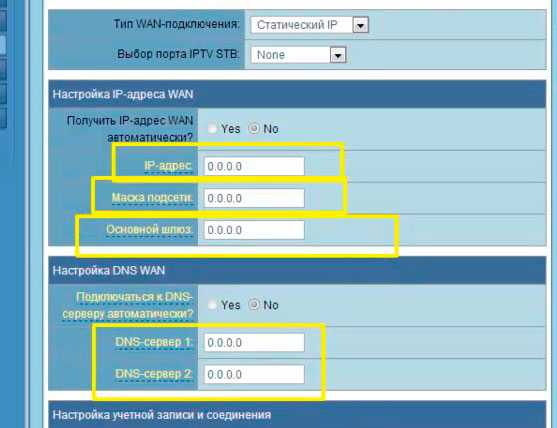
дополнительные данные при выборе «статический IP»
Все рассмотренные варианты возможны если у вас есть вся необходимая информация от провайдеров. А если вы не знаете этих данных? Тогда их можно посмотреть в компьютере. Как это сделать смотрите здесь.
После введения всех данных в окне настройки WAN вы нажимаете «применить», роутер перезагружается.
Дополнительные настройки роутера
После этого вы входите в раздел «Беспроводная сеть».

В пункте «SSID» вы задаете название своей сети, которое и будет отображаться в списке беспроводных сетей доступных для подключения.
Далее выбираете тип шифрования в пункте «Метод проверки подлинности». Рекомендуется выбрать «WPA Personal».
Шифрование WPA выбираете “TKIP”.
Устанавливаете «предварительный ключ WPA», который и будет являться паролем для входа в сеть. Этот пароль нужен для защиты вашего Wi Fi соединения от проникновения чужих людей. Ведь сеть Wi Fi может распространяться и на другие квартиры в радиусе покрытия, указанного в паспорте.
После этого нажимаете «применить».
После этих настроек роутер должен уже раздавать Wi Fi интернет.
Если нужно сменить логин и пароль для входа в админ часть, то нужно войти в «дополнительные настройки». Дальше в разделе «Администрирование» ищите пункт «Система».
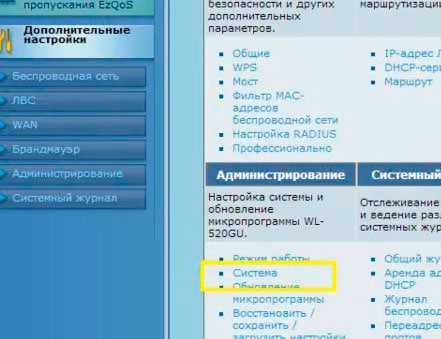
После входа в раздел система вам будут доступны изменения логина и пароля.

После этого еще раз нажимаете «применить» и роутер перезагрузится.
Так же нужно настроить безопасность подключения к сети и ваш роутер готов к работе по раздаче Wi-Fi у вас дома.
Что такое точка доступа в классическом варианте?
Точка доступа (AP)
— это беспроводной «удлинитель-расширитель» проводной сети. Беспроводные домашние сети начинались именно с нее. Изначально это было очень простое устройство, главная задача которого — принять входящий трафик по кабелю (чаще всего от роутера) и раздать другим устройствам по WiFi.

Точка доступа не создает другую сеть, а просто расширяет существующую проводную с помощью беспроводного покрытия, транслируя трафик подобно простейшему коммутатору, без какой-либо возможности управления им.
Эти особенности классической точки доступа накладывают определенные ограничения на ее использование. Как и простейший коммутатор, домашняя точка доступа не может одно подключение от провайдера, с одним внешним IP адресом, поделить между несколькими устройствами, которые к ней подключаются. У подавляющего большинства моделей точек доступа даже нет WAN-порта для непосредственного подключения к внешней сети, только LAN-порт для подключения к локальной, которая уже заботливо создана для нее роутером.


Также у большинства классических точек доступа, в которых производителем не добавлены дополнительно функции маршрутизатора, нет и настроек для подключения к сети провайдера по PPoE, PPTP, VPN и так далее.
Раньше, когда число домашних гаджетов, способных принимать сигнал по WiFi, в большинстве случаев ограничивались одним ноутом или компьютером с вай-фай адаптером, обеспечения множественных подключений и не требовалось. А многие и вовсе использовали для доступа в Интернет только проводное подключение.
Включение точки доступа на смартфоне
Включить точку доступа на телефоне очень просто. И именно с этого необходимо начинать раздачу интернета, поскольку маршрутизатор настраивается только после ее активации. В общем и целом, включение функции модема на различных видах телефонов практически не имеет принципиальных различий:
- первым делом нужно зайти в настройки телефона и найти строку «Сеть и интернет»;
- при входе в этот раздел следует найти пункт «Точка доступа и модем». Именно здесь нужно выполнить все необходимые настройки для раздачи;
- нужная строка — «Точка доступа Wi-Fi». При активации этого режима будет предоставлена возможность транслирования интернета или беспроводного соединения на другие устройства;
- в дополнительных настройках необходимо подобрать предпочитаемый пароль, а также название точки доступа. Функция автоматического выключения должна быть отключена.
Важно помнить, что каждый телефон, работающий на платформе android или ios, может иметь свои особенности подключения такой функции. Кроме этого, использование смартфона как роутера Wi-Fi может быть организовано и другими, альтернативными способами (например, через специальное приложение)
Однако настройки в самом мобильнике считаются самым простым и надежным способом раздачи.
Выбор каналов
Логично предположить, что случайный выбор канала беспроводной сети не даст хорошего результата — поэтому к настройке маршрутизатора следует подходить с предварительной подготовкой. Конечно, всегда можно обойти соседей и договориться с ними об использовании строго определённых каналов, однако такой подход будет нерациональным. В многоэтажном офисном или жилом здании вам может потребоваться проверить 30–40 роутеров, зоны действия которых пересекаются с радиусом эффективной радиопередачи вашего устройства.
Чтобы понять, какой выбрать канал беспроводной связи, нужно воспользоваться специальными приложениями. Среди наиболее эффективных и понятных программ нужно отметить:
- inSSIDer;
- WIFIInfoview;
- WiFi Analyzer для Android.
Интерфейсы указанных приложений разные, но во всех есть функция просмотра каналов, которая поможет найти частоту, что загружена меньше всего, в сравнении с остальными. Найдя свободный канал Wi-Fi, установите соответствующее значение в своём роутере, воспользовавшись нужным пунктом меню веб-клиента.
Теперь необходимо сказать об автоматическом выборе каналов Wi-Fi. Большинство компоновщиков используют именно этот вариант в заводских настройках. Он позволяет не тратить время на подбор каналов с помощью специальной программы — роутер будет самостоятельно сканировать частоты и выбирать среди них наименее загруженные, чтобы обеспечить максимальное быстродействие беспроводной сети. Включать эту опцию настоятельно рекомендуется начинающим юзерам.
Однако мастерские пользователи предпочитают выбирать оптимально работающие каналы Wi-Fi вручную, что позволяет получить важное преимущество. В автоматическом режиме роутер тратит часть пропускной способности своей антенны на сканирование свободных частот и определение наименее загруженных из них
Кроме того, практика показывает, что его выбор не всегда оптимален, поскольку рядом могут находиться непостоянно работающие устройства, которые также создают немало помех. Поэтому ручная установка частоты позволит увеличить пропускную способность беспроводной сети.
Проверяйте, насколько загружены каналы Wi-Fi примерно раз в месяц — это поможет поддерживать стабильно высокую скорость передачи данных и избавляться от множества проблем. Если есть каналы, используемые другими устройствами, постарайтесь договориться с соседями или администратором сети об установке фиксированных подчастот. Если в помещении будет находиться два либо более роутера, обязательно выберите для каждого свой канал, вне зависимости от того, насколько близки будут подчастоты.
Почему не работает интернет по Wi-Fi при раздаче с ноутбука?
Давайте начнем с самой популярной причины, из-за которой может не работать интернет, раздача которого настроена в Windows.
1
Открываем общий доступ к интернету.
В каждой статье по настройке hotspot, я писал об очень важно моменте – открытии общего доступа к интернету для запущенной Wi-Fi сети. Именно из-за настроек общего доступа, чаще всего не работает интернет
Созданная сеть появляется, мы к ней без проблем подключаемся, но соединение, через которое к вашему ноутбуку подключен интернет не разрешает использовать выход в интернет.
Поэтому, в свойствах вашего подключения к интернету (скорее всего, это обычное подключение по сетевому кабелю, или через 3G/4G модем)
, нужно разрешить общий доступ к интернету для созданного нами подключения. В статьях, ссылки на которые я давал выше, эта информация есть. Но, давайте еще раз разберемся, как же открыть общий доступ к интернету. Как в Windows 7, так и в Windows 10, это делается примерно одинаково. Покажу на примере Windows 7.
Нажимаем на значок подключения к интернету правой кнопкой мыши, и выбираем пункт Центр управления сетями и общим доступом.
Открываем Изменение параметров адаптера.
Нажимаем правой кнопкой мыши на тот адаптер, через который ваш ноутбук подключен к интернету. Выбираем Свойства.
Перейдите на вкладку Доступ, установите галочку возле «Разрешить другим пользователям сети использовать подключение к Интернету данного компьютера»
и в списке выберите созданную нами сеть. Скорее всего, она будет иметь название «Беспроводное сетевое соединение
» с какой-то цифрой в конце. Жмем Ok.
После этих действий, интернет должен заработать. Если не работает, то попробуйте еще перезагрузить ноутбук, и запустить раздачу Wi-Fi заново.
2. Отключаем антивирус и брандмауэр.
Антивирусы очень часто блокируют именно подключение вашего устройства к ноутбук. В таких случаях появляется ошибка типа «Не удалось подключится», все время идет получение IP-адреса», или бесконечное подключение к Wi-Fi.
Но, может быть и такое, что из-за антивируса, или установленного фаервола на вашем ноутбуке, с которого вы раздаете интернет, доступа к интернету не будет. Поэтому, нужно просто попробовать отключить антивирус. На время. Можно отключить только встроенный брандмауэр. На разных антивирусах, это делается по-разному.
3. Проверьте, работают ли другие устройства.
Может быть, что проблема не в ноутбуке, который раздает интернет, а в устройстве, которое вы пытаетесь подключить к интернету. Если есть возможность, просто возьмите другое устройство, и подключите к созданной вами сети. Посмотрите, будет ли там доступ к интернету.
Если проблема появляется при подключении ноутбука с установленной Windows 7, то можете еще почитать инструкцию по . Если у вас Windows 10, и статус «Ограниченно», то смотрите .
4. Особенности подключения к интернету.
Понятное дело, что для раздачи интернета с ноутбука, он должен быть подключен к интернету. Именно это подключение он и раздает на ваши другие устройства. Так вот, если доступа к интернету нет, то это может быть из-за особенностей вашего подключения к интернету. Особенно, это может быть при подключении через 3G/4G модем.
У меня нет возможности проверить работу виртуальной Wi-Fi сети, с разными подключениями к интернету. Поэтому, если у вас никак не получается превратить свой ноутбук в Wi-Fi роутер, то это может быть из-за подключения к интернету.
6. Обновление:
На вкладке «Доступ», где мы открываем общий доступ к подключению к интернету, нужно нажать на кнопку «Настройка», и в новом окне поставить галочку возле «DNS-сервер».
Нажимаем Ok, и смотрим результат. Интернет на устройствах, которые вы подключили к ноутбуку, должен появится. Если нет, то попробуйте еще перезагрузить компьютер и запустить раздачу заново.
7. Обновление:
еще один совет из комментариев. Если ваш компьютер состоит в домашней сети, то попробуйте выйти из нее. Это должно помочь, и ваш ноутбук начнет раздавать интернет на другие устройства.
Недавно, мы опубликовали подробную инструкцию по настройке виртуальной точки доступа на компьютере, с помощью программы . В этой статье, мы рассмотрим процесс настройки уже другой программы – Virtual Router Plus. Это еще одна очень популярная, бесплатная программа, с помощью которой можно настроить раздачу интернета по Wi-Fi с ноутбука, или с персонального компьютера (если на нем есть беспроводной модуль)
.
По сути, эти две программы практически одинаковые, и инструкции по настройке очень похожие. Но, если вы скачали Virtual Router Plus и хотите настроить Хот-спот именно с помощью этой программы, тогда вам будет намного проще сделать это по инструкции, написанной специально для программы Virtual Router Plus.























