Как исправить ошибку «Нет доступа к общей папке»?
1. Перенастройте разрешения для общего доступа к сети.
Откройте проводник и выберите на своем компьютере диск или папку, к которой вы хотите предоставить общий доступ. Это руководство выберет папку, но методы те же.
Щелкните папку правой кнопкой мыши и выберите « Свойства».
В новом окне «Свойства» выберите вкладку « Совместное использование ».
Нажмите кнопку Advanced Sharing в центре окна. Это откроет окно Advanced Sharing.
Установите флажок в верхней части окна, чтобы разрешить общий доступ к этой папке.
Введите имя общего ресурса в разделе «Настройки» для диска или папки, к которой вы хотите предоставить общий доступ .
Вы можете ограничить количество пользователей, которые могут иметь доступ к общей папке, изменив номер справа.
Затем нажмите кнопку « Разрешения» в разделе «Комментарии», чтобы открыть еще одно небольшое окно.
Вы можете выбрать « Все», чтобы разрешить доступ каждому в сети, или выбрать несколько, щелкнув их имена пользователей.
Включите разрешения для всех , установив все флажки в разделе «Разрешить».
Нажмите « Применить», чтобы сохранить изменения.
Щелкните ОК, чтобы закрыть окно «Разрешения для сохраненных изображений».
В Advanced Sharing снова нажмите кнопку Применить затем O K , чтобы применить настройки.
Если вы решили поделиться диском, вы увидите значок «Общий доступ» в нижней части экрана.
2. Предоставьте разрешения безопасности.
Выберите диск или папку на вашем компьютере, к которой вы хотите предоставить общий доступ.
Щелкните правой кнопкой мыши диск или папку и выберите « Свойства» .
Выберите вкладку « Безопасность » в окне «Свойства».
Нажмите « Изменить» посередине, чтобы изменить разрешения.
Щелкните по кнопке Добавить .
В новом всплывающем окне Выбор пользователей или групп, выберите Дополнительно в нижней части.
Появится новое окно. Нажмите ” Найти сейчас ” справа.
Внизу окна появится серия результатов поиска. Прокрутите вниз, пока не найдете Все.
Выберите « Все» в списке и нажмите « ОК» .
Вы вернетесь в окно выбора пользователей или групп. Выберите ОК.
Вы увидите « Все» в списке в окне «Безопасность» в разделе «Группа или имена пользователей».
Выберите « Все», а затем установите все флажки « Разрешить» в поле «Разрешения для всех».
Нажмите Применить в нижней части окна, чтобы сохранить изменения.
Нажмите ОК, чтобы закрыть окно разрешений.
3. Отключите параметр совместного доступа, защищенного паролем.
Щелкните значок увеличительного стекла на панели задач.
В строке поиска введите Расширенные настройки общего доступа и выберите первую запись, которую вы видите.
Щелкните « Все сети», чтобы раскрыть параметры.
Выберите параметр « Включить общий доступ…» в разделе « Общий доступ к папкам».
Прокрутите вниз до раздела Защищенный паролем общий доступ и выберите Отключить защищенный паролем общий доступ.
Нажмите « Сохранить изменения» внизу.
Закройте дополнительные настройки общего доступа и перезагрузите компьютер.
4. Включите параметры файла и принтера.
Откройте панель поиска, щелкнув значок увеличительного стекла и найдите Расширенные настройки общего доступа.
Если вы находитесь в частной сети, нажмите « Частная», чтобы открыть меню.
Выберите « Включить общий доступ к файлам и принтерам» в разделе « Общий доступ к файлам и принтерам», если он еще не выбран.
Нажмите Сохранить изменения внизу.
Если вы находитесь в общедоступной сети, щелкните Гость или Общедоступная .
Затем выберите Включить общий доступ к файлам и принтерам, если он еще не выбран.
- Нажмите ” Сохранить изменения” .
- Закройте дополнительные настройки общего доступа, затем перезагрузите компьютер.
Какие еще базовые функции Windows 11 могут не работать?
Общие папки – не единственная базовая функциональность, которая может дать сбой в Windows 11. Microsoft постоянно работает над исправлением ошибок и выпуском исправлений для Windows 11.
В качестве примера можно привести спящий режим в Windows 11. Спящий режим позволяет вам перевести компьютер в состояние низкого энергопотребления для экономии электроэнергии, сохраняя при этом некоторые из его функций работающими.
Это может быть так же просто, как вручную включить спящий режим, но в других случаях вам потребуется изменить некоторые настройки.
И если вы не знали, в Windows 11 есть встроенная функция VPN, о которой некоторые сообщили, что она не работает. Исправить VPN в ОС так же просто, как обновить компьютер, но в более сложных ситуациях потребуется переустановить сетевые адаптеры WAN.
В прошлом были случаи, когда сети Wi-Fi случайно пропадали на компьютерах с Windows 11 или некоторые приложения в ОС просто не работали.
В большинстве случаев простой перезапуск решает всех, но в других случаях необходимо найти правильное решение.
Гостевой вход без проверки подлинности
Windows 10 Fall Creators Update (Осеннее обновление для дизайнеров) — продолжение развития платформы Windows, чтобы Windows стала домом для всех разработчиков. Позволяя разработчикам не только работать максимально эффективно, но также улучшение интеллектуального и взаимосвязанного взаимодействия между устройствами.
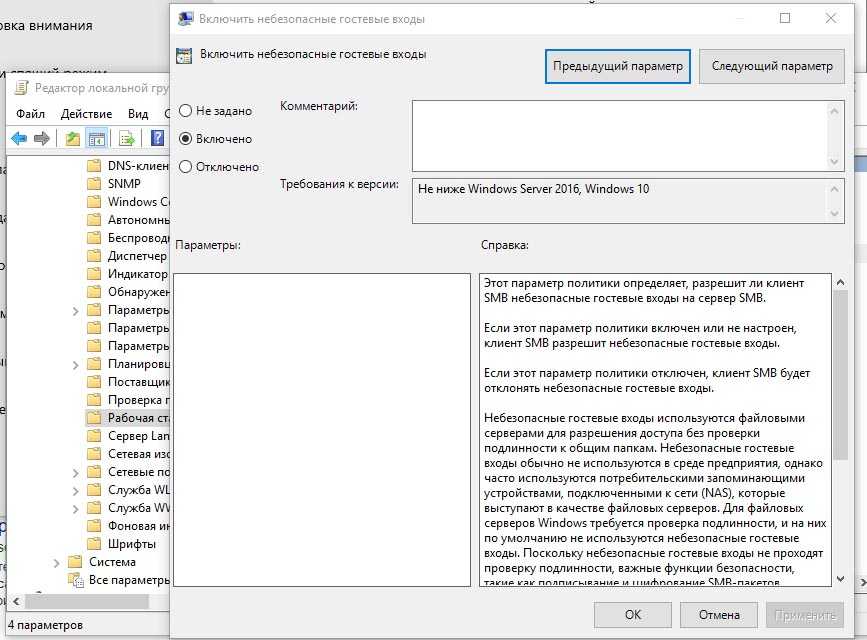
Порядок действий для отключения проверки подлинности:
Встречалось, что в последних версиях Windows 10 этот способ не помогает. При измении значения в редакторе групповых политик, этоже значание не меняется в реестре. Поэтому стоит проверить самому в реестре и поменять еще и там. Нужно изменить значение «AllowInsecureGuestAuth» на единицу в ветке реестра:
Желательно, после этого выполнить перезагрузку.
Первая версия SMB и Обозреватель сети
1703 и 1709 билды также ответственны за два важных изменения:
- Установка первого приводит к тому, что штатный Обозреватель сети (специальная служба, благодаря которой ПК с Вин 10, как самый старший, может находить соседей, а остальные обращаются к нему за этой информацией) начинает сбоить и не видит компьютеры в окружении. Поэтому его рекомендуют выключить, а роль главного обозревателя передать машине с «семеркой»;
- После обновления до второго, отключается протокол SMB первой версии, что автоматически приводит к полному отключению обозревателя. Все потому, что в редакции 1.0 этот протокол имеет уязвимость, через которую распространяются крайне неприятные вирусы.
В качестве полумеры и возможности работать с другими машинами, можно вернуть его назад. Для этого нужно установить на одном из ПК с «десяткой» устаревший протокол через Программы и компоненты, отметив его галочками.
Еще раз повторим, что данная мера снижает степень защиты вашей сети.
Работа с новым порталом ФСЗН
Новый портал ФСЗН, на первый взгляд, выполнен лучше старого. Внешне верстка страниц напоминает портал ЭСЧФ, что, возможно, свидетельствует об одной и той же команде разработчиков или хотя бы об использовании схожего инструментария разработки. В связи с этим есть надежда, что проблемы с постоянной недоступностью портала отпадут.
Как и прежде, для работы с порталом нужен браузер Internet Explorer не древнее 9 версии. Это значит, что на компьютере должна быть установлена, как минимум, Windows 7. Также для работы с порталом обязательно нужен атрибутный сертификат ФСЗН. Без него зайти в личный кабинет не получится. Но если вы работали со старым порталом, то атрибутный сертификат у вас есть, так как старый портал его тоже требовал. И еще раз напомню, что сертификаты, выданные ранее ФСЗН, а не ГосСУОК, больше не работают, даже если формально их срок действия не истек.
Обратите также внимание, что для входа на портал требуется 32-разрядная версия браузера даже на 64-разрядных системах. Если у вас 64-разрядная Windows, то запускать IE надо по пути “C:\Program Files (x86)\Internet Explorer\iexplore.exe”. Впрочем, есть сведения о нормальной работе портала и в 64-битной версии браузера
Internet Explorer 11 не устанавливается
Internet Explorer 11 не устанавливается
Решение проблем с установкой Internet Explorer подробно описано в статье Что делать, если не удается установить Internet Explorer 11?
На практике были очень редкие случаи, когда приведенная инструкция и другие решения не помогали, и тогда оставалось только переустанавливать операционную систему.
Как настроить IE для работы с порталом?
Как настроить IE для работы с порталом?
При неготовности компьютера к работе порталом на его главной странице будет отображаться кнопка красного цвета с надписью Настройка рабочего места. При нажатии на эту кнопку появится страница со списком необходимых для работы портала условий и выполнении каждого из них. Если какое-то условие не выполняется, рядом будет кнопка для исправления ситуации и описание того, что нужно сделать. Нажатие на кнопку может исправить ситуацию (а может и не исправить).
По адресу http://portal2.ssf.gov.by/mainPage/questions.html приведены подробные инструкции по настройке компьютера для работы с порталом. К счастью, это тот случай, когда я ничего добавить не могу, так как внимательное прочтение и точное выполнение данных рекомендаций гарантирует правильный результат.
Добавлено 21.02.2023: браузер Internet Explorer с 14 февраля 2023 года отключен на многих компьютерах под управлением Windows 10. Некоторые из способов его включения читайте в статье Как вернуть Internet Explorer на Windows 10 (11).
Что делать, если при входе на портал не отображается атрибутный сертификат?
Что делать, если при входе на портал не отображается атрибутный сертификат?
Снова обращаемся к инструкции по адресу http://portal2.ssf.gov.by/mainPage/questions.html и пошагово выполняем пункты 5 и 6. Для надежности проверьте и пункт 4.
После обновления Windows невозможно зайти на портал
После обновления Windows невозможно зайти на портал
Недавно такая ситуация случилась у одного из моих клиентов. После очередного обновления Windows 10 при попытке входа на портал стало появляться сообщение о невозможности установить безопасное соединение, при том, что все настройки были выполнены в соответствии с рекомендациями портала и до обновления вход осуществлялся нормально. Впрочем, проблема проявлялась и с сайтами других госорганов. К сожалению, у меня не было достаточно времени для анализа причин проблемы, и возможно, дело даже не в обновлении системы. На всякий случай приведу пару общих рекомендаций, которые могут помочь в подобных ситуациях.
- Отключите антивирус, в том числе и встроенную защиту Windows. Если это помогло, попробуйте отключить в настройках антивируса проверку протокола https. Часто проблемы с доступом бывают при включенной проверке https у антивирусов Avast и ESET.
- Очистите кэш SSL в браузере (меню Сервис – Свойства браузера, вкладка , кнопка Очистить SSL).
- Сбросьте браузер на настройки по умолчанию (меню Сервис – Свойства браузера, вкладка Дополнительно, кнопка Сброс). Перезагрузите компьютер и установите заново все рекомендованные порталом настройки браузера.
- Переустановите криптопровайдер Avest, взяв свежую версию с сайта разработчика. К сожалению, последняя официально поддерживаемая версия операционной системы — Windows 10 build 15063, то есть довольно старая, хотя на более свежих обновлениях Avest тоже работает (не факт, что на всех).
- Откатите обновления Windows и отключите автоматическое обновление системы.
Если Windows 10 не видит компьютеры в сети
Что делать, если новый ПК на базе Windows 10 не видит соседние компьютеры в сетевом окружении. В нашем частном случае — сервер 1С, к которому должен быть доступ к общим папкам.
Симптомы : доступ к информационной базе по имени сервера, а при обзоре на значок «Сеть» в проводнике — пусто.
Причина : особенность сетевых настроек ОС по умолчанию, необходимо проверить параметры сетевого окружения.
Решения : первым делом проверьте, что название рабочей группы на клиенте 1С совпадает с используемым в вашей локальной сети (правый клик на «Мой компьютер — Свойства — раздел «Имя компьютера, имя домена и параметры рабочей группы»).
Второе — включите протокол SMB v.1.0 путём добавления компонентов в Панели управления (Программы и компоненты — Включение или отключение компонентов Windows — Поддержка общего доступа к файлам SMB 1.0/CIFS).
1. Откройте командную строку и по команде «net view» посмотрите возвращаемый список компьютеров. Если пусто, команда покажет «В списке нет элементов» — требуется настройка.
2. Включите сервис доступа к файлам и папкам. Перейдите в «Панель управления — Центр управления сетями и общим доступом — Дополнительные параметры общего доступа» и активируйте в секциях сетевых профилей опции:
- Включить сетевое обнаружение;
- Включить доступ к файлам и принтерам;
- Разрешить Windows управлять подключениями домашней группы;
- Включить общий доступ, чтобы сетевые пользователи могли читать и записывать файлы в общих папках;
- Отключить парольную защиту (если доверяете устройствам в вашей сети).
3. Откройте пункт «Параметры Windows — Сеть и Интернет — Ethernet/Wi-Fi». Щелкните по сетевому значку и проверьте, что активирован профиль с обнаружением для этого ПК.
4. Если локальная сеть распознана как «Публичная», смените тип сети на «Частная». Откройте «Параметры — Сеть и Интернет — Состояние — Домашняя группа — Изменение расположения в сети».
Если советы не помогают, и компьютеры в рабочей группе всё еще не отображаются, сбросьте настройки сети (Параметры — Сеть и Интернет — Состояние — Сброс сети). Аналогичное действие через команды с перезагрузкой:
Проверьте, запущены ли следующие службы (для корректного отображения сетевого окружения они должны находиться в состоянии автоматического запуска):
- Function Discovery Provider Host (Хост поставщика функции обнаружения);
- Function Discovery Resource Publication (Публикация ресурсов обнаружения функции);
- DNS Client (DNS-клиент);
- SSDP Discovery (Обнаружение SSDP);
- UPnP Device Host (Узел универсальных PNP-устройств).
После выполнения настроек компьютер сможет обнаруживать другие ПК в сети, а также их ресурсы (принтеры и общие папки).
Подписывайтесь на канал или задавайте вопрос на сайте — постараемся помочь всеми техническими силами. Надёжной и безопасной работы в 1С!
Возможные причины
Технические неполадки никогда не возникают самопроизвольно, для их появления всегда есть определенные причины и предпосылки.
Рабочая группа
Для упрощения навигации по локальной сети используют логические группы. Помимо персонального компьютера к группе можно подключить ноутбук, принтер, роутер. Замена названия рабочей группы или ее удаление влияет на взаимодействие устройств между собой.
Обратите внимание! В каждой системе изначально имеется стандартное название группы. Однако у разных операционных систем эти названия отличаются
Сетевое обнаружение
Это специальный параметр, который при включении позволяет видеть другие устройства сети и становится виден сам. При включении общего доступа обнаружение также начинает работать. Но если этот параметр был раньше изменён, то включение доступа не повлияет на сетевое обнаружение.
Сетевые службы
Почта, интернет, IP-телефония, интернет телевидение — это набор сетевых служб. Помимо пользовательских служб, существуют службы управления сетевыми устройствами. DNS и DHCP помогают организовать работу всех сетевых устройств. Если установлен DHCP-сервер, то службой DHCP-клиент выдаётся IP-адрес устройству, у которого нет постоянного IP-адреса.
Когда пользователь пытается найти в сетевом окружении другие устройства отправляются, DNS запросы. DNS-служба позволяет привязать имя устройства к его IP-адресу. Неправильно настроенные адреса DNS-серверов могут стать причиной, почему одни компьютеры не видит других по локальной сети.
Брандмауэр
Сетевой барьер, расположенный между операционной системой и сетью, называется брандмауэром. Это программное обеспечение, которое контролирует входящий и исходящий трафик. Основные функции не допустить утечки информации и защитить компьютер от вторжений.
Данное программное обеспечение устанавливается вместе с установкой системы. Также у любого антивируса имеется свой сетевой экран. Иногда брандмауэр может блокировать определённые IP-адреса или всю сеть. На некоторых роутерах (например, фирмы mikrotik) имеется свой межсетевой экран. Он реализован функцией NAT (трансляции сетевых адресов).
Почему Ubuntu не видит сеть Windows или Samba?
Нужно разобраться почему Ubuntu не может увидеть сеть Windows. Начиная с Windows 10 в компании Microsoft решили отказаться от старого протокола SMB1 и использовать только SMB2 и SMB3. Но в этих протоколах нет сетевого обнаружения. Для сетевого обнаружения в Windows теперь используется новый сервис WS-Discovery. В Nautilus для отображения сетевых ресурсов используется либо avahi либо протокол SMB1. Поэтому увидеть шару Windows не получится, не включив обратно устаревший протокол в реестре. Windows по умолчанию шары Samba тоже видеть не будет, потому что новый WS-Discovery в Samba не поддерживается. Ещё в 2015 году были предложены патчи для Samba добавляющие эту функциональность, но разработчики решили, что оно им не нужно. Поэтому если вы хотите чтобы Windows видела Samba, нужно отдельно установить сервис WSDD.
Но это ещё не всё. Начиная с версии Samba 4.11 разработчики решили, что они ничем не хуже Microsoft и отключили по умолчанию поддержку протокола SMB1. Теперь Nautils и Dolphin перестали видеть не только Windows шары, но и Linux тоже. Решается проблема либо установкой на Samba сервер Avahi, либо включением поддержки старого протокола SMB1 на сервере Samba.
Дополнительно
Поскольку причин возникновения этой проблемы много, то вышеописанные способы могут быть недейственными. Поэтому стоит попробовать другие методы устранения неполадки. Если один комп не видит другой комп на Windows 10, то сбой возможен в антивирусе или службе.
Сброс настроек
Если после использования вышеописанных методов система некорректно работает с рабочей группой или Виндовс 10 не видит локальную сеть, стоит сбросить ее саму. Возможно в процессе использования возникла ошибка. Сделать это легко:
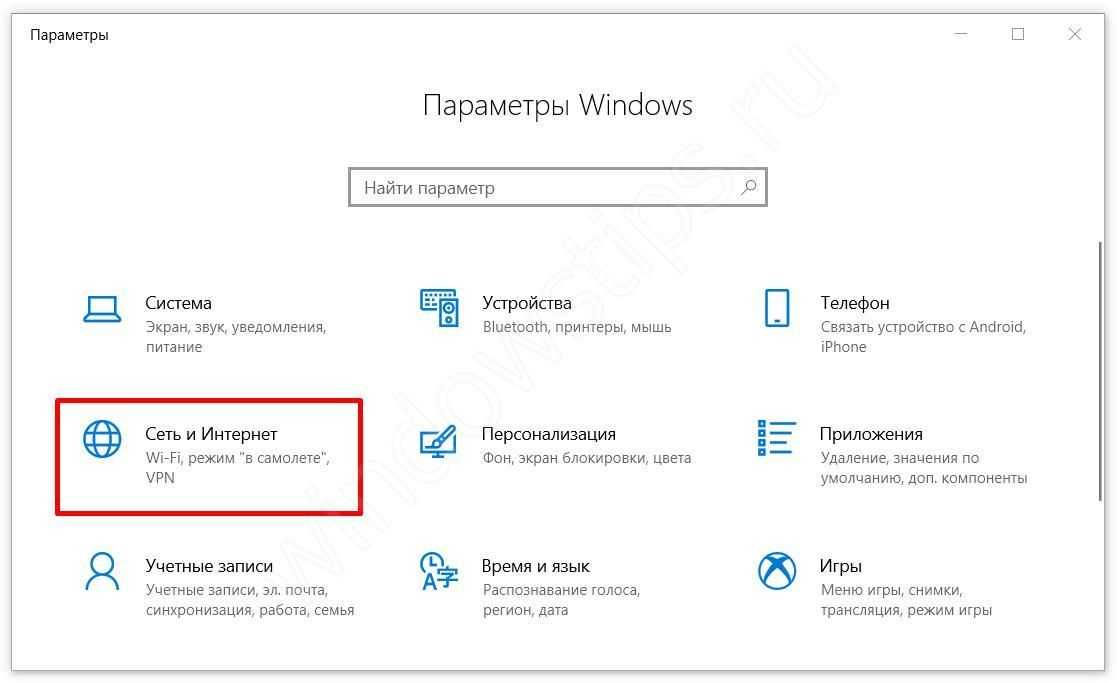
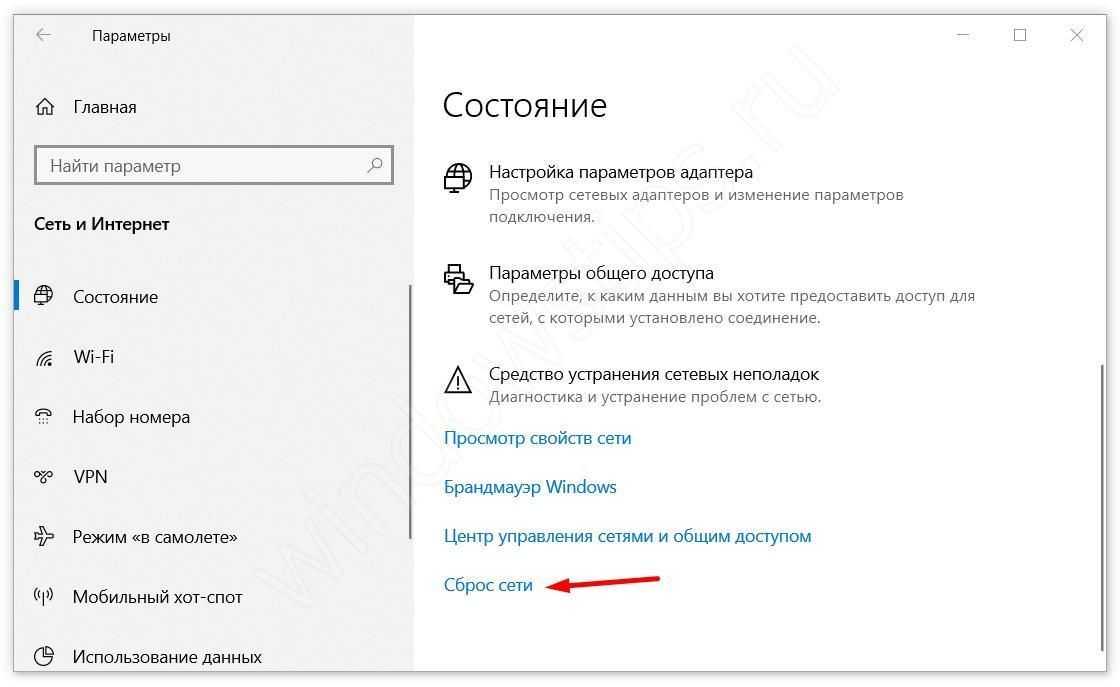
После сброса, компьютер будет перезагружен.
Этот способ полезен далеко не всегда, поскольку проблема, когда не отображается компьютер в сети Windows 10, редко возникает из-за сбоя. Но, если не помогли предыдущие методы, стоит попробовать этот.
Расшарить файлы
Если у вас до сих пор не решилась проблема, можно попробовать расшарить файлы. Таким способом можно обойти проблему, когда Windows 10 не видит сетевые компьютеры. Делается это легко:
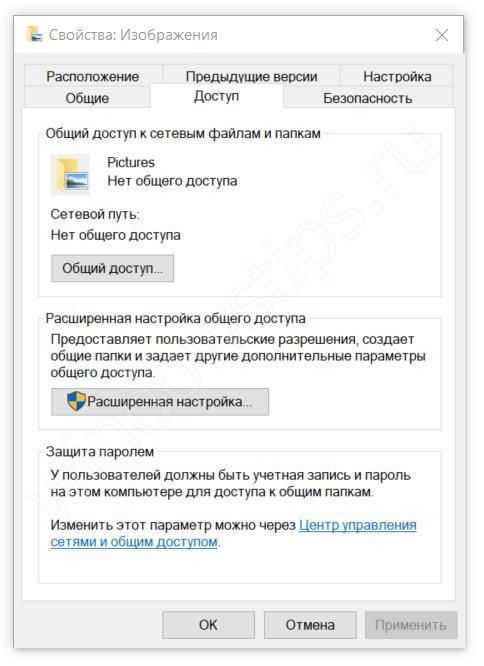
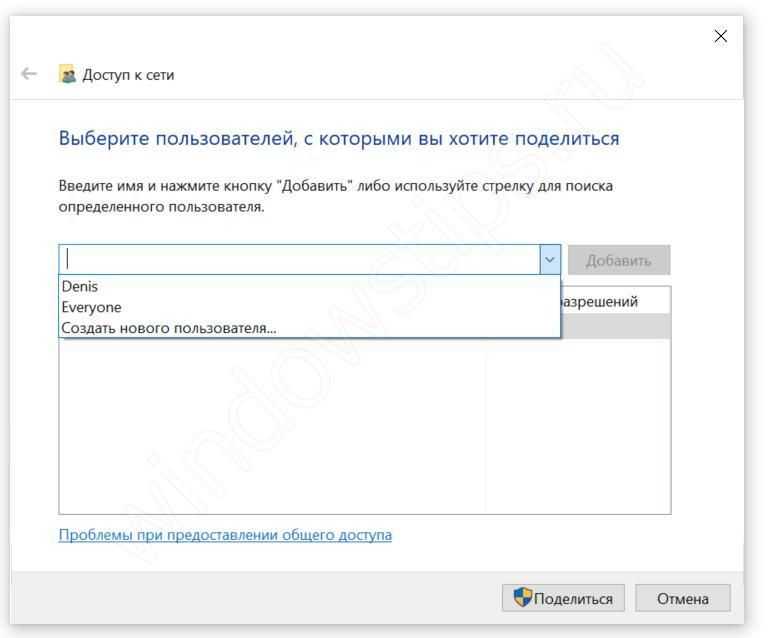
Также можно попробовать решение OneDrive. Microsoft предлагают его в роли замены рабочей группы. Хранилище есть в базовом наборе Windows 10, поэтому остается только запустить его и настроить. Такой метод также обходит ситуацию, когда компьютер не видит локальную сеть на Windows 10.
Проверить Function Discovery Resource Publication
После обновления операционной системы, может произойти так, что система не видит пк в сети windows 10. В компании разработчика считают, что это устаревшая функция и предлагают заменить ее своими облачными сервисами. Чтобы подключиться другой системе, необходимо знать их имена или IP-адреса, но компьютер не может получать эту информацию.
Отдельная служба Function Discovery Resource Publication отвечает за определение устройств в локалке. Если компьютер на Windows 10 не виден в локальной сети после обновления 1803, то эта функция была стандартно выключена, из-за чего возникают неполадки. Возобновить работу службы просто:
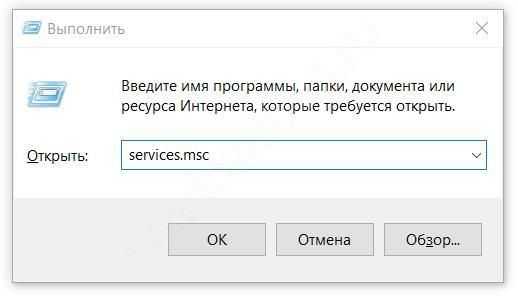
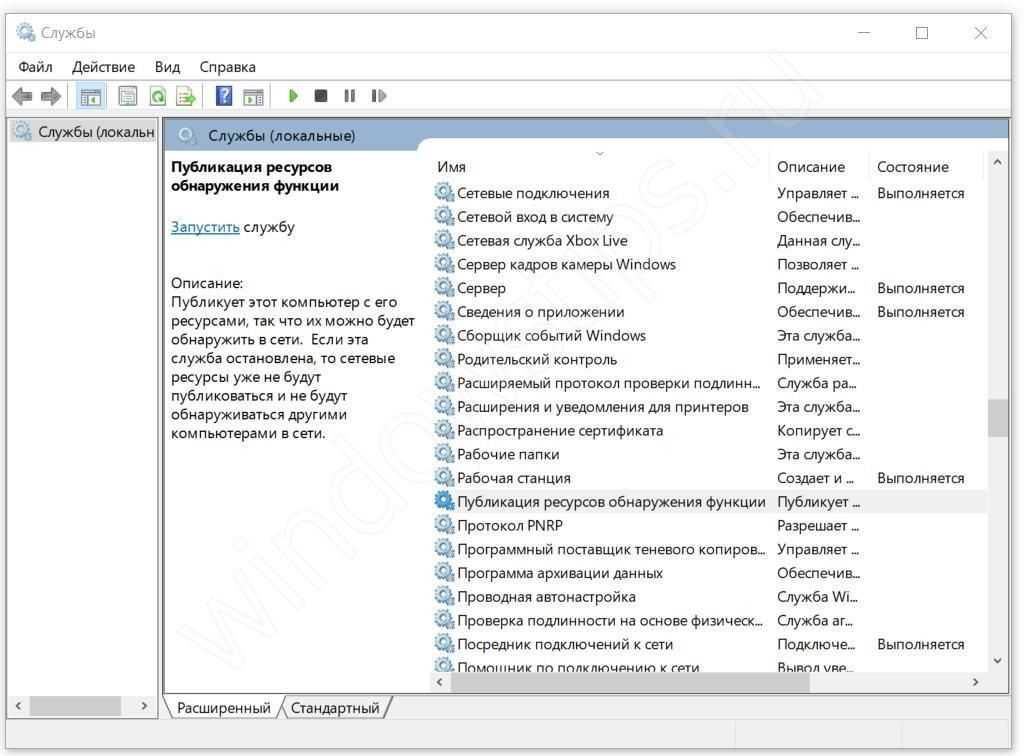
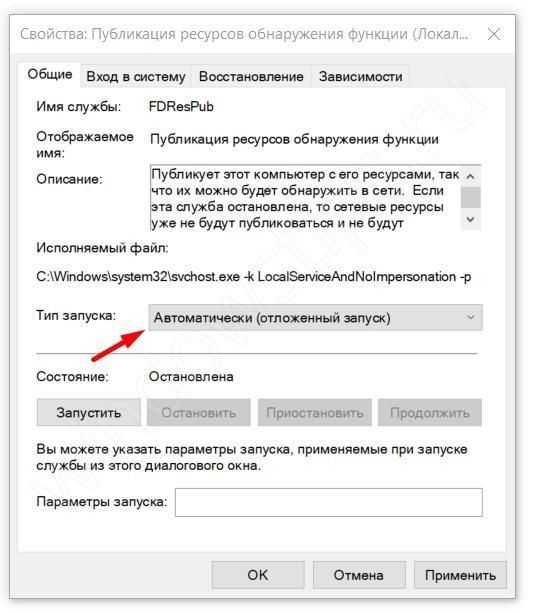
После повторного включения системы ошибка с тем, что Windows 10 не отображает компьютеры в сети, должна исправиться.
Отключить антивирус
Антивирусные системы могут не разрешать передачу информации по локалке из-за возможной опасности для компьютера: в процессе на него могут попасть вирусы. При этом версия операционной системы имеет малое значение, например, может быть так, что Windows 10 не видит сеть с Windows 7. Самое доступное и действенное решение в этой ситуации – выключить антивирус.
Загвоздка в том, что такой софт невозможно деактивировать стандартными способами, например, просто нажать на иконку закрытия или завершить процесс в диспетчере задач.
Встроенные средства защиты антивируса могут насколько сильно ограничивать систему, что windows 10 может не показывать доступные сети. Чтобы отключить его, следует открыть окно программы. Скорее всего, во вкладке «Настройки» будет возможность деактивировать работу программу.
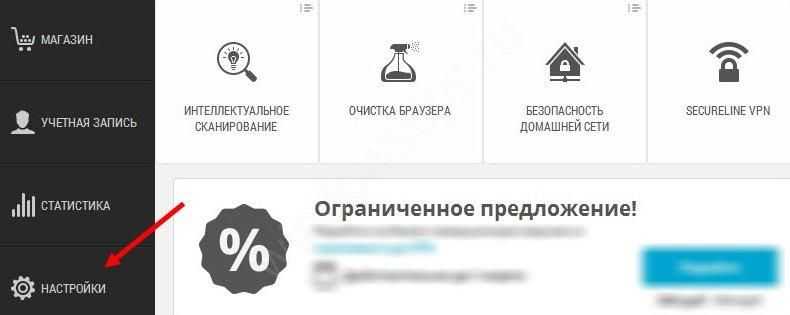
Проверьте, работают ли требуемые службы
Есть несколько служб, которые должны быть запущены на вашем ПК, чтобы он появился в сети. Если они не работают, вероятно, для них установлен тип запуска «Вручную». Вам нужно будет изменить их тип запуска на Автоматический, чтобы ваш компьютер появился в сети.
- Нажмите Win + R, введите services.msc и нажмите Enter, чтобы запустить консоль служб.
- Ищите следующие услуги:
- FdPHost: узел поставщика обнаружения функций
- FDResPub: публикация ресурса для обнаружения функций
- Dnscache: DNS-клиент
- SSDPSrv: обнаружение SSDP
- Upnphost: Хост устройства PnP
- Включите их по одному. Чтобы включить, дважды щелкните службу, измените тип запуска на Автоматический, выберите ОК.
Перезагрузите компьютер и посмотрите, появляется ли теперь компьютер в сети.
Настройка доступ к папкам в созданной сети
Теперь когда локальная сеть между двумя компьютерами установлена, разберёмся как открыть общий доступ к тем или иным папкам. Общий доступ можно настроить как к любой отдельной папке, так и ко всему диску — в зависимости от ваших целей и уровня доверия пользователю другого компьютера. Для этого:
- Нажмите правую кнопку мыши на любой папке, у которой хотите изменить настройки доступа и вберите раздел «Свойства».
- Перейдите на пункт «Доступ» и выберите расширенные настройки доступа.
- У вас будет доступен только пункт для открытия общего доступа к этой папке. Отметьте его.Поставьте галочку, для открытия общего доступа к папке
- Далее, выбираем раздел «Разрешения» и настраиваем права общего доступа к папке. В верхней части окна указывается конкретный пользователь или группа пользователей которая получает доступ, а в нижней — доступ какого рода им будет предоставлен.Тут указанны группы пользователей и права, которые им даны
Теперь остаётся лишь провести настройки безопасности. Для этого там же, в свойствах папки переходим в соответствующую вкладку и делаем следующее:
- В меню разрешений для отдельных групп нажимаем «Изменить».
- В следующем, выбираем добавление новой группы.Нажмите кнопку «Добавить»
- В окно ввода имени выбираемых объектов вводим «Все», как показано на изображении.Введите слово «Все» в соответствующее окно
- Указываем, на группу которую мы только что создали.
- Ставим галочки разрешений напротив каждого из пунктов (или напротив тех, что вам необходимы).Задаём права безопасности для созданной группы
- Принимаем внесённые изменения и перезагружаем компьютер.
Таким образом, был настроен доступ для пользователей к указанной папке. Вы можете сделать это для любого числа папок и пользователей.
Добавление нового устройства
Если вы уже настроили локальную сеть по инструкции выше, то добавить новое устройство для общего использования не составит никакого труда. Для этого достаточно открыть панель управления вашего компьютера, и перейти в раздел «Оборудование и звук», а затем выбрать «Устройства и принтеры». В этой папке вы увидите все подключённые устройства. Делаем следующее:
- Выбираем устройство, для которого необходимо задать общий доступ. Например, это может быть принтер.
- Нажатием правой кнопки, вызываем контекстное меню этого устройства и выбираем раздал «Свойства принтера».
- Там, переходим, как и ранее, во вкладку «Доступ» и находим пункт настроек общего доступа к данному принтеру. Ставим галочки, чтобы дать этот доступ.Поставьте галочки в соответствующих пунктах
- Остаётся лишь зайти в настройки безопасности и там указать права для группы пользователей так же как мы делали с папками.Выставьте требуемые права, например на «Печать»
Теперь, когда общий доступ устройству открыт, требуется лишь подключить его действуя через компьютер в локальной сети. Делается это так:
- Выберите пользователя устройством которого хотите воспользоваться и вы должны увидеть устройство в общем доступе.
- Нажмите правой кнопкой мыши по нему и выберите «Подключить».Нажмите «Подключить»
- После этого устройство отобразится в вашем разделе «Устройство и Принтеры» где его будет лишь необходимо выбрать как устройство по умолчанию.Выберите устройство и установите его как устройство по умолчанию
- Если всё сделано правильно, вы сможете использовать подключённый через локальную сеть принтер (или другое устройство) без всяких проблем.
Проблемы подключения в Windows 10
Если вы правильно создали и настроили локальную сеть, у вас не должно быть особых проблем. Просто убедитесь, что:
- Вы правильно вводите ключ безопасности, при подключении к локальной сети через wi-fi
- Кабель подключён надёжно к обоим компьютерам.
- Вы дали все необходимые права доступа и безопасности.
- Все подключённые устройства имеют правильный IP адрес, если он не задаётся автоматически.
- В настройках включено сетевое обнаружение вашего устройства.
Кроме этого, есть ряд специфических проблем при подключении устройств.
Если у вас вылезла ошибка подобная этой, необходимо перезапустить службу печати
К примеру, если при попытке подключиться к устройству вы получили стандартную ошибку Windows о невозможности этого действия, следует предпринять следующие шаги:
- Нажмите Win+X
- В появившемся списке выберите «Управление компьютером»
- Далее, вам надо перейти в раздел «Службы» и найти в списке «Диспетчер печати».
- Отключите эту службу, перезагрузите компьютер и включите службу вновь. Скорее всего, ваша проблема будет решена.Отключите службу, а затем снова включите её после перезагрузки



























