Как скрыть SSID WiFi
Вы уже знаете, как узнать имя сети WiFi на телефоне. Пора поговорить о том, как скрыть это значение от посторонних пользователей, чтобы усилить сетевую безопасность и закрыть доступ к личной информации третьим лицам. Скрыть значение несложно – справится даже новичок. Поговорим о том, как это сделать?
- Войдите в веб-интерфейс способом, уже рассказанным выше;
- Откройте основные настройки беспроводной сети;
- Выберите пункт «Скрыть беспроводное подключение» и установите галочку;
- На некоторых устройствах используется противоположный способ – нужно снять отметку со строчки «Включить широковещание ССИД».

Результат один – точка доступа прекращает раздавать идентификатор SSID WiFi, пользователь не сможет его увидеть. Для подключения придется вводить код вручную.
Как узнать идентификатор скрытой сети
А что делать, если вы увидели скрытую сеть WiFi, как узнать SSID в таком случае? Небольшая хитрость есть – при необходимости вы можете воспользоваться нашей инструкцией, чтобы получить доступ к рабочему роутеру.
- Подготовьте ноутбук с Ethernet-портом и соединительный кабель с RJ (Registered Jack) 45;
- Подключите ноутбук к роутеру кабелем;
- После осуществления соединения войдите в браузер;
- Введите адрес для входа в веб-интерфейс – его можно найти на наклейке, которая размещена с обратной стороны устройства;
- Введите пароль и логин для входа – они указаны на той же наклейке. Можно использовать стандартные значения «Admin»;
- Требуемую информацию вы увидите на главной странице или в разделе «Настройка».
Вы смогли изучить, что такое SSID Wi Fi сети, как его узнать или спрятать. Будьте бдительны, думайте о безопасности устройства и личных данных – если нужно, пользуйтесь нашими полезными советами.
Зачем необходимо SSID сети
Маршрутизатор рассылает каждые 100 мс и со скоростью 0,1 Мбит/сек информационные пакеты со своим именем в незашифрованном виде. Любой пользователь современных беспроводных устройств (смартфонов, планшетов, ноутбуков, телевизоров), оказавшийся в радиусе действия точки доступа, обнаружит её при поиске сетей Wi-Fi. Ему останется только выбрать сеть по имени и ввести пароль.
Можно запретить рассылку информационных пакетов. После этого точку доступа невозможно обнаружить обычным поиском беспроводных сетей. Для присоединения к такому устройству нужно знать, кроме пароля, ещё и идентификатор сети.
Роутер использует стандартный набор служб (Basic Service Set Identification) или BSSID. В каждом передаваемом сетевом пакете содержится уникальный код устройства. Такой набор служб подходит для простой сети типа одно сетевое устройство и несколько клиентов.
Если требуется обеспечить стабильный беспроводный доступ на большой территории, используется продвинутый способ идентификации (Extended Service Set Identification) или ESSID. Такой набор служб применяется в случае, когда несколько сетевых устройств дополняют друг друга и объединяются в единую сеть.
Этот конструктор передает клиентов при их движении от одной точки к другой, автоматически переключая на устройство с лучшим уровнем сигнала. В этом система похожа на сотовую сеть, только работает с другим типом радиосигнала и создается самостоятельно.
Базовая настройка беспроводной сети
Теперь, когда у вас есть маршрутизатор, вам нужно подсоединить его и подключить к сети. Если ваш провайдер предоставил вам модем, когда они активировали ваш интернет-сервис, это должно быть довольно просто. Просто следуйте этим шагам:
- выключите свой модем;
- отключите кабель Ethernet модема от ПК;
- подключите этот кабель к WAN или интернет-порту на вашем новом маршрутизаторе;
- включите модем (подождите минуту или две);
- следующее включение вашего роутера (подождите минуту или две);
- теперь используйте другой кабель Ethernet для подключения ПК к порту LAN вашего маршрутизатора;
- включите свой компьютер.
Если вы используете маршрутизатор, поставляемый провайдером, а не модем, все немного сложнее. Сначала вы переконфигурируете маршрутизатор интернет-провайдера для работы в режиме моста, прежде чем подключить его к новому маршрутизатору. Режим моста означает, что старый маршрутизатор ничего не делает с сетевым трафиком, а просто передает его новому маршрутизатору для обработки. Хотя вы можете сделать это самостоятельно, некоторые провайдеры сделают это удаленно, как только вы сделаете запрос.
Как только маршрутизатор, предоставленный провайдером, перейдет в режим моста, просто выполните описанные выше шаги, чтобы подключить новый маршрутизатор к сети.
Измените пароль и обновите прошивку
Самое первое, что вы должны сделать, это изменить пароль маршрутизатора по умолчанию. Это может показаться очевидным, но вы будете удивлены, как много людей не делают этого. Сохранение пароля по умолчанию ставит под угрозу безопасность всей вашей сети и может сделать ваш маршрутизатор доступным для всех.
Следующее, что нужно сделать, — убедиться, что на вашем маршрутизаторе установлена последняя версия прошивки, выпущенная производителем. Это хорошая практика, потому что вы никогда не знаете, как долго продукт лежал на полке, прежде чем он попал в ваши руки. Кроме того, обновления встроенного программного обеспечения могут решить многие потенциальные проблемы, прежде чем вы когда-либо столкнетесь с ними.
Активация Wi-Fi
Теперь, когда сеть настроена правильно, вы можете перейти к настройке беспроводной сети. Это на самом деле очень просто и займет у вас всего пару минут. Когда сделаете это, убедитесь, что используете компьютер, который подключен к сети через кабель Ethernet. Если вы попытаетесь настроить Wi-Fi по беспроводной сети, вы потеряете соединение с консолью управления при каждом изменении конфигурации.
Теперь выполните следующие действия:
- зайдите в консоль управления маршрутизатора и найдите раздел под названием Wireless Setup;
- беспроводная сеть должна быть включена по умолчанию, но если это не так, включите ее. Если у вас есть двухдиапазонный маршрутизатор, вы должны увидеть параметры конфигурации для сетей 2,4 ГГц и 5 ГГц. Оба должны быть настроены независимо друг от друга;
- затем убедитесь, что канал установлен на Авто, и оставьте режим в настройках по умолчанию. Вы можете настроить эти параметры позже, если чувствуете, что сеть работает медленно или если у вас пропадают соединения;
- это подводит нас к SSID. SSID — это имя вашей беспроводной сети. Вы можете назвать сеть как угодно, и вам определенно не следует оставлять для нее значение по умолчанию. Что-то описательное всегда хорошо. Например, мы могли бы использовать что-то вроде PCM24 и PCM50. PCM24 будет именем, назначенным для сети 2,4 ГГц, а PCM50 будет именем, назначенным для сети 5 ГГц. (PCM, конечно, расшифровывается как PCMag;
- Последний шаг — установить шифрование, которое будет использовать ваша сеть Wi-Fi. Здесь есть несколько вариантов. Единственное, что вас интересует — это WPA2;
- В списке может быть несколько параметров WPA2, но вы хотите, чтобы в списке был указан WPA2-PSK . Это самый высокий уровень беспроводной безопасности, доступный в настоящее время. Некоторые маршрутизаторы все еще предлагают WEP. Не используйте его, так как он уязвим к атакам «брутфорс»;
- после того, как вы установили тип шифрования WPA2, назначьте фразу-пароль (или пароль). Длина этой парольной фразы должна быть от 8 до 63 символов и состоять из букв (как прописных, так и строчных), цифр и специальных символов. Чем длиннее ключ, тем надежнее. Парольные фразы, состоящие из случайных символов, таких как hy * # Pnj125! Ou, являются лучшими, но если вам нужно использовать имя или что-то еще знакомое, обязательно добавьте также несколько цифр и символов.
Теперь осталось только сохранить изменения конфигурации и проверить соединение. Ваши беспроводные устройства должны быть в сети.
Как изменить имя беспроводной сети?
С увеличением числа мобильных устройств, беспроводные сети стали средством номер один, для получения доступа к интернету. Создав свою точку доступа WiFi, вы наверняка захотите сменить ее некрасивое, стандартное имя (SSID) на что-то более привлекательное, что будет выделяться среди всех доступных в округе сетей.
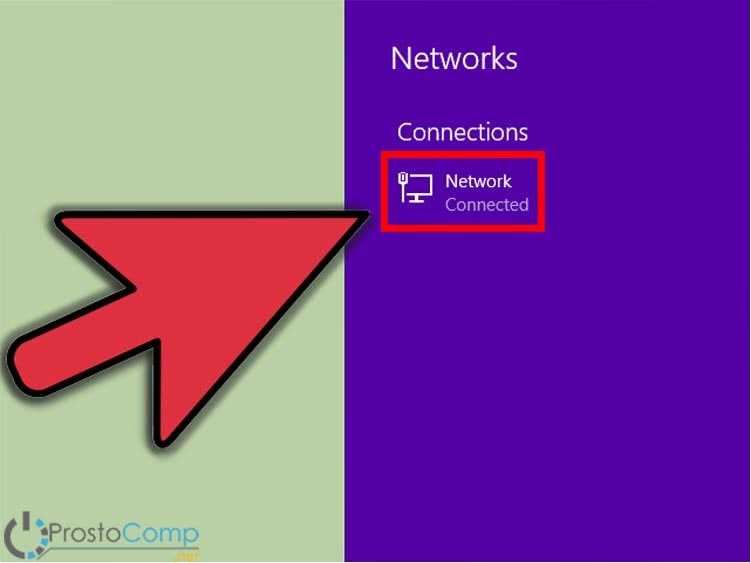
Сейчас мы поэтапно разберем как сменить имя точки доступа Wi-Fi.
Проверяем соединение
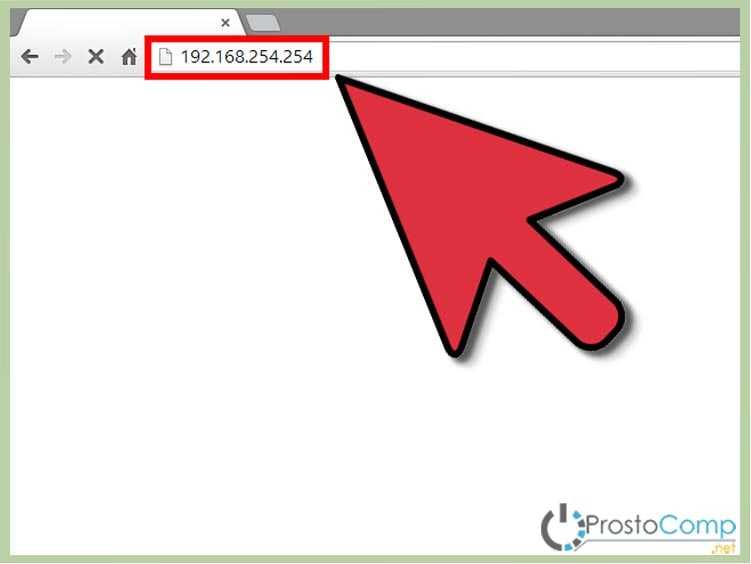
Включите роутер, если он еще не включен и убедитесь в том, что интернет к нему подключен. Кроме того, необходимо проверить что ваш ПК так же подключен к роутеру. Причем желательно подключение выполнять именно через проводное соединение. Если, во время настройки, подключиться через беспроводную сеть, то при смене имени соединение будет потеряно.
Открываем настройки роутера
На подключенном компьютере, необходимо открыть браузер. В адресной строке вводим сетевой адрес роутера и нажимаем «Enter». Этот адрес, у разных производителей устройств, будет разным. Его можно узнать в руководстве пользователя к роутеру. Так же можете воспользоваться IP из этого списка, в соответствии с вашим устройством:
- Qwest , DLink, Netgear, Trendnet, Senao: 192.168.0.1
- Linksys, 3Com, Asus, Dell, US Robotics: 192.168.1.1
- Belkin, Microsoft, and SMC: 192.168.2.1
- Apple: 10.0.1.1
Адрес маршрутизатора можно узнать и через командную строку на компьютере. Как правило, его адресом является адрес шлюза подключения к сети. Одновременно нажмите сочетание клавиш Win+R, введите cmd и нажмите «Enter». Откроется окно командной строки, запустите в ней команду ipconfig. Появятся параметры сетевого подключения, найдите значение для шлюза и скопируйте его.
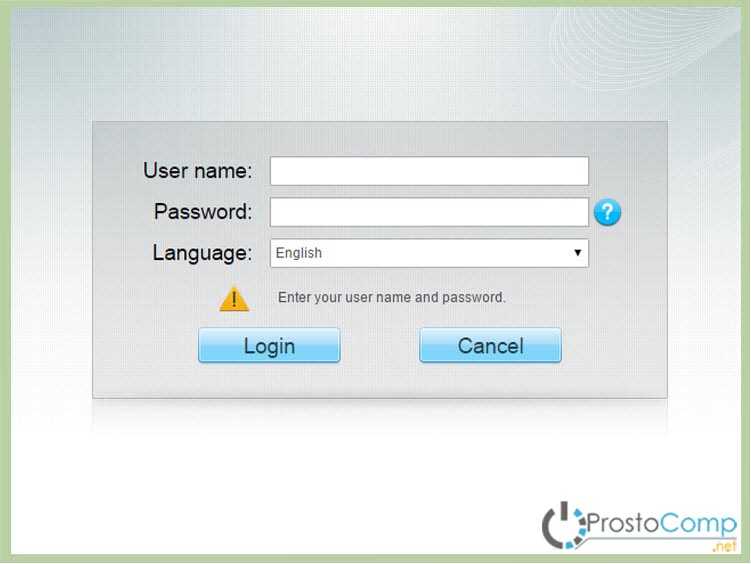
Если вы являетесь пользователем OS Macintosh, откройте меню Apple и разверните системные настройки. Дальше найдите и откройте сетевые настройки. Теперь нужно найти раздел для роутера (там так и будет написано «Роутер»). Откроется окно, в котором будет указан локальный IP роутера.
Используем дополнительное ПО

Некоторые устройства комплектуются дополнительными драйверами, в которых уже есть специальные утилиты для управления. Хотя, для доступа к параметрам роутера, все равно потребуется вводить логин и пароль.
Проходим авторизацию

Для получения доступа к устройству, часто требуется авторизация. Если устройство новое и вы еще не устанавливали на нем свои данные для входа, то логин и пароль будут стандартными. Их можно узнать в той же документации к маршрутизатору или посмотреть в интернете соответственно своей модели. Обычно поле с логином нужно оставить пустым, а паролем является слово «admin».
Открываем параметры для беспроводных подключений
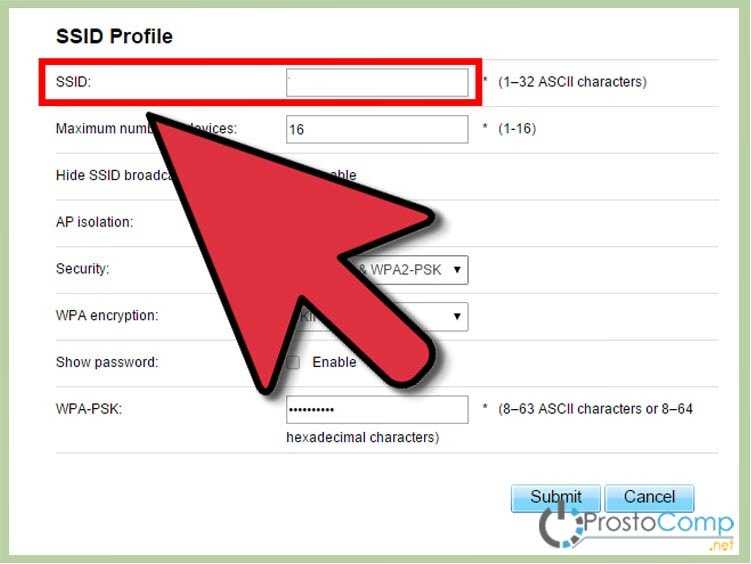
После успешной авторизации, откроются параметры роутера. Откройте настройки для беспроводной сети. Они могут по-разному называться, ищите любое название, связанное с беспроводным подключением.
Ищем параметры SSID
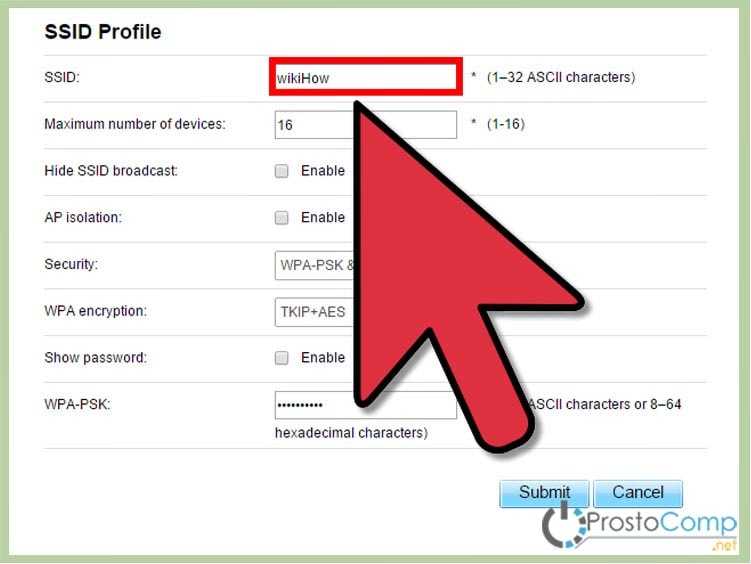
Здесь так же могут быть разные названия: «SSID», «Имя сети», «Название беспроводной точки доступа» и другие, подобного вида. В этом поле будет не очень привлекательное, стандартное название, типа: «Dlink», «ASUS», «quest123» и другие.
Вводим новое имя
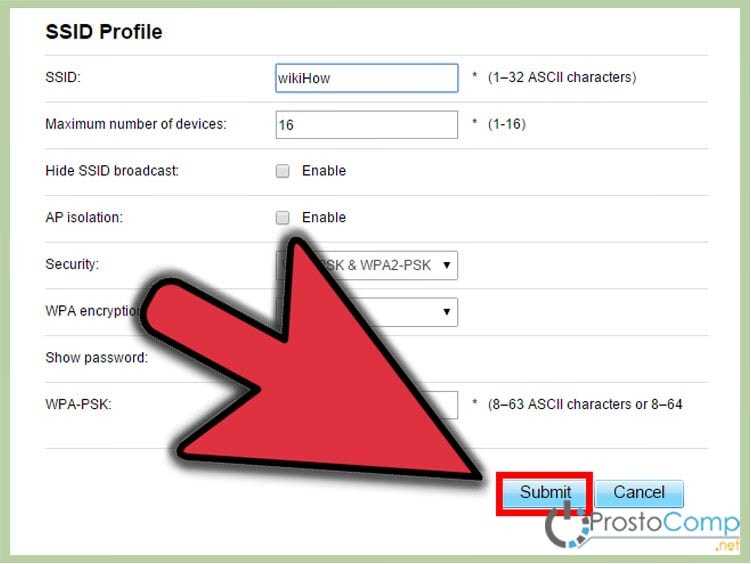
Теперь придумайте новое имя для своей сети. Здесь можно проявить креативность, придумать что-нибудь оригинальное, что будет выделять вашу сеть среди множества точек доступа со стандартными именами. Тем более название сети будет отображаться у всех, кто будет смотреть список доступных точек Wi-Fi
Сохраняем новое имя
После того, как введете новое имя в соответствующее поле, сохраните выполненные изменения. Для этого нажмите на кнопку «Применить», «Save», «Ok», «Сохранить» или с другим подобным названием.

После этого убедитесь, что настройки успешно сохранились. Возьмите любое устройство, способное работать с Wi-Fi (ноутбук, смартфон, планшет) и выполните поиск доступных сетей. Среди них должна быть ваша, с уже измененным, новым названием. Подключитесь к ней, проверьте работу интернета.
Обновите параметры подключения
Если вы со своих устройств уже подключались к беспроводной сети с первоначальными параметрами, то придется выполнить поиск сетей и подключиться к своей точке доступа уже с новым именем и данными для авторизации. Проверьте успешность подключения.
Как изменить имя SSID сети Wi-Fi на роутере Apple Airport
Теперь инструкция для владельцев «яблочной» техники (iPhone, iPad и Airport). По умолчанию на этом роутере имя подключения назначается в виде названия устройства и некоторой числовой комбинации. Для его изменения необходимо:
- Перейти в программу обслуживания «Airport Utility».
- Нажать на кнопку «Manual Setup».
- Перейти во вкладку «Wireless».
- Найти пункт «Wireless Network Name». Оно то и является отображаемым наименованием на всех подключенных или подключающихся устройствах.
- Изменить имя и нажать на кнопку «Update».
К сведению! Способ подходит для сетей, работающих на частоте 2,4 ГГц. Если необходимо сменить SSID на 5 ГГц, то следует дополнительно перейти во вкладку «Wireless Network Options» и заменить название в строке «5GHz Network Name».

В зависимости от подключения изменение SSID в Apple Airport происходит определенным образом
Как поменять имя вай-фай
Наиболее удобным способом получить доступ к Интернету дома является беспроводная сеть. Купив и установив роутер, можно пользоваться всеми благами такого типа соединения. Положительные качества заключаются в том, что нет необходимости загромождать помещение лишними проводами, а также в том, что получить доступ могут одновременно большое количество устройств.
Активно Wi-Fi используется и в общественных местах, всевозможных частный и государственных структурах и организациях. Этот способ сильно упрощает подключение, нужно лишь наличие специального модуля в устройстве. Для настройки останется лишь выбрать нужную точку доступа из списка и ввести пароль (если таковой предусмотрен).
Далеко не каждого пользователя устраивает стандартное имя, которое выдается роутеру или маршрутизатору заводом производителем. Например, при подключении к одному из отечественных провайдеров («Ростелеком», МГТС, Yota и др.) имя может соответствовать наименованию компании. В связи с этим появляется необходимость его заменить, чтобы сеть было легче опознать и идентифицировать.
Кроме этого, заводское имя сети выдается часто с названием производителя маршрутизатора. Зная модель и марку прибора, можно легко получить к нему несанкционированный доступ, поскольку для входа в настройки применяются стандартные логин и пароль. Например, admin-admin или другие похожие.
Обратите внимание! В качестве идентификатора вай-фай соединения выступает SSID (Service Set Identifier). Он представляет собой название беспроводного соединения, которое отображено на ПК, ноутбуке или другом девайсе
То есть SSID применяется для отличия одной точки доступа от другой.
Зачастую функция изменения названия соединения доступна на всех моделях устройств. Для этого нужно открыть настройки точки доступа и провести определенную последовательность действий.
Проблемы
Зачастую процесс смены названия проходит без каких-либо проблем. Случается, только, что при попытке провести подключение к маршрутизатору с заводским IP-адресом ничего не выходит. Тогда рекомендуется провести перезагрузку устройства. Описание, как это сделать, можно прочесть на официальном сайте или в инструкции к прибору.
Обратите внимание! После перезагрузки проблема должна исчезнуть, и стандартный адрес вернется. Переименовать точку доступа можно для усиления безопасности или придания более оригинального названия
Делается это в настройках устройства по простой инструкции, описанной выше. Справится даже новичок
Переименовать точку доступа можно для усиления безопасности или придания более оригинального названия. Делается это в настройках устройства по простой инструкции, описанной выше. Справится даже новичок.
Что такое SSID сети WiFi
В мануалах и инструкциях по настройке роутеров часто встречается такое понятие, как SSID WiFi — что это такое и для чего это нужно. Давайте разбираться. Тем более, что во время такого развития беспроводных технологий не иметь представление о самых основах и базовых понятиях их построения попросту нельзя! Специально для тех, кто только-только начинает разбираться в беспроводных сетях я хочу рассказать что такое SSID, каким может быть этот идентификатор и какую роль оно играет в беспроводных сетях WiFi.
SSID сети — что это такое?!
Аббревиатура SSID расшифровывается, как Service Set Identification и переводится на русский язык, как Идентификатор обслуживания сети. Немного сложно и непонятно?! Окей! Если выразить что такое SSID более просто, на языке непрофессионала, то можно сказать, что это имя сети WiFi, которое Вы увидите на своём ноутбуке, смартфоне или планшете, если запустите на нём поиск сети. Вот пример:
На картинке Вы видите 5 беспроводных сетей, вернее их SSID’ы — имена доступных сетей. Дело в том, что одна из особенностей беспроводного доступа — это возможность её идентификации среди подобных. Стандарты архитектуры IEEE 802.11 WLAN указывают, что SSID должен быть присоединен к заголовку пакетов, отправленных по беспроводной локальной сети (WLAN). Это помогает обеспечить передачу данных в правильную сеть и из нее. Грубо говоря, когда вокруг много точек доступа Вай-Фай Вы должны иметь возможность без проблем опознать из них свою. А для этого она должна иметь какое-то название. Вот роль такого названия и играет Service Set Identification.
Примечание: Современные беспроводные маршрутизаторы умеют скрывать сеть — опция Hide SSID , которая запрещает точке доступа транслировать идентификатор в эфир. Благодаря этому к роутеру можно подключиться только зная имя сети, что помогает отсечь нежелательные попытки подключения.
Каким может быть SSID ?!
В качестве имени сети WiFi Вы можете использовать любую последовательность букв на латинском языке и цифр. К сожалению, привычную нам кириллицу использовать нельзя. Вот несколько очень популярных SSID, которые достаточно часто можно встретить:
Многие вообще с этим не замарачиваются и оставляют то имя ссид, которое прописано на роутере по умолчанию. А некоторые вообще подходят к делу творчесски, используя в качестве SSID WIFi какую-нибудь юморную фразу на английском. Пример:
Как видите, тут всё ограничивается фантазией человека. Обзывайте свой Вай-Фай так, как Вам хочется! Главное не забывать, что SSID может содержать до 32 буквенно-цифровых символов и он чувствителен к регистру. То есть «HOME» — это сеть, отличная от «home».
Как узнать SSID роутера
Для того, чтобы узнать идентификатор SSID своего роутера, нужно зайти в его настройки. Как это сделать подробно написано здесь. После этого найдите раздел настройки беспроводной сети WiFi. Вот пример для роутера TP-Link:
Открываем подраздел меню» Основные настройки» и ищем строчку «Имя беспроводной сети» — это и есть имя SSID WiFi роутера. На устройствах других производителей веб-интерфейс внешне будет отличаться, но смысл будет тот же — надо зайти в базовые настройки беспроводной сети и там найти строчку с её названием.
Как изменить SSID WiFi сети
Как правило, производители сетевого оборудования по умолчанию настраивают свои устройства на использование общего имени — обычно это марка и/или модель маршрутизатора. Однако эксперты по безопасности рекомендуют изменить имя и пароль по умолчанию. Это усложняет взлом сети, а также снижает вероятность того, что две одинаково названные сети будут находиться в пределах досягаемости друг друга, а значит будут мешать друг другу.
Для того, чтобы изменить SSID роутера, Вам надо зайти в его настройки (ссылка выше) и найти раздел с основными параметрами беспроводной сети. В нём должна быть строчка «Имя сети», «Network Name» или просто «SSID». Прописываем в это поле любое название которое хотим. Тут только надо учитывать, что длина имени ССИД не должна быть более 32-х символов и сам идентификатор может состоять только из цифр и/или букв латинского алфавита. Кириллицу использовать нельзя.
Инструкция по изменению имени сети Wi-Fi для разных моделей маршрутизаторов
В зависимости от марки роутера план действий по изменению его названия будет отличаться. Обычно различаются только названия вкладок в окне настроек. Далее будет представлена подробная инструкция для самых распространённых моделей Wi-Fi передатчиков.
Как изменить название сети Wi-Fi на роутерах TP-Link
Это самый популярный бренд маршрутизаторов. Чтобы на TP-Link поменять имя точки доступа, потребуется сделать несколько действий по алгоритму:
Зайти в веб-интерфейс прибора по рассмотренной выше схеме.
Кликнуть ЛКМ по надписи «Быстрая настройка» в столбце слева окошка.
По центру меню нажать по кнопке «Далее».
Установить тумблер в строчку «Беспроводной роутер» и ещё раз щёлкнуть по «Далее».
В следующем окне указать страну, город, поставщика интернет-услуг, а также выбрать подходящий «Тип подключения WAN» и нажать «Далее»
В этих полях важно указывать достоверную информацию во избежание сбоев в дальнейшем.
В открывшемся меню «Беспроводной режим» нужно прописать «Имя сети», а также пароль для неё.
Нажать на кнопку «Сохранить» и проверить результат. Если название подключения сразу же поменялась, то перезагружать роутер не нужно.
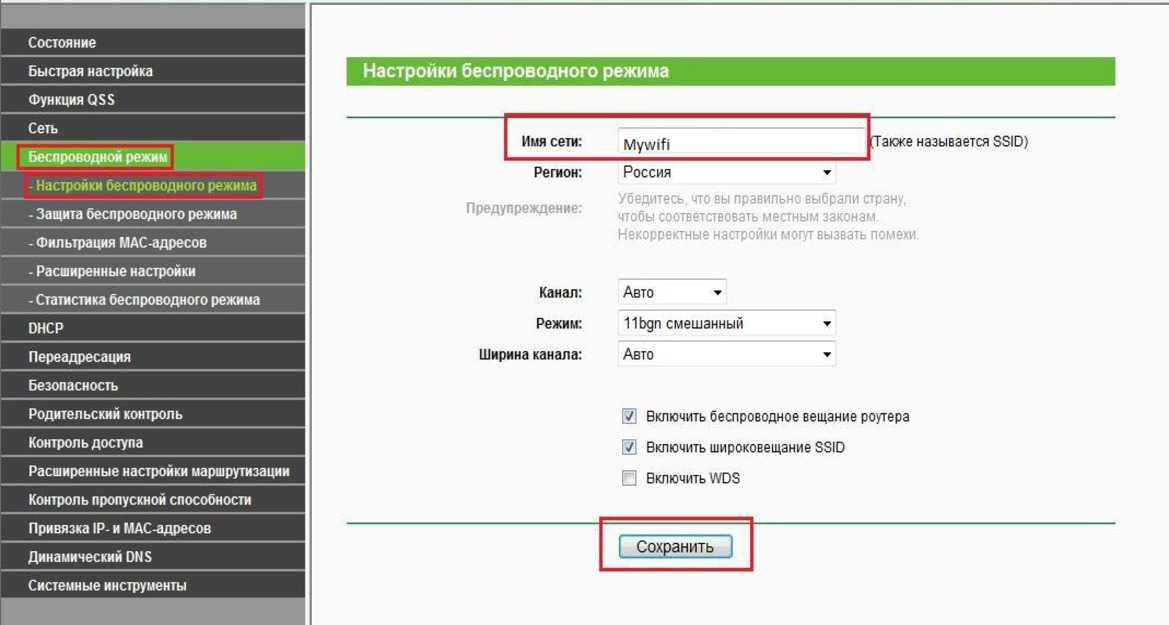
Замена названия сети на маршрутизаторе TP-Link
Как поменять имя Wi-Fi роутера Asus
На данной модели вай-фай передатчиков поменять имя сети просто. Достаточно сделать несколько шагов по инструкции:
- зайти в окно настроек устройства через браузер;
- в графе параметров слева окошка развернуть раздел «Дополнительные настройки», нажав ЛКМ на расположенную рядом стрелочку;
- войти в подраздел «Беспроводная сеть»;
- в центральной части меню найти строчку «SSID» и указать в ней любое имя на английском языке;
- нажать на кнопку «Применить»;
- перезапустить оборудование и проверить результат. Название Wi-Fi роутера должно поменяться.
D-Link
Заменить имя соединения на D-Link можно аналогичным образом в несколько шагов:
- зайти в настройки маршрутизатора по известному алгоритму;
- в интерфейсе должно быть всего две вкладки вверху окна. Пользователю PC нужно перейти в раздел «Основные настройки»;
- в списке настраиваемых параметров найти строчку «SSID» и заполнить её на собственное усмотрение;
- после смены имени щёлкнуть по слову «Изменить» внизу окошка;
- перезагрузить роутер для окончательного применения внесённых изменений.
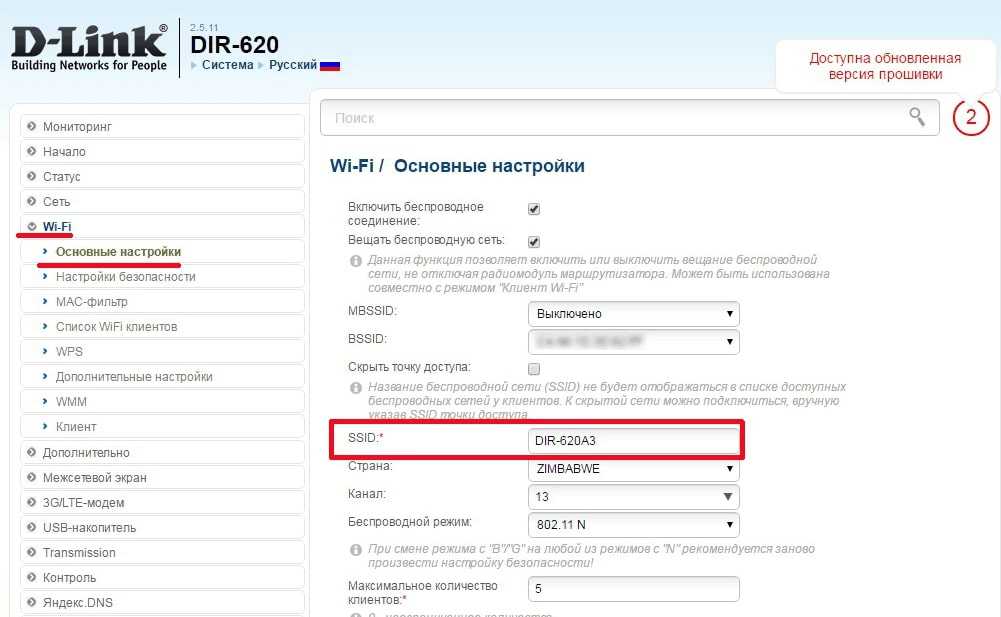
Замена имени роутера D-Link
ZyXEL
Обладателям этого роутера для замены его названия придётся выполнить несколько простых манипуляций:
- Перейти в WEB-интерфейс ZyXEL, введя данные для входа с его обратной стороны в адресную строку браузера.
- Переключиться на раздел «Точка доступа» вверху окошка.
- В поле «Имя сети (SSID)» указать любое название, тем самым изменив имя беспроводного подключения.
- Нажать на кнопку «Применить» и проверить результат.
Современные маршрутизаторы ZyXEL имеют обновлённый веб-интерфейс, в котором поменять имя можно следующим образом:
- в колонке параметров слева найти раздел «Мои сети и Wi-Fi»;
- кликнуть левой клавишей манипулятора по подразделу «Домашняя сеть». В центральной части окна отобразится соответствующая информация;
- ползунок напротив строки «Включена» перевести в активное положение и в поле «Имя сети (SSID)» написать новое название;
- нажать по кнопке «Сохранить», перезапустить оборудование и убедиться в правильности выполненных действий.
Huawei
Маршрутизаторы данной модели не очень популярны ввиду своих индивидуальных особенностей. Однако их имя можно заменить за несколько секунд. Чтобы понять, как переименовать вай-фай роутер Huawei, нужно воспользоваться следующим алгоритмом:
- открыть веб-интерфейс устройства стандартным образом;
- переключиться на вкладку «Моя сеть Wi-Fi», которая расположена вверху главного меню;
- для изменения имени в центральной части окна сначала потребуется активировать функцию «Wi-Fi»;
- удалить наименование строки «Имя сети Wi-Fi» и прописать новое название;
- закрыть WEB-интерфейс.
Внесённые изменения сохранятся автоматически без дополнительных манипуляций.
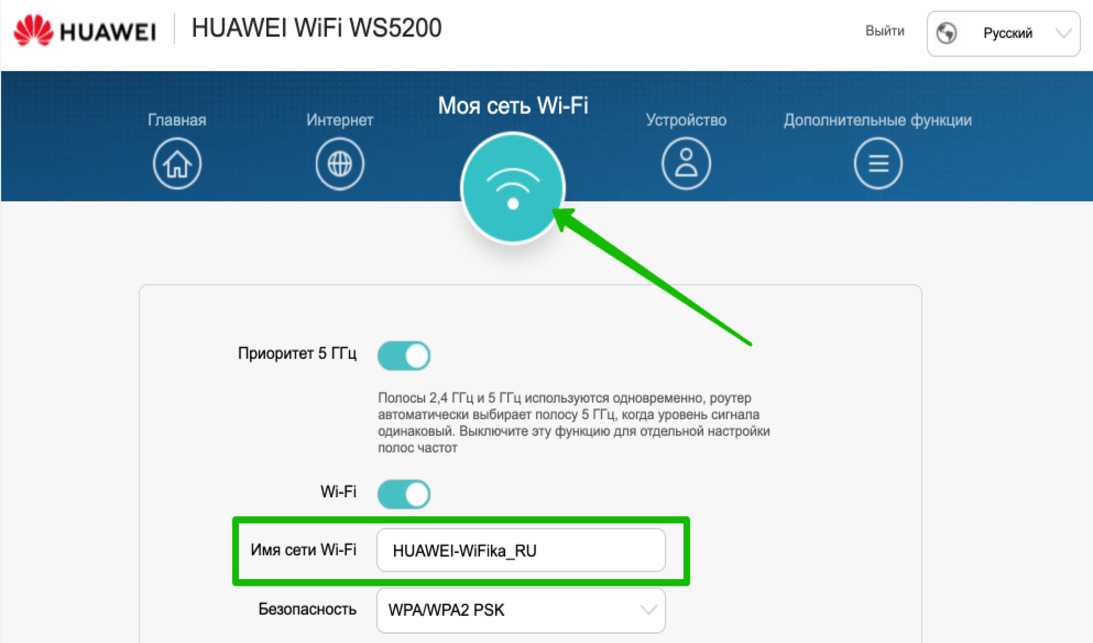
Изменение названия сети на маршрутизаторах модели Huawei
Tenda
В настройках данного передатчика все вкладки прописаны на английском языке, поэтому могут возникнуть затруднения при замене названия соединения. Поменять имя можно так:
- зайти в веб-интерфейс устройства;
- развернуть раздел «Advanced» слева окна;
- кликнуть по строчке «Wireless», а затем войти во вкладку «Wireless Basic»;
- щёлкнуть по подразделу «Settings» и в центральной части окошка найти поле «SSID»;
- вписать в строку любое название и сохранить изменения нажатием на кнопку «Save».
Перезагрузить оборудование и проверить результат.
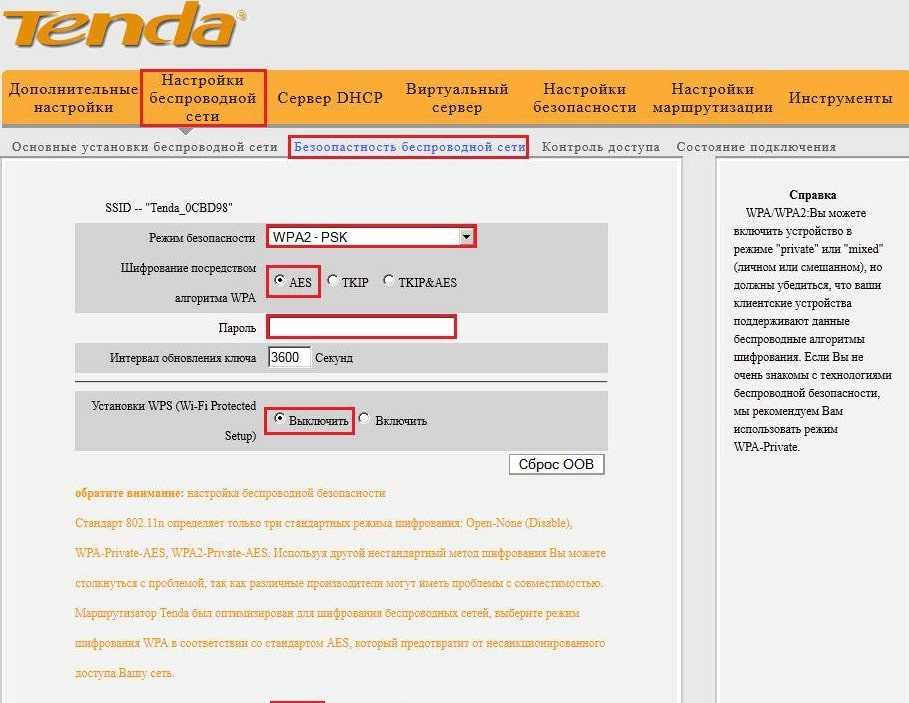
Настройка Wi-Fi сети на роутере Tenda
Изменение имени сети SSID в настройках роутеров
На нижней стороне корпуса точки доступа обычно есть с указанием всех данных для подключения (заводские настройки):
- Адрес;
- Логин;
- Пароль;
- Имя сети.
Данные переписываем или запоминаем и приступаем к конфигурированию.
Для старых моделей роутеров придется запастись сетевым кабелем.
- Соединяем компьютер с точкой доступа.
- Настраиваем кабельную сетевую карту компьютера так, чтобы её адрес был из одной подсети с адресом точки доступа. Например, если адрес роутера 192.168.1.1, то сетевой карте назначаем адрес 192.168.1.0.
- Вводим в браузере компьютера адрес роутера.
- На начальной странице устройства вводим логин и ключевое слово (пароль).
- Попадаем на страницу быстрой настройки. В некоторых устройствах приходится активировать её вручную.
Для начала работы обычно достаточно указать тип подключения (чаще всего – PPPoE) и его параметры (выдаются провайдером).
Замечание:
- Если вы настраиваете не новый роутер, то для того, чтобы заработали заводские настройки, его необходимо перезагрузить. Делается это, как правило, нажатием на кнопку, скрытую в корпусе устройства. Для такой операции понадобится игла или разогнутая канцелярская скрепка.
- Некоторые модели роутеров не требуют для настройки подключения по сетевому кабелю и предварительной настройки сетевой карты на компьютере. Их достаточно перезагрузить для возвращения к заводским настройкам. К ним можно сразу подключиться по Wi-Fi для настройки, используя стандартные параметры.
Роутеры TP-Link
Разные поколения оборудования отличаются версиями прошивки и цветом интерфейса.
Для роутеров с синим цветом меню:
- От «Базовой настройки» переходим к «Беспроводному режиму».
- Задаём новое имя, тип шифрования и ключ (пароль).
- Оканчиваем настройку активацией поля «Скрыть SSID».
- Сохраняем настройки.
- Роутер автоматически перезагружается и работает с новыми значениями.
Теперь разберём, как узнать ssid для устройств с зеленым цветом меню:
- В «Беспроводном режиме» ищем «Настройки».
- Задаём уникальное имя.
- Для задания шифрования радиоканала ищем «Защиту беспроводного режима». Вносим изменения.
- Последний шаг настроек – поиск поля «Включить широковещание SSID». Деактивируем его.
- Сохраняем новые данные, дожидаемся перезагрузки оборудования.
Устройства с черным цветом настроек (AX110000):
- В разделе «Wireless» ищем «Network Name» (в некоторых моделях «SSID»)
- Вписываем новое название.
- В поле «Password» записываем своё «ключевое слово» (дословный перевод с английского).
- Ищем поле типа «Hide SSID translation» и активируем его.
- Сохраняем изменения.
Встречается оборудование и с другими цветами интерфейса. Настройка сводится поиску раздела типа «Беспроводная сеть». Вносим желаемые изменения и сохраняем.
Роутеры Asus
- От «Дополнительных настроек» переходим к разделу «Беспроводная сеть».
- На вкладке «Общие» увидим все текущие параметры сети.
- В полях «SSID» и «Предварительный ключ WPA» задаём новые значения.
- Ищем дополнительные опции по запрету вещания, относящиеся к имени сети («SSID»). Запрещаем вещание.
- После сохранения изменений (для этого служит кнопка «Применить») устройство перезагрузится и будет готово к работе с новыми параметрами.
Роутеры D-link
После входа в интерфейс попадаем в «Личный кабинет», где показана вся информация о настройках
- Для смены имени сети следуем в раздел «Wi-Fi».
- Затем обращаемся к «Основным настройкам».
- В поле «SSID» вводим имя сети.
- В «Ключах шифрования» задаём ключевое слово.
- Также в «Настройках безопасности» задается уровень защиты устройства.
- В заключении ищем поле типа «Скрыть точку доступа» и активируем его.
- Сохраняем данные нажатием кнопки «Применить». Ждем, пока роутер перезагрузится и будет готов к работе.
Роутеры Tenda
Для роутеров Tenda перед сменой имени беспроводной сети нужно физически включить Wi-Fi модуль роутера:
- Это делается в разделе «Wireless Settings».
- Затем переходим в раздел «Wi-Fi Name» и задаем новое имя сети, пароль на доступ и запрещаем вещание SSID.
- Сохраняем данные нажатием кнопки «Ок». Дожидаемся перезагрузки оборудования.
Роутеры Keenetic
Для точек доступа марки Zyxel Keenetic также нужно вначале включить модуль беспроводной сети:
- Для этого из раздела «Сеть Wi-Fi» переходим к настройке «Соединения».
- Включаем.
- Для разделов «Имя» и «Безопасность» задаем новые значения SSID и PASSWORD.
- Выбираем нужный тип шифрования.
- Активируем поле «Скрывать SSID».
- Сохраняем внесенные изменения нажатием на кнопку «Применить». Ждем рестарта устройства.
На роутерах других производителей ищем раздел типа «Беспроводная сеть» (Wireless network). Вносим необходимые изменения. Для скрытия сети ищем поле типа «Скрывать SSID» («Hide SSID») и активируем его. Сохраняемся.

