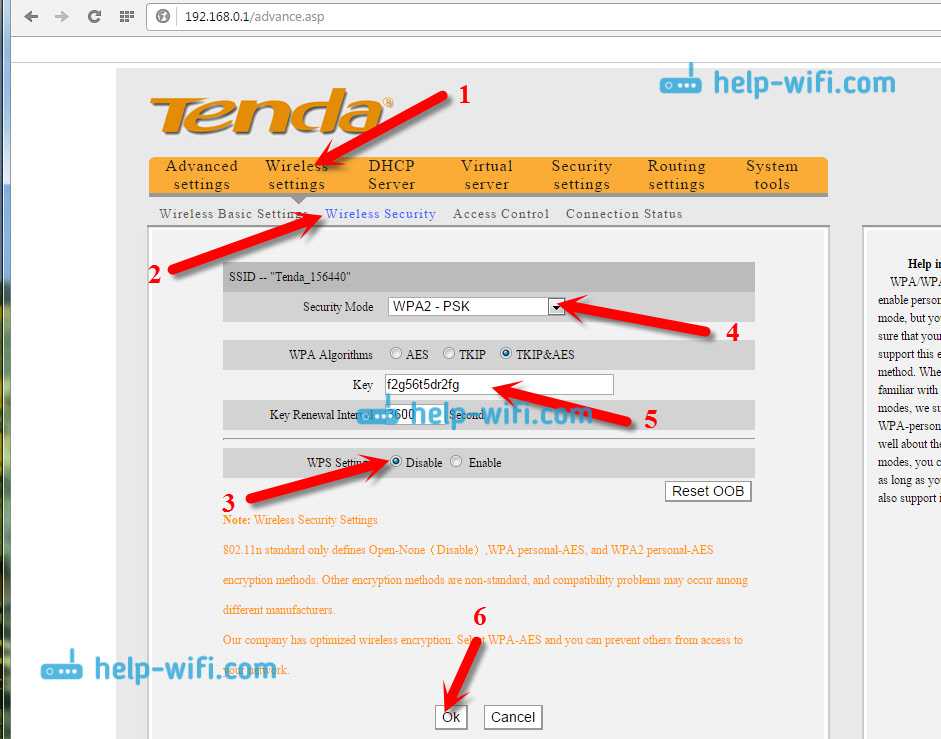Смена пароля от Wi-Fi
В некоторых случаях, когда приобретается подержанный маршрутизатор фирмы Tenda, либо возникают сомнения в безопасности используемого ключа доступа для подключения к беспроводной сети, у пользователей возникает закономерное желание его поменять.
Для этого можно выполнить сброс до заводских настроек. Но тогда сбросятся и все остальные параметры, которые менять не требуется.
Поэтому лучшим решением станет вход в веб-интерфейс Интернет-оборудования. Здесь следует открыть раздел «Защита беспроводного режима» и заменить текущий указанный ключ безопасности в графе «Пароль Wi-Fi».
Tenda также обладает возможностями менять настройки роутера, используя мобильные устройства. Для этого потребуется предварительно установить на смартфон или планшет приложение Tenda WiFi.
Настройка WAN
В ряде случаев может возникнуть потребность в изменении тех или иных параметров в настройках.
Смена MAC адреса WAN порта
Ее следует проводить при блокировании провайдером доступа к сети по данному адресу. Как правило, в таких случаях первым делом именно он меняется на маршрутизаторе. Если пользователь не имеет с этим проблем, данный подпункт можно пропустить.
Для внесения изменений в адреса порта заходим в New Terminal и задаем следующее значение
/interface ethernet set ether1 mac-address=00:01:02:03:04:05, где ether1 – имя интерфейса WAN, а последние цифры – имя разрешенного MAC адреса.
Для возврата родного параметра вписываем следующие значения:
/interface ethernet reset-mac ether1, где ether1, где ether1 – имя интерфейса.
Настройка Dynamic IP
Если поступление сетевых настроек происходит в автоматическом режиме, следует произвести настройку WAN-порта маршрутизатора, чтобы они поступали по DHCP. После открытия опции IP придерживаемся следующего алгоритма действий:
- Заходим на DHCP Client.
- Жмем в выпавшем окне опцию Add (плюс).
- Из перечня Interface (слева) выбираем ether1 WAN интерфейс.
- Сохраняем установки.
Теперь полученный от Интернет-провайдера IP-адрес станет виден в соответствующем столбике.
После завершения операции обязательно нужно протестировать качество Интернет-соединения. Начинаем процедуру с New Terminal и включаем следующие параметры: ping 8.8.8.8, то есть проводим пингование Google, жмем Enter.
В третьей колонке терминала в столбике ТАЙМ (справа) можно видеть поступление пингов. Значение 60ms свидетельствует об удачном подключении Интернета.
Приостановка заданной процедуры возможна при нажатии комбинации клавишей Ctrl+C.
Настройка Static IP
При использовании статических настроек сети, в частности IP-адреса и маски подсети WAN порта, понадобится их настраивание вручную:
- В меню IP нажимаем Addresses.
- Жмем в окошечке сверху слева Add (плюс).
- Указываем в Новых Адресах статический IP адрес/маску подсети.
- Из перечня интерфейса выводим в поле ether1 (WAN-интерфейс).
- Сохраняем установки.
Настройка адреса Интернет-шлюза
Осуществляется процесс там же – в IP. После его открытия нужно:
- Выбрать функцию Routes.
- В выпавшем окошке нажать кнопку Add (плюс).
- В новом окошке Gateway обозначить IP-адрес шлюза.
- Сохранить внесенную информацию.
Добавка адресов серверов
Она осуществляется в такой последовательности:
- После открытия меню IP переходим к DNS.
- Жмем кнопку Settings в выпавшем окне.
- В поле Servers (новое окно) осуществляем прописку IP-адрес желаемого DNS сервера.
- Для добавления еще одного поля жмем кнопку с черным треугольником «вниз».
- Делаем в представленном поле прописку IP-адреса (альтернативный вариант DNS сервера).
- Отмечаем галочкой пункт Allow Remote Requests (дает разрешение роутеру выступать DNS-сервером для сторонних клиентов).
- Сохраняем выполненные действия.
Обязательно нужно проверить, есть ли связь с глобальной сетью. Схема этой процедуры аналогична той, что была описана выше в пункте «Настройка Dynamic IP».
Настройка PPPoE
Данная процедура нужна пользователям, работающим с ADSL-модемом – к нему подключается маршрутизатор по сетевому кабелю. Рекомендуется настройка ADSL-модема в режиме Bridge.
Настройка клиентского PPPoE-соединения осуществляется в такой последовательности:
- В колонке Bridge слева выберете PPP.
- Нажмите кнопку Add (плюс).
- В нижней строчке столбца выберете PPPoE Client.
- Перейдите к настройке установок PPPoE-соединения маршрутизатора в новом интерфейсе. В первой колонке выберете Name, в поле введите имя соединения.
- В окне Interfaces из списка нужно выбрать первый ether1 (WAN порт). Он, как правило, подключается к провайдеру.
- После этого работайте на вкладке Dial Out. В поле напротив опции User нужно указать пользователя, а в Password – ввести пароль. Отметить галочкой Use Peer DNS (чтобы MikroTik получал DNS от провайдера). Последним действием будет нажатие кнопки OK.
Если процедура выполнена правильно, с левого края в поле PPPoE-соединения появится буква R – значит, подключение установлено.
Последним этапом, как и при предыдущих настройках, будет проверка связи с Интернетом (см. пункт «Настройка Dynamic IP»).
Режим DHCP
Еще один, гораздо менее популярный, режим работы провайдера. В некоторых случаях необходимо настраивать соответствующий режим работы для маршрутизатора.
Проделать это несложно.
Основные этапы подключения устройства те же, что в первой части этого материала. Изменения начинаются после перехода в окно настроек маршрутизатора.
- Привычным образом перейдите на вкладку Advanced Settings;
- Затем в шапке открывшегося окна нажмите на Wan Settings;
- Найдите поле Mode (первое, доступное для заполнения);
- Выберите в нем типа подключения DHCP;
- Нажмите клавишу ОК.
После этого следует перезагрузить компьютер и попробовать выйти в интернет. Если это не удалось, то стоит повторить подстройку МАС-адреса способом, описанным выше.
Кстати, для того, чтобы вернуть тот МАС-адрес, который уже был указан ранее, можно просто нажать на кнопку Restore Default MAC рядом с соответствующим полем ввода.
Но случается такая совокупность факторов достаточно редко.
Настройка интернета в роутере Tenda ac1200
Базовая настройка роутера Tenda AC 1200 начинается со стандартных манипуляций: устройство нужно подключить к розетке питания с помощью адаптера и вставить Ethernet кабель провайдера в соответствующий WAN порт. Далее нужно попасть в панель администрирования, авторизации. Делается это на компьютере, где открывается любой интернет браузер, в адресную строку вводится стандартный IP 192.168.0.1 либо имя хоста «tendawifi.com». При первом подключении система автоматически запустит мастер для быстрой настройки интернета:
- в появившемся окне нажимаем кнопку «вход»;
- если кабеля провайдера не вставлен, то выполняем действий, приведенные в инструкции;
- при динамическом IP адресе провайдера, устройство само подключится к сети и выйдет в интернет;
- в следующем окне система попросит ввести название и пароль создаваемой беспроводной сети. Также под этими строками будет еще одна, необходимая для пароля при входе в интерфейс с настройками;
- введя все параметры и нажав кнопку продолжения, откроется страница маршрутизатора с отображением параметров.
Пользователи с динамическим айпи адресом после базовой настройки могут пользоваться интернетом.
Но если ваш провайдер использует протоколы подключения РРРоЕ, L2TP или PPTP (Ростелеком, ДОМ.РУ) то потребуется дополнительная настройка роутера тенда ас 1200, которую далее и рассмотрим.
Как настроить интернет соединения при статическом IP
Использование статического айпи адреса приводит к необходимости настройки дополнительных параметров. Для этого нужно перейти в панель управления и там выбрать раздел с названием «Настройка подключения к интернет». Выбранные там по умолчанию параметры следует изменить на следующие:
- тип подключения — РРРоЕ или L2TP (в зависимости от того, какой использует конкретный провайдер);
- ввести имя пользователя и пароль (эту информацию нужно уточнить у провайдера либо посмотреть в заключенном договоре);
- настройки DNS оставляем автоматические.
На этом настройка закончена, можно нажимать кнопку подключения. Если все введено верно, система после нескольких секунд успешно применяет конфигурацию и интернет появится.
Изменить пароль беспроводной сети Wifi
Если после базовой настройки необходимо изменить параметры доступа к беспроводной сети в роутерах Тенда АС6 и АС9, то сделать это можно в панели администрирования, выбрав раздел «настройки wifi» Далее выбираем пункт с названием и паролем беспроводной сети, после чего откроется окно с возможностью ввода следующих данных:
- SSID — имя сети (не менее 8 символов латиницы+цифры);
- режим шифрования данных (рекомендуется установить WPA/WPA2-PSK);
- пароль доступа к сети (ключ для входа).
При этом поскольку данные модели маршрутизаторов являются двухдиапазонными, т.е. поддерживают одновременно две частоты работы беспроводной сети, то и параметры нужно вводить для каждой отдельно. При необходимости один из диапазонов можно отключить.
Еще одним рекомендуемым параметром для настройки в данной вкладке является WPS. При входе в него, нужно установить тумблер в выключенное состояние, так как опция wireless protected setup предоставляет угрозу безопасности в защите данных домашней сети.
Меняем пароль на роутере Tenda. Смена пароля на Wi-Fi сеть и доступ к настройкам
В процессе настройки маршрутизатора, обязательно нужно поставить пароль на Wi-Fi. На маршрутизаторах Tenda, по умолчанию, беспроводная сеть не защищена. Если не установить защиту, то со временем к вашей сети подключится целая куча соседей, а если у вас не очень мощный роутер, такой как например то же Tenda N3, то он просто не будет работать, все время будет зависать. И что бы никто не получил доступ к вашей домашней сети (если она настроена) , нужно обязательно хорошенько защитить свою беспроводную сеть. Достаточно будет установки сложного, длинного пароля.
А если вы кому-то дали доступ к своему Wi-Fi, и хотите закрыть этот доступ, или к вашей сети каким-то образом подключились сторонние устройства, то нужно просто установить новый пароль. Чем мы сейчас и займемся.
Ответы на вопросы
Как сбросить пароль на Wi-Fi роутере Tenda?
Для сброса пароля на Wi-Fi роутере Tenda необходимо нажать кнопку сброса на задней панели устройства и удерживать ее в течение нескольких секунд. После этого нужно настроить роутер заново, используя стандартные логин и пароль. Обычно они равны admin и admin соответственно.
Как сбросить настройки Wi-Fi роутера Tenda?
Чтобы сбросить настройки Wi-Fi роутера Tenda, нужно нажать кнопку сброса на его задней панели и удерживать ее в течение нескольких секунд, пока не начнется мигание индикаторов. После этого устройство вернется к заводским настройкам, и вы сможете настроить роутер заново.
Какие данные нужны для настройки Wi-Fi роутера Tenda?
Для настройки Wi-Fi роутера Tenda вам понадобятся данные, которые вы получили от своего провайдера интернет-услуг. Это могут быть такие параметры, как IP-адрес, DNS-сервер, маска сети, логин и пароль. Также вам нужно будет придумать имя и пароль для вашей Wi-Fi сети.
Как изменить имя и пароль Wi-Fi сети на роутере Tenda?
Чтобы изменить имя и пароль Wi-Fi сети на роутере Tenda, вам нужно зайти в его настройки через веб-интерфейс и выбрать раздел Wi-Fi. Там вы сможете изменить имя и пароль Wi-Fi сети и сохранить настройки. Затем клиенты смогут подключиться к вашей Wi-Fi со своими новыми учетными данными.
Как подключить устройство к Wi-Fi сети на роутере Tenda?
Для подключения устройства к Wi-Fi сети на роутере Tenda вам нужно сначала включить Wi-Fi на устройстве и найти вашу сеть в списке доступных сетей. Затем введите пароль Wi-Fi сети, который вы установили при конфигурации роутера Tenda, и нажмите «Подключить». После этого ваше устройство подключится к Wi-Fi сети.
Как изменить пароль на веб-интерфейсе Wi-Fi роутера Tenda?
Для изменения пароля на веб-интерфейсе Wi-Fi роутера Tenda вам нужно зайти в его настройки через браузер и выбрать раздел “Настройки системы”. Затем перейдите на вкладку “Изменить пароль”, введите старый пароль и новый пароль дважды для подтверждения. Нажмите “Сохранить” для сохранения новых настроек.
Как зайти в веб-интерфейс Wi-Fi роутера Tenda?
Чтобы зайти в веб-интерфейс Wi-Fi роутера Tenda, вам нужно ввести в адресной строке браузера IP-адрес роутера. Обычно это 192.168.0.1. Затем введите имя пользователя и пароль, которые вы установили при конфигурации роутера Tenda. После этого вы сможете получить доступ к настройкам роутера.
Как получить доступ к веб-интерфейсу, если я забыл пароль?
Если вы забыли пароль для доступа к веб-интерфейсу роутера Tenda, вам нужно сбросить его до заводских настроек. Для этого нажмите на кнопку Reset на задней панели роутера с помощью остроконечного предмета и удерживайте ее в течение 10-15 секунд. После этого вы сможете зайти в веб-интерфейс с помощью стандартного логина и пароля: admin/admin.
Как проверить, к какой Wi-Fi сети подключен мой компьютер?
Чтобы проверить, к какой Wi-Fi сети подключен ваш компьютер, вы можете нажать на иконку Wi-Fi в правом нижнем углу экрана (или вверху на Mac). Там будет указано название текущей Wi-Fi сети, к которой вы подключены. Если вы хотите изменить сеть, нажмите на эту иконку и выберите другую доступную сеть.
Как узнать IP-адрес своего Wi-Fi роутера Tenda?
Чтобы узнать IP-адрес своего Wi-Fi роутера Tenda, вам нужно открыть командную строку на компьютере и ввести команду ipconfig. Найдите строку “Шлюз по умолчанию” и напротив нее будет указан IP-адрес вашего роутера. Если вы забыли логин и пароль для входа в веб-интерфейс, вам придется сбросить роутер до заводских настроек.
Сброс Tenda кнопкой
Это самый простой способ сбросить настройки Wi-Fi-маршрутизатора Tenda. На всех роутерах есть эта кнопка сброса. Удалите все настройки Интернета или беспроводной сети на вашем устройстве (IP-адреса, данные DNS, пароль WiFi и т. д.).
Шаг -1
- Убедитесь, что ваш маршрутизатор в данный момент включен и подключен к источнику питания.
- После этого найдите круглую кнопку сброса на задней или нижней панели маршрутизатора.
- На этом шаге возьмите конец скрепки или булавки.
- Теперь удерживайте кнопку сброса в течение 15 секунд.
- Роутер перезагрузится, и для завершения сброса потребуется несколько секунд.
Шаг – 2
- Включите маршрутизатор Tenda.
- Затем найдите кнопку RESET на маршрутизаторе.
- После этого удерживайте кнопку RESET более 10 секунд.
- На этом шаге отпустите кнопку RESET после того, как индикатор питания начнет мигать.
- Наконец, маршрутизатор автоматически перезагрузится.
Доступ к пользовательскому интерфейсу
- IP-адрес: 192.168.1.254 или 192.168.100.1
- Имя пользователя: admin или пустое
- Пароль: admin или пустой (оставьте это поле пустым)
Если IP-адрес, имя пользователя и пароль по умолчанию не работают, посмотрите за маршрутизатором
- Убедитесь, что ваш маршрутизатор в данный момент включен и подключен к источнику питания.
- На этом шаге установите соединение между устройством и маршрутизатором через сетевой кабель или Wi-Fi.
- После этого введите IP-адрес или URL-адрес в адресную строку.
- Теперь подтвердите, нажав кнопку «Ввод».
- После этого введите имя пользователя и пароль в открытом интерфейсе.
- Затем подтвердите еще раз.
Если вы пытаетесь решить проблему с маршрутизатором, перезагрузив его, и это не решает проблему, возможно, пришло время заменить его более совершенным маршрутизатором.
Если ваш маршрутизатор F3 не работает должным образом, обрывает соединения или не отвечает, вам следует сначала выполнить сброс маршрутизатора, чтобы проверить, сохраняются ли проблемы. Другие сценарии, в которых вы можете захотеть сбросить настройки маршрутизатора, — это если вы забыли пароль или неправильно его настроили и больше не можете получить доступ. Вы можете сбросить настройки Tenda F3 следующими способами:
Через веб-интерфейс
- Откройте веб-браузер и перейдите в веб-интерфейс маршрутизатора (проверьте настройки по умолчанию ниже)
- Войдите под своим именем пользователя/паролем или проверьте настройки по умолчанию ниже
- После входа в интерфейс найдите Системные инструменты и щелкните по нему.
- В разделе Системные инструменты найдите «Восстановить заводские настройки» и нажмите его.
- На открывшейся странице нажмите кнопку «Восстановить», затем нажмите «ОК», если будет предложено.
- Дождитесь завершения процесса перезагрузки.
Кнопкой сброса
- Подключите и включите питание.
- Найдите кнопку Reset/WPS на маршрутизаторе.
- Острым предметом (например, скрепкой) нажмите и удерживайте кнопку в течение 7 секунд.
- Когда индикатор SYS перестанет мигать, отпустите кнопку сброса.
Сброс 30-30-30
- Когда маршрутизатор включен, нажмите кнопку сброса и удерживайте ее в течение 30 секунд. (Используйте скрепку или что-то острое)
- Удерживая нажатой кнопку сброса, отключите питание маршрутизатора и удерживайте кнопку сброса в течение 30 секунд.
- Удерживая кнопку сброса, снова включите питание устройства и удерживайте ее еще 30 секунд.
Этот процесс обычно подходит для сброса любого маршрутизатора до заводских настроек.
Примечание. Стоит прочитать больше о том, как сбросить настройки маршрутизатора с помощью сброса 30 30 30, а также о рисках и соображениях, связанных с такой перезагрузкой маршрутизатора, а не просто с его перезагрузкой. маленький>
Вход в web-интерфейс Tenda
Web-интерфейс роутера — это все страницы настроек маршрутизатора хранящиеся в памяти девайса, а не в интернете. Открыть его можно в любом браузере при помощи IP адреса 192.168.0.1 или 192.168.1.1, он указан на нижней крышке. Кроме того, войти в настройки возможно при помощи хостнейма tendawifi.com — это IP адрес, он соответствует названию сайта.
Перейдя по любому из вариантов, загрузится панель управления. Первая вкладка web-интерфейса, это запрос пароля на вход. Необходимо ввести в строку логин — admin, в строку пароль — password или admin. В редких случаях это поле не заполняется вообще. Все, вход в web-интерфейс Tenda Wi-Fi AC5 произведен.
Вход в системные настройка роутера
Настройка WI-FI
В этом случае выполняют простые манипуляции по смене названия WI-FI и изменению пароля. Для этого нужны такие действия:
- осуществляют вход во вкладку «Беспроводной режим»;
- в левом углу кликают по графе «Основные настройки Wi-FI»;
- в графе «Имя сети» данные стирают и вписывают имя своей сети Вай-Фай;
- сохраняют настройки, подтверждая свое действие нажатием на окно «OK».
После этого выполняют такие манипуляции:
- в левом углу выбирают графу «Защита беспроводного режима»;
- в графе «Версия» из представленного списка выбирают значение «Mixed WPA/WPA2»;
- напротив фразы «Пароль WI-FI» указывают придуманный вариант пароля, который нужно запомнить, а лучше всего – записать;
- настройки сохраняют нажатием на клавишу «OK».
При желании пароль также можно сохранить прежним. После этого можно пользоваться маршрутизатором по назначению.
Зная, как зайти в настройки роутера и настроить устройство для приема сигнала, можно самостоятельно выполнить подключение маршрутизатора и любого гаджета. Если все сделано правильно, сбоев в работе не должно возникнуть.
Что такое роутер Tenda?

Tenda – китайский производитель сетевого оборудования, который специализируется на производстве маршрутизаторов, коммутаторов, точек доступа Wi-Fi и других устройств. Один из наиболее популярных продуктов Tenda – это маршрутизаторы.
Маршрутизатор Tenda – это устройство, которое позволяет подключить несколько устройств к Интернету через проводное или беспроводное соединение. Благодаря маршрутизатору пользователям Wi-Fi устройства, такие как ноутбуки, смартфоны, планшеты и другие, могут подключаться к Интернету без проводов.
Tenda выпускает маршрутизаторы для домашнего, помещения офисного и корпоративного использования. Устройства могут иметь различные особенности, включая диапазон частот, скорость передачи данных и функции безопасности.
Маршрутизаторы Tenda имеют простой и интуитивно понятный интерфейс, что делает их удобными в использовании. Кроме того, они обычно имеют низкую цену по сравнению с конкурентами, что делает их достаточно популярными среди обычных пользователей.
Вход в веб-интерфейс и быстрые настройки
Как и любой другой маршрутизатор, настроить роутер Tenda можно через веб-интерфейс. После подключения к роутеру интернет-кабеля и включения питания подключитесь к беспроводной сети. Она имеет название вида TENDA_XXXXXX и пароль доступа 12345678.
Также можно подключиться через сетевой кабель. В любом браузере нужно ввести в адресной строке 192.168.0.1. После запроса логина и пароля, ввести в каждое поле admin. После этого вы попадаете в главное окно. В некоторых случаях меню будет на английском языке. Хотя большинство моделей русифицированы.
Если это не новый роутер, а кем-то ранее использованный, тогда перед установкой собственных настроек обязательно нужно сбросить оборудование до заводских параметров.
Для этого достаточно зажать кнопку WPS/Reset и удерживать её в течение 10 секунд.
После этого произойдёт сброс, устройство перезагрузится, и можно будет продолжить задать нужные настройки и менять конфигурации в соответствии со своими требованиями.
Когда может потребоваться сброс пароля и настроек?
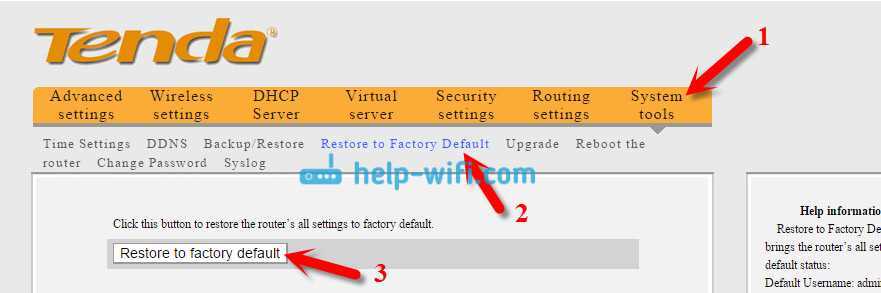
Изменение интернет-провайдера
Когда вы меняете провайдера, может измениться конфигурация Интернет-подключения. В этом случае, чтобы настроить Wi-Fi роутер Tenda на работу с новым провайдером, необходимо сбросить все настройки и выполнить настройку заново.
Потеря пароля
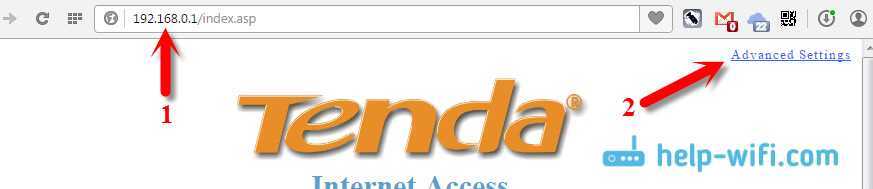
Вам потребуется сбросить пароль, если вы забыли свой текущий пароль от Wi-Fi роутера Tenda. Это может произойти, если вы долго не использовали свой роутер или его устанавливали давно.
Проблемы с сетью
Если вы столкнулись с проблемами при подключении к беспроводной сети, можно произвести сброс всех настроек и настроить Wi-Fi роутер Tenda снова. Это может помочь решить проблемы с сетевым подключением.
Удаление настроек и данных
В некоторых случаях, например, когда вы продаете роутер или передаете его другому пользователю, вам может потребоваться удалить все существующие настройки роутера и данные, которые хранятся на нем. В этом случае сброс пароля и настроек на Wi-Fi роутере Tenda поможет сделать все настройки роутера по умолчанию.
Проблемы с безопасностью
Сброс продукции Tenda также является полезным в том случае, если пользователь захочет усилить безопасность своей сети. После сброса пароля и настроек можно изменить пароль и настроить роутер на более безопасный режим.
Настройка роутера
Войдя в роутер при помощи IP адреса или хостнейма, открывается стартовая страница настроек. Первая навигационная вкладка — это ввод пароля администратора, пишется маленькими, латинскими буквами.
Основные настройки
Дальше для более детальной работы, необходимо открыть вкладку «Основные настройки», с нее перейти на раздел «Настройка подключения WAN», где в поле «тип подключения» нужно вписать данные интернет-соединения, их лучше уточнить у провайдера перед установкой. Чаще всего выбирается подключение по типу PPPoE или Россия PPPoE.
Настройка подключения WAN
Следом в этой же вкладке, прописывается логин — это имя пользователя, вводится только латиницей, без единого пробела, строчными буквами. Водится новый, трудноповторимый пароль, после чего ставится отметка «Подключаться автоматически» и кнопка «ОК».
Дальше идет вкладка «Беспроводной режим», в ней все функции управляющие сетью вай-фай.
Обратите внимание! Раздел «QoS» поможет повысить производительность. С его помощью можно улучшить скорость видео или онлайн-игры в момент параллельной загрузки тяжелого файла.. Вкладка «Переадресация» имеет поддержку статических маршрутов и маршрутизации
Вкладка «Переадресация» имеет поддержку статических маршрутов и маршрутизации.
«Безопасность» фильтрует опасные сайты. Функция отличный помощник для родителей, так как с ее помощью можно блокировать нежелательные ссылки.
Опция «Системные инструменты» имеет много подразделов:
- заводские настройки;
- резервная копия/восстановление;
- системный журнал;
- удаленное web-управление;
- настройки времени;
- изменение пароля;
- обновление встроенного ПО.
Ну и, конечно, раздел «Перезагрузка», с помощью которого можно перезапустить маршрутизатор, нажав на нем соответствующую кнопку и выждав две минуты.
Обратить внимание! Инструкции к настройкам для роутеров Тенда AC5, AC6, AC7, AC10U, AC1200 полностью идентичны.
Во вкладке «Системные инструменты» есть кнопка «Перезагрузка»
Заключение
Теперь проблем с настройкой ВайФай роутера Tenda можно избежать. В том случае, если вы столкнетесь с чем-то, что просто не настраивается, то всегда можно обратиться в техподдержку. А к маршрутизатору поставляется документация, которая позволяет разобраться в проблеме самостоятельно, если подключения к Интернету для обращения в поддержку нет. В конечном счете всегда есть гарантия или сервисные центры, которые смогут не только проверить целостность, но и произвести настройку за дополнительную плату.
Возьмите что-то острое, например скрепку, или зубочистку, и на 10 секунд нажмите кнопку RESET, которая должна быть на корпусе вашего роутера Tenda. Я делал на Tenda N3 (там просто один индикатор), держим кнопку до той поры, пока индикаторы не перестанут мигать, а просто будут светится.