Проблемы и их решения
В большинстве случаев настройка маршрутизаторов ZyXel Keenetic происходит без каких-либо проблем, а если они возникают, то чаще всего виной этому становится сам пользователь.
Рассмотрим наиболее распространенные трудности и пути их решения:
- Не загружается интерфейс устройства. В этом случае причина может заключаться в том, что неверно введён адрес. Эту информацию можно уточнить, осмотрев этикетку роутера.
- Нет доступа к интернету после проведения всех необходимых действий. Здесь потребуется проверить, насколько корректно введены параметры, прописанные в договоре, и при необходимости вбить их заново.
- Не устанавливается соединение с интернетом при правильном выполнении всех действий. Причина может заключаться программных сбоях, которые можно устранить, если сбросить настройки устройства до заводских.
Иногда проблема заключается в устаревшей прошивке. Чтобы обновить ее, понадобится сделать следующее:
- Подключиться к интернету.
- Скачать с проверенного ресурса актуальную версию микропрограммы.
- Перейти в интерфейс роутера.
- Посетите раздел систем и конфигураций.
- В соответствующем подпункте выбрать файл новой прошивки и подтвердить замену.
- Дождаться загрузки обновленной версии, перезагрузить маршрутизатор.
- Проверить установку новой прошивки в разделе версий под кодом «NDMS» и приступить к настройке роутера.
Если ни один из приведённых способов решения проблемы не помог ее устранить, лучше прекратить эксперименты и обратиться за профессиональной помощью. Возможно, причина заключается в неисправностях или серьезных программных сбоях роутера. А также виной неудачи могут стать проблемы со стороны провайдера.
Почему теряется сеть
Как вообще проявляется эта проблема:
- периодически ноутбук или компьютер теряет соединение с Интернетом, при этом в правом нижнем углу экрана появляется иконка с восклицательным знаком, как правило, спустя несколько минут сеть восстанавливается и все работает как прежде;
- сигнал исчезает, а после вновь обнаруживается маршрутизатором;
- падает скорость;
- слабый уровень сигнала.
Основные причины постоянного отключения соединения:
- Возникли неполадки со стороны провайдера: обрыв на линии, запланированные технические работы. Узнать об этом можно по номеру горячей линии провайдера. Ростелеком — 8-800-1000-800.
- Проблема с роутером, возможно он вышел из строя. Внутренняя схема сетевого оборудования может испортиться из-за перегрева, скачков напряжения и так далее. Бывает, роутер работает, но с перебоями, зависает, что приводит к исчезновению подключения.
- Вирусы, которые сказываются на работе ноутбука, ПК и самого маршрутизатора.
- К одной точке доступа одновременно подключено несколько устройств. Часто пропадает связь, потому что роутер перегружается: один пользователь качает файл с торрента, другой смотрит видеоролики, третий играет в онлайн игры. Чаще всего это случается со старыми моделями, которые «отживают свое».
- Сбои в Windows.
- На компьютере или ноутбуке установлены программы, мешающие нормальной работе сети.
- Проблемы с сетевым кабелем. Домашние животные могут его погрызть или на него случайно поставили тяжелую мебель, что привело к передавливанию. Обычно в таких ситуациях связь с Интернетом полностью теряется.
- Маршрутизатор работает со старым программным обеспечением (прошивкой).
Причин, почему периодически пропадает Интернет куда больше. Владельцу необходимо отыскать неполадку методом тестирования.
Если Wi-Fi не работает на роутере Ростелеком, маловероятно, что это вызвано аппаратной поломкой. Обычно проблема кроется в обрыве на линии, и тут только остается ждать, пока провайдер все восстановит.
Другие варианты
Нужно проверить штатную настройку роутера.
- Установленные параметры должны совпадать с рекомендованными. Если есть расхождения, устройство работает некорректно. Некоторые роутеры могут не справляться с потоком информации.
- Кроме того, бюджетные модели не поддерживают двухчастотный режим работы. Большая скорость и двухпотоковое соединение перегревают маршрутизатор. В результате проявляется нестабильная работа и беспричинные обрывы соединения. В этом случае, решением проблемы будет замена роутера.
Существует несколько вариантов выхода из ситуации, воспользовавшись приведёнными советами, вы сможете установить в квартире стабильное беспроводное соединение.
Здравствуйте, Тигран!
При использовании ноутбука довольно часто, особенно в последние несколько лет, требуется выходить в Интернет по тем или иным причинам. Пользоваться выходом в глобальную сеть с помощью кабеля — это уже неудобно, учитывая, что сегодня очень распространены WiFi-маршрутизаторы разных конфигураций. Предлагаю рассмотреть возможные варианты оборудования для установки в своем доме или квартире.
Что делать если упала скорость интернета
Итак, вы уверены, что скорость интернета упала именно из-за роутера. Что делать дальше?
Как уже говорилось, маршрутизатор может быть просто недостаточно мощным для вашей сети. Изучите его аппаратные характеристики. Например, маршрутизаторы с частотой процессора 240 мегагерц и ниже вообще не могут нормально работать с подключением PPTP. Вообще, перед приобретением роутера, стоит ознакомиться с отзывами и результатами тестов конкретной модели в интернете. Тогда будет понятно подойдёт он вам или нет.
Если проблема в аппаратной составляющей, скорее всего, придётся менять роутер. Улучшить производительность может обновлённая прошивка, если таковая имеется на сайте производителя. Бывает, что маломощные роутеры после обновления микропрограммы демонстрируют гораздо лучшие результаты. Но не всегда новая прошивка это хорошо. Перед обновлением почитайте отзывы. Случается, что с новой версией устройство работает хуже.
Падение скорости по Wi-Fi
Также проблема может быть в большой загрузке каналов передачи данных. Посмотрите список доступных беспроводных сетей. Если их количество перевалило за десяток, это может существенно влиять на скорость работы Wi-Fi. Бывает так, что сначала роутер работал нормально, а потом появилось несколько новых сетей, и скорость резко упала. В этом случае стоит поискать наименее загруженный канал. В настройках этот параметр по умолчанию находится в положении «Авто». Поэкспериментируйте со значениями, выбирая канал вручную. После каждого изменения канала сохраните настройки, перезагрузите роутер и замеряйте скорость. Оставьте тот канал, где она будет самая высокая.
Если скорость по Wi-Fi низкая, просто попробуйте поставить маршрутизатор поближе к вашему компьютеру. Часто это помогает решить проблему.
Итак, если скорость интернета на роутере падает, попробуйте выполнить следующие манипуляции:
- Переставьте его так, чтобы расстояние до ваших клиентских устройств было минимальным. маршрутизатора.
- Выставьте настройки передачи данных в беспроводной сети на максимум.
- Выберите наименее загруженный канал.
Если всё перечисленное выше не помогло, скорее всего, ваш роутер просто не справляется с нагрузкой. В этом случае придётся заменить его на более мощный.
Дополнительные советы по улучшению Wi-Fi сигнала на Zyxel Keenetic III Lite
1. Разместите роутер в центре помещения
Чем ближе края помещения, тем слабее сигнал Wi-Fi. Разместите роутер в центре помещения, чтобы сократить расстояние между ним и устройствами, подключенными к Wi-Fi.
2. Избегайте препятствий

Стены, металлические поверхности и другие препятствия могут снижать мощность и дальность Wi-Fi сигнала. Разместите роутер в месте, где нет препятствий и находится на максимально возможной высоте.
3. Измените канал Wi-Fi
Несколько Wi-Fi сетей, использующих один и тот же канал, могут приводить к снижению скорости и стабильности сети. Измените канал Wi-Fi на более свободный, чтобы избежать конфликта с другими сетями.
4. Используйте усилитель сигнала

Установите усилитель сигнала между роутером и устройством, если сигнал Wi-Fi не может пройти через толстые стены или находится на большом расстоянии от роутера.
5. Оптимизируйте настройки роутера

Настройте роутер, чтобы максимально использовать его возможности, например, увеличить мощность передачи сигнала Wi-Fi или включить функцию QoS (Quality of Service), которая позволяет автоматически управлять трафиком в сети.
- Проведите оптимизацию роутера на основе инструкций, предоставленных производителем.
- Измените настройки антенн Wi-Fi, чтобы повысить мощность и дальность сигнала.
Zyxel Keenetic III Lite и проблемы Wi-Fi

В чем причина нестабильной работы Wi-Fi?
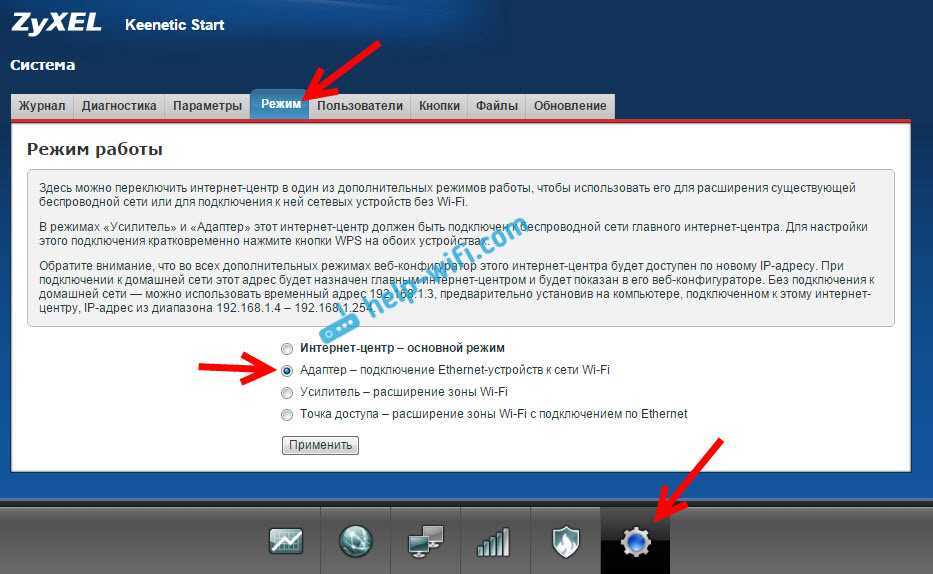
Проблема нестабильной работы Wi-Fi может быть вызвана несколькими факторами. Одной из главных причин является плохое качество сигнала, который передается от роутера к устройствам. Это может быть связано с нехваткой мощности роутера или препятствиями на пути распространения сигнала.
Также проблемы могут возникать из-за настроек роутера или устройств, подключенных к Wi-Fi. Если настройки не соответствуют требованиям устройств или не определены корректно, это может привести к нарушению работы Wi-Fi.
Как решить проблемы с Wi-Fi на Zyxel Keenetic III Lite?
Для исправления проблем с Wi-Fi на Zyxel Keenetic III Lite можно принять следующие меры:
- Проверьте настройки роутера и устройства, где возникает проблема, и убедитесь, что они соответствуют требованиям Wi-Fi.
- Перезагрузите роутер, устройства и Wi-Fi.
- Проверьте мощность сигнала и попытайтесь устранить препятствия на пути распространения сигнала.
- Если проблема сохраняется, обратитесь за помощью к специалисту для проведения дополнительной диагностики и настройки устройств.
Изменение настроек режима энергосбережения ноутбука
Где найти и как установить драйвера для сетевого контроллера в Виндовс 7
Выключаться Интернет на Виндовс 10 может и из-за настроек режима энергосбережения. Традиционно это явление наблюдается на ноутбуках при работе от аккумулятора.
Обратите внимание! При разрядке батареи активируется режим экономии, и Wi-Fi адаптер или сетевая карта при стандартных настройках отключается. Чтобы исключить эту причину, следует выполнить несколько действий:
Чтобы исключить эту причину, следует выполнить несколько действий:
- Выбрать устройство, используемое для подключения к Сети и в свойствах убрать галочку рядом с «Разрешить отключение этого устройства». Доступ можно получить аналогичным образом, как и в подпункте статьи «Изменение управления питанием».
- Дополнительно рекомендуется настроить максимальную производительность сетевого устройства. Для это через меню «Пуск» перейти в «Панель управления» и выбрать раздел «Система». В левой части экрана найти рубрику «Питание и спящий режим». В правом поле экрана выбрать пункт «Дополнительные параметры питания».
- Пользователю будет предложены несколько пунктов. Настройку следует выполнять в «Сбалансированной», для этого достаточно кликнуть мышкой на «Настройка схемы электропитания».
- В появившемся окне в нижней части поля найти «Изменить дополнительные параметры». В появившемся окне выставить настройки согласно рисунку.
Поломка роутера
Если интернет стабильно работает, но с частой периодичностью пропадает или сильно падает скорость, то это может указывать на поломку внутри маршрутизатора. Я бы на вашем месте посмотрел на работу аппарат вблизи, если он начинает перегружаться, мигать – то это также может указывать на поломку блока питания или большом скачке напряжения.
Попробуйте вставить блок в другую розетку. Если это исправит положение, значит проблема в ней. Как-то раз у меня была проблема с поломкой внутреннего провода в розетке. Из-за чего она искрила и отключалась. Я отрезал поломанный конец и снова собрал розетку. У моего знакомого была проблема с блоком питания – сгорел один транзистор. Его можно перепаять или купить подобный блок в любом магазине электротехники.
Причины, по которым может отключаться Wi-Fi сам по себе
В первую очередь важно понять, почему на телефоне пропадает Wi-Fi. Нужно провести первичную диагностику и определить причины нестабильного сигнала:
- встроенный антивирус и межсетевой экран. Данное программное обеспечение может блокировать подозрительный трафик, и это приведет к тому, что телефон отключается от точки доступа или появляется ошибка «Подключено. Без доступа к Интернету». Такая проблема часто встречается на устройствах под управлением операционной системы Android;
- частая потеря сигнала может быть обусловлена тем, что произошел конфликт программного обеспечения. Некоторые приложения потребляют значительное количество трафика или могут быть несовместимы с используемой версией операционной системы. Некоторые программы могут содержать в себе вредоносный код. Такие утилиты вносят изменения в сетевой файл конфигурации Host (Android) и Local (iPhone);
На телефонах часто отключается Wi-Fi
- при самостоятельной настройке беспроводного маршрутизатора были введены неправильные параметры сети. Необходимо перепроверить введенные данные и заново внести информацию. Сетевые настройки можно узнать у провайдера;
- аппаратные неисправности роутера. В некоторых случаях качество сигнала ухудшается, когда происходят различного рода аппаратные поломки. Из строя могла выйти системная плата маршрутизатора. Также ошибки и разрывы связи могут быть из-за некорректно установленной прошивки;
- вирусы. При скачивании программ из недостоверных источников или при просмотре страниц с подозрительных ресурсов на смартфон могли попасть вирусы. Поэтому стоит внимательно изучать контент, размещенный на сайтах, и не переходить по ссылкам, которые введут на ресурсы без сертификатов безопасности;
- установлен режим низкого энергопотребления. Если владелец смартфона выставил низкий режим энергопотребления, то беспроводная сеть может периодически отключаться из-за высокой нагрузки на аккумулятор и большого потребления трафика сетевыми приложениями. Достаточно отключить данную функцию в настройках, и Wi-Fi не будет постоянно отключаться на телефоне;
- включена опция «Спящий режим». При ее активации в течение 5-10 сек. после блокировки экрана вылетает вай-фай. Решается проблема, как и в предыдущем случае, деактивацией функции в настройках устройства.
Режим низкого энергопотребления на смартфоне Android
Важно! Если происходит частое отключение беспроводной сети, это может быть связано с тем, что на одном канале работает сразу несколько устройств. Необходимо в настройках маршрутизатора выбрать тот канал, где меньше всего загрузка. Посмотреть активность точки доступа пользователи могут через специальное программное обеспечение для мониторинга подключения
Для этого подойдет ПО WiFi Analyzer
Посмотреть активность точки доступа пользователи могут через специальное программное обеспечение для мониторинга подключения. Для этого подойдет ПО WiFi Analyzer.
Как использовать WiFi Analyzer на Android и iPhone:
- Скачать ПО с официального источника.
- Произвести запуск приложения.
- На главном экране нажать на кнопку «Channel». На графике будут отображены данные о том, на каких каналах работают устройства в радиусе 30 м. Также будет дана информация об уровне сигнала.
Расширение зоны покрытия Wi-Fi сети с помощью Zyxel Keenetic
Случается, что по каким-либо причинам в «keenetic lite 3» не работает wi fi или сигнал не покрывает всю площадь. В этой ситуации необходимо усилить сигнал, установив на маршрутизаторе режим репитера. Это режим усиления: роутер ловит имеющуюся сеть и усиливает ее, распространяет по большей площади или улучшает сигнал. Специальные устройства-усилители можно купить отдельно, или же использовать одноименную функцию роутера «Zyxel Keenetic».
Настройки проходят в несколько шагов:
- Необходимо зайти в настройки маршрутизатора, сбить адрес «192.168.1.1», ввести логин и пароль;
- Зайти в панель управления — «Система» — «Режим» — переключить на «Усилитель»;
- После появится окошко, предупреждающее о необходимости перезагрузить роутер;
- Затем нужно объединить оба маршрутизатора. Для этого требуется нажать кнопку «Wi-Fi» (или «WPS») — сперва на главном, затем на усилителе. Через несколько минут оба устройства объединяться в одну общую сеть, которая будет распространять хороший стабильный сигнал.
Интернета нет из-за отсутствия связи с провайдером
Подключение кабеля
В том случае, если после перезагрузки все равно интернета нет, а лампочки горят, разбираемся более детально. За работу в сети отвечает индикатор «WAN». Именно он должен светиться при активном подключении к интернету. Если он не горит, проверьте, вставлен ли в одноименный разъем «WAN» или «Internet» кабель от провайдера. Вы могли спутать его с портом «LAN», который предназначен только для соединения с компьютером, ноутбуком, принтером, ТВ и т.д. Подробнее про различие WAN и LAN можете прочитать в нашей отдельной статье.
Технические работы
Если провод подключен верно и даже горит лампочка интернета, но фактически его нет, то можно предположить, что на линии ведутся технические работы. Особенно это актуально, когда интернет пропадает на несколько часов, а потом снова появляется. Такое периодически случается — надо позвонить своему поставщику услуг связи и уточнить этот момент.
Баланс счета
Но перед этим я бы еще рекомендовал проверить свой баланс счета в личном кабинете у провайдера. Очень часто пользователи забывают, что интернет — услуга платная, и раз в месяц необходимо пополнять свой кошелек.
Особенно часто эта проблема встречается у тех, у кого интернет через модем не работает на ПК.
Настройки подключения
Если связи с интернетом по-прежнему нет, возможно у вас слетели настройки подключения к интернету или они изначально были установлены неверно. Для их исправления необходимо зайти в панель управления своим роутером по адресу, который указан на этикетке на днище роутера.
И найти в меню раздел, отвечающий за настройки интернета. В зависимости от модели он может называться по-разному. Ниже привожу пример, как он выглядит у разных производителей
Здесь нужно выбрать тип подключения и при необходимости ввести данные для авторизации — логин, пароль и сервер. Все это указано в вашем договоре на оказание услуг. Также можно позвонить на горячую линию провайдера и узнать напрямую по телефону.
Ваше мнение — WiFi вреден?
Да 22.56%
Нет 77.44%
Проголосовало: 51408
Наиболее распространенные варианты — DHCP, PPPoE, Статический IP или 4G (через USB модем). После ввода всех параметров сохраняемся и проверяем работу интернета.
Установка для дома
Первое, на что нужно обратить внимание — это дальность действия антенн, редакция технологии 802.11, количество антенн, а остальное значения не имеет. Крутые «примочки» — это всего лишь трата денег
Следующий момент — это толщина стен перекрытий. Если у вас толстые стены, то нужно остановить свой выбор на роутере с тремя антеннами или двумя, но с силой сигнала в 5 dbi. Это позволит получить хорошую мощность сигнала и «пробивание» стен радиоволной.
По возможности, располагайте ваше устройство передачи WiFi-сигнала ближе к центру квартиры, что позволит синусоидальной волне маршрутизатора расходиться плавно и равномерно по всей жилой площади.
Если в вашей квартире или доме есть микроволновая печь или радиотелефон, то нужно стараться размещать WiFi-ретранслятор так, чтобы расстояние между этими устройствами было не меньше 5 — 8 метров. Иначе волны будут пересекаться, и получится эффект «глушения пропускной способности».
Мы подобрались вплотную к предмету проблемы, указанной в вопросе. Разберемся, почему может пропадать сигнал или скорость, а также куда может деваться весь сигнал, идущий от роутера.
Поломка роутера
Если интернет стабильно работает, но с частой периодичностью пропадает или сильно падает скорость, то это может указывать на поломку внутри маршрутизатора. Я бы на вашем месте посмотрел на работу аппарат вблизи, если он начинает перегружаться, мигать – то это также может указывать на поломку блока питания или большом скачке напряжения.
Попробуйте вставить блок в другую розетку. Если это исправит положение, значит проблема в ней. Как-то раз у меня была проблема с поломкой внутреннего провода в розетке. Из-за чего она искрила и отключалась. Я отрезал поломанный конец и снова собрал розетку. У моего знакомого была проблема с блоком питания – сгорел один транзистор. Его можно перепаять или купить подобный блок в любом магазине электротехники.
Расширение зоны покрытия Wi-Fi сети с помощью Zyxel Keenetic
Случается, что по каким-либо причинам в «keenetic lite 3» не работает wi fi или сигнал не покрывает всю площадь. В этой ситуации необходимо усилить сигнал, установив на маршрутизаторе режим репитера. Это режим усиления: роутер ловит имеющуюся сеть и усиливает ее, распространяет по большей площади или улучшает сигнал. Специальные устройства-усилители можно купить отдельно, или же использовать одноименную функцию роутера «Zyxel Keenetic».
Настройки проходят в несколько шагов:
- Необходимо зайти в настройки маршрутизатора, сбить адрес «192.168.1.1», ввести логин и пароль;
- Зайти в панель управления — «Система» — «Режим» — переключить на «Усилитель»;
- После появится окошко, предупреждающее о необходимости перезагрузить роутер;
- Затем нужно объединить оба маршрутизатора. Для этого требуется нажать кнопку «Wi-Fi» (или «WPS») — сперва на главном, затем на усилителе. Через несколько минут оба устройства объединяться в одну общую сеть, которая будет распространять хороший стабильный сигнал.
Прошивка Zyxel Keenetic
Keenetic:CPU: RT3052 MIPS24Kc @384MHz Flash: 8MB RAM: SDRAM 32bit 32 MBWLAN: Built in SoC 2T2R/300Mbps (2.4GHz) Switch: 5x 100MbE with HW_NAT v1 USB: 1 x2.0
Keenetic Giga:CPU: RT3052 MIPS24Kc @384MHz Flash: 8MB RAM: SDRAM 32bit 64 MBWLAN: Built in SoC 2T2R/300Mbps (2.4GHz) Switch: 5x 1GbE with HW_NAT v1 USB: 2 x2.0
Основные возможности
- Технология Link Duo для одновременной работы в Интернете через PPTP/L2TP/PPPoE и с ресурсами серверов районной сети
- Возможность подключения к интернет-провайдерам, предоставляющим услуги на базе VLAN (IEEE 802.1Q)
- Аппаратная поддержка IP-телевидения TVport для просмотра телепередач на ресиверах IPTV и компьютерах, в том числе по Wi-Fi
- Межсетевой экран SPI с защитой от DoS-атак
- Беспроводной интерфейс IEEE 802.11n MIMO 2×2 300 Мбит/с*
- Многофункциональный хост-контроллер USB для модемов 3G/4G, сетевого использования USB-принтеров и USB-дисков
- Встроенный BitTorrent-клиент Transmission
Режимы работы
- Подключение к провайдеру по выделенной линии Ethernet
- Подключение к провайдеру по беспроводной сети Wi-Fi
- Подключение к провайдеру через USB-модем 3G
- Подключение к провайдеру через USB-модем 4G — Yota
- Точка беспроводного доступа Wi-Fi (IEEE 802.11 b/g/n)
Конструктивные особенности
- 5 разъемов RJ-45 (10BASE-T/100BASE-T) с автоопределением типа кабеля
- 1 разъем USB 2.0 тип A
- 2 розетки RP-SMA для подключения внешних антенн Wi-Fi
- 2 съемные всенаправленные антенны 5 дБи
- 9 индикаторов состояния
- Кнопка сброса пользовательских настроек — «RESET»
- Кнопка быстрой настройки сети Wi-Fi — «WPS»
- Выключатель беспроводной сети Wi-Fi — «WLAN»
Поддерживаемые функции и протоколы
- IPoE/PPPoE/PPTP/L2TP
- PAP/CHAP/MS-CHAP/MS-CHAP v2/802.1X
- MPPE (Auto/40/56/128)
- VLAN — IEEE 802.1Q
- Технология TVport — транзит потоков Multicast в автоматическом режиме и без затрат времени ЦПУ при назначении разъема LAN
- Link Duo — одновременный доступ в Интернет (L2TP/PPTP/PPPoE) и к локальным ресурсам сети провайдера
- DHCP (клиент/сервер)
- Работа со статическим адресом IP
- Маршрутизация протокола IP
- Трансляция IP-адресов NAT (Restricted Cone)
- Таблица маршрутов (DHCP/ручная)
- Межсетевой экран (SPI) с защитой от DoS-атак
- Перенаправление портов (ручное/UPnP)
- Блокировка доступа в Интернет на основании MAC-адреса, IP-адреса, URL, TCP/UDP-портов
- Агент IGMPv1/IGMPv2 (IGMP proxy, IGMP snooping)
- Транзит VPN-соединений (PPTP или L2TP)
- Клиент служб DynDNS, NO-IP и TZO
- Агент DNS (DNS Proxy)
USB-приложения
- Многофункциональный хост-контроллер USB с возможностью одновременной работы нескольких устройств через USB-концентратор
- Поддерживается свыше 25 моделей USB-модемов мобильного Интернета 3G и 4G (WiMAX)
- Сетевое использование USB-накопителей с файловыми системами FAT/FAT32/EXT2/EXT3/NTFS:
- Общий доступ в сети Microsoft Windows
- FTP-сервер с доступом из Интернета, пассивный режим, до 10 одновременных подключений
- BitTorrent-клиент Transmission
- Сетевая печать на совместимом USB-принтере (кроме принтеров GDI)
- Одновременная работа нескольких устройств через USB-концентратор
Беспроводная сеть Wi-Fi
- IEEE 802.11 b/g
- IEEE 802.11n (авто 20/40 МГц, конфигурация 2×2, до 300 Мбит/с*)
- Диапазон частот — 2,4 ГГц
- Защита сети WEP/WPA-PSK/WPA2-PSK, контроль доступа по MAC-адресам
- Быстрая настройка WPS (PBC/PIN)
- Режим Wi-Fi Multimedia (WMM)
Диагностика и управление
- Программа для быстрой настройки ZyXEL NetFriend на русском языке
- Веб-конфигуратор на русском языке
- FTP/TFTP/TELNET
- Возможность управления из внешней сети (веб-конфигуратор/TELNET)
- Резервирование и восстановление конфигурации
- Программное обновление функций
- Системный журнал
Физические параметры
- Размеры — 162 х 114 х 33 мм без учета антенн
- Масса — 280 г без адаптера питания
Условия эксплуатации
- Рабочий диапазон температур: от 0 до +40 °С
- Относительная влажность: от 20 до 95 % без конденсации
- Напряжение электропитания: переменное 100-240 В, 50/60 Гц
* 300 Мбит/с — максимальная скорость работы на физическом уровне по стандарту IEEE 802.11n при соединении с адаптерами, использующими два пространственных потока и канал 40 Мгц для приема и передачи. Действительная скорость передачи данных в беспроводной сети зависит от особенностей и настроек клиентского оборудования, числа клиентов в сети, препятствий на пути прохождения сигнала, а так же наличия других беспроводных сетей и радиопомех в том же диапазоне.
Проверка настроек устройства
В зависимости от моделей роутера есть несколько источников интернет-соединения:
- кабель;
- USB-модем;
- Wi-Fi.
В настройках сетевого оборудования необходимо правильно выбрать источник. Но чтобы открыть настройки роутера, необходимо для начала подключиться непосредственно к нему. Обычно для этого оптимально использовать кабель, который соединяет между собой маршрутизатор и персональный компьютер (ПК) или ноутбук по порту LAN.
Теперь нужно запустить веб-обозреватель (любой, который обычно используется) на компьютере, ноутбук, телефоне и ввести в адресную строку https://192.168.1.1 или https://192.168.0.1. Точный IP адрес прописывается на этикетке к каждой модели. Там же найдется серийный номер, а также пароль и логин, чтобы войти в веб-интерфейс.
После перехода по IP адресу откроется окно, где нужно ввести логин с паролем. Во всех моделях от TP-Link это admin (оба значения). В главном меню нужна строка «Сеть», затем раздел «WAN» и далее — «Динамический IP-адрес». После ввода новых данных, стоит обязательно нажать на кнопку «Сохранить», иначе новые параметры не заработают и роутер как не видел интернет, так и не обнаружит его присутствие.
В некоторых случаях вместо динамического IP выбирается PPPoE и в этом случае необходимо указать логин и пароль, которые предоставляются в ходе заключения договора на услугу.
В категории «Сеть» можно заметить состояние подключения. При обнаружении надписи Disable, это свидетельствует об отсутствии сигнала со стороны поставщика интернета.
Изменение управления питанием
Роутер Zyxel keenetic lite III: установка, подключение, настройки
Для изменения настроек питания нужно найти значок интернет-соединения в правом нижнем углу, кликнуть правой кнопкой мыши и выбрать «Открыть сеть и общий доступ».
В левой части окна появится перечень разделов меню «Панели управления». Настройка питания выполняется через пункт «Изменение параметров адаптера».
В открывшемся окне появится перечень всех сетевых подключений.
Если доступ к Сети выполняется через кабельное соединение, следует выбрать Ethernet. Если устройство подключается к Интернету через Wi-Fi, настраиваются параметры «Беспроводного сетевого подключения». На этом этапе следует кликнуть правой кнопкой мыши на иконке используемого адаптера и в появившемся меню выбрать курсором «Свойства».
На экране появится новое окно, где в верхней части под названием сетевой карты или Wi-Fi-адаптера следует кликнуть по кнопке «Настроить».
В верхней части окна появится несколько вкладок, настройки режима электропитания выполняются в «Управление электропитанием». Чтобы Интернет не пропадал, следует отметить чек-бокс рядом с «Разрешить этому устройству выводить компьютер из ждущего режима».
Сохранение настроек выполняется при нажатии кнопки ОК.
Что такое Zyxel Keenetic III Lite?

Zyxel Keenetic III Lite — это роутер, который обеспечивает стабильную и быструю работу сети интернет в домашних условиях. Устройство оснащено Wi-Fi и Ethernet-интерфейсами, что позволяет подключать к нему несколько устройств. Zyxel Keenetic III Lite является бюджетным вариантом роутера, но при этом обладает высокой надежностью и производительностью.
Преимущества Zyxel Keenetic III Lite
- Система защиты от злоумышленников и вирусов (SPI Firewall, DoS-атаки, NAT, различные виды шифрования);
- Поддержка IPv6, что позволяет использовать все функциональные возможности Интернета;
- Совместимость со всеми стандартными беспроводными устройствами, включая Wi-Fi устройства до 802.11n;
- Простой и удобный интерфейс для управления;
- Режим экономии энергии, который позволяет снизить расходы на электроэнергию;
- Высокая производительность за разумную цену.
Использование Zyxel Keenetic III Lite
Zyxel Keenetic III Lite может использоваться для разных целей, включая: подключение к Интернету, создание домашней Wi-Fi-сети, обеспечение доступа к Интернету на мобильных устройствах, подключение игровых приставок и других устройств к сети. Благодаря своей надежности и удобству управления, Zyxel Keenetic III Lite может стать отличным выбором для использования в качестве роутера для дома или небольшого офиса.
Сеть есть, интернета нет
Но компьютерным пользователям чаще всего приходится иметь дело со следующей ситуацией: роутер работает, сеть Вай-Фай появилась и другие устройства её находят, но после подключения страницы сайтов не грузятся. Причины следующие: неправильно подключен кабель или неправильные настройки роутера.
Обязательно тщательно осматриваем кабель. Если он поврежден или плохо вставлен, интернет от провайдера не будет получен, то, естественно, он не сможет его и раздать. При этом логично то, что Wi-Fi будет работать, но пользы не будет. Подключившись с ПК или ноутбука, появится уведомление «Ограниченно» или «Без доступа к интернету». На мобильных устройствах ни сайты, ни приложения от интернета, например, Youtube просто не будут открываться.
На всякий случай вытащите кабель и вставьте обратно. Нет никакого результата? Роутер включен, но не раздает интернет? Значит необходимо перенастраивать, а именно выставить:
- тип соединения, используемый вашим провайдером;
- корректные параметры подключения к интернету
В зависимости от модели маршрутизатора порядок работы с настройками, а также наименование разделов, может отличаться. На устройствах TP-Link параметры задаются на вкладке «Интернет» в «Дополнительных настройках». Задаем верные параметры и тип соединения (эту информацию вы можете узнать у вашего провайдера).
Ваше мнение — WiFi вреден?
Да 22.56%
Нет 77.44%
Проголосовало: 51407
В D-Link это же значение задается на вкладке Сеть – WAN
На устройствах от Asus эти параметры выставляются в разделе WAN или «Интернет» в случае русскоязычного интерфейса. Необходимо установить используемый от провайдера тип соединения.
В случае с Keenetic порядок примерно такой же: переходим в настройки устройства, дальше выбираем WAN, устанавливаем необходимый тип соединения и сохраняем
Какие параметры задавать? Здесь уже все зависит от интернета и провайдера. Если вы неправильно выставите настройки, то сеть будет, но передавать данные Вай-Фай не сможет. Может быть и такая ситуация, что вы выставили настройки правильно, но Wi-Fi все равно не работает. Здесь нужно учитывать, что некоторые предоставляющие интернет компании делают привязку по MAC-адресу. Необходимо позвонить в компанию и разузнать информацию. Если привязка есть, останется только продиктовать MAC.
Смена канала беспроводной сети при нестабильной работе Wi-Fi
Это первый, и самый главный совет, который обязательно нужно попробовать. Мы знаем, что каждая Wi-Fi сеть работает на каком-то канале. Если этих сетей много, то они начинают мешать одна одной, и появляются помехи. А в итоге нестабильная работает Wi-Fi. Ну и разные непонятные проблемы, о которых я писал выше, и с которыми вы уже скорее всего столкнулись.
Нужно сменить канал Wi-Fi сети в настройках роутера. Подробно о каналах, о поиске свободного и о смене на разных моделях маршрутизаторов, я писал в отдельной инструкции: Как найти свободный Wi-Fi канал, и сменить канал на роутере?
Нужно просто зайти в настройки роутера, перейти на вкладку где настраивается беспроводная сеть, и в пункте Канал (Channel) сменить канал. Вот так это выглядит на роутерах компании Tp-Link:
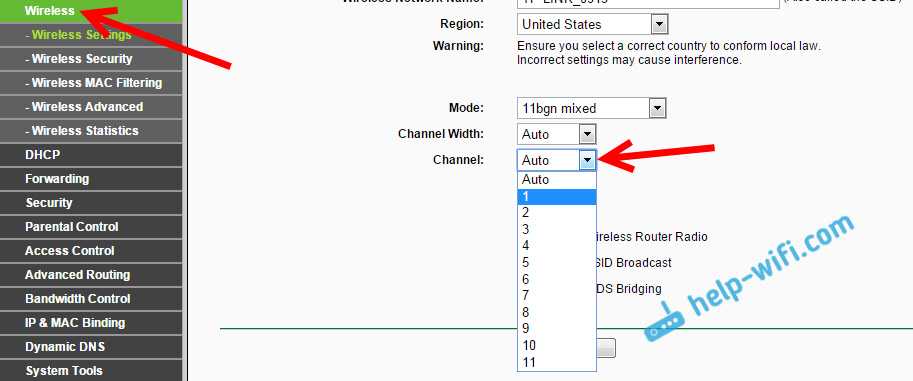
И на роутерах Asus:
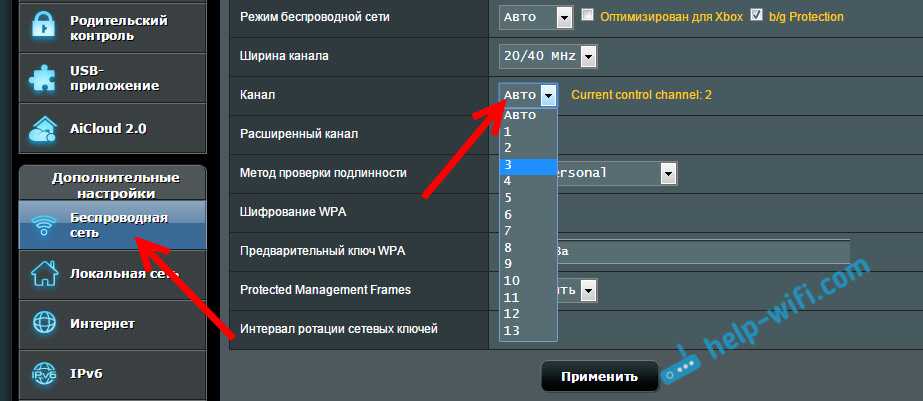
После каждой смены канала, не забывайте сохранять настройки, и перезагружать роутер. Обязательно попробуйте несколько вариантов. Должно помочь.
Что еще касается помех, то их могут создавать бытовые приборы. Не ставьте роутер рядом с микроволновками, радиотелефонами и т. д.
Заключение
Когда роутер сбрасывает подключение, причем часто, необходимо искать причину этому комплексным подходом. Не стоит торопиться звонить провайдеру, а то и сдавать оборудование в сервисный центр. Как показывает практика, ситуацию, когда пропадает интернет-соединение на роутере, можно решить своими силами: перезагрузкой, сбросом настроек, установкой свежей прошивки, заменой поврежденного кабеля. Рекомендации, данные в статье, актуальны для разных моделей роутеров, включая Ростелеком.
Бывает так, что при подключении через роутер падает скорость интернета. При этом со стороны провайдера проблем нет, интернет работает стабильно и при прямом подключении снижения скорости не наблюдается. Получается, что виноват роутер. О причинах падения скорости и способах решения этой проблемы пойдёт речь в этой статье.



























