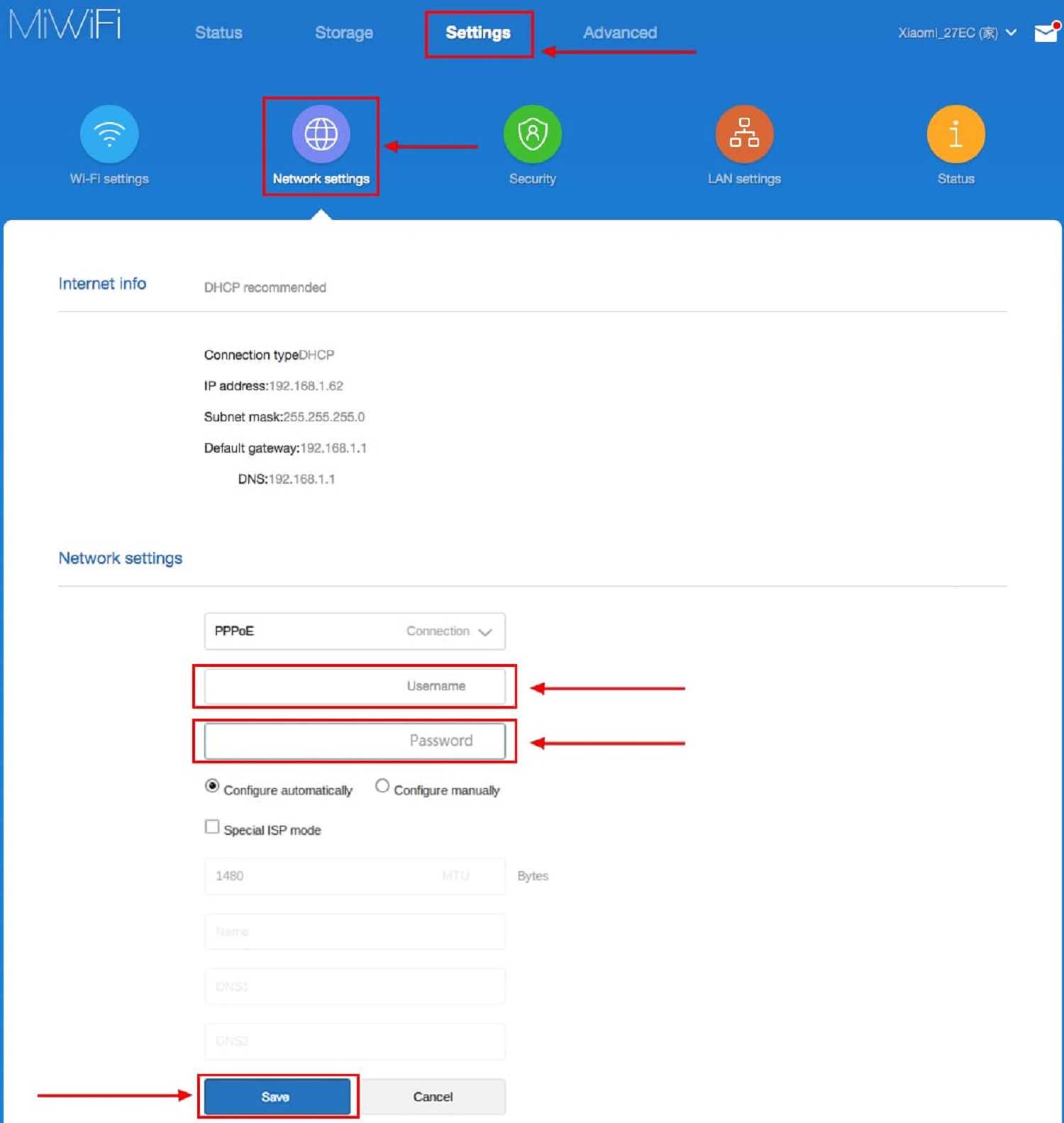Плагины (Plug-ins)
Последний раздел — PlugIns, в котором как раз находится самое интересное.
Проверка скорости (Check Speed)
Первой здесь идет функция проверки текущей скорости интернета. По результатам проверки отображается скорость загрузки и выгрузки, а также время отклика.
Чуть ниже результатов проверки — ссылка на глубокую проверку (Deep Speed Test). Тут будет также протестирована скорость между самим смартфоном и роутера, то есть внутри локальной сети
Оптимизация сети (WiFi Optimization)
Следующий раздел — оптимизация соединения. Программа определит качество беспроводного сигнала
И после проверки предложит оптимизировать тот компонент, который не соответствует представлениям разработчиком о качественном вай-фае.
Для запуска — жмем «Start» и ждем окончания.
Файрвол (Firewall)
В этой рубрике сосредоточены настройки защиты локальной сети.
- Security — предустановленные конфигурации по обеспечению безопасности.
- High — блокировка всех подозрительных устройств, гаджетов из черного списка и предупреждение о новых девайсах
- Normal — запрет на подключение из черного списка, предупреждение о подозрительных устрйоствах
- Low — только черный список
-
Blocklist — черный список заблокированных устройств. Для добавления нового жмем на кнопку «Add»
и выбираем устройство, которому необходимо запретить доступ в интернет
- Blocklist Records — статистика заблокированных попыток входа с устройств из черного списка
-
Password Strength — отображает уровень надежности пароля для подключения к wifi. Если сюда войти, то можно изменить на более сложный — состоящий из цифр и букв разного регистра. А также управлять названиями сетей и делать их скрытыми.
- Network Security — а здесь меняем пароль для доступа в админку, чтобы он не совпадал с ключом беспроводной сети
Гостевая сеть (Guest WiFi)
Функция гостевой сети тесно завязана с приложением WeChat. Это аналог китайского Вконтакте и Вотсапа вместе взятых — мессенджер и социальная сеть в одном флаконе с одним отличием от наших аналогов. Заключается оно в том, что регистрация в нем производится по паспортным данным и по сути является электронным идентификатором человека. Через эту программу они даже оплату покупок с помощью смартфона производят.
Соответственно и гостевой доступ можно открыть с авторизацией через данное приложение. Так же, как у нас при подключении к общественной сети в обязательном порядке запрашивают телефон. Для тех же, у кого WeChat не установлен, предусмотрена альтернативная возможность верификации по паролю.
Обновление (Updates)
Стандартное обновление прошивки по воздуху. Особенность в том, что здесь проверяется не только наличие нового релиза программного обеспечения роутера, но и свежей версии самого приложения Mi Wifi.
Другие функции (More Tools)
Еще несколько полезных настроек роутера Xiaomi Mi Router 4.
-
Photo BackUp — резервное копирование фотографий с телефона на роутер
Выбор изображений производится вручную из галереи смартфона
-
QoS — ограничение пропускной способности и скорости работы в интернете для каждого отдельного устройства
-
Timer — расписание, по которому WiFi сеть будет включаться и выключаться. Для добавления нового жмем на «Add time»
И выбираем дни и часы работы
-
Shedule Reboot — выбор времени для профилактической перезагрузки роутера.
Настройки (Settings)
Последний оставшийся крупный раздел. Здесь кое-что повторяется, поэтому озвучу только те настройки, которые еще не попадались.
-
Network Settings — конфигурация подключения к интернет-провайдеру.
-
VPN Settings — оздание и настройка VPN сервера
- Hardware&System — системные параметры.
- LED — отключение световой индикации роутера
- Reset Password — сброс пароля
- Timezone Settings — установка часового пояса
- Factory Data Reset — сброс к заводским настройкам
-
Router Configuration Backups — резервное копирование настроек роутера Xiaomi. как мы уже видели, потом из нее можно перенести все конфигурации при подключении нового маршрутизатора.
- Sign Out — выход из учетной записи Xiaomi
- Unpair Router — отвязка роутера от данного Mi аккаунта
-
Share Router — добавление к маршрутизатору нового администратора
Сделать это можно либо выбрав друга из списка контактов, либо по ID учетной записи Mi
Notifications — настройка отображения уведомлений приложения Mi WiFi. Доступны для активации следующие варианты:
- Показывать уведомления
- Включить режим бесшумных уведомлений
- Часы работы тихого режима
3.Change Xiaomi MiWiFi 4A Default WiFi name (SSID) and WiFi Password and enable Network Encryption
Another small suggestion (as it has no impact on security), is to change the Xiaomi MiWiFi 4A Default WiFi name (SSID) as it will make it more obvious for others to know which network they are connecting to.
Look for Network Name (SSID), this is the WiFi name of your Xiaomi MiWiFi 4A Router. Do not use your name, home address, or other personal information (since this isn’t a Facebook status!) in the SSID name. (No Mr.Paul&Princy) A few funny WiFi name suggestions: I’m cheating on my WiFi!, FBI Surveillance Van #594 (scares away stupid criminals), Lord of the Pings …
Once you enter the name for your network, you have to enable WPA2-PSK encryption on your Xiaomi MiWiFi 4A router. That’s the strongest encryption standard available for home networks.
Enter a new WPA Pre-Shared Key / WiFi Password – this is the password that you will use to connect to your home WiFi. Keep it to 16-20 characters (please!) don’t use the same password that you used for Xiaomi MiWiFi 4A router login!
Роутер Xiaomi Mi Wi-Fi Router 4
Сегодня мы расскажем про отличный двухдиапазонный роутер Xiaomi Mi Router 4. Это классный и мощный беспроводной маршрутизатор с поддержкой стандарта 802.11ac. Учитывая его низкую цену, можно с уверенностью сказать, что сегодня это один из самых популярных китайских роутеров в России. В этой инструкции я хочу рассказать как правильно настроить роутер Сяоми Ми Вай-Фай 4 для работы в сетях популярных российских провайдеров — Ростелеком, Дом.ру, ТТК и Билайн. Сложностей особых это не представляет благодаря достаточно простому и удобному интерфейсу. Xiaomi Mi Router 4 можно одинаково легко настроить и с компьютера, и с телефона, в том числе используя и мобильное приложение Xiaomi MiWiFi.
Технические характеристики Xiaomi Mi Router 4:
Процессор : двухядерный, MT7621A, 880 Mhz Оперативная память : 128 Mb DDR3 Постоянная память : 128 Mb SLC Nand Flash Порты : 1xWAN, 2xLAN (1 Гбит/с ) WiFi 2.4 Ghz : 2×2 300 Mbps WiFi 5 GHz : 2×2 867 Mbps У устройства есть кнопка MiNet для быстрого подключения нового устройства — аналог WPS.
Как настроить Xiaomi Mi Wi-FI Router с телефона
Для начала конечно же подключаем маршрутизатор к питанию и подключаются через Wi-Fi к новой сети с названием «Xiaomi_…», она будет доступна без пароля.
Для дальнейшей работы нам понадобится специализированный софт – программа Mi Wi-Fi, скачать можно на этой странице. Его следует скачать и инсталлировать согласно выбранной ОС (Android или IOS).
Создаем Mi-аккаунт (либо логинимся в уже существующем, ранее созданном).
Дожидаемся окончания автоматической перезагрузки.
Нам удалось подключить гаджет к Интернету, теперь обратим внимание на доступные нам настройки. Запускаем фирменную программу
В ней есть несколько удобных вкладок для поиска необходимой информации по сети (много чего можно менять и корректировать при желании и большой необходимости)
Запускаем фирменную программу. В ней есть несколько удобных вкладок для поиска необходимой информации по сети (много чего можно менять и корректировать при желании и большой необходимости).
«Настройки»«Настройки сети»
В целом интерфейс управления роутером очень продуман – не многие дорогие модели могут этим качеством похвастаться. Надеемся, с нашей помощью у вас все получилось.
Шаг 2. Установите приложение Mi Wi-Fi
Для управления роутером Xiaomi Mi WiFi Router 4A Gigabit Edition необходимо установить специальное приложение Mi Wi-Fi на ваше мобильное устройство.
Это приложение позволит вам быстро настроить роутер и управлять им из любой точки дома. Для установки приложения необходимо выполнить следующие действия:
- Откройте App Store или Google Play Market на вашем мобильном устройстве;
- Найдите приложение Mi Wi-Fi и нажмите на кнопку «Установить»;
- Дождитесь окончания установки приложения;
- Запустите приложение и пройдите простую процедуру регистрации.
После установки приложения Mi Wi-Fi вы сможете контролировать работу роутера, изменять настройки Wi-Fi, управлять устройствами, подключенными к сети и многое другое.
Как зайти в настройки роутера Xiaomi
В комплектацию не входит патч-корд . Это кабель, который обычно подключается с одной стороны к роутеру, а другой — к сетевой карте ПК. Поэтому проведем подключение по Wi-Fi.
Подключим устройство к электросети. Далее если установлена ОС WIndows 10, в правом углу находим значок Wi-Fi сети. В списке доступных беспроводных сетей обнаружим надпись « Xiaomi_xxxx_xxxx». Вместо иксов по умолчанию указываются цифры и латинские буквы. Подключаемся к этой сети и ожидаем загрузки окна первоначальных настроек.
Далее видим окно приветствия. Под заголовком «Mi WiFi» необходимо поставить галочку напротив китайских иероглифов. Таким образом соглашаемся с правилами эксплуатации оборудования. Теперь приступаем непосредственно к настройке.
В первой строке указываем название сети, а в другой — пароль (не менее 8 символов). Снизу от строки для ввода пароля можно поставить галочку. Таким образом пароль от беспроводной сети продублируется в настройки для входа. То есть, чтобы зайти в панель администратора, понадобится указать аналогичный пароль. Затем нажимаем на большую кнопку в нижней части после двух строк. Сохраняем введенные данные, применяемые для обеих сетей (2.4 ГГц/5 ГГц).
После сохранения появляется новое окно — настройки для входа в личный кабинет. В поле логина можно присвоить новое значение или оставить старое по умолчанию. В строке пароля либо создать новый, либо отметить галочкой (аналогичный пароль как у беспроводной сети). Но при желании можно внести собственные коррективы. Применяем указанные настройки соответствующим нажатием. Маршрутизатор перезагружается для вступления изменений в силу.
Возвращаемся в список доступных сетей. Находим новое название роутера, чтобы заново переподключиться к сети, указывая новый пароль. Роутеру лучше давать название на латинице. В нижнем правом углу экрана нажимаем на значок Wi-Fi и списке доступных сетей выбираем свой вариант оборудования. Для удобства советуется поставить галочку в пункте «Подключаться автоматически».
Защита и безопасность настроек маршрутизатора Xiaomi Mi Router 4A Giga Version
Настройка безопасности вашего маршрутизатора Xiaomi Mi Router 4A Giga Version является важным шагом для защиты вашей домашней сети от несанкционированного доступа и вредоносного программного обеспечения. В этом разделе мы расскажем вам о некоторых важных параметрах безопасности и рекомендациях для настройки маршрутизатора.
1. Обновление прошивки
Первым и самым важным шагом для обеспечения безопасности вашего маршрутизатора является обновление прошивки до последней версии, предоставленной производителем. Обновление прошивки позволяет исправлять уязвимости безопасности, а также добавлять новые функции и улучшать производительность вашего маршрутизатора. Чтобы обновить прошивку, вы можете использовать официальное программное обеспечение Mi Wi-Fi, которое должно быть установлено на вашем компьютере или мобильном устройстве.
2. Смена пароля
Стандартный пароль для доступа к настройкам маршрутизатора Xiaomi Mi Router 4A Giga Version может быть известен злоумышленникам. Поэтому рекомендуется сменить пароль на более сложный и надежный, чтобы предотвратить несанкционированный доступ к настройкам маршрутизатора. Новый пароль должен содержать комбинацию букв верхнего и нижнего регистра, цифр и специальных символов, быть длиной не менее 8 символов.
3. Фильтрация MAC-адресов
Фильтрация MAC-адресов позволяет вам разрешать или блокировать подключение определенных устройств к вашему маршрутизатору по их уникальным MAC-адресам. Вы можете настроить список разрешенных устройств, чтобы предотвратить подключение к вашей сети неизвестных устройств.
4. Настройка брандмауэра
Брандмауэр в маршрутизаторе Xiaomi Mi Router 4A Giga Version позволяет вам контролировать и блокировать сетевые соединения для определенных устройств. Вы можете настроить правила брандмауэра для блокировки доступа к определенным портам или протоколам с определенных IP-адресов или диапазонов IP-адресов. Это поможет улучшить безопасность вашей сети и предотвратить потенциальные атаки извне.
5. Включение шифрования Wi-Fi
Для защиты вашей беспроводной сети от несанкционированного доступа рекомендуется включить шифрование Wi-Fi. Маршрутизатор Xiaomi Mi Router 4A Giga Version поддерживает различные виды шифрования, такие как WPA2-PSK и WPA3-PSK. Выберите наиболее надежный метод шифрования и настройте пароль для доступа к беспроводной сети.
6. Отключение управления маршрутизатором извне
По умолчанию маршрутизатор Xiaomi Mi Router 4A Giga Version открыт для управления извне через удаленное подключение. Однако это может представлять угрозу для безопасности, поэтому рекомендуется отключить функцию удаленного доступа, если она не требуется.
Как настроить роутер Xiaomi Mini
Подключив WiFi-маршрутизатор к компьютеру я сразу заинтересовался — какой он использует IP-адрес по умолчанию. Тем более, что на наклейке на нижней части корпуса его не было. Был прописан лишь хостнейм — miwifi.com.
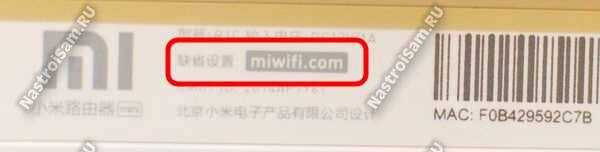
Мои опасения подтвердились — роутер Ксиаоми использует не привычный уже 192.168.1.1 или, как Тенды, 192.168.0.1, а свой адрес и подсеть, которые я до этого ни у одного производителя не встречал — 192.168.31.1 с маской 255.255.255.0. Ну да это совсем не проблема!
А вот дальше началось самое интересное. В веб-интерфейс устройства со своего компьютера я не смог зайти ни через хостнейм, ни через IP. Ладно, подключил кабелем ноутбук — то же самое. Айпи пингуется, а доступа нет. Да что же такое?!
Взял планшет, в списке доступных сетей увидел незащищенную с SSID’ом Xiaomi-5436, подключился и… зашёл в веб-интерфейс без проблем.
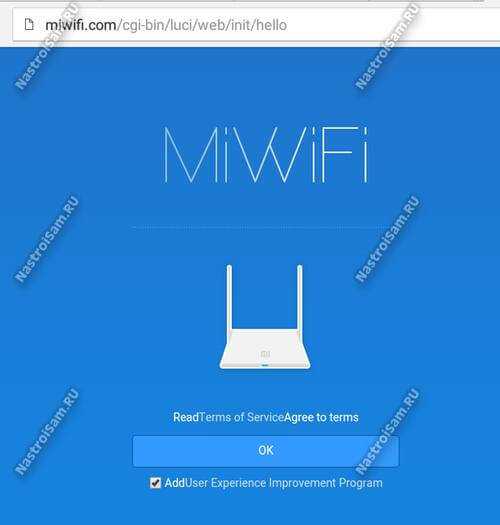
Ладно, думаю, хитрая ж ты железяка, подключают по WiFi с ноутбука и… опять не могу зайти в конфигуратор. Как выяснилось дальше, настроить Xiaoimi Mi router Mini можно с любого телефона и планшета на Android или iOS, но вот с обычного ПК на Windows 10 или более старших версий попасть в его параметры не получится. Я как только не пытался — так и не получилось. Даже User-Agent менял — ноль реакции.
Ну да ладно, будем настраивать с мобильного устройства. Первое, что потребуется — это указать режим работы беспроводной точки доступа — раздача Интернета или работа Повторителем (Repeater mode).
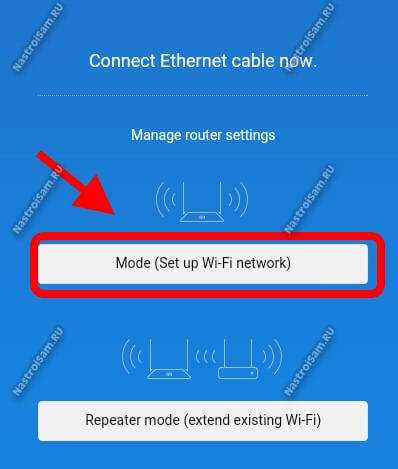
Меня интересует первый вариант, его и выбираю. Дальше Мастер базовой конфигурации предлагает сменить имя сети Вай-Фай и установить пароль:
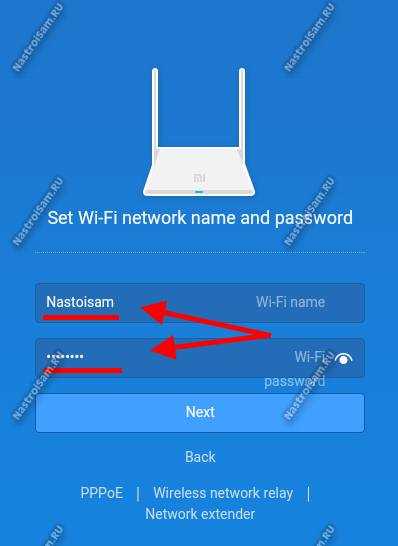
ОК, сделали, нажимаем кнопку «Next». Теперь надо установить пароль на вход в веб-конфигуратор.
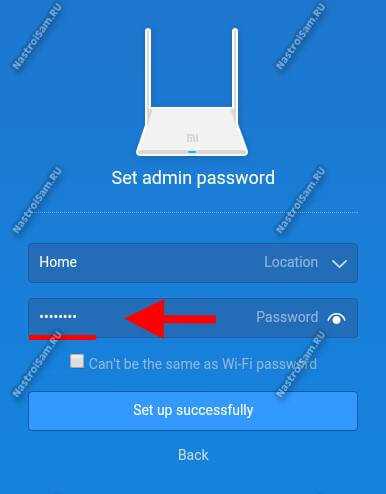
После этого девайс задумается ненадолго. Надо дождаться пока не появиться кнопка «Connect to admin page».
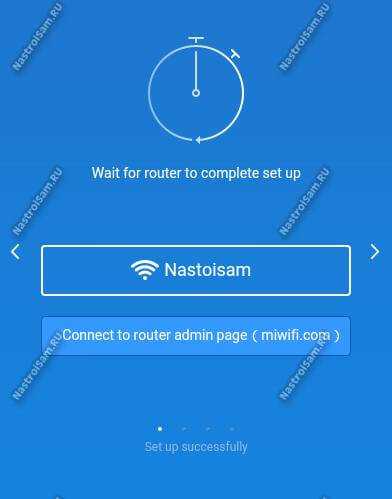
Кликаем на неё. Теперь нас потребуются ввести пароль для доступа, который указали ранее.
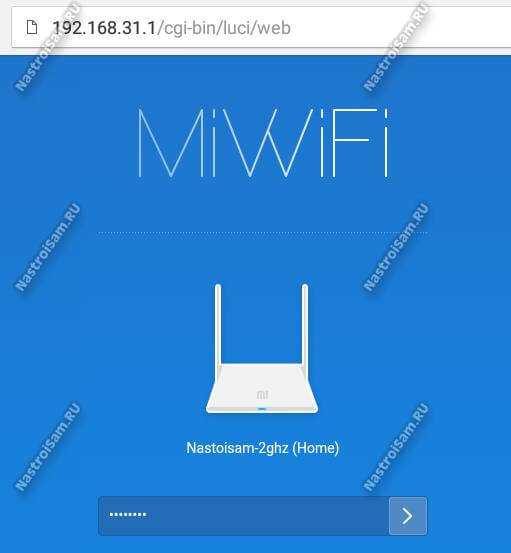
Вводим его и кликаем на стрелочку. Нам должен открыться полноценный интерфейс настройки маршрутизатора.
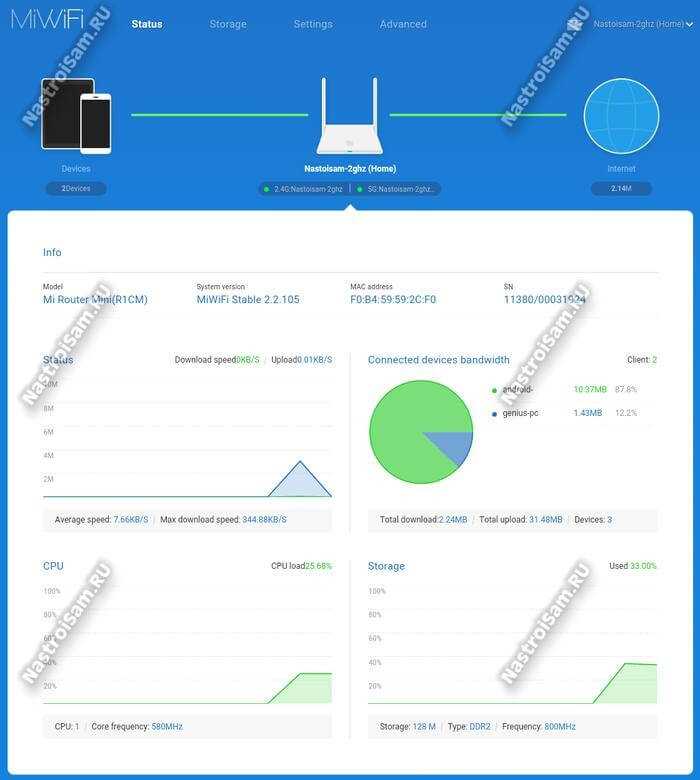
Кстати, весьма информативная статусная страничка, да ещё и с графиками загрузки канала и использования памяти и процессора. Оставляет весьма приятное впечатления. Я как-то больше ожидал чего-то попроще, в спартанском стиле, как у Totolink, например.
Как настроить подключение к Интернет
Все параметры внешнего соединения с ISP провайдера находятся в разделе «Internet». По умолчанию используется, как обычно, тип «Динамический IP» (DHCP), что актуально для ТТК-Урал и нескольких филиалов Ростелекома.
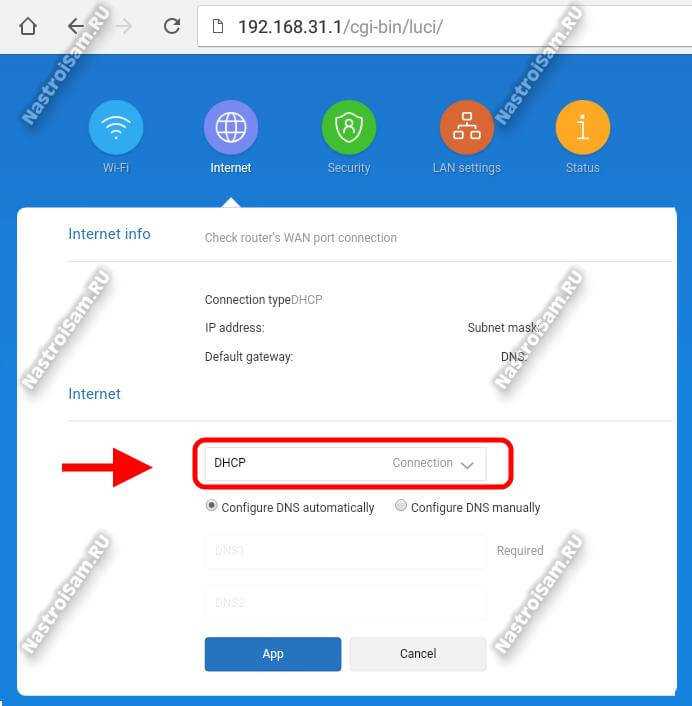
Если Ваш провайдер использует этот тип соединения — отлично! Ничего не трогаем и переходим дальше.
Для настройки Xiaomi Mi Router Mini для Ростелеком или Дом.ру под PPPoE — Вам надо в списке Connection выбрать этот протокол:
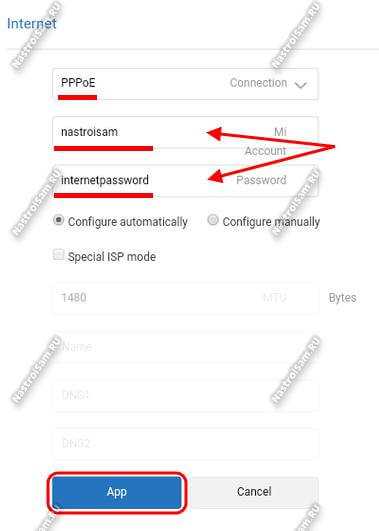
Ниже, в поля «Account» и «Password» надо прописать имя пользователя и пароль, которые Вам выдали при заключении договора с оператором связи. Ничего более не трогая, нажимаем кнопку «App». Теперь можно подключать кабель провайдера и проверять выход в Интернет.
На работу с Билайном устройство тоже можно настроить и об этом я расскажу в отдельной статье. Правда, есть небольшой косячок — протокол L2TP работает не очень. Во-первых, на некоторых прошивках не ест хостнейм tp.internet.beeline.ru. А во-вторых, иногда может сам рвать соединение.
Беспроводная сеть
Для настройки сети Wi-Fi нужно в главном меню выбрать соответствующий раздел. Откроется вот такое меню:
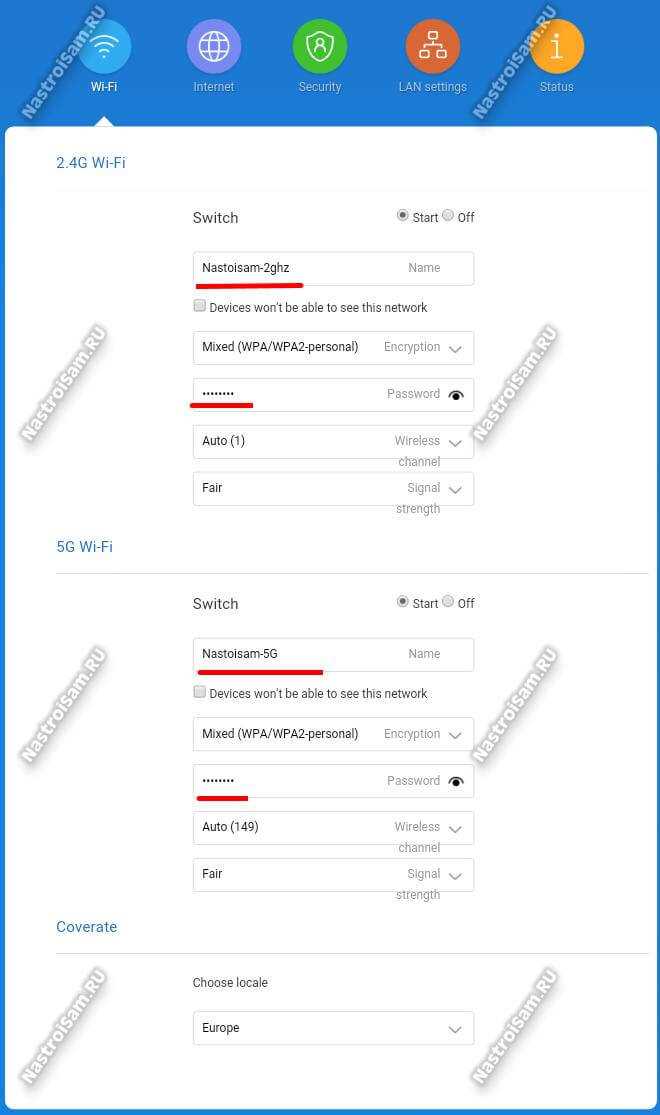
Здесь можно сконфигурировать сразу оба диапазона — 2,4 и 5 GHz. В поле Name нужно прописать имя сети Вай-Фай. Лучше чтобы они немного отличались друг от друга, чтобы случай чего не запутаться. Стандарт безопасности можно оставить смешанным «Mixed», но лучше поменять на «WPA2-PSK Only». В поле Password надо прописать пароль на WiFi. Его луче сделать не короче 8 символом и смешанным из букв и цифр. Нажимаем «Apply».
Настройка роутера с помощью мобильного устройства
После размещения роутера в выбранном месте нужно подсоединить сетевой адаптер и подключить устройство к электрической сети (в случае необходимости воспользоваться переходником).
В голубой WAN-порт подключается провод, проведенный провайдером в жилье. Если все подключено правильно, то на устройстве загорится зеленый индикатор. Чтобы настроить роутер, нужно скачать мобильное приложение Mi Wi-Fi.
Программное обеспечение доступно в AppStore или PlayMarket в зависимости от устройства пользователя.
Приложение после установки запросит доступ к фото, мультимедиа, местоположению и другим параметрам устройства. Ничего страшного в этом нет, можно смело соглашаться.
Предлагается 2 варианта:
- создать новую учетную запись;
- войти в имеющийся профиль.
После авторизации нужно:
- нажать «Set up a new router»;
- выбрать «Restore from another Mi Router» для переноса настроек из ранее используемого роутера Mi либо «As a new router» – для подключения нового роутера;
- приложение предлагает 3 варианта использования роутера. Если он будет использоваться как основной, то выбрать «Primary base station»;
- убедившись в обнаружении интернет-соединения, нужно нажать кнопку «Next» и задать название сети и пароль для ограничения доступа третьим лицам (соседям);
- записать логин и пароль для последующего доступа к админ-панели;
- поставить галочку в разделе «Set as router admin password as well»;
- закончить настройку кнопкой «Finish».
Роутер полностью настроен и готов к работе. Теперь можно подключать к сети любые беспроводные устройства.
192.168.31.1 — вход в настройки роутера Xiaomi — miwifi.com

Роутер автоматически определит ваш тип подключения к интернету и на следующем шаге нам останется ввести только требуемые параметры для доступа — у меня это PPPoE, где нужно ввести логин и пароль.
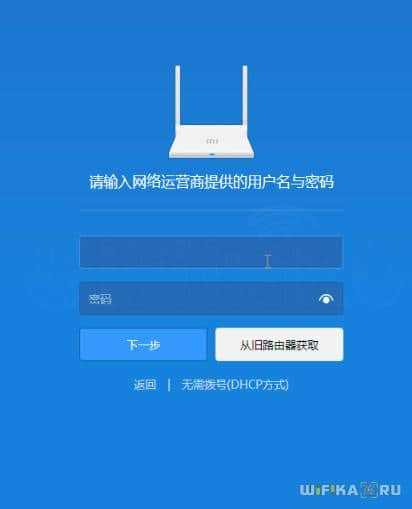
Если же тип подключения к интернету провайдера DHCP (то есть когда для выхода в интернет вообще ничего на компьютере или роутере настраивать не надо), то для выбора этого типа кликаем на одноименный пункт нижнего меню.
На следующей странице задаем пароль для входа в админку и жмем кнопку подтверждения.
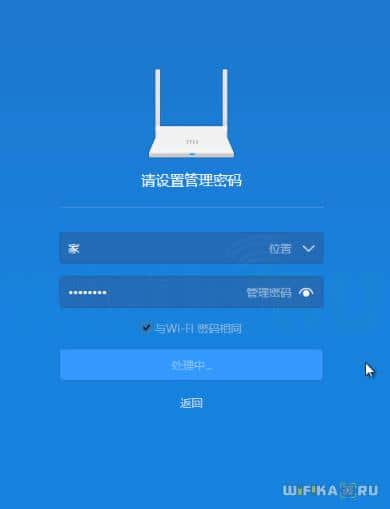
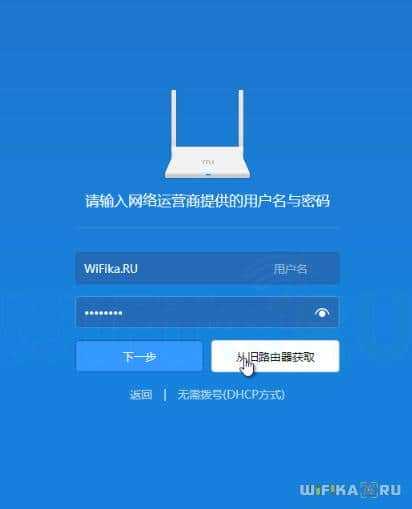
Ждем, пока настройки применятся и роутер перезагрузится — обратите внимание на QR код, в нем зашифрована ссылка на загрузку мобильного приложения
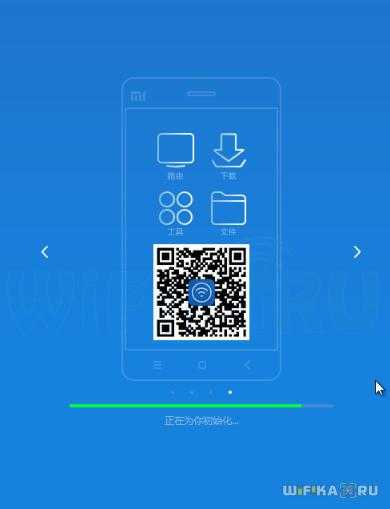
Настройка Mi WiFi Router 4A на китайском языке
Возможно, у вас китайская версия этого роутера, и поэтому все настройки будут на китайском языке. Проверьте, нет ли кнопки для смены языка веб-инетрфейса. При первом входе в веб-интерфейс она выглядит вот так:
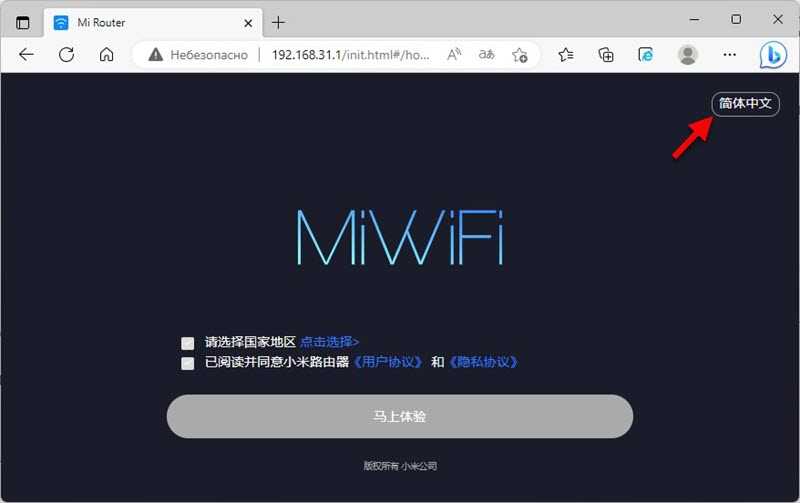
Так же настройки языка могут быть в расширенных настройках роутера (выпадающее меню в конце страницы):
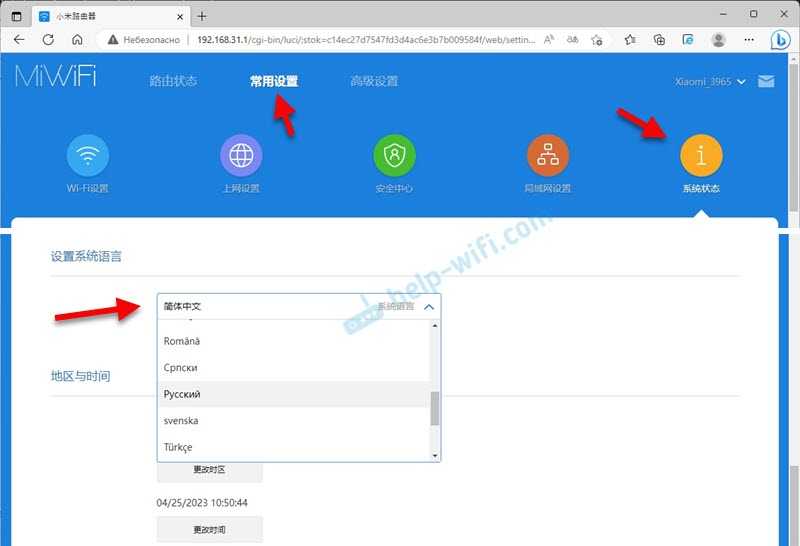
Если на вашем Xiaomi Mi WiFi Router 4A нет возможности сменить язык, тогда придется настраивать его на китайском. Чтобы сделать этот процесс максимально простым и понятным, я могу предложить три варианта:
Настроить все с помощью пошаговой инструкции из этой статьи. Я все действия показывал на скриншотах, по которым вы можете ориентироваться
Визуально все пункты и кнопки распложены одинаково, а как они подписаны, это уже не очень важно.
Использовать переводчик в браузере. Многие рекомендуют именно этот способ, но здесь есть один важный нюанс
При первой настройке роутера интернет через него может не работать, а если нет доступа к интернету, то браузер не сможет перевести настройки.
Но этот способ можно и нужно использовать. В браузере Chrome, Edge есть встроенный переводчик. Нужно просто открыть веб-интерфейс Mi Router 4A, нажать правой кнопкой мыши на любую область страницы и выбрать «Перевести на русский».Или выбрать другой, необходимый вам язык.
Выполнить настройку роутера с телефона, через приложение Mi WiFi. Но я все проверил, и первая установка роутера выполняется через браузер, а не в самом приложении. Что не очень удобно, так как эти настройки и вручную можно в любом браузере открыть. Приложение больше для управления роутером, а не для первой настройки.
Цифровое интерактивное телевидение
Что касается настройки IPTV на Xiaomi Mi Router, то здесь возможность использования опции зависит от прошивки устройства. Так, в роутерах третьего поколения не предусмотрена настройка на заводской прошивке (нет поддержки multicast), поэтому при желании можно сменить её на кастомную Padavan, после чего уже заниматься активацией функции интерактивного ТВ.
Настроить интернет-телевидение на Xiaomi (с Padavan) можно следующим образом:
- идём в настройки (в браузере вводим адрес 168.31.1 или miwifi.com), после прохождения авторизации жмём «Далее»;
- в разделе «WAN» листаем вниз и находим «Изоляция портов»;
- здесь в строчке «Порт IPTV STB» (WAN-мост) выбираем порт, к которому будет подключена приставка, например, LAN4, и жмём «Применить»;
- для настройки переходим в раздел «LAN», выбрав вкладку IPTV;
- активируем опции «Включить Multicast маршрутизацию» и «Включить IGMP Snooping», что позволит подключить цифровое ТВ.
Чтобы трафик не расходовался на другие подключаемые устройства и не загружал линию, потребуется выставить определённые ограничения:
- идём в раздел «Прокси серверы IPTV»;
- в строчке «UPD multicast» прописываем порт 000 и жмём «Применить».
Когда вышеперечисленные шаги выполнены, подключаем ресивер. При желании также можно скачать плейлист с каналами и просматривать TV на компьютере или прочих устройствах.
Сброс настроек Xiaomi Mi WiFi 3 к заводским
Иногда может так случиться, что маршрутизатор заглючил или работает неустойчиво. Тогда рекомендуется сбросить настройки Xiaomi Mi Router 4 до заводских. Для нужно в веб-интерфейсе зайти в раздел «us»:
В поле «Backup and Recovery» нажмите на кнопку Restore. После этого появится вот такое окно с предупреждением:
Нажмите на кнопку ОК, иначе операция будет отменена. Далее будет запущен сброс настроек Сяоми Ми Вай-Фай 4 к заводским параметрам:
Занимает всё это примерно 2-3 минуты, после чего маршрутизатор перезагрузится. Теперь можно настроить роутер Сяоми 4 заново и проверить его работу.
Особенности устройства
Xiaomi роутер 4 поколения — оборудование, оснащенное 4 антеннами с высоким коэффициентом усиления. Особенность девайса — качество распространения сигнала, независимо от преград в виде стен помещения. Мощность маршрутизатора можно настраивать — за каждый канал отвечает пара антенн. Двухдиапазонные девайсы и используют для того, чтобы обеспечить максимальную скорость соединения. В версии Xiaomi Router 3G был USB-порт, в этой модели его нет.
Как заявляет производитель, к роутеру по беспроводному сигналу можно подключиться даже на расстоянии 100 метров, главное, чтобы видимость была прямая.
Девайс оснащен следующим «железом»: 2-хядерный чипсет 880 МГц, 128 Мб ОЗУ. Этих характеристик достаточно для обеспечения комфортной работы 128 клиентов (1000 соединений). Если брать диапазон 2,4 ГГц, где коэффициент усиления 5 dBi, предельная скорость — 300 Мбит/с. На 5 ГГц параметры выше — усиление 6 dBi, а скорость достигает 867 Мбит/с.
Внизу корпуса роутера Xiaomi Mi можно увидеть перфорацию, сделанную для улучшения теплообмена между «железом» и потоками воздуха. Вот только специалисты Сяоми не учли отзывы покупателей и так и не предусмотрели возможности крепления маршрутизатора на стену, поэтому установка стандартная — на горизонтальную поверхность.
На всех аналогичных девайсах, включая Xiaomi Mi Wi-Fi, есть светодиод, по цвету которого можно определить состояние работы:
- бирюзовый — работает нормально;
- оранжевый — лампочка горит этим цветом, когда девайс включается;
- красный — ошибка.
Сетевым оборудованием можно управлять удаленно — со смартфона. Но для этого необходимо войти в Mi-аккаунт и выполнить начальную настройку. Связь с роутерами Xiaomi 3 и 4 осуществляется по зашифрованному каналу. Сеть ВайФай при этом работает на более «безопасном» протоколе MiOT — это исключает вероятность подключения к домашней сети сторонних устройств. Дополнительная функция оборудования — MiNet, то есть пользователю, чтобы подключиться к ВайФай, не нужно вводить пароль. Данная функция на маршрутизаторах других фирм называется Wi-Fi Protected Setup. Кроме того, роутер Сяоми можно включить в «умный дом».
Настройка PPPOE на роутере Xiaomi Mi Wi-Fi Router
- Настройка PPPOE на данном роутере располагается отдельно. Переходим в меню интерфейса и нажимаем на «Settings», далее на значок «Network settings», ниже выбираем настройку «PPPOE»;
- В строке «Username» пишем имя пользователя, в строке «Password» — Пароль. Все вышеперечисленные данные Вам предоставляет провайдер (Организация, которая провела Вам интернет). Все эти данные обычно прописываются в договоре с провайдером. Если по какой-то причине Вы не смогли их найти, Вам необходимо позвонить на горячую линию Вашего провайдера и узнать как их можно получить;
- Нажимаем «Save» — сохраняем настройки.
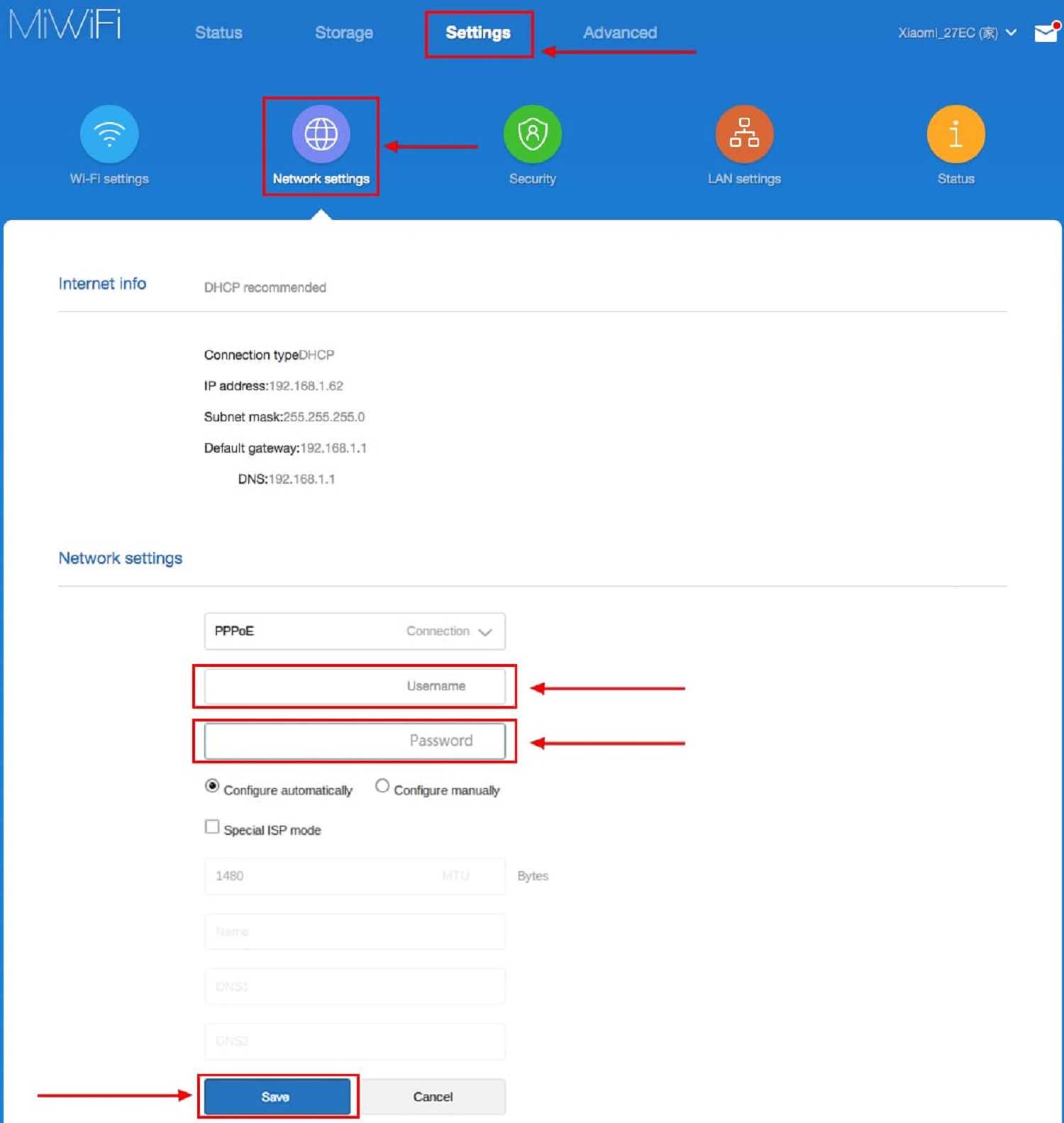
Xiaomi Mi Wi-Fi Router 4A: подключение и настройка роутера (по шагам)
Доброго дня!
В последнее время на блоге я редко публикую заметки относительно настройки Wi-Fi роутеров (многие из них однотипны и похожи // за исключением каких-то отдельных моментов, например, проброски портов).
Но сегодня всё же решил сделать небольшое исключение для модельного ряда роутеров Xiaomi Mi Wi-Fi Router 4A ( во-первых , они сейчас достаточно популярны; во-вторых , обеспечивают хорошую скорость, стабильность и покрытие Wi-Fi сети; в-третьих , благодаря поддержке 5 GHz позволяют увеличить скорость Wi-Fi сети).
В общем-то, если ваш «старенький» роутер работает «так себе» — есть смысл попробовать его заменить на продукт от Xiaomi (благо, что настройка у него простая (мой пример ниже) , и с этим справится большинство пользователей ).
Xiaomi Router 4 в работе
Копирование файлов по локальной сети
Загрузка файла с компьютера на сервер (SMB-протокол) происходит со скоростью ~95Мбайт/с, что примерно соответствует скорости 756Мбит/с.
Скачивание файла с сервера на компьютер (SMB-протокол) происходит со скоростью ~70Мбайт/с, что примерно соответствует скорости 560Мбит/с.
Для сравнения: копирование файла из одной папки в другую в пределах одного жесткого диска на компьютере стартует с ~120Мбайт/с и в дальнейшем просаживается до ~70Мбайт/с.
Результаты Speedtest.net (Ethernet)
По Ethernet-подключению тест скорости интернет-соединения показал 95,1Мбит/с на загрузку и 94,56Мбит/с на отдачу при реальной скорости канала в 100Мбит/с.
Результаты Speedtest.net (2.4Ghz Wi-Fi)
При использовании 2.4 Ггц диапазона Wi-Fi тест скорости интернет-соединения показывает 46Мбит/с на загрузку и 50,87Мбит/с на отдачу.
Впечатления за 2 месяца использования
На момент публикации этого обзора Xiaomi Router 4 отработал у меня уже более двух месяцев.
Нареканий по его работе не обнаружилось. Роутер не зависал, не начинал глючить, не возникало потребности его перезагружать. К слову, его предшественник D-Link DIR-615 нет-нет, да начинал требовать перезагрузки.
Поначалу смущало, что на стоковой прошивке роутер находится на связи с китайскими серверами и теоретически может сливать на них какую-то информацию. Но со временем успокоился, да и альтернативные прошивки с отвязкой от китайских серверов обязательно должны появиться в будущем.