Основные режимы работы
В самом приложении функций не так много (в общем, они здесь не нужны). Однако Switch Virtual Router предлагает два основных режима работы:
- два абонентских терминала подключены через точку доступа в режиме «точка-точка» (возможен только обмен информацией и данными);
- виртуальный маршрутизатор настроен как точка, к которой подключаются многие пользователи и предоставляется общий доступ в Интернет.
Есть еще один интересный момент. Одна из «хитростей» программы в том, что если отключить приложение, созданная точка, как ни в чем не бывало, все равно будет работать в активном состоянии. То же касается и гибернации терминала доставки после отключения всех ранее подключенных устройств. Несомненно, это очень удобно.
Примечание: приложение не поддерживает устаревшие системы XP и Vista и может корректно работать только в версиях 7 и новее, независимо от архитектуры
Беспроводная сеть компьютер компьютер, или как раздать интернет по WiFi на Windows XP?
После того, как все устройства установлены и готовы к работе, попробуем настроить раздачу интернет через wifi. Прежде всего включим wifi модуль — если вы используете внешнее устройство, то запустите софт, который к нему прилагался на диске и был вами установлен. Я буду описывать действия с картинками Win XP, а о том, как раздать интернет Windows 7 по wifi с ноутбука, вы узнаете из еще одного видео в уроке.
Итак, заходим в «Пуск > Настройка > Сетевые подключения» — все действия для удобства будем производить параллельно на обоих компьютерах. Увидите иконки проводного и беспроводного соединений. Кликаем по «Беспроводное сетевое подключение» правой кнопкой мыши и жмем «Включить». Повторяем то же самое на втором компе.
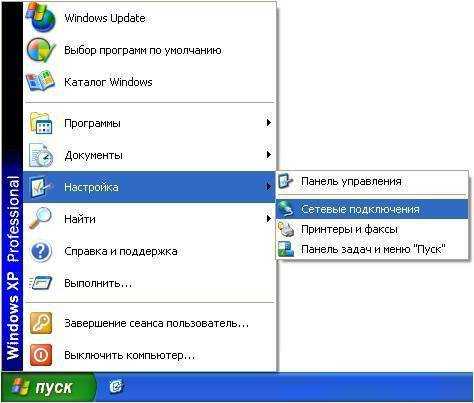

После этого, в этом же выпадающем списке (которое появляется при нажатии на иконку правой кнопкой мышки) выбираем последний пункт — «Свойства». И производим настройки нашей будущей локальной сети. Для этого переходим в пункт «Протокол интернета (TCP/IP)»

На головном компьютере или ноутбуке, связанном с интернет и раздающим его по wifi, выставляем настройки:
IP адрес: 192.168.0.1Маска: 255.255.255.0
На втором компе такие:
IP адрес: 192.168.0.5Маска: 255.255.255.0Основной шлюз: 192.168.0.1
Основной шлюз — это ip первого компа, который имеет выход в интернет по кабелю и через который мы его будем по wifi получать на второй комп.
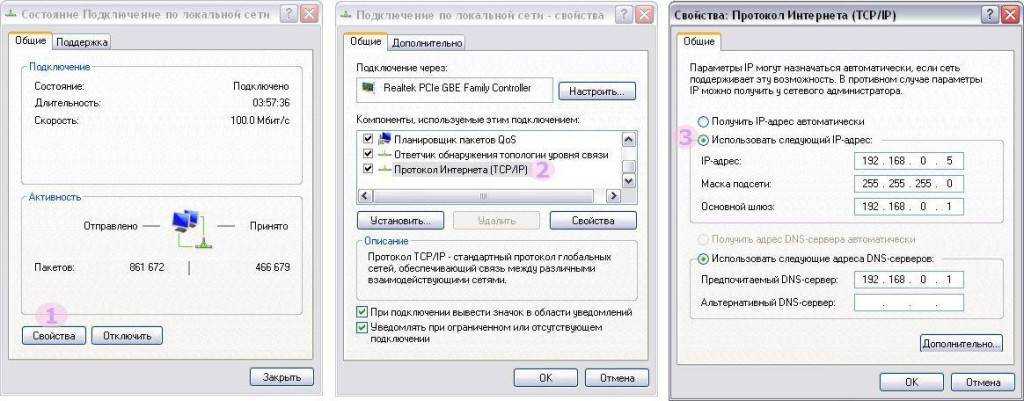
Окей! Теперь надо настроить беспроводную wifi сеть компьютер компьютер. А именно, разрешить доступ к интернету второму устройству. Возвращаемся к первому компьютеру, в разделе «Сетевое подключение» находим непосредственно соединение с интернетом по кабелю — обычно оно называется «Подключение по локальной сети».
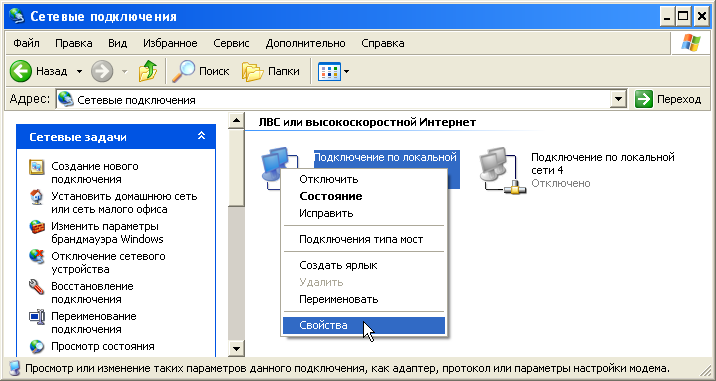
Кликаем по нему правой кнопкой, заходим в «Свойства» и переходим во вкладку «Дополнительно». Здесь ставим галочку на пункте «Разрешить другим пользователям сети» и жмем ОКэ.
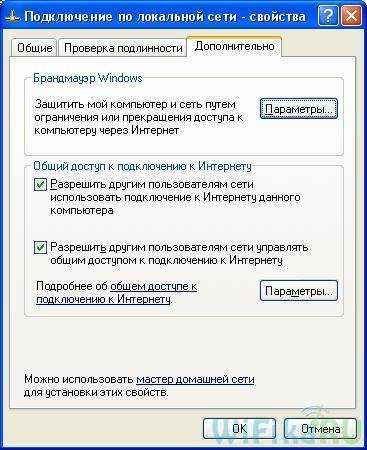
После этого заходим во вкладку «Беспроводные сети» и нажимаем «Добавить» для создания новой wifi сети.

После этого переходим на вкладку «Дополнительно», жмем на кнопку «Параметры» и отключаем брандмауэр, чтобы он не блокировал раздачу с основного ноутбука интернета на другой комп.
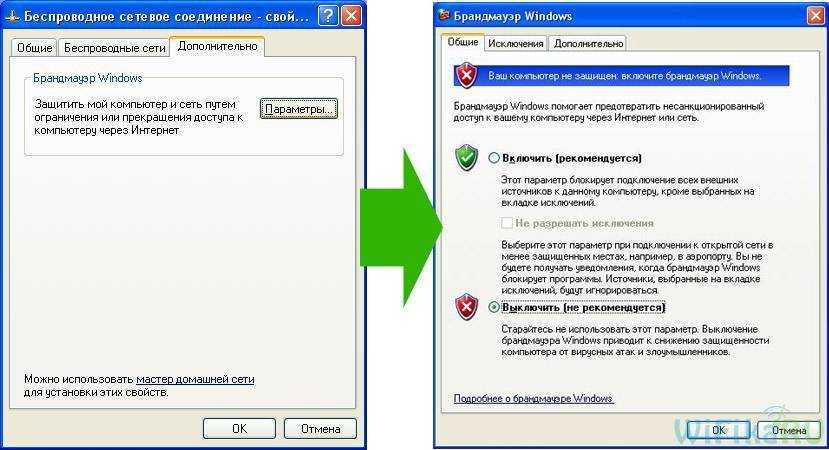
Теперь возвращаемся в первую вкладку «Общие». Внимательно посмотрите на картинку ниже и скопируйте все настройки
Обратите внимание, что снята галочка с пункта «Ключ предоставлен автоматически» и наоборот установлена на «Это прямое соединение компьютер-компьютер». Ключ — это пароль для подключения к wifi интернет, который вы можете придумать самостоятельно и запомнить. Его нужно будет ввести на втором компьютере
Его нужно будет ввести на втором компьютере.

Сетевое имя (SSID) – название нашей сети.Проверка подлинности – выбираем совместнаяШифрование данных – WEPКлюч предоставлен автоматически – галочку снять, иначе не получится задать свой ключ.Ключ сети – необходимо ввести достаточно длинный ключ, состоящий из букв и цифр.Подтверждение – повторяем ключ.Отмечаем галочкой пункт «Это прямое соединение компьютер-компьютер, точки доступа не используются».
После этого зайдем в следующую вкладку данного окошка и поставим галочку на «подключаться, если сеть находится в радиусе действия» — это обеспечит автоматическое подключение к нашему раздаваемому wifi Windows.
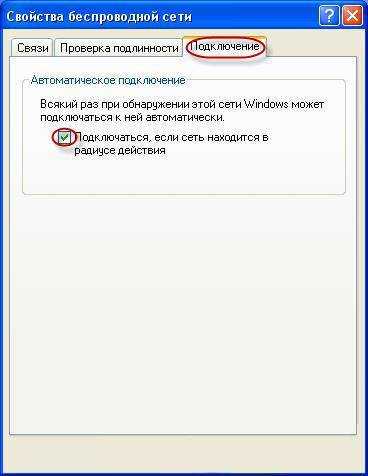
Все, сеть создана, и теперь в правом нижнем углу в панели Windows будет отображаться второй значок в виде двух компьютеров (первый был вашим подключением к провайдеру).

Это означает, что первый компьютер подключился и готов соединиться со вторым. Заходим на компьютер номер два, кликаем дважды по иконке с перечеркнутыми компьютерами

либо заходим в «Пуск > Настройка > Сетевые подключения», кликаем правой кнопкой на «Беспроводные соединения» и выбираем «Свойства»
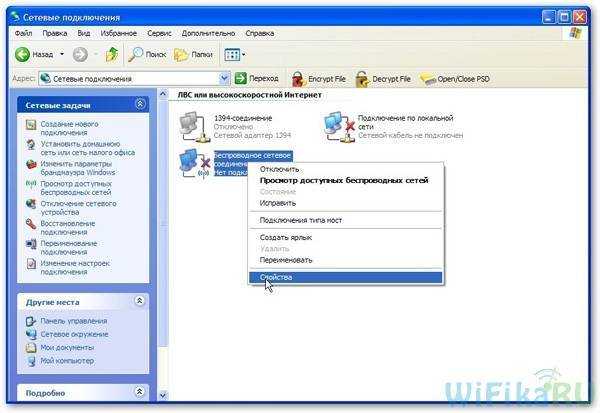
Заходим во вкладку «Беспроводные сети» и кликаем по одноименной кнопке

Появится список доступных для подключения сетей. Если их несколько, то находим свою, подключаемся к ней, введя заданный ранее пароль.
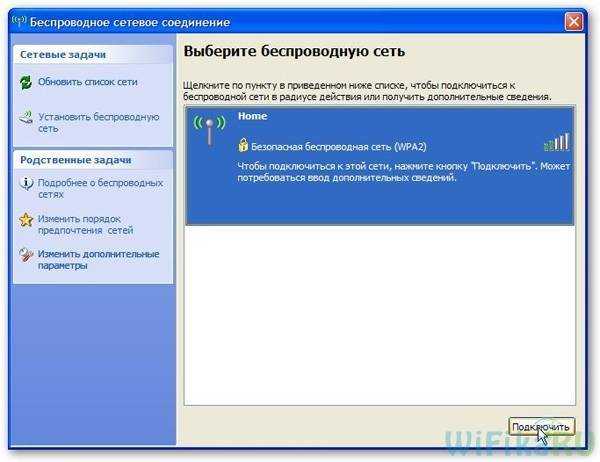
Если все прошло успешно, то в нижней панели задач Windows появится соответствующий индикатор, и компьютер-клиент сможет воспользоваться подключением к интернету первого компа.

Теперь, после того, как мы разобрались, как раздать интернет по wifi, можно проделать все те же шаги на неограниченном количестве компов и ноутбуков и напрямую подключаться к нему с любого устройства при включенном базовом первом компьютере. При этом, не обязательно основным должен быть станционарный настольный ПК — раздать интернет с ноутбука также не составляет никакого труда и в этом нет никакой разницы. Кстати, советую следить за новыми статьями, так как совсем скоро я расскажу много чего интересного. Для того, чтобы их не пропустить, оформите подписку через форму в правой колонке.
Наиболее популярные программы-раздатчики Wi-Fi
Итак, рассмотрим лучшие программы для распределения Wi-Fi с точки зрения бывалых пользователей и специалистов. В этом обзоре их представлено несколько:
Virtual Router Plus.Стоит сразу отметить, что приложение рассчитано на работу с Windows 7. Удобно то, что нет необходимости устанавливать ПО на свой компьютер либо ноутбук.Нужно скачать из безопасного источника архивный файл и запустить exe-шник. Сразу же после запуска приложение начнёт пытаться раздавать интернет вокруг другим потребителям. Если сеть будет запущена удачно, то останется открыть общий доступ к Интернет-соединению.
Желательно выполнить перезагрузку и повторно запустить ПО для раздачи Wi-Fi. Тому, кто опасается хакерских кибер-атак, можно воспользоваться расширенными настройками для смены пароля и логина к своему Wi-Fi. При трудностях запуска соединения скорее всего искать проблему стоит в беспроводном адаптере либо его драйверах. Программу можно свернуть на панель уведомлений, где она не будет досаждать глазу. При закрытии раздача интернета прекращается.
Switch Virtual Router. Ещё одна из топ-программ для раздачи Wi-Fi. Многие спецы со стажем считают её лучшим предложением среди подобного программного обеспечения. Большим преимуществом является то, что она раздаётся бесплатно, а интерфейс полностью на русском языке. Лучше всего скачивать её с официального сайта разработчика.Итак, после скачивания и завершения установочного процесса можно запускать программу в работу. Под кнопкой, которая выглядит как шестерёнка, расположены настройки — в них юзер может сменить имя для входа и пароль, если есть такая потребность. Можно сменить не только эти параметры, но и разнообразные другие. Чтобы запустить точку доступа, нажать следует на клавишу «Start». Теперь для разных устройств появится общий интернет-доступ в пределах места действия сигнала
Важно, чтобы на ПК или ноутбуке стоял драйвер, который бы смог поддерживать работу сети в целом. Если нет поддержки сети, то нужно обновить драйвера, скачав их такие, что походят к конкретной модели компьютера. В случае возникновения ошибки «Wi-Fi-адаптер выключен», необходимо протестировать работу виртуального адаптера
В случае возникновения ошибки «Wi-Fi-адаптер выключен», необходимо протестировать работу виртуального адаптера.
Программа Maryfi для раздачи интернета с ноутбуков. Закачать эту программу для windows можно на официальном ресурсе разработчика. Если нужна русская версия интерфейса, то её также можно отыскать на просторах глобальной сети. После скачивания запускаем как обычно установочный файл. При первом запуске система может попросить установить некоторые компоненты — для этого следует согласиться с её предложением. Всё приложение умещается в одно небольшое окошко экрана. Останется придумать для сети название и пароль, после чего нажать на кнопку запуска. Если адаптер работает исправно, то будет запущена и сеть.
Connectify Hotspot
Стоит обратить внимание, что это приложение предоставляется на платной основе. Если отказаться от оплаты, то пробная версия будет урезанной по своему функционалу
Зато, если выбрать платную модификацию, то в ней много полезных опций
Нет необходимости открывать общий доступ к интернету, в частности. Достаточно выбрать одно подключение и начать тестировать. Сразу после загрузки на жёсткий диск, можно устанавливать специальный файл и запускать программу. Дальше следует выбрать конкретное подключение. При необходимости меняется её название и пароль. В конце нажимается кнопка «Start Hotspot». Теперь ноутбук сможет раздать Wi-Fi. Можно открыть вкладку программы и своими глазами увидеть, какие к ней подключены дополнительные устройства. Предусмотрен статистический отчёт, сколько интернета какое устройство использует.
Теперь о том, какие действия следует проделать после установки одной из перечисленных выше программ. Необходимо быть уверенным в том, что в целом доступ работает исправно. Для этого находим значок подключения к интернету и нажимаем по нему правой клавишей мыши. Откроется пункт «Центр управления сетями и общим доступом». В нём необходимо найти подпункт, отвечающий за смену параметров адаптера.
Выбираем то подключение, которое установлено на ПК или ноутбуке. После нажатия правой кнопкой мыши станет возможным выбрать меню «Свойства». Теперь требуется развернуть вкладку с названием «Доступ» и найти в нём такой пункт, как «Разрешить другим пользователям…». Ставим возле него галочку, выбираем наше подключение и подтверждаем действие. После всех этих процедур придётся перезагрузить ноутбук и повторно сделать запуск раздачи Wi-Fi.
Скачиваем Virtual Router Plus и устанавливаем на компьютер
Будьте осторожны, так как вместе с программой может быть загружен вирус или какое-либо вредоносное ПО. Все делаете на свой страх и риск.
Вы можете скачать Virtual Router Plus на одном из сайтов в Интернете. Я использовал эту версию (ссылка для скачивания). Проверил антивирусом, все выглядело чисто. Во время установки и настройки проблем не заметил, антивирус не ругался.
Скачайте архив, откройте его и запустите файл virtualrouterplussetup.exe. Проводим установку (там все просто) и запускаем программу с ярлыка на рабочем столе. Если вы не снимите флажок в последнем окне мастера установки, он запустится автоматически.
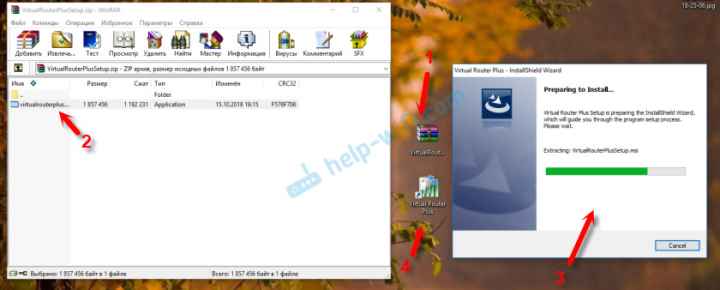
Процесс установки очень прост. Переходим к настройке.
Создание сети Wi-Fi с помощью приложения Virtual Router Plus
Сегодня без компьютера с доступом к интернету и всевозможных девайсов не обходится ни один современный человек. Подключиться к сети кабельным способом или проводным несложно, выбрав для себя наиболее удобного провайдера. После некоторых манипуляций со стороны сотрудников компании и внесённой абонентской платы за услугу ваш компьютер имеет возможность выхода в интернет. Но что делать, когда этого недостаточно?

Если требуется наличие интернета на нескольких устройствах, для этого нужно организовать сеть Wi-Fi. Осуществить создание сети можно при помощи модема, роутера или сетевого адаптера с функцией раздачи сигнала. Но существует и альтернативный вариант, такой как установить точку доступа Wi-Fi на компьютере или ноутбуке программным способом. Наладить раздачу сигнала на любые подключаемые устройства можно при помощи командной строки Windows или программного обеспечения. Более лёгкий из доступных способов — это, конечно, установка приложения. Виртуальный роутер позволяет раздавать сигнал Wi-Fi без установки дополнительного оборудования. Существует множество утилит, имитирующих роутер на компьютере, одна из которых Virtual Router Plus (Виртуал роутер плюс). Благодаря этой программе вы без труда можете начать осуществлять раздачу Wi-Fi в считаные минуты. Virtual Router Plus выполняет функции маршрутизатора, обеспечивая доступ к сети абсолютно любым устройствам, способным принимать сигнал.
Необходимым условием создания источника Wi-Fi на вашем компьютере или ноутбуке является наличие сетевой карты и интернет-соединения. Будет адаптер встроенный или внешний, значения не имеет, главное — его присутствие, потому как именно используя сетевое устройство, Virtual Router Plus имитирует маршрутизатор.
Виртуал роутер плюс отлично взаимодействует с ноутбуками и ПК, занимая минимум дискового пространства. Чтобы начать пользоваться приложением, не требуется специальных знаний и навыков настройки, как в случае со стандартным роутером.
Лень – двигатель прогресса или автоматизация управления WiFi сетью
Ну а как иначе? Вообще стараюсь не забывать о людях, которые не горят желанием совершать лишние телодвижения в некоторых ситуациях, тем более, что я сам к таким людям отношусь…. и отношусь с удовольствием.
Управление виртуальной WiFi сетью из батника
Чего уж скрывать, далеко не все пользователи Windows любят возиться с командной строкой, а порой это откровенно неудобно и занимает много лишнего времени. Так вот, чтобы избавить вас от этого предлагаю все команды упаковать в отдельные батнички и, вместо того, чтобы прописывать команду в терминал, просто запустить нужный бат-файл.
Если вам интересна тема создания подобных файлов, автоматизирующих различные процессы на компьютере, предлагаю вам ознакомиться с соответствующей статьёй: Пакетные файлы (bat, батники) Windows
Ниже прикрепляю архив со следующими батниками:wi-fi_add.bat – создаёт сеть (требуется поменять значения параметров ssid= и key=)wi-fi_start.bat – запускает созданную сетьwi-fi_stop.bat – останавливает работу сетиwi-fi_del.bat – удаляет виртуальную сеть (требуется поменять значения параметров ssid= и key=)
Для выполнения нужного действия просто запустите необходимый исполнительный файл. Архив вот здесь: wi-fi.zip
Автоматический запуск виртуальной WiFi сети при включении компьютера
Мне, например, проще, если интернет начинает раздаваться сразу после включения компьютера. И если по части автоподключения интернета на самой хост-машине здесь писать нет смысла (не тот контекст статьи), то пару слов о автостарте нашей виртуальной сети черкану. На самом деле, всего пару слов. Чтобы наша сеть стартовала при включении ПК, нужно в папку автозагрузки (она находится по пути C:\ProgramData\Microsoft\Windows\Start Menu\Programs\Startup, либо Пуск – Автозагрузка) добавить ярлычок на батник wi-fi_start.bat. По сути, можно туда засунуть и сам бат-файл, но в случае ярлычка мы может в свойствах его указать, чтобы он стартовал свёрнутым в значок.
О других вариантах добавления программ в автозагрузку Windows можете почитать в соответствующей статье: Автозагрузка. Добавление приложений в автозагрузку Windows
На этом все манипуляции по автоматизации работы нашей виртуальной сети можно считать законченными.
Второй вариант
Если вдруг приложение «VirtualRouter Plus» не заработало, а сеть надо создать, то можно попробовать второй вариант и построить беспроводную сеть в режиме Ad Hoc.
При этом режиме компьютеры связываются напрямую друг с другом. Выполняется одноранговое соединение по типу «точка-точка», компьютеры взаимодействуют без использования точки доступа.
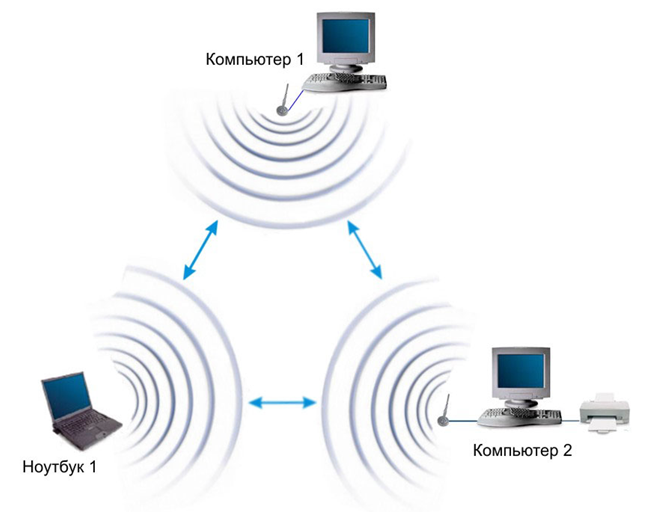
Вариант работы режима Ad Hoc
Главное достоинство этого режима — это простота реализации (не требуется дополнительной точки доступа). Данный режим можно применять для построения временной сети передачи данных.
Настройка режима Ad Hoc
Для примера используем беспроводной USB-адаптер. При использовании других устройств раздачи Wi-Fi настройки остаются такими же. При включении адаптера производим установку нужных драйверов. Открываем окно «Сетевые подключения», в котором должно отобразится новое «Беспроводное сетевое соединение».
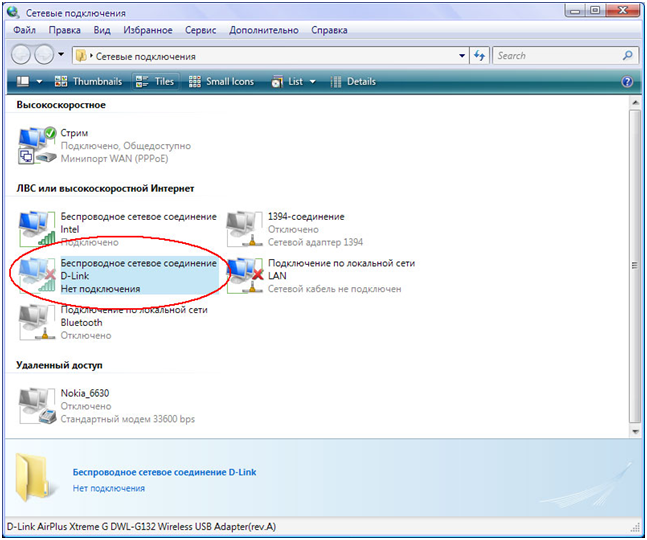
Окно сетевых подключений
Создадим беспроводную сеть из стационарного компьютера и ноутбука, а в дальнейшем к ней можно подключить и другие устройства. Открываем наше беспроводное соединение, заходим в его свойства – вкладка «Беспроводные сети» и включаем «Использовать Windows для настройки сети».
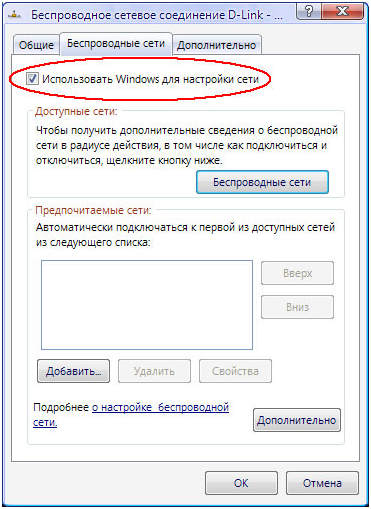
Меню беспроводного соединения
Чтобы установить беспроводное соединение надо прописать статические IP-адреса. Это делается в свойствах беспроводного соединения – во вкладке «Общие», Протокол Интернета (TCP/IP).
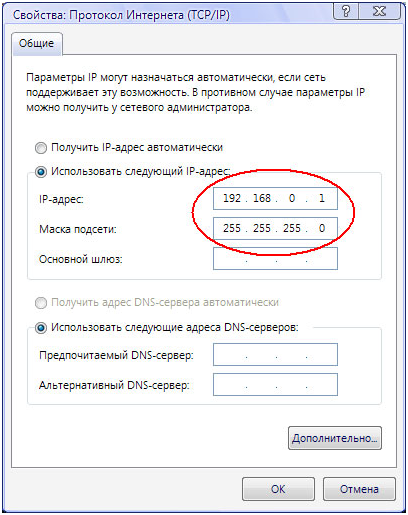
Меню настроек протокола интернет (TCP/IP)
На стационарном компьютере вводим адрес: 192.168.0.1, на ноутбуке: 192.168.0.2, на обеих «машинах» маска подсети: 255.255.255.0.
Далее запускаем службу Windows, для этого двойным щелчком клацаем по нашему беспроводному соединению. На стационарном компьютере запускаем режим «Установить беспроводную сеть». Откроется мастер настройки сети, где нужно будет вписать имя вашей сети (любое английскими буквами) и ключ доступа. После этого настройка стационарного компьютера окончена.
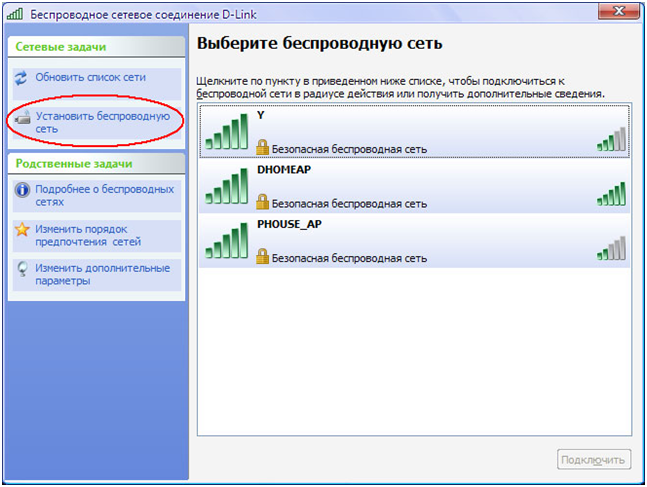
Меню настроек беспроводной сети
Теперь на ноутбуке тоже включаем службу Windows, в появившемся окне заходим в нашу сеть. Служба Windows попросит ввести ключ и если он совпадет, с ключом, введенным на стационарном компьютере, то устройства соединятся и создадут сеть. Для подключения других устройств, нужно выполнить все те действия, которые мы выполняли с ноутбуком, стой лишь разницей, что статический адрес будет разный.
Как запустить точку доступа и раздать интернет без роутера?
Есть три способа:
- С помощью команд, которые нужно выполнить в командной строке. Это универсальный способ, который работает в Windows 10, Windows 8 и Windows 7. Команды одинаковые. В большинстве случаев лучше использовать именно этот вариант. Из минусов: сложновато разобраться (по моим инструкциям – легко) и каждый раз нужно открывать командую строку, чтобы запустить раздачу. Но и здесь есть решение. Расскажу дальше в статье.
- Через специальные, сторонние программы. Есть много бесплатных, и платных программ для запуска SoftAP. Все эти программы являются просто оболочкой, и выполняют те же команды, которые можно выполнить самому через командную строку. Просто в программах это можно сделать нажатием на кнопки. Не редко с ними возникает много проблем. И если не удается запустить виртуальную сеть через командную строку, то и через программу скорее всего не получится.
- Через мобильный хот-спот. Только в Windows 10. Это отдельная функция в параметрах, с помощью которой можно в несколько кликов раздать интернет. Если у вас Windows 10 и интернет не через PPPoE, то рекомендую именно этот вариант.
А теперь подробнее:
Универсальный способ: через командную строку
Подходит для всех операционных систем Windows. Нужно запустить командную строку от имени администратора. Для управления виртуальной точкой доступа Wi-Fi нам понадобится всего три команды:
netsh wlan set hostednetwork mode=allow ssid=»mywi-fi» key=»11111111″ keyUsage=persistent – где «mywi-fi» это имя сети, а «11111111» это пароль. Их можно сменить на свои. Эту команду выполняем только один раз. Или когда нужно сменить имя сети, или пароль.
netsh wlan start hostednetwork – запуск раздачи Wi-Fi сети.
netsh wlan stop hostednetwork – остановка раздачи.
Примерно вот так:
Важный момент:
После запуска сети нужно обязательно открыть общий доступ в свойствах подключения к интернету. В противном случае, ноутбук будет раздавать Wi-Fi сеть, но без доступа к интернету, или устройства не будут к ней подключатся. Как это сделать, я подробно показывал в статьях по ссылкам ниже.
Подробные инструкции:
- Как раздать Wi-Fi с ноутбука на Windows 10
- Как раздать интернет по Wi-Fi с ноутбука на Windows 7
- Как раздать Wi-Fi с ноутбука, если интернет через USB модем (3G/4G)
- Раздача интернета через Wi-Fi адаптер на ПК с Windows 10
- Как сделать точку доступа Wi-Fi на ноутбуке
Выбирайте более подходящую для себя инструкцию и настраивайте.
Проблемы и решения:
- Раздали Wi-Fi с ноутбука, а интернет не работает «Без доступа к интернету»
- Не удалось запустить размещенную сеть в Windows (Ошибка: Не удалось запустить размещенную сеть. Группа или ресурс не находятся в нужном состоянии для выполнения требуемой операции.)
- Проблемы с открытием общего доступа к интернету по Wi-Fi в Windows 10
Полезная фишка: автоматический запуск раздачи Wi-Fi при включении ноутбука.
Через специальные программы
Что-то мне никогда не нравился этот вариант. Проще уже с помощью команд. Но способ то рабочий, так что можете попробовать. Рекомендую следующие программы: Virtual Router, Switch Virtual Router, Maryfi, Connectify 2016.
Очень подробно по настройке этих программ я писал в статье: программы для раздачи Wi-Fi с ноутбука. Там вы найдете подробные инструкции и всю необходимую информацию.
Еще может пригодится:
- Решение ошибки «не удается запустить виртуальный маршрутизатор плюс» в программе Virtual Router Plus
- Отдельная инструкция по настройке программы Switch Virtual Router.
С этим разобрались.
Функция «Мобильный хот-спот» в Windows 10
Если у вас установлена десятка, то рекомендую этот способ. Если получится запустить. Просто этот «хот-спот» еще тот фрукт
Находится он в параметрах:
Там все очень просто. Но на всякий случай у нас есть подробные инструкции:
- Настройка «Мобильный хот-спот» в Windows 10
- Если не работает «Мобильный хот-спот» в Windows 10
- Настройка «хот-спот» через подключение PPPoE.
Вроде все статьи собрал. Этой информации вам будет достаточно.
Выводы
Мы с вами выяснили, что практически каждый ноутбук и компьютер может поделится интернетом по Wi-Fi сети с другими устройствами. Для этого нужен только настроенный Wi-Fi адаптер. Дальше достаточно запустить раздачу одним из способов, и в зависимости от выбранного способа открыть общий доступ к интернету. После чего наш ноутбук превращается в роутер
Судя по комментариям к другим статьям, не всегда эта функция работает стабильно и без проблем. У меня все работает. Хоть и пользуюсь я этим способом только когда инструкции по этой теме пишу. Если есть роутер, то нет необходимости мучить ноутбук.
18
Сергей
Настройка виртуальной Wi-Fi сети
Команды для управления размещенной сетью
Напоследок для ценителей командной строки — новые команды для управления размещенной сетью, появившиеся в Windows 7 и Windows 2008 R2:
– разрешить или запретить использование сети
— настройка параметров сети, где SSID – SSID-идентификатор сети; key — используемый сетью ключ безопасности (пароль); keyUsage – указывает, является ключ безопасности постоянным или временным
– показывает свойства сети и ее состояние
– отображает параметры безопасности размещенной сети, в том числе показывает пароль, заданный в key при настройке netsh wlan set hostednetwork
— запустить размещенную сеть
— остановить размещенную сеть.
</index>Похожие публикации
Представьте себе ситуацию, когда у вас имеется ноутбук и вы решили его использовать как маршрутизатор Wi-Fi, с возможностью подключения к нему различных мобильных устройств. Для этого можно использовать приложение virtual router plus.
Программа небольшая и легко настраиваемая. Давайте рассмотрим ее назначение, возможности и необходимые настройки.





























