Ответы на вопросы
Какой Wi-Fi модуль нужен для замены в ноутбуке?
Для замены Wi-Fi модуля в ноутбуке необходимо выбрать модуль, совместимый с вашей операционной системой и совместимый с разъёмом на материнской плате. Перед покупкой модуля вам необходимо узнать модель вашего ноутбука и операционной системы, на которой он работает. Также необходимо узнать тип Wi-Fi модуля, который установлен в вашем ноутбуке, и выбрать модуль с таким же типом. Рекомендуется приобретать Wi-Fi модули от производителей, известных своим качеством и надежностью.
Можно ли заменить Wi-Fi модуль в ноутбуке без открывания его крышки?
В некоторых моделях ноутбуков существует возможность замены Wi-Fi модуля без открывания его крышки. Для этого нужно обратиться к специалисту в сервисный центр, который произведёт замену модуля через специальный доступ к нему, не требующий разборки ноутбука. Однако в большинстве случаев для замены Wi-Fi модуля всё же необходимо открывать крышку ноутбука и выполнять описанные шаги.
Как узнать, нужно ли заменять Wi-Fi модуль в ноутбуке?
Если вы испытываете проблемы с подключением к беспроводным сетям или скоростью Wi-Fi, то, возможно, стоит рассмотреть замену Wi-Fi модуля в ноутбуке. Также стоит учесть, что некоторые новые Wi-Fi стандарты (например, Wi-Fi 6) могут быть недоступны для старых модулей. Если у вас старый модуль и вы хотите использовать новые технологии и функции, то также стоит задуматься о замене модуля.
Сколько времени занимает замена Wi-Fi модуля в ноутбуке?
Время замены Wi-Fi модуля в ноутбуке может варьироваться в зависимости от модели ноутбука, уровня навыков пользователя и доступности инструментов. В среднем, процесс замены занимает около 15-30 минут. Однако стоит учесть, что некоторые модели ноутбуков могут иметь сложную конструкцию, требующую больше времени на разборку и сборку.
Можно ли заменить Wi-Fi модуль самому, если нет опыта в ремонте ноутбуков?
Да, можно заменить Wi-Fi модуль самостоятельно, даже если у вас нет опыта в ремонте ноутбуков
Для этого важно внимательно ознакомиться с инструкцией по замене модуля, следовать рекомендациям и быть аккуратным. Если у вас возникают трудности или вам кажется, что вы не справляетесь, лучше обратиться за помощью к специалисту в сервисный центр
Важно также помнить, что самостоятельная замена модуля может нарушить гарантию на ноутбук, поэтому перед этим стоит ознакомиться с гарантийными условиями.
Может ли замена Wi-Fi модуля в ноутбуке повысить скорость подключения к беспроводной сети?
Да, замена Wi-Fi модуля в ноутбуке может повысить скорость подключения к беспроводной сети. Более новый и продвинутый Wi-Fi модуль может поддерживать более высокие скорости передачи данных и более современные технологии, такие как MU-MIMO, которые позволяют одновременно обслуживать несколько устройств. Однако стоит учитывать, что скорость подключения также зависит от многих факторов, таких как качество сигнала, наличие помех и другие параметры вашей беспроводной сети.
Выбор нового модуля
Не имеющие опыта пользователи полагают, что нельзя просто заменить старый модем на современный с активной поддержкой диапазона 5 GHz. Многие думают, что придется одновременно менять встроенные антенны. Это не так.
Необходимо заменить только отвечающий за подключение к сети элемент. Ноутбук сразу распознает Wi-Fi-сеть с необходимым диапазоном GHz и автоматически к ней подключается.
Чтобы получить доступ к 5 GHz, можно, например, отдать предпочтение модулю марки Intel Dual Band Wireless-AC 3160. Подойдут и иные варианты с классификацией Dual Band. Это двухдиапазонные устройства, которые могут одинаково эффективно работать на частотах 2.4 и 5 GHz.
Замена
Предупреждение выше не шутка. Всякое бывает, а терять весь ноутбук из-за отсутствия беспроводной связи — это глупо. На край можно обойтись и проводным интернет, а еще проще прочитать следующий раздел. Но если уж вас понесло, то читаем дальше.
Как уже написал выше, модули вайфая здесь бывают:
- На плате – с ними сами мы обычно ничего не сделаем. Проще всего попробовать отнести в сервис. А вдруг возьмутся за работу. Если нет – следующий раздел.
- На разъеме Mini PCI Express. Тут мы можем подобрать наш модуль, отсоединить его и поставить новый.
Отсоединяем 2 антенны, откручиваем 2 болта, вытаскиваем Сразу посмотрите что-за модель. Модель Wi-Fi – это не модель ноутбука. Модули вполне заменяемые. Для ASUS, Lenovo и HP могут применяться одинаковые Wi-Fi. Попробуйте подыскать такой же в магазинах или на AliExpress:
Ценник представлен на картинке выше, так что можно и покопаться. Вполне подойдут и другие модули, но я сторонник базовой комплектации для обычного домашнего пользователя – так точно не будет никаких сюрпризов.
А дальше все просто, как вытащили, так и поставили. Есть много видео по этой теме, рекомендую ознакомиться:
Что делать, если сломался Wi-Fi модуль на ноутбуке?
Если вы все перепробовали, и ничего не работает, или внутренний модуль глючит, то нужно его заменить.
Я все проверил и подготовил руководство: как заменить Wi-Fi модуль в ноутбуке.
Возможно, ваш ноутбук еще на гарантии. Если это так, то отдавайте его в сервисный центр, пускай заменят сам модуль, или материнскую плату. Если гарантии нет, то можно отнести ноутбук в мастерскую, и заплатить за ремонт.
Да, можно разобрать ноутбук, найти в нем беспроводной модуль, заказать где-то такой же (или другого производителя), и заменить самостоятельно. Но есть две проблемы:
- Не все в этом разбираются. И если уже решили этим заняться, то помните, что вы все делаете на свой страх и риск. Можно сделать еще хуже, и остаться не только без Wi-Fi, но и без ноутбука.
- Как я уже писал, в большинстве новых ноутбуков WLAN модуль впаян в плату. Просто так его не заменить.
Можно подключить ноутбук к интернету по сетевому кабелю. Решение не очень, но как вариант – может быть.
Самое простое решение – USB Wi-Fi адаптер
На рынке есть много внешних адаптеров, которые подключаются по USB. Я уже писал статью о том, как их выбирать, и ссылку давал в начале этой статьи. У многих производителей есть компактные адаптеры, которые отлично подойдут для ноутбуков. Они по размерам не больше, чем адаптер беспроводный мышки, или клавиатуры. У меня есть такой nano адаптер – TP-Link TL-WN725N.

Он выступает за корпус ноутбука на 0,5 сантиметра.

Подключили, установили драйвер (в Windows 10 все автоматически) и можно подключатся к интернету.
Это быстрая и простая замена внутреннего Wi-Fi модуля. Да, он занимает 1 USB-порт, и немного торчит, но лучше так, чем с кабелем.
188
193153
Сергей
Настройка Wi-Fi на компьютере (ноутбуке)
Wi-Fi адаптер для ноутбука. Чем заменить встроенный Wi-Fi модуль?
В этой статье я расскажу о Wi-Fi адаптерах для ноутбуков. Что это такое и зачем они нужны, где они находятся, как выглядят, как заменить, настроить и т. д. Думаю, статья пригодится всем, у кого проблемы с настройкой и подключением к Wi-Fi сети. И особенно тем, у кого сломался внутренний адаптер в ноутбуке. Такое, к сожалению, иногда бывает.
В ноутбуках Wi-Fi модуль внутренний. Он подключен к материнской плате ноутбука, или впаянный в нее. Но новых моделях беспроводной модуль как правило впаянный в плату. К нему подключаются Wi-Fi антенны. Которые очень часто просто не подключают после чистки от пыли, или другого ремонта, и ноутбук не видит доступные Wi-Fi сети.

Можно смело сказать, что встроенный Wi-Fi есть во всех ноутбуках, даже не самых новых. Это удобно, не нужно подключать никаких внешних адаптеров. Как, например, к стационарным компьютерам. Подробнее можете почитать в статье: как выбрать Wi-Fi адаптер для ПК.
Как правило, проблем с подключением ноутбуков к беспроводным сетям, нет. Бывают загвоздки с драйверами на этот самый встроенный Wi-Fi модуль. То нет драйвера под установленную Windows, то драйвер «кривой», или сам пользователь поставит не тот драйвер. Так же сам модуль может быть отключен в настройках.
Лучшие Wi-Fi адаптеры для пк
8. ZYXEL NWD6605
Двухдиапазонный USB-адаптер расширяет функционал переносных и стационарных компьютеров, обеспечивая скорость передачи информации для 2.4 GHz до 300 Mbps и для 5 GHz. 867 Mbps. Оборудован двумя мощными антеннами, которые увеличивают зону покрытия и улучшают производительность. Элементарные подключение и настройка.
Прибор справится с потоковым воспроизведением HD видео, играми онлайн, одновременно загрузит и обменяет несколько больших файлов. Высокую скорость сетевого соединения обеспечивает USB 3.0. Энергопотребление в 1,6 ватт не отразится на времени работы ноутбука.
7. LUMAX DV0002HD
Данный модуль обеспечит устойчивый беспроводной высокоскоростной доступ в Сеть смартфону, планшету, ноутбуку. Гарантирует широкое поле захвата и скорость до 150 Мбит/с диапазоне частоты в 2,4 ГГц.
Прибор небольшой по габаритам, энергопотребление минимальное. Отличная совместимость с приставками цифрового ТВ фирмы Люмакс.
6. Edimax EW-7711UAn
Мощный прибор, который существенно улучшает качество беспроводной связи стационарного компьютера или ноутбука. Развивает скорость передачи данных до 150 Мбит/с. Внешне выглядит аккуратно и привлекательно.
Модернизации связи способствует регулируемая антенна с усилением 3 дБи. Имеется USB провод для поиска оптимальной точки.
5. ASUS USB-N14
Быстрый, надёжный адаптер взаимодействует с устройствами через USB-порт. Его не требуется размещать внутри компьютерного корпуса и присоединять к разъёму материнской платы. Функционирует в диапазоне 2.4 ГГц, по технологиям 802.11g, 802.11n, 802.11b, выдаёт скоростные характеристики соединения до 300 Мбит/с.
Гарантируют стабильный приём даже при значительном расстоянии от роутера две отключаемые внешние антенны с высокой степенью усиления сигнала. Моментально создаёт защищенное высокоскоростное подключение кнопка WPS на корпусе.
4. Alfa Network AWUS036NHV
USB адаптер стандарта 802.11b/g/n решает проблему беспроводной связи на частоте 2,4 Ггц. со скоростью до 150 Мбит/с. Защищён пластиковым корпусом и имеет антенну с усилением 5 дБ.
Совместимость со всеми известными операционными системами. ПО имеется на диске, который идёт в комплекте. Благодаря программе ALFA Wi-Fi Scanner, можно увидеть графическое отображение всех сетей в зоне доступа. Оснащён удобной программой поиска с фиксацией в памяти для последующего использования. Шифрует передаваемую информацию.
Благодаря высокой выходной мощности устройство находит сигнал на удалении до 300 метров. Удобно пользоваться в путешествиях, поездках в общественном транспорте. Сверхвысокая чувствительность позволяет обнаруживать даже очень слабый сигнал.
3. Tenda U3
Компактный беспроводной адаптер с внутренней антенной и поддержкой стандартов 802.11n. Развивает скорость 300 Мбит/с. Взаимодействует через порт USB 2,0. С его помощью можно без проблем смотреть видео и грузить тяжёлые файлы.
Миниатюрный приборчик удобно носить в кармане. Благодаря режиму SoftAP может выполнять роль точки доступа и превращать проводную сеть в беспроводную. Работает в паре с большинством ОС.
В помещении радиус действия 10 м., на улице на пять метров больше. Значительный прирост в скорости передачи файлов обеспечивает поддержка технологии MIMO, если таковая имеется со стороны базовой станции.
2. D-link DWA-182/D1
Один из лучших Wi-Fi адаптеров для пк, который обеспечит настольный компьютер высокоскоростной беспроводной сетью, работая одновременно на двух частотных диапазонах. Интерфейс USB 3.0 и двухдиапазонная технология позволяют использовать все возможности связи.
Поддерживает 802.11ac, 802.11b, 802.11g, 802.11n. Настройка предельно упрощённая, просто вставить адаптер в разъём выбрать подключение к доступной сети. Гарантировано безопасное и устойчивое соединение по технологиям шифрования WEP, WPA и WPA2. Устройство оснащено двумя встроенными всенаправленными антеннами. Максимальная скорость потока до 867 Мбит/с.
1. TP-LINK Archer T2UH
Производители гарантируют скорость обмена данными с использованием этого девайса до 433 Мбит/с в диапазонах 2,4 и 5 ГГц. Отличный вариант для дома и офиса. Стабильность потока обеспечивает мощная внешняя антенна, усиливающая сигнал. Может без перегрева работать с большой нагрузкой длительное время. Надёжная защита соединения по протоколам WEP, WPA, WPA2, 802.1x. Благодаря кнопке WPS на корпусе можно автоматически подключить устройство к интернету после перезагрузки без дополнительного ввода пароля.
Особенности замены в зависимости от производителя ноутбука
Несмотря на распространенность ноутбуков, еще не все владельцы знают, можно ли поменять Wi-Fi адаптер на ноутбуке и чем отличается замена устройства у разных производителей.

НР
Поменять модуль на ноутбуке НР Pavilion или других моделях можно следующим способом:
- Выключить, шнур питания отсоединить от розетки.
- Вынуть батарею, сдвигая с обеих сторон защелки, наклонить вверх и извлечь ее.
- Повернуть ноутбук нижней стороной к себе и снять защитный винт.
- Сдвинуть фиксаторы и, потянув за заднюю крышку, снять ее.
- Отсоединить антенные кабели.
- Отодвинуть винты, крепящие модуль к ноутбуку.
- Аккуратно извлечь адаптер.
Чтобы установить модуль обратно в ноутбук HP, требуется все вышеперечисленные действия выполнить в обратном порядке.
Asus
Если вай-фай модуль вышел из строя в модели от Asus, так же, как на всех остальных моделях, в первую очередь необходимо выключить устройство и извлечь из него аккумулятор. После этого понадобится открутить с помощью отвертки все крепления, фиксирующие крышку оперативной памяти, и снять ее.
Обратите внимание! На некоторых моделях Asus адаптер удерживается маленьким винтом, который требуется удалить. После этого выполняется отсоединение двух коаксиальных проводов и извлечение вай-фай модуля
Lenovo
При возникновении необходимости поменять Wi-Fi адаптер в устройствах от Lenovo необходимо выполнить следующую инструкцию по установке:
- Ноутбук Lenovo выключается непосредственно перед началом работы.
- Крышка остается открытой, чтобы был обеспечен беспрепятственный доступ к клавиатуре.
- Между клавиатурой и корпусом устройства вставляется пластиковый инструмент, предназначенный для открывания швов.
- Инструмент аккуратно запускается по боковым и верхней сторонам для разблокировки вкладок.
- Клавиатура аккуратно поднимается вверх и снимается.
- Отыскивается соединяющий клавиатуру с материнской платой ленточный кабель.
- Кабель извлекается из разъема.
- Устраняются винты на корпусе.
- Ноутбук переворачивается, удаляются все оставшиеся винты.
- Устройство переворачивается.
- Отсоединяется питание от адаптера, и он аккуратно извлекается.
Обратите внимание! При отсоединении кабелей лучше всего воспользоваться пинцетом. Все действия должны выполняться аккуратно, в противном случае существует вероятность их повреждения. После извлечения модуль меняется на новый, затем все действия выполняются в обратном порядке
После извлечения модуль меняется на новый, затем все действия выполняются в обратном порядке.

Wi-Fi адаптеры представляют собой устройства, необходимые для подсоединения к беспроводной сети. При выходе из строя устройства выполняется замена. Если модуль неисправен, то выполняется аппаратная перестановка. Выполнить довольно простые действия по замене поломанной детали можно самостоятельно в домашних условиях. При замене адаптера на более производительный требуется дополнительная перепрошивка.
Как подключить антенны AUX и MAIN, черный и белый провод
Для получения доступа к отсеку, в котором находится модуль, достаточно отключить батарею и блок питания, затем на тыльной стороне открыть сервисную крышку. У некоторых моделей присутствуют несколько секций:
Метод исключения поможет точно определить нужное пространство. После открытия крышки проводится отключение антенны, в это же время нужно запомнить расположение проводов main и aux для Wi-Fi. Сетевая карта крепится одним или двумя винтами, которые придется выкрутить.
После поднятия ее в слоте устройство легко извлекается. Новая карта помещается в то же место, прижимается и фиксируется винтом. Кабеля устанавливаются к соответствующим разъемам (визуально все должно выглядеть, как до попыток заменить сетевую карту). Завершается процедура проверкой работоспособности адаптера.
Специалисты советуют не менять месторасположение кабелей, а закреплять их в первоначальном положении. Только при плохом приеме связи или если устройство не видит модуль, можно провести обратное присоединение.
В ПК к вай-фай антеннам идет два шнура — белого или черного цвета, иногда они одного оттенка, но тогда присутствуют дополнительные наклейки. На сетевой карте присутствует маркировка:
В сервисных центрах подключение проводов проводится для каждой модели устройства по-разному. Кто-то соединяет белый шнур к основному гнезду, а черный — к дополнительному. Иногда операция проделывается наоборот.
Для пользователя важны не цвета шнуров, а работоспособность адаптера. После завершения процедуры нужно проверить скорость передачи данных, стабильность связи и отсутствие сбоев. Если скоростной режим не соответствует первоначальным значениям, то кабеля можно поменять местами.
Замена модуля относится к несложным процессам при условии, что у пользователя есть минимальные знания по работе с оборудованием
Если навыки отсутствуют, то лучшим выходом будет визит в сервисный центр — неосторожное обращение с внутренним содержимым аппаратуры может повлечь серьезные повреждения деталей. В итоге вместо замены адаптера для вай-фай в ноутбуке Асус владельцу придется покупать новое работоспособное устройство или серьезно потратиться на ремонт старого
Перестал работать Wi-Fi на ноутбуке: причины и возможные решения
Владельцы ноутбуков ежедневно используют встроенный Wi-Fi адаптер, чтобы подключаться к различным беспроводным сетям. Однако, порой, данный модуль начинает работать со сбоями или же вообще перестает функционировать. Согласитесь, никто не хочет оставаться без доступа к Интернету, так что определенно нужно предпринять какие-то действия для решения возникшей ситуации. Если Wi-Fi адаптер в вашем ноутбуке по какой-то причине попросту перестал работать, то вы попали в нужно место, так как в данной статье мы расскажем вам, какие причины могли стоять за этим, а также какие возможные решения можно применить, чтобы вернуть себе доступ к Интернету.
Настройка нового Wi-Fi модуля в ноутбуке
По мере развития технологий, Wi-Fi модули в ноутбуках иногда требуют замены. Это может быть связано с устаревшими драйверами, неполадками в работе или желанием получить более высокую скорость соединения
В таких случаях важно правильно настроить новый Wi-Fi модуль в ноутбуке, чтобы он работал без проблем
Первым шагом для настройки нового Wi-Fi модуля является его физическая установка в ноутбук. Для этого необходимо открыть заднюю крышку ноутбука и найти слот, предназначенный для модуля. После установки модуля, крышку следует закрыть и убедиться, что он плотно зажат и не двигается.
Чтобы продолжить настройку нового Wi-Fi модуля, необходимо установить драйверы для его работы. Обычно приобретаемый модуль сопровождается диском с необходимым программным обеспечением, но в случае его отсутствия драйверы можно найти на сайте производителя модуля. После установки драйверов рекомендуется перезагрузить ноутбук для активации изменений.
Затем следует открыть панель управления Wi-Fi соединением на ноутбуке. Обычно она находится в нижнем правом углу экрана и предназначена для управления и настройки Wi-Fi подключений. С помощью данной панели можно настроить приоритет сетей, установить пароль для доступа и прописать IP-адреса DNS-серверов.
Если все процедуры выполнены правильно, то новый Wi-Fi модуль должен быть готов к использованию. Рекомендуется проверить его работу, подключившись к беспроводной сети и перейдя на различные веб-сайты. Если соединение стабильно и скорость соответствует ожиданиям, значит, настройка нового Wi-Fi модуля в ноутбуке была успешно проведена.
Как производится замена и ремонт вай фай модуля ноутбука
Абсолютно все современные ноутбуки, которые выпускаются промышленностью, оснащены возможностью выхода в интернет с помощью беспроводной сети. Замена/ремонт Wi-Fi модуля в профессиональных сервисных центрах по ремонту компьютерной техники делается специалистами за считанные минуты. Дома же заменить его обычному пользователю будет не просто. Кроме того сложность замены модуля может зависеть от конкретной модели ноутбука. Нужно ещё знать какая модель Wi-Fi модуля подходит к данному ноутбуку. Зачастую бывает, что владелец мобильного устройства, желая увеличить скорость беспроводного интернет соединения, самолично устанавливает «более продвинутый» Wi-Fi модуль, но желаемого эффекта не добивается. ,поскольку его ноутбук поддерживает только старые модули. В данном случаи проблема зачастую решается путем перепрошивкой BIOS , которую настоятельно рекомендуется производить только специализированных сервисах технического обслуживания компьютерной техники. К примеру, здесь «» можно установить современный Wi-Fi модуль практически на любой ноутбук. Проголосуй — поддержи сервис!
Wi-Fi адаптер на ноутбуке — это буквально самый полезный модуль в подобном устройстве. Благодаря встроенному Wi-Fi адаптеру мы может подключаться к любой ближайшей беспроводной сети, раздаваемой маршрутизатором, и серфить по просторам Интернета. Тем не менее в данном материале мы будет рассматривать не полезные свойства этого модуля, а процесс его замены. Итак, некоторые из вас, кто хочет выполнить замену Wi-Fi адаптера в своей машина, прекрасно осознают причины сего действия. Однако, давайте кратенько изложим для просто интересующихся, зачем в принципе производить замену Wi-Fi адаптера в ноутбуке.
Как правильно подобрать замену
Стандартная замена адаптера Wi-Fi в ноутбуках может проводится владельцем самостоятельно. Перед началом процедуры пользователь должен выбрать подходящую деталь — в специальном магазине технике или на веб-ресурсах той же направленности.
Для определения нужного модуля для ноутбука можно провести поиск на сайте производителя аппаратуры или в самом гаджете, через «диспетчер устройств» и «сетевые адаптеры». Система покажет полную информацию, облегчит задачу по выбору новой детали.
Подбор аналога по старой карте
Большинство производителей не указывают модель и марку модуля для определенного ноутбука. Перед проведением замены нужно отыскать эти данные — не все адаптеры совместимы с конкретными ПК.
Выбор оборудования должен учитывать предпочтения владельца ноута, особенности роутера, распиновки и сетевого подключения, предоставляемого поставщиком услуг. Перед приобретением устройства необходимо внимательно читать описание и рекомендации продавцов: в большинстве случаев в сведениях указывается, для каких моделей аппаратов подходит или не может использоваться адаптер.
Важно! В отдельных notebook невозможно провести замену из-за прописанной привязки в BIOS. Особенность встречается в оборудовании от компании HP.
Возможные проблемы при включении
Есть несколько причин, по которым модель Вай Фай не удается включить:
- Не работает кнопка Fn, соответственно, комбинация клавиш не действует.
- Не установлены драйверы адаптера, система не обнаруживает устройство.
- Модуль WiFi вышел из строя и требует замены.
Использование сочетания клавиш обычно не является единственным способом включения модуля беспроводного подключения, но если вы пытаетесь заставить адаптер работать с помощью комбинации кнопок, но ничего не выходит, то следует проверить состояние программного обеспечения.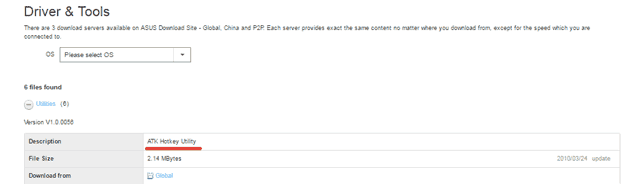
На некоторых ноутбуках для корректной работы кнопки Fn в системе должна быть установлена специальная утилита. Для лэптопов ASUS это ATK Hotkey Utility. Найти подходящее ПО можно на сайте производителя. Кнопка Fn может не работать и по другим причинам, но это тема для отдельной большой статьи.
Наиболее распространенной причиной, по которой адаптер Wi-Fi не удается включить, является отсутствие драйверов оборудования.
Драйверы можно установить автоматически или вручную. Рекомендуется использовать ручную инсталляцию, предварительно скачав ПО с сайта производителя. При ручной установке драйвера подходящей версии и разрядности проблема с включением адаптера должна пропасть.
Когда заказывал на AliExpress дешевые Wi-Fi адаптеры для ПК, о которых писал в предыдущих статьях, увидел большое количество разных Wi-Fi модулей для ноутбуков. Решил заказать один WLAN модуль и заменить в своем ноутбуке. Не скажу, что меня не устраивал заводской модуль установленный в ноутбуке, или он как-то плохо работал. Основная задача была написать статью для сайта. Как это обычно у меня бывает Но перед этим, конечно же, я решил все проверить.
Для начала, давайте выясним, что такое Wi-Fi модуль. Если объяснять простым языком, то это небольшая плата, которая подключается к материнской плате ноутбука (через порт Mini PCI Express)
и добавляет поддержку Wi-Fi и как правило еще и Bluetooth. То есть, один этот модуль позволяет подключать ноутбук к Wi-Fi сетям, и подключать к ноутбуку другие устройства по Bluetooth. Не могу утверждать, что прям на всех ноутбуках (их очень много)
Wi-Fi и Bluetooth работают через один адаптер, но в большинстве случаев это так.
Зачем менять Wi-Fi модуль? Я выделил две основные причины:
- Первая, это конечно же поломка. Такое бывает не часто, но бывает. Да, можно его заменить USB Wi-Fi адаптером. Об этом я писал в статье . Но у такого решения есть много минусов. Например, внешний адаптер занимает USB порт и торчит из корпуса ноутбука. Что не очень удобно.
- Вторая причина – установка более производительного, современного и быстрого модуля. Есть много старых (и не очень)
ноутбуков, которые не поддерживают даже стандарт 802.11n, я не говорю уже о 802.11ac (5 GHz)
. Это сильно ограничивает скорость беспроводного соединения. В таком случае мы можем просто заменить устаревший WLAN модуль на более новый. И получить даже поддержку стандарта 802.11ac и возможность подключаться к беспроводным сетям на частоте 5 GHz. Заодно можно решить проблему с устаревшим стандартом Bluetooth. Например, если в вашем ноутбуке Bluetooth версии 2.0, то можно поставить новый модуль с BT версии 4.0.
У меня нет большого опыта в разборке ноутбуков, но как я понял, в ноутбуках, неттопах и моноблоках, WLAN модуль всегда (или почти всегда)
подключается через разъем Mini PCI Express. Поэтому при выборе Wi-Fi модуля для ноутбука необходимо ориентироваться в первую очередь на интерфейс подключения. Ну и на поддерживаемые стандарты беспроводной связи. Режим работы Wi-Fi сети и версию Bluetooth. Если не уверены, что в вашем ноутбуке подключение через Mini PCI-E, то можете разобрать его и посмотреть.
В моем случае уже достаточно старый (2012 года)
ноутбук ASUS K56CM. В нем был установлен беспроводной модуль с поддержкой Wi-Fi стандарта 802.11n (до 300 Мбит/с)
и Bluetooth версии 4.0. Менять его мы будем на модуль Intel Dual Band Wireless-AC 3160 (3160HMW)
. С поддержкой диапазона 5 ГГц и стандарта 802.11ac. BT в нем так же версии 4.0. Выглядит он вот так:
Бывают ноутбуки, в которых вообще никак не заменить WLAN карту. Там прописана какая-то привязка в BIOS, и ноутбук работает только с картой установленной на заводе. Это очень часто бывает в устройствах от компании HP.
Как вы уже наверное поняли, в вопросах выбора и совместимости очень много нюансов. Здесь вам никто не станет советовать конкретный модуль. Ищите, смотрите, читайте описание. Честно скажу, что я особо не выбирал. Заказал практически первый адаптер, который мне попался на глаза. Единственным условием для меня была поддержка стандарта 802.11ac. Мне повезло, и все заработало.
Как подключить антенны AUX и MAIN, черный и белый провод
Решил сделать отделенный раздел, и попробовать разобраться в вопросе подключения Wi-Fi антенн.
Сразу могу дать очень хороший совет. Подключайте так, как было изначально. Если прием будет плохой, или ноутбук вообще не будет видеть Wi-Fi сети, то попробуйте подключить наоборот.
Я подключил провода так же, как это было на заводском адаптере. Но мой ноутбук уже был в ремонте, и не исключено, что провода не были перепутаны местами. После замены модуля у меня значительно увеличился уровень приема Wi-Fi сети. Не знаю с чем это связано. Может раньше был плохой контакт.
Практически всегда в ноутбуке идет два провода к Wi-Fi антеннам. Белый и черный. Бывает, правда, что оба провода одинакового цвета. В таком случае, на них могут быть наклейки.
На самом модуле должна быть маркировка:
- Цифра 1 и 2. Я так понимаю, это просто подписаны разъемы под первую и вторую антенну. А еще есть информация, что 1 – это MAIN, а 2 – это AUX.
- Черный и белый треугольник. На самом деле, это не черный и белый, а зарисованный и прозрачный.
- Надписи MAIN и AUX (или ALT)
. Уже вроде как выяснили, что MAIN – это основная антенна, а AUX – дополнительная.
Как-то так:
Кто-то подключает белый кабель к MAIN, а черный к AUX. Кто-то наоборот. У Васи вообще все работает при любом подключении и хороший прием, а у Пети ноутбук не ловит Wi-Fi, если провода поменять местами. Или скорость плохая. И самое главное, что я нигде не нашел конкретной информации. Даже поддержка компании ASUS не может дать точный ответ, что куда подключать.
Есть мнение, что вторая антенна для Bluetooth, но это не так. Скорее всего две антенны используются для Wi-Fi на скорости 300 Мбит/с и выше. Или для работы теологии MU-MIMO.
Впрочем, нас не должно это волновать. Если уровень сигнала хороший (не хуже чем до замены модуля)
и скорость подключения не хуже чем на других устройствах, то вы все подключили правильно. Если после замены показатели сигнала и скорости упали, то разберите ноутбук еще раз и поменяйте провода местами. Мне уже лень было снова разбирать ноутбук, чтобы проверить, на что все таки влияет (и влияет ли вообще)
порядок подключения Wi-Fi антенн. Возможно, я все таки это проверю и дополню статью.
Возможные проблемы после установки нового модуля
Как правило, проблема только одна – отсутствие драйверов. В моем случае, Windows 10 сама установила драйвера. На Wi-Fi и на Bluetooth.
Я их потом только обновил, так как на сайте Intel (у меня модуль производства компании Intel)
была новая версия драйвера.
А вот в Windows 7 (установлена на этом же ноутбуке, как вторая система)
автоматически был установлен только драйвер на Bluetooth. Wi-Fi адаптер отображался как неизвестное устройство «Сетевой контроллер».
Нужно просто скачать и установить необходимый драйвер. Тут два варианта:
Если после замены встроенного беспроводного модуля ноутбук не видит Wi-Fi сети (красный крестик и статус «Нет доступных подключений»)
, то для начала посмотрите статью. Если не поможет, то разбирайте ноутбук и проверяйте подключены ли антенны. Может разъем плохо подключили, или все таки провода поменяли местами.
- Компьютерное железо ,
- Ноутбуки
Некоторые производители ноутбуков исскуственно ограничавают совместимость оборудования, зашивая идентификатор производителя модуля WiFi в BIOS. Под катом небольше описаие того как я боролся с такой проблемой. Данная операция применялась к Lenovo B450, но, вероятно, может быть применена и для других устройств, с похожей проблемой (например, ноутбукам HP Pavilion, естественно с соответствующим файлом BIOS).
И так, после замены модуля WiFi, на более быстый, я обнаружил ошибку: 104-Unsupported wireless network device detected.
Дело в том, что производитель зашил в BIOS ноутбука конкретную модель WiFi адаптера. BIOS обнаруживает чужой модуль и останавливает загрузку. Чтобы восстановить нормальную загрузку необходимо отредактировать BIOS и прошить его. Приступим.
Загружаем нужные программы
- Официальный прошивальшик (его можно взять вместе с bios с сайта lenovo).
- Редактор BIOS —
- Шестнадцатеричный редактор —
- И заменяем на новую.
PCI\VEN_168С&DEV_002A&SUBSYS_10671A3B&…
8С 16 (из 16 8С), 2A 00 (из 00 2A), 3B 1A 67 10 (из 10 67 1A 3B). - Жмем сохранить в HxD. Закрываем программу.
- Переключаемся на EzH2O.
- Сохраняем BIOS.
Редактирование в памяти EzH2O было необходимо для того, чтобы в измененном файле проставилась правильная контрольная сумма.
Прошиваем измененный BIOS
- Распаковываем 1DCN26WW.exe архиватором в новый пустой каталог.
- Удаляем из этого каталога 1DCN26WW.fd и помещаем туда наш, отредактированный файл.
- Запускем InsydeFlash.exe, прошиваем, ждем пока ноутбук перезагрузится.
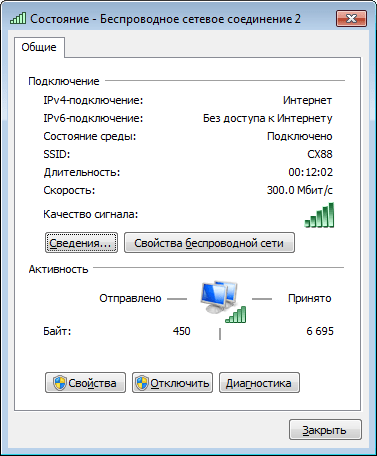
PS Рычажек отключения WiFi работает и с новым модулем.
Выбор адаптера от ноутбука для ПК
Адаптер PCIe-miniPCIe
В выборе адаптера, позволяющего подключить модуль беспроводной связи от ноутбука в ПК, нет ничего сложного, поскольку, как уже было сказано выше, это однотипные устройства
Особо следует обратить внимание на наличие антенн в комплекте, качество соединений, лужения и покрытия печатной платы, поскольку такой адаптер имеет минимум электронных компонентов, его можно изготовить самостоятельно. Для этого необходимо:
- подготовить паяльник, олово, канифоль, дреммель с набором сверл, односторонний текстолит, детали в соответствии со схемой;
- скачать и распечатать на глянцевой бумаге принт печатной платы, для этого необходимо загрузить программу «SprinterLayout» (архив с платой);
- зачистить нулевой наждачной бумагой медную поверхность заготовки из текстолита (строго по размерам принта печатной платы), обезжирить спиртом или ацетоном;
- приложить принт напечатанной стороной к медной поверхности и придавить горячим утюгом;
- охладить полученную заготовку печатной платы, отмочить в воде в течение 20 минут и снять остатки бумаги от принта, получится отпечаток дорожек;
- вытравить плату в хлорном железе в соответствии с инструкцией на упаковке;
- произвести сверловку всех отверстий;
- залудить все дорожки оловом, установить и припаять электронные компоненты.
Обратите внимание! Во время работы по изготовлению электронных устройств настоятельно рекомендуется использовать мультиметр. Это устройство, позволяющее на элементарном уровне производить предпусковые проверки сопротивлений, емкостей, индуктивностей, поиск наличия коротких замыканий, питания платы, характеристик полупроводниковых элементов (диодов и транзисторов)






























