Как полностью удалить Microsoft Wi-Fi Direct Virtual Adapter
Как, вы вероятно, знаете компьютер с ОС Windows можно легко превратить в Wi-Fi точку доступа, которую могут использовать другие устройства для выхода в интернет (Точка доступа Wi-Fi в Windows 8, Как раздать WiFi с Windows 10).Однако нормальных средств удаления такой точки доступа в Windows 10, когда она не нужна более, Microsoft не предусмотрела.
- В Windows 7 — Microsoft Virtual WiFi Miniport Adapter
- В Windows 10 / Windows 8.1 — Microsoft Wi-Fi Direct Virtual Adapter
Как обычно удаляется виртуальный Wi-Fi адаптер Microsoft
Как правило, удаление виртуального адаптера Wi-Fi пользователи выполняют следующим образом:
- Выключается запущенная размешенная сеть: netsh wlan stop hostednetwork
- Запрещается запуск размещенной сети: netsh wlan set hostednetwork mode=disallow
- После этого, открывается «Диспетчер устройств» (Devmgmt.msc) в разделе Сетевые адаптеры (Network adapters) ищется неактивное устройство с именем Microsoft Wi-Fi Direct Virtual Adapter, и с помощью контекстного меню вызывается его отключение (Disable Device) и/или удаление (Delete).
Примечание. Отключить этот адаптер можно и из командной строки PowerShell с помощью команды:Get-NetAdapter -InterfaceDescription «Microsoft Wi-Fi Direct Virtual*» | Disable-NetAdapter -Confirm:$false
- Компьютер после этого нужно перезагрузить
Однако проблема в том, что при таком отключении виртуального Wi-Fi адаптера Microsoft, после перезагрузки компьютера эта устройство опять появляется в списке сетевых карт
Дело в том, что при таком отключении скрытый виртуальный адаптер в системе все равно остается (он не удаляется), а если понадобится создать новую точку доступа, то в системе появится новый виртуальный адаптер с порядоковым индексом (Microsoft Wi-Fi Direct Virtual Adapter #2, Microsoft Virtual WiFi Miniport Adapter #3, Microsoft Virtual WiFi Miniport Adapter #4 и т.д.), причем он все равно будет использовать конфигурацию старой точки доступа. Таким образом в системе одновременно может присутствовать несколько виртуальных адаптеров, и только из них может быть активным.

Как правильно сбросить настройки Microsoft Virtual WiFi Miniport Adapter
Настройки точки доступа хранятся в реестре, поэтому для их очистки нужно в ветке реестра HKLM\System\CurrentControlSet\Services\WlanSvc \ Parameters\HostedNetworkSettings удалить DWORD параметр HostedNetworkSettings.

Удалить параметр можно командой:
reg delete hklm\system\currentcontrolset\services\wlansvc\parameters\hostednetworksettings /v hostednetworksettings
Теперь нужно перезагрузить компьютер. После загрузки, проверьте, что настройки размешенной сети сброшены
net start wlansvcnetsh wlan show hostednetwork
В поле Settings раздела Hosted network settings должно остаться значение Not configured.
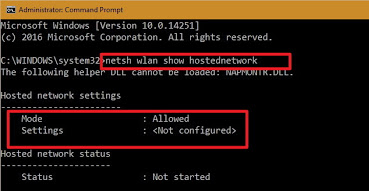
Удаление виртуального WiFi адаптера Microsoft на компьютере с WLAN картой Intel
С WLAN адаптерами Intel, есть другая проблема. В том случае, если на компьютере установлен модуль Intel My WiFi Technology / Технология Intel My WiFi (как правило устанавливается вместе с пакетом драйверов Intel PROSet/Wireless), в системе может оказаться 2 сетевых адаптера Microsoft Virtual WiFi Miniport, удалить которые нельзя.
В этом случае нужно в списке установленного ПО в панели управления найти Intel PROSet/Wireless, изменить его и удалить компонент Intel My WiFi Technology.
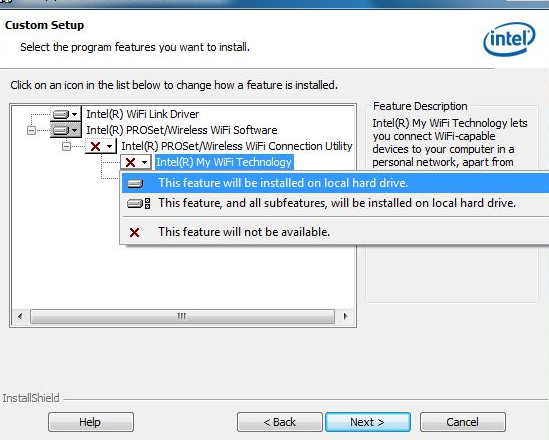
После этого один виртуальный адаптер должен пропасть. Второй при этом можно удалить описанным выше методом.
Возможные проблемы во время настройки точки доступа и их решения
Мы уже упомянули выше, что при запуске точки доступа могут возникнуть некоторые ошибки. При попытке активации мобильной точки доступа на компьютере с фай-фай адаптером могут возникнуть некоторые неисправности:
Одна из них это ошибка «Не получается выполнить настройки функции мобильный хот-спот. Активируйте Вай-Фай«. Все попытки устранить это проблему не привели ни к чему и запуск виртуальной сети не состоялся. Но на этом же устройстве и тем же адаптером легко получилась раздача интернета при помощи командной строки.
Ошибка: «Не удается настроить мобильный хот-спот. Включите Wi-Fi» выглядит так:
В результате наблюдений, подобная ошибка возникает в случае неполадок в драйвере Вай-Фай адаптера, либо по причине отключенного состояния виртуального адаптера. Но проблему не удалось исправить, несмотря на то, что драйвера присутствовали и работали. При выключенном Wi-Fi, функция раздачи работает.
По логике вещей, ошибка может выскакивать не по причине того, что нет драйвера беспроводного адаптера, потому как если бы это так и было, то функции мобильной точки доступа не было бы в приложении «Параметры». Также как и если бы отсутствовал драйвер, то опции «Мобильной точки доступа » вообще не было бы, как и функции «Wi-Fi».
Скорее всего, причина такой ситуации скрывается в диспетчере устройств. Для начала нужно обновить драйвер виртуального адаптера, либо загрузить его с официального сайта. Если проделанные манипуляции не исправили ситуацию, тогда нужно открыть диспетчер устройств и найти устройство под названием «Microsoft Wi-Fi Dirrect Virtual Adapter«, также в конце может быть номер. Именно через него ноутбук подключает беспроводной интернет.
Это можно сделать открыв «Диспетчер устройств» (меню «Пуск» -> «Параметры» -> «Устройства» -> справа внизу). Здесь нажимаем вкладку «Вид» и включаем «Показать скрытые устройства«.
Далее в разделе «Сетевые адаптеры» нужно найти строку «Microsoft Wi-Fi Direct Virtual Adapter«. Затем нужно нажать на него и в открывшемся меню выбрать «Задействовать«.
Ошибка: Устройства не подключаются к точке доступа Wi-Fi сети.
Это возможно в случае блокировки подключения антивирусами и брандмауэрами — решить проблему можно отключив их, а затем снова подключится к сети. Также можно попробовать перезагрузить компьютер и после включить сеть.
Заключение
Функция «Мобильная точка доступа» действительно обрадовала многих пользователей. Теперь не придется вводить команды при помощи командной строки. Но всё же, во время работы возникают некоторые ошибки, в основном в результате проблем с драйвером беспроводного Wi-Fi адаптера в Windows 10. Потому как есть такие производители, которые еще не разработали драйвера для Виндовс 10.
Если все-таки у вас не получается запустить «Мобильный хот-спот» в Windows 10, то есть выход — это запуск точки доступа при помощи командной строки в статье.
Последние версии ноутбуков имеют огромную мощь в аппаратном плане, но мало кто умеет в полную силу использовать программную составляющую своего ПК. Сейчас почти все компьютерные устройства умеют раздавать интернет для других девайсов. Такая функция может пригодиться при использовании нескольких гаджетов либо при окончании пакета данных на смартфоне. Поэтому стоит рассмотреть то, как правильно использовать режим модема, чтобы всё работало без проблем и сбоев. Заметим, что описанные шаги применимы к проводному интернету, модемам, работающим по 3G и LTE и даже Wi-Fi (последнее активируется исключительно в 10 итерации Windows).
Определение
Wi-Fi Direct – это стандарт беспроводной связи для соединения приборов без использования кабелей. Для подключения требуется только точка доступа. Чаще всего используют адаптер встроенный или внешний.
Особенности
- скорость передачи данных составляет 200-250 Мбит/с;
- радиус действия – 50-100 м;
- нужен адаптер беспроводной связи с диапазоном 2,4 или 5 ГГц, поддерживающий Wi-Fi Direct или Miracast.
Стандарт рекомендуется использовать только для домашних сетей, которые защищены паролем. Дело в том, что если использовать технологию, например, в офисе, то третьи лица получат возможность присоединить к приборам сторонние гаджеты. Это ставит под угрозу безопасность данных, хранящихся в файлах устройства. Поэтому технологию не рекомендуется использовать на работе.
Преимущества и недостатки
- позволяет установить безопасное беспроводное соединение и избавиться от проводов;
- простота настройки;
- не требуется наличие порта HDMI;
- для соединения не нужен роутер, поскольку можно использовать встроенный адаптер устройств в качестве точки доступа Wi-Fi;
- можно использовать для обмена данными между аппаратами в поездках.
- иногда соединение прерывается, но стабильность во многом зависит от качества беспроводной связи;
- задержка передачи данных.
Несмотря на недостатки, технология популярна, поэтому пользователи часто задаются вопросом, как включить Wi-Fi Direct на Windows 10. Процедура выполняется просто, но требует соблюдения инструкции.
Подробнее о стандарте
Перед тем, как включить Wi-Fi Direct, нужно разобраться, что это такое. Прямая беспроводная сеть — относительно новый стандарт, обеспечивающий соединение с другими устройствами. Подключение происходит без посредника. Грубо говоря, функция позволяет пользователю подключать несколько аппаратов между собой, и обмениваться через них информацией. Однако передача данных — не единственная возможность улучшенного Вай-Фай. Директ часто сравнивают с беспроводным подключением Bluetooth. Это практически комбинация Блютуза и Вайфая.
Обратите внимание, что Direct есть не во всех компьютерах, ноутбуках и смартфонах. Это не то же самое, что и обычный Wi-Fi
Для использования улучшенного стандарта нужна его поддержка — специальный модуль (адаптер). Если чипа нет, то устройство не будет поддерживать Директ.
Принцип работы прост: два или несколько гаджетов соединяются по данному стандарту без посредников. Это значит, что для подключения не используется маршрутизатор или точка доступа для перенаправления сигнала. Основное отличие от беспроводного соединения Bluetooth — более высокая скорость, расстояние и надежность, поскольку информация надежно защищена.
Для чего используется
Часто при помощи этого типа подключения выводят картинку с ноутбука на телевизор. Подходящим чипом оснащены не только «большие» устройства, но и некоторые планшеты, телефоны
При подключении важно помнить, что для соединения необходима поддержка стандарта со всех сторон. То есть, все устройства должны быть оснащены необходимым адаптером
Еще одно предназначение — передача файлов. Это более быстрый способ по сравнению с FTP, Bluetooth, USB и пр. Также пользователь может таким методом выводить картинку через проектор или скидывать файлы на принтер для печати.
Окружающая среда
Windows 10*, Windows 10, 32-bit*, Windows 10, 64-bit*
Шаги по диагностике и устранению неисправностей, которые позволят устранить ошибку с кодом 10 в Диспетчере устройств для адаптера Bluetooth или беспроводного адаптера (Wi-Fi).
Прежде чем выполнять следующие действия по устранению неисправностей, корпорация Intel настоятельно рекомендует обновить драйверы устройств беспроводной связи и Bluetooth до версии 22.70.X.X или новее. Обратитесь к OEM-производителю для получения последних версий драйверов для своей системы или посетите Центр загрузки файлов, если вы используете универсальные драйверы Intel.
Ошибки с кодом 10 в диспетчере устройств для адаптера Bluetooth или беспроводного адаптера (Wi-Fi) могут возникать по множеству разных причин. Обычно ошибка с кодом 10 — временная. Она возникает, когда диспетчер устройств не может запустить аппаратное устройство. Однако ошибка с этим кодом считается универсальным сообщением о возникновении неопределенной проблемы.
Наиболее часто это происходит после запуска Центра обновления Windows* с установкой обновлений Wi-Fi или Bluetooth.
Ошибка с кодом 10 в диспетчере устройств может возникнуть в следующих случаях:
Прежде чем выполнять действия по устранению неисправностей, указанные ниже, корпорация Intel настоятельно рекомендует установить в вашей системе последнюю версию драйвера OEM-производителя или универсальные драйверы Intel для адаптеров Wi-Fi и Bluetooth версии 22.70.X или выше.
Чтобы получить новейшую версию универсальных драйверов Intel, вы можете автоматически обновить драйверы с помощью приложения Intel Driver & Support Assistant.
Если проблему не удается решить, сделайте следующее:
Определите, какие адаптеры Wi-Fi и Bluetooth используются в вашей системе, а затем выполните чистую установку, которая описана в следующей статье: «Чистая установка драйверов беспроводного адаптера». Эта процедура также относится и к драйверам Bluetooth.
На снимках экрана ниже показано, как могут отображаться адаптеры Wi-Fi и Bluetooth в диспетчере устройств.
Если ошибка продолжает появляться, обратитесь к производителю оригинального оборудования (OEM) за дополнительной помощью или обратитесь в службу поддержки Intel.
Источник
Solution 5: Update Your Wireless Adapter Driver
Sometimes this problem happens because you haven’t updated your wireless adapter driver while the new version is available. In this case, your driver needs to be updated.
As to updating wireless adapter driver, there are two methods you can choose from.
Download and Update Wireless Adapter Driver by Device Manager
This is a common way to update your drivers, and you can follow these steps.
1. Right click Start Menu and choose Device Manager.
2. Expand Network Adapters and choose the wireless adapter driver you want to update. Then right click it and select Update driver.
3. Select Search automatically for updated driver software.

Next, your computer will search and install a wireless adapter driver of new version for you automatically.
Download and update Through Driver Booster
By this method, you need Driver Booster, a professional driver download utility tool. Driver Booster is also the top 1 driver update software. With this program, you can find all the missing, outdated drivers one time, and update them automatically.
Before you using it, you should get it from here: download Driver Booster.
1. Run Driver Booster and click Scan.
Then it will tell you how many drivers need to be updated.
2. Choose Network adapters and select Update.
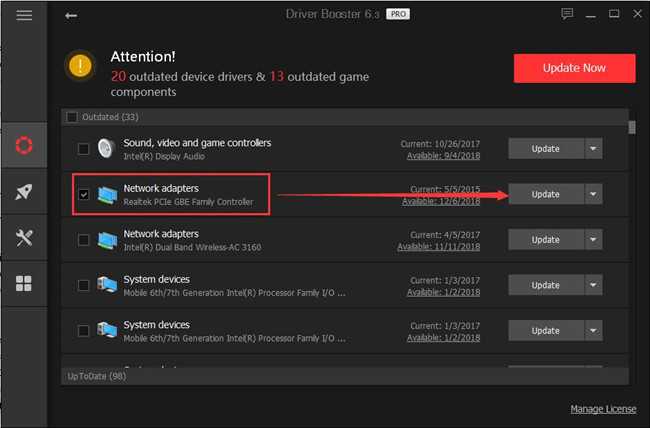
You can also choose Update Now so that you can download and update all the drivers.
Как правильно удалять виртуальный модуль точки доступа Microsoft
Когда система не позволяет выйти в интернет по прямому каналу и человек подозревает, что причина в неработающем роутере, а воспользоваться маршрутизатором нет возможность, стоит обратиться к адаптеру минипорта. Его потребуется стереть, а потом закачать снова. Удаление модуля может потребоваться в случае его некорректной работы. Далее просто нужно будет произвести повторную установку.
Командная строка
Алгоритм действий:
- Зайти в компьютер в режиме «Администратор».
- Перейти в командную строку.
- Вписать название модуля — netsh wlan set hostednetwork mode=disallow.
- Удаление завершено.
Важно правильно внести информацию в командную строку, ведь именно это буквенное значение удаляет адаптер минипорта виртуального Wi-Fi. Удалить можно посредством командной строки
Удалить можно посредством командной строки
Через настройки
Если происходит конфликт программ, а через командную строку провести процесс сложно, можно удалить модуль через вкладку «Настройки»:
- Перейти в раздел «Сетевое управление».
- Кликнуть мышкой на виртуальную сеть.
- Открыть дополнительную вкладку и найти опцию удаления.
Здесь же есть позиция отключения, но если драйвера работают некорректно, она не поможет.
Удаление на ПК или лэптопе с WLAN картой Intel
Предложенный выше алгоритм не всегда работает с модулем сети от Intel, которая иногда работает некорректно. В этом случае удалять виртуальный адаптер придется также через «Панель управления», но требуется выбрать пакет драйверов от Intel PROSet/Wireless.
Важно, чтобы произошла деактивация всего комплекта. После того, как процесс завершен, можно приступать к настройке интернета стандартными методами через роутер или маршрутизатор
Удаление с WLAN картой Intel
Внимание! В операционной системе Win 10 раздавать Wi-Fi следует через адаптер виртуальной сети – Microsoft Hosted Network Virtual Adapter.
Вадим Стеркин
Приветствую, Вадим. Установил вин10, все нравится, но возникла проблема с созданием локальной сети по Wi-Fi. На вин 7 все было очевидно, просто и доступно. Но на 10ке я сломал мозг. Вроде как сеть должна создаваться, а вещание сети комьпютер не ведет. Пробовал на разных адаптерах и компьютерах. Подскажи, как можно создать такую сеть? Спасибо.
В Параметры → Сеть и Интернет → Мобильный хот-спот можно раздавать:
Инструкции ниже для раздачи мобильных подключений в Windows 10 1511 и предыдущих ОС вплоть до Windows 7, в которой появилась эта возможность.
Шаг 1/2 — Создание размещенной сети
В командной строке Проверьте возможность создания сети
Если написано «Поддержка размещенной сети : да», продолжайте. Иначе ваш шанс только в обновлении драйвера сетевой карты (она может не поддерживать эту функцию вообще).
Укажите свой ssid и key (пароль).
В графическом интерфейсе Сторонняя бесплатная утилита Simple AdHoc Creator
Результат В результате создается хот-спот Wi-Fi, к которому могут подключаться другие устройства. На этом некоторые инструкции в сети заканчиваются, умалчивая о том, что они будут без доступа в Интернет (в центре управления сетями так и написано).
Шаг 2/2 — Настройка доступа в Интернет
Откройте центр управления сетями и общим доступом → Изменение параметров адаптера. В табличном режиме видно больше информации.
Щелкните ПКМ по сетевому адаптеру, подключенному к Интернету → Свойства → Доступ
Выберите созданное подключение из списка и разрешите ему доступ
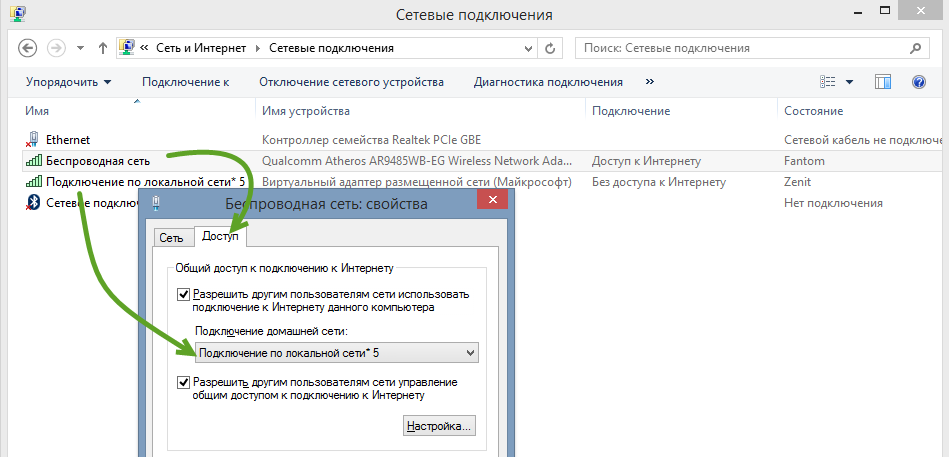
Подводные камни
После шага 2/2 нет доступа к Интернету
В шаге 1/2 при запуске сети появляется сообщение:
Основная причина — в диспетчере устройств отключен виртуальный адаптер размещенной сети (Microsoft Hosted Network Virtual Adapter). Включите его.
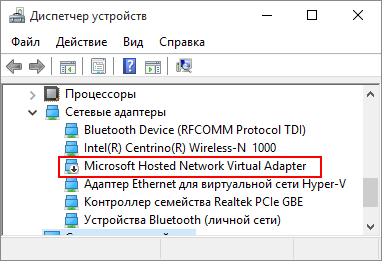
После перезагрузки пропадает сеть Добавьте в планировщик задание с командами из шага 1/2 Оно будет запускаться при входе в систему любого пользователя, но сработает только для административных учетных записей (на запуск сети нужны полные права). Выполните от имени администратора:
Создание сети с выходом в Интернет в среде GNS3 на Windows 10
GNS3 (Graphical Network Simulator) — это графический симулятор сети, который позволяет смоделировать виртуальную сеть из маршрутизаторов и виртуальных машин. Незаменимый инструмент для обучения и тестов. Работает практически на всех платформах. Отлично подходит для создания стендов на десктоп машинах.
В зависимости от аппаратной платформы, на которой будет использоваться GNS3, возможно построение комплексных проектов, состоящих из маршрутизаторов Cisco, Cisco ASA, Juniper, а также серверов под управлением сетевых операционных систем.
GNS3 имеет два серьёзных недостатка:
Окно программы и его структура представлены ниже.
Так как задача выходит за пределы моделирования сети внутри эмулятора, нам необходимо подготовить операционную систему к дальнейшему взаимодействию с GNS3. Для этого нам необходимо настроить сеть, взаимодействующую с GNS3, а не с внешними протоколами передачи данных. Все сети, которые подключены к вычислительной машине направлены на передачу файлов вне её системы. Машина переводит файлы в биты, собирает их в пакеты, помечает и отправляет по протоколу TCP/IP в сеть. Принимающая машина взаимодействует не с сеть, а с переданным пакетом. Она распаковывает его всё по тому же протоколу TCP/IP и предоставляет файл пользователю через свою файловую систему. Наша задача – пустить трафик таким образом, чтобы компьютер смоделировал сеть внутри себя и проанализировал ответ на свой же запрос в сети. Задача не из простых, но есть и усложняющий факто – Wi-Fi. Кабельные сети легко построить на эмуляторе, как и беспроводные, а эмулировать сеть, которая работает по определённым принципам упрощения передачи – это уже не так просто. Для решения поставленной задачи создадим loop-back adapter. Это сеть, которая обращается сама к себе. Чтобы создать loop-back сеть в Windows Win+R и введём hdwwiz.exe
Нажимаем кнопку «Далее» и выбираем пункт «Установка оборудования, выбранного из списка вручную». Сразу оговорюсь, что я в данной лабораторной работе использовал операционную систему Windows 10 (64 бита), так как она является последней и самой актуальной.
Нажимаем кнопку «Далее» и выбираем пункт «Сетевые адаптеры»
Нажимаем кнопку «Далее» и в левом меню выбираем компанию Microsoft, а в правом – «Адаптер замыкания на себя Microsoft KM-TEST»
Далее нам необходимо настроить систему так, чтобы наша lookback сеть имела доступ в Интернет. Для этого переходим в свойства беспроводной сети и во вкладке «Доступ» ставим галочки на «Разрешить другим пользователям сети использовать подключение к Интернету данного компьютера» и на «Разрешить другим пользователям сети управлять общим доступом к подключению к Интернет». В случае если у Вас несколько сетей выберете созданную нами замкнутую сеть, так как с другими сетями способ работать не будет.
Если Вы сделали всё правильно, то у Вас должно быть две сети с такими расшифровками:
Подготовительная работа с системой окончена. Я не буду рассказывать как установить ISO образы на GNS3, так как у каждого пользователя свои версии и в каждой системе устойчивы свои роутеры. Я использовал версию 0.87 и роутер c3660, так как в моей версии это самый устойчивы маршрутизатор.
Перетаскиваем на рабочую область роутер и облако, чтобы получилась схема как на рисунке ниже
Настроим облако. Перейдя во вкладку NIO Ethernet (Network Input Output Ethernet) выбираем нашу замкнутую сеть и нажимаем кнопку «Add», а затем ОК.
Соединяем облако и роутер кабелем FastEthernet и запускаем роутер нажатием на зеленую кнопку «Play».
Настроим роутер. Введём последовательность команд:
Разберём каждую команду.
Осталось проверить есть ли подключение к сети Интернет. Для этого пропингуем любой сайт. Например, гугл.
Как видно на скрине, всё работает.
Дополнительно прикреплю дамп настроек роутера, так как процедура оказалась сложнее, чем кажется на первый взгляд.
Wi-Fi Direct – что это такое
Для начала, давайте разберемся, что такое Wi-Fi Direct и для чего он необходим.
Wi Fi Direct – это беспроводной стандарт соединения точка — точка, созданный для передачи любых данных. В этой технологии, устройства соединяются между собой напрямую, то есть они не нуждаются в помощи промежуточного звена (которым обычно выступает роутер). По данному стандарту, соединиться могут любые устройства друг с другом, главное чтобы они оба поддерживали данную технологию.
К примеру, вы можете выполнить соединение напрямую, для передачи файлов, видео между ПК и телефоном, планшетом и телевизором или компьютером и принтером. При таком соединении, маршрутизатор не нужен, это большой плюс для тех людей, у которых его нет.
Плюсы и минусы
К плюсам можно отнести:
- Быстрое и несложное подключение.
- Не используются провода.
- Большая скорость передачи.
К минусам можно отнести:
- При засоренном радиоэфире, частые обрывы и заниженная скорость передачи.
- Слабый уровень защиты передаваемых файлов.
- Быстрый разряд батареи на телефоне или планшете.
Преимущества и недостатки
Подключение и настройка «Wi-Fi Direct» на телевизорах
Для комфортного «общения» Smart-устройств всегда можно подключить Wi-Fi Monitor для Windows 10, ОС Android 4.2.
Обратите внимание! Одним понадобится отправить на печать с планшета офисные документы, другим — ощутить все прелести геймплея на широкой диагонали, а третьим — устроить домашний кинотеатр, включив на ПК любимый фильм. Все это получится сделать благодаря беспроводной технологии, к преимуществам которой относят:. Все это получится сделать благодаря беспроводной технологии, к преимуществам которой относят:
Все это получится сделать благодаря беспроводной технологии, к преимуществам которой относят:
Недостатков у данной технологии также хватает:
- Засорение в эфире. Разнонаправленных сигналов большое количество, плюс к ним добавляются еще и сопряженные устройства.
- Проблемы с безопасностью. Так, в зонах с переизбытком цифровых устройств (офисы, торговые центры) множество сигналов создает сложнейшую топологию. У клиента общей Wi-Fi сети образовывается многовариантность подключений, возможность использовать «соседей» в качестве прокси. От этого может пострадать защищенность персональных данных в смартфоне, лэптопе, планшете и пр.
- Энергопотребление. Сигнал демонстрирует высокие требования к питанию. При включенной системе Р2Р на компьютере автономность устройства резко снижается.
Возможные проблемы и способы их решения
Обычно функция включается легко. Однако, иногда могут возникнуть проблемы и тогда опция не активизируется. Чаще всего это происходит в следующих случаях:
- На мониторе появляется сообщение, что прибор не поддерживает технологию. Это означает, что драйверы устройства устарели. Решение проблемы – обновление «дров». Лучше всего брать их с официального портала Microsoft.
- На мониторе появляется сообщение, что прибор не поддерживает технологию также в том случае, если адаптер не поддерживает Wi-Fi Direct. Проблема решается подключением через общий маршрутизатор или покупкой правильного адаптера.
- Соединение приборов происходит долго. Обычно причина в устаревших драйверах. Обновление системы решит проблему.
Miracast (Wi-Fi Direct) – технология, позволяющая выполнить соединение различных устройств, которые ее поддерживают. В отличие от Bluetooth, она дает возможность обмениваться не только файлами, хранящимися в памяти приборов, но и передавать данные из интернета – видео, изображения, аудиозаписи.
Не так давно единственным способом передачи медиаконтента от ПК к телевизору, внешнему монитору был кабель HDMI. Новая технология Wi-Fi Direct позволила избавиться от спутанных проводов, шнуров и специального оборудования. Беспроводная передача изображения и звука на дисплей ТВ и другие девайсы значительно сэкономила время, ускорила процесс обмена файлами. Задаваясь вопросом, как включить Wi-Fi Direct Windows 10, следует убедиться, что подключена эта беспроводная технология.
Как включить Miracast в Windows 10
17.10.2016  windows | для начинающих
Miracast — одна из технологий для беспроводной передачи изображения и звука на телевизор или монитор, простая в использовании и поддерживаемая многими устройствами, в том числе, компьютерами и ноутбуками с Windows 10, при наличии соответствующего Wi-Fi адаптера (см. Как подключить телевизор к компьютеру или ноутбуку по Wi-Fi).
В этой инструкции — о том, как включить Miracast в Windows 10 для подключения телевизора в качестве беспроводного монитора, а также о причинах того, что такое подключение не удается и способах их исправления.
Подключение к телевизору или беспроводному монитору по Miracast
Для того, чтобы включить Miracast и передавать изображение на телевизор по Wi-Fi, в Windows 10 достаточно нажать клавиши Win+P (где Win — клавиша с эмблемой Windows, а P — латинская).
Внизу списка вариантов проецирования дисплея выберите «Подключение к беспроводному дисплею» (о том, что делать, если такого пункта нет — см. далее).
Начнется поиск беспроводных дисплеев (мониторов, телевизоров и подобных)
После того, как нужный экран будет найден (обратите внимание, что для большинства телевизоров, требуется их предварительно включить), выберите его в списке
После выбора начнется подключение для передачи по Miracast (может занять некоторое время), а затем, если всё прошло гладко, вы увидите изображение монитора на вашем телевизоре или другом беспроводном дисплее.
Если Miracast не работает в Windows 10
Несмотря на всю простоту необходимых действий для включения Miracast, часто не все работает так как ожидается. Далее — возможные проблемы при подключении беспроводных мониторов и способы устранить их.
Устройство не поддерживает Miracast
Если пункт «Подключение к беспроводному дисплею» не отображается, то обычно это говорит об одной из двух вещей:
- Имеющийся Wi-Fi адаптер не поддерживает Miracast
- Отсутствуют необходимые драйвера Wi-Fi адаптера
Второй признак того, что дело в одном из этих двух пунктов — отображение сообщения «ПК или мобильное устройство не поддерживает Miracast, поэтому беспроводное проецирование с него невозможно».
Если ваш ноутбук, моноблок или компьютер с Wi-Fi адаптером были выпущены до 2012-2013 года, можно предположить, что дело именно в отсутствии поддержки Miracast (но не обязательно). Если они более новые, то с большей вероятностью дело в драйверах адаптера беспроводной сети.
При этом, даже если официальные драйверы для Windows 10 отсутствуют, следует попробовать те, что представлены для версий 8.1, 8 или 7 — на них Miracast так же может заработать.
Не удается подключиться к телевизору (беспроводному дисплею)
Вторая распространенная ситуация — поиск беспроводных дисплеев в Windows 10 работает, но после выбора долгое время происходит подключение по Miracast к телевизору, после чего вы видите сообщение о том, что подключиться не удалось.
В этой ситуации может помочь установка последних официальных драйверов на Wi-Fi адаптер (как описывалось выше, обязательно попробуйте), но, к сожалению, не всегда.
Причем для этого случая четких решений у меня нет, есть только наблюдения: такая проблема чаще всего возникает на ноутбуках и моноблоках с процессорами Intel 2-го и 3-го поколения, то есть не на самом новом оборудовании (соответственно, используемые в этих устройствах Wi-Fi адаптеры тоже не новейшие). Также случается, что на данных устройствах подключение Miracast работает для одних телевизоров и не работает для других.
Отсюда могу вынести лишь предположение, что проблема с подключением к беспроводным дисплеям в данном случае может быть вызвана не полной поддержкой более используемого в Windows 10 или со стороны телевизора варианта технологии Miracast (или каких-то нюансов этой технологии) со стороны более старого оборудования. Еще один вариант — неправильная работа этого оборудования именно в Windows 10 (если, например, в 8 и 8.1 Miracast включался без проблем). Если ваша задача — просматривать фильмы с компьютера на телевизоре, то вы можете настроить DLNA в Windows 10, это должно сработать.
А вдруг и это будет интересно:

























