Как в Windows переключить звук на HDMI?
В Windows 10, Windows 8 и Windows 7 все эти настройки выглядят примерно одинаково. В Windows 10 немного запрятали панель управления звуком. Но ничего, найдем!
Чаще всего нужно вручную сменить устройство воспроизведения по умолчанию. Для этого в Windows 7 и 8 нажимаем правой кнопкой мыши на иконку звука в трее и выбираем пункт «Устройства воспроизведения». Если у вас Windows 10, то нужно так же нажать правой кнопкой мыши на иконку звука, выбрать «Открыть параметры звука» и уже в новом окне перейти в старую «Панель управления звуком».
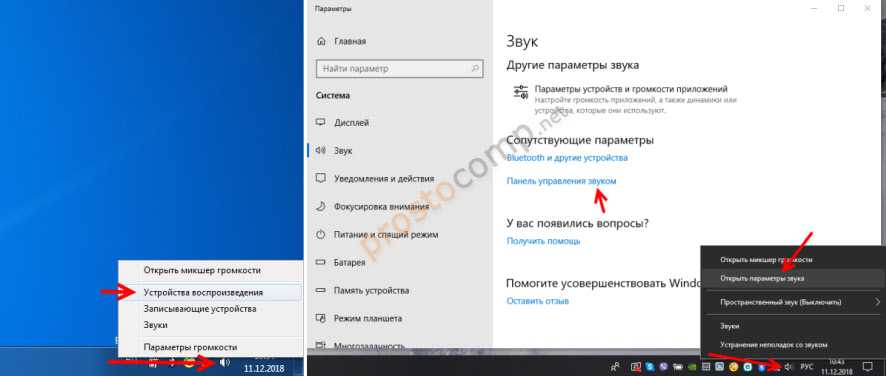
В списке устройств воспроизведения должен отображаться телевизор (LG, Samsung, Philips, Sony и т. д.), к которому подключен наш компьютер по HDMI и на который нам нужно вывести звук. Нажимаем на телевизор правой кнопкой мыши и выбираем «Использовать по умолчанию». Так же это устройство может называться «Цифровое аудио (HDMI)», «AMD HDMI Output», «AMD High Definition Audio Device», «NVIDIA High Definition Audio Device» и т. д.
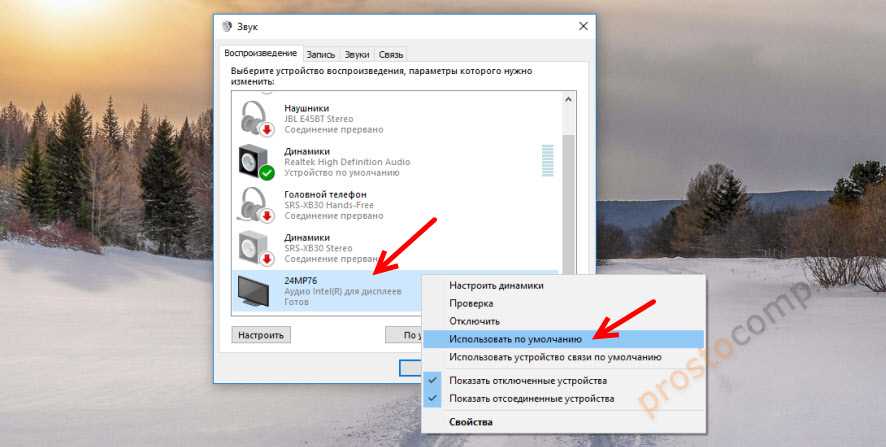
Возле иконки телевизора появится зеленый значок и звук с компьютера должен воспроизводится через динамики телевизора.
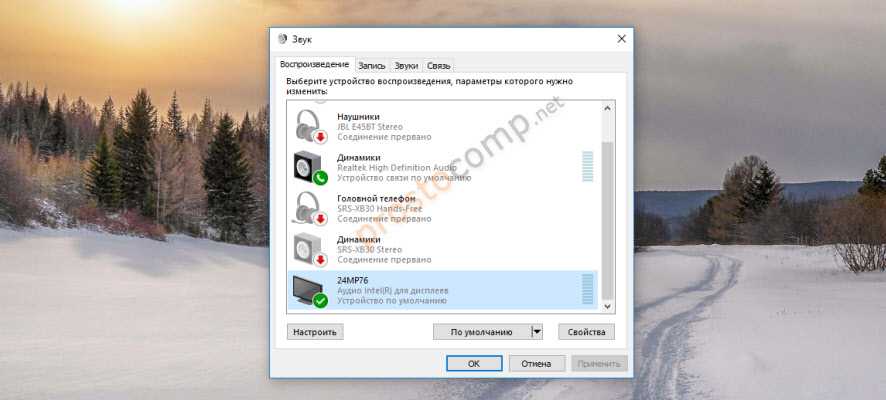
Если вы все сделали, но звук на телевизор не идет, то проверьте, не скручена ли громкость на самом телевизоре и не отключен ли на нем звук. Бывает, что телевизор не отображается в списке устройств для воспроизведения. В таком случае попробуйте установить галочки возле «Показать отключенные устройства» и «Показать отсоединенные устройства». Если ТВ после этого появится (со статусом «Отключено»), то нажмите на него и выберите «Включить». После чего сделайте его устройством по умолчанию.

В Windows 10 менять устройство вывода звука можно прямо в параметрах. Просто выберите телевизор в меню «Выберите устройство вывода» (если он там есть). В моем случае это модель монитора (у меня монитор с динамиками) и «Аудио Intel для дисплеев». В зависимости от установленной в компьютере видеокарты и подключенного ТВ, у вас устройство может отличаться.
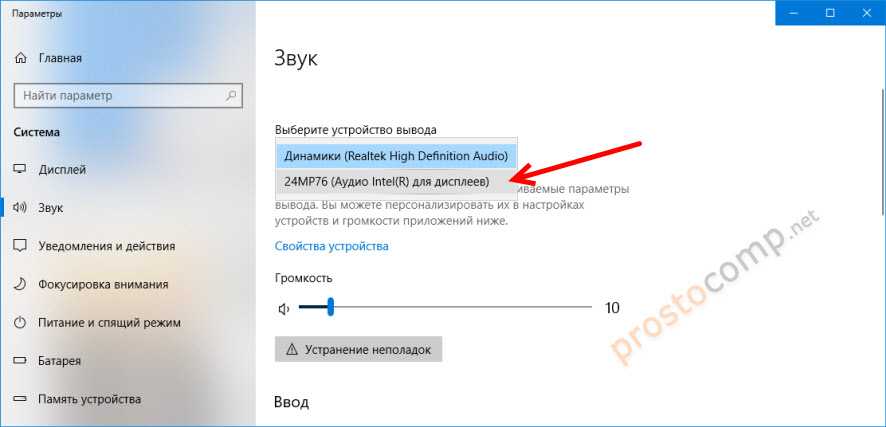
Чаще всего ТВ просто нет в списке, и переключить на него звук просто невозможно. В таком случае нужно выяснить в чем может быть проблема. Если есть такая возможность, то подключите к телевизору другой компьютер с помощью этого же HDMI кабеля. Или подключите этот компьютер к другому ТВ. Можно попробовать заменить сам кабель.
Какие бывают HDMI-разъемы и переходники?
Кабель HDMI должен быть качественным и соответствовать желаемым параметрам изображения. Сегодня существует несколько модификаций HDMI-разъемов, каждая из которых отвечает определенным требованиям к изображению. Выбор их зависит не только от максимума возможностей, которые дает тот или иной шнур, но в большей степени зависит от возможностей самого монитора телевизора:
- Standard – традиционный разъем, поддерживающий обычное разрешение экрана (1080 пикселей). Такой вид шнура поддерживает передачу изображения не более, чем на 15 метров.
- High Speed – разъем, поддерживающий такое же разрешение изображения, как и тип «стандарт», но в связи с ускоренной передачей видеосигнала, требует длины шнура не более 7,5 метров для более оперативного отклика.
- Deep Color – кабель, предполагающий максимальную цветопередачу. Но корректно работать и выполнять все функции такой разъем будет только для телевизоров современных моделей, поддерживающих свыше триллиона оттенков в палитре цветов.
- Color – шнур с максимальным диапазоном цветов, но используемый только на самых последних моделях телевизоров. Экраны, работающие по технологии RGB, не воспримут цветопередачу данного типа.
Версии HDMI постоянно обновляются и совершенствуются. На настоящий момент оптимальными для качественной работы считаются шнуры версии 2.0.
Обычно для просмотра файлов на компьютере через телевизионный монитор достаточно одного шнура. Но иногда, в зависимости от модели устройств и их расположения приходится докупать специальные переходники:
- Переходники потребуются в тех случаях, если модели телевизоров и компьютеров не оснащены HDMI гнездами. Обычно это модели, выпущенные раньше 2010 года. У более старых ноутбуков и других устройств нет выхода HDMI, но если есть видеовыходы DVI, то можно подключить кабель через них, используя переходник DVI-HDMI.
- Шнур можно даже подключить через порт USB, используя для этого переходник USB-HDMI.
-
В определенных моделях старых телевизоров есть только порт VGA, в таком случае потребуется переходник VGA-HDMI.
Такой тип подключения не является цифровым, поэтому не удастся транслировать звук через телевизор.
- Отдельную сложность при подключении кабеля к входам ПК и экрана телевизора представляет случай, когда экран является настенным. В этом случае невозможно подключить разъем кабеля к входу, расположенному на задней панели телевизора, находящейся впритык к стене. В подобной ситуации выручит специальный переходник углового типа (изогнутый под углом 90 градусов), к которому крепится обычный шнур.
- Для тех, кто планирует подключать несколько компьютеров или других устройств через шнур, можно приобрести особый тип переходника – свитчер (Switcher). Он подключает сразу несколько источников сигнала к одному порту, а менять эти источники можно с помощью прилагаемого к приставке пульта.
Выбрав требуемый шнур и докупив необходимые переходники, можно приступать к подключению компьютера к телевизору.
Настройка ТВ
Телевизор также нужно настроить, так как по умолчанию он передает аналоговый или цифровой сигнал. Здесь проводится простая манипуляция, а именно при помощи пульта выбирается и меняется источник сигнала. Для этого отдельной кнопкой открывается список источников и выбирается HDMI. Клавиша выбора сигнала может называться «SOURCES», или «INPUT», или не иметь подписи, но в любом случае на ней изображена стрелка в прямоугольнике.
Если на пульте не предусмотрена специальная кнопка, потребуется зайти в меню и выбрать опцию «источник сигнала». Выбирается или активный источник, или режим по номеру порта, к которому подсоединен кабель.
Если все операции выполнены правильно, на экране появится транслируемая картинка с ПК.
Как подключить телевизор к компьютеру через HDMI под управлением Windows XP, 7,8,10
Подключение кабеля HDMI от компьютера к телевизору реализовать довольно просто – необходимо взять такой шнур, и вставить оба его конца в подходящие разъемы на системном блоке и панели ТВ.
На Виндовс существуют различные режимы отображения картинки. После подсоединения провода компьютер распознает телеприемник в качестве внешнего монитора.
 Где могут находиться порты HDMI на компьютере для подключения к телевизору
Где могут находиться порты HDMI на компьютере для подключения к телевизору
Подключение компьютера к телевизору через HDMI кабель выполняется идентично для моделей от разных производителей. Различаться может интерфейс меню и расположение портов.
Несущественные отличия встречаются в процессе работы с версиями Windows 7,8 и 10.

Далее следует определиться с целями использования монитора. Если он будет задействован в качестве второго экрана, то стоит придерживаться такого плана действий:
- Отключить от сети электропитания оба устройства.
- Вставить один конец провода в порт HDMI на ПК, а другой – на панели телевизора.
- Включить ТВ и компьютер после соединения кабелем.
- На пульте ДУ выбрать требуемый источник передаваемого изображения, используя клавишу «Input» либо «Source».
- На телеэкране должно появиться такое же изображение, как и на компьютерном мониторе. Если сигнал отсутствует, необходимо убедиться в правильности выбранного порта.
На устаревших моделях ПК на мониторе может отсутствовать цифровой интерфейс. Тогда встает вопрос о том, как подключить компьютер VGA к телевизору HDMI. Стоит отметить, что аналоговые порты способны вывести только картинку. Поэтому для воспроизведения звукового сигнала понадобится использовать mini-jack для подключения акустической системы.
Обладателям старых мониторов придется приобрести преобразователь сигнала HDMI-VGA.
Некоторые адаптеры оснащены штекером 3,5 мм для подсоединения звука. Также для передачи звука можно использовать «тюльпаны».

После подключения с помощью переходника понадобится настроить соединение. Для этого нужно воспользоваться клавишей «Input», позволяющей переключиться на соответствующий источник сигнала.
 После подключения телевизора к компьютеру через hdmi под windows 10 высветится такое окно
После подключения телевизора к компьютеру через hdmi под windows 10 высветится такое окно
Если подключение прошло успешно, то на экран ТВ будет выведено происходящее на рабочем столе ПК. Если картинка отображается не на весь дисплей, растягивается или сжимается, следует настроить данный параметр, зайдя в меню «Разрешение экрана». Во вкладке «Экран» следует задать максимальное допустимое значение для своего телевизора.
Настройка ноутбука и компьютера при подключении через HDMI к телевизору под управлением Windows:
Определение портов
Пользователям, желающим узнать, как вывести изображение с ноутбука на телевизор, следует помнить о возможности использования не только проводного, но и беспроводного соединения. Обе темы достаточно обширны и требуют детального рассмотрения. Первый вариант наиболее прост в реализации и многие выбирают именно его. Сначала следует определиться с теми портами, которые есть на телевизоре и лэптопе. Чаще всего производители оснащают свои продукты следующими интерфейсами:
- DVI — существует три типа этого протокола и в последнее время активно используется цифровой DVI-D. Он присутствует на всех современных видеоадаптерах для десктопных ПК и достаточно редко на ноутах.
- VGA — устаревший интерфейс, который хотя и продолжает использоваться, его популярность быстро падает. Основным его недостатком является передача только аналогового сигнала при максимальном разрешении 1600х1200 пикселей.
- S-Video — старый интерфейс, не используемый на современных ПК и лэптопах. Можно применять только для подключения старых устройств.
- HDMI — присутствует во всех современных ТВ и ноутах. Именно он чаще всего используется для вывода изображения на телевизор.
Сегодня существует две версии HDMI — 1.4 и 2.0. Все топовые ТВ-приемники оснащаются портами нового стандарта, а в бюджетных можно встретить и 1.4. Различия между ними заключаются в скорости передачи информации (10,2 Гб/с против 18 Гб/с), а также количестве аудиоканалов. Подключить компьютер к ТВ с помощью HDMI достаточно просто и для этого не нужны драйвера. Однако следует помнить, что для воспроизведения видео в формате 4К потребуется HDMI версии 2.0.
Именно такой разъем должен быть установлен на каждом устройстве, которые планируется подключать. Что касается кабеля, то здесь все проще и пользователю для передачи сигнала высокого качества потребуется провод, с маркировкой «High Speed».
Как подключить ноутбук к телевизору с помощью кабеля USB-C (Type-C)
Этот режим доступен только для самых премиальных моделей ноутбуков и смарт-телевизоров, поскольку соединение USB-C является новейшим среди всех доступных. Если оба устройства имеют вход, просто подключите кабель USB-C к обоим устройствам и выберите правильный «вход» на телевизоре с помощью пульта от телевизора.
Обратите внимание: не все порты USB-C могут передавать видеосигнал, поэтому перед покупкой кабеля USB-C на USB-C обязательно проверьте это в руководстве к вашему устройству. Если порт USB-C есть только на вашем ноутбуке, второй вариант — купить переходник USB-C на HDMI
Подключите кабель USB-C к ноутбуку, а кабель HDMI — к телевизору. Затем подключите другой конец кабеля HDMI к переходнику, чтобы соединить два устройства вместе. Чтобы завершить процесс, выберите «вход» HDMI на телевизоре с помощью пульта
Если порт USB-C есть только на вашем ноутбуке, второй вариант — купить переходник USB-C на HDMI. Подключите кабель USB-C к ноутбуку, а кабель HDMI — к телевизору. Затем подключите другой конец кабеля HDMI к переходнику, чтобы соединить два устройства вместе. Чтобы завершить процесс, выберите «вход» HDMI на телевизоре с помощью пульта.
Подключаем ноутбук к телевизору через USB-C? Пошаговые действия:
- Соедините два устройства кабелем USB-C (в качестве альтернативы можно использовать переходник USB-C на HDMI);
- Включите телевизор и ноутбук;
- Выберите соответствующий «вход» на телевизоре с помощью пульта дистанционного управления в зависимости от используемого кабеля.
Изображение на телевизоре с ноутбука, или смартфона по Wi-Fi
Я заметил, что многие хотят например запустить на планшете, в браузере просмотр онлайн фильма и вывести его на телевизор. А ведь для того, что бы транслировать фильм по DLNA, его нужно сначала скачать. Это не всем нравится, да и не все знают, как скачивать фильмы на планшете, или смартфоне. Если у вас Smart TV, то вы можете смотреть онлайн фильмы непосредственно с телевизора, и вам для этого не нужно никаких дополнительных устройств. Как этот делать, читайте в этой статье.
Есть две основные технологии, которые позволяют по беспроводной сети полностью дублировать на телевизор все, что вы видите на экране своего ноутбука, или мобильного устройства. Это технологии Intel Wireless Display (Intel WiDi), и Miracast. Скорее всего, вы уже слышали об этих технологиях, или видели их в настройках своих устройств.
Если объяснять их работу своими словами, то все происходит примерно так: изображение, которое отображается на экране вашего компьютера, или мобильного устройства сжимается, и по Wi-Fi передается на телевизор. Все это происходит очень быстро, и задержки почти не заметны.
Вы просто включаете Miracast, или Intel WiDi на телевизоре (если он поддерживает эту технологию, если нет, то нужен специальный HDMI адаптер), и на мобильном устройстве, или на ноутбуке с помощью специальной программы, запускаете трансляцию. Устройства соединяются и картинка передается на телевизор. Кстати, сеть Wi-Fi (роутер) совсем не нужна, телевизор сам создает сеть, к которой нужно просто подключится. Что-то типа Wi-Fi Direct.
На первый взгляд, все очень просто. Но, на данный момент, не все устройства поддерживают эти беспроводные технологии. Хотя, думаю, что через год, это уже не будет проблемой.
Кстати, Intel WiDi (начиная с версии 3.5) совместим с Miracast. Поэтому, технологию от Intel можно считать универсальной.
Какие устройства поддерживают Intel WiDi и Miracast?
Что касается компьютеров (ноутбуков), то для работы технологии Intel WiDi, нужен процессор Intel 4-го поколения, графика Intel, и беспроводной Wi-Fi адаптер Intel. Как вы уже поняли, не каждый ноутбук может похвастать такой конфигурацией. Или же, понадобится специальная приставка.
Если говорить о мобильных устройства, то в них так же должна быть поддержка Intel WiDi, или Miracast. Если вы планируете пользоваться этими технологиями, то смотрите характеристики устройств и уточняйте наличие этих технологий перед покупкой.
Подробную информацию по устройства, которые поддерживают эту технологию, вы можете посмотреть на официальном сайте .
Intel WiDi и Miracast на телевизорах
С устройствами, которые будут передавать изображение по воздуху, мы разобрались, теперь что касается телевизоров, которые будут выводить это самое изображение. В телевизоре, либо должна быть встроенная поддержка Intel WiDi/Miracast, либо нужно будет покупать специальный приемник, который подключается в HDMI разъем вашего телевизора.
Насколько я понял, то практически все телевизоры популярных производителей: LG, Samsung, Toshiba – начиная с линейки 2013 года, и у которых есть поддержка Smart TV, имеют встроенные приемники и умеют работать со стандартом Intel WiDi/Miracast.
Если в телевизоре нет встроенной поддержки, то как я уже писал, поможет внешний HDMI адаптер. Кстати, через него изображение идет еще лучше, чем через встроенный.
Например, в телевизоре LG 32LN575U – недорогая модель с функцией Smart TV, есть поддержка Intel WiDi/Miracast. Выглядит она вот так:
Возможно, как то продемонстрирую работу этой технологии, но это уже будет в другой статье.
Послесловие
Давайте подведем итоги. Если вы хотите использовать телевизор как основной, или второй монитор для вашего компьютера, или мобильного устройства, и у вас нет острой необходимости соединять их по воздуху, то лучше всего, сделать это с помощью кабеля. Так и дешевле, и качество картинки будет лучше.
Не забывайте, что с помощью технологии DLNA, и по Wi-Fi, вы можете транслировать на телевизор фото и видео. Но вывести изображение запустив игру, находясь браузере, или на рабочем столе – не получится.
Если же вы все таки хотите, что бы все, что отображается на экране вашего компьютера, смартфона, или планшета, отображалось на экране телевизора, то смотрите в сторону технологий Intel WiDi и Miracast. Если ваши устройства не поддерживают этих стандартов, то придется покупать специальные приставки и приемники.
Если вы только планируете покупать новые устройства, и собираетесь пользоваться этими беспроводными технологиями, то перед покупкой, смотрите поддерживают ли они эти стандарты.
Рекомендую еще посмотреть видео по теме. Обзор технологии Intel WiDi от Наташи.
На этом все. Всего хорошего!
Как выполняется подключение ноутбука к телевизору через HDMI
Что касается самой процедуры подключения, то здесь все предельно просто. Все что вам нужно сделать, это воткнуть одну сторону HDMI кабеля в разъем на телевизоре, а другую в разъем на ноутбуке. HDMI кабель одинаковый с двух сторон, поэтому его можно подключать любой стороной. При этом подключение можно выполнять при включенном оборудовании, ничего плохого от этого не случится.
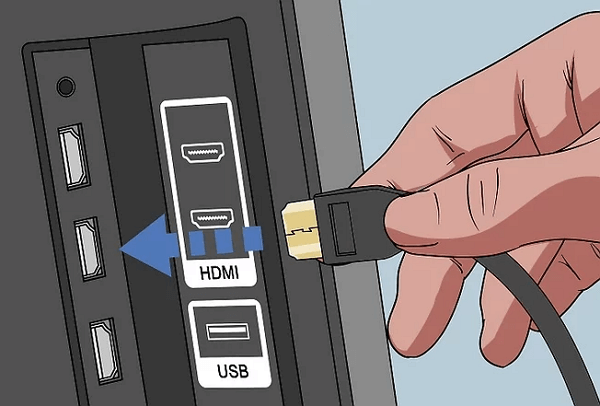
После подключения одной стороны кабеля подключаем другую. HDMI кабель входит в разъем достаточно плотно, нужно будет приложить небольшое усилие. Но, не перестарайтесь, чтобы не выломать разъем.
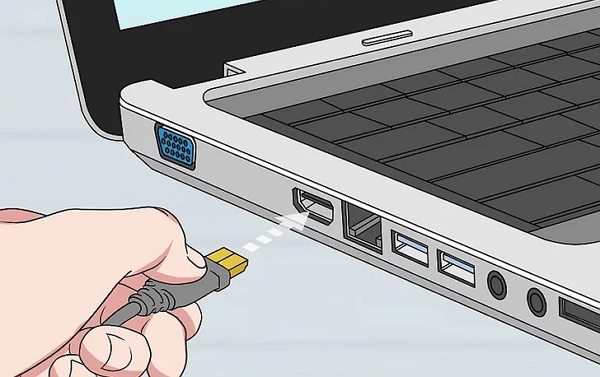
После того как ноутбук и телевизор подключены друг к другу при помощи HDMI кабеля можно приступать к настройке ноутбука и телевизора.
Преимущества такого подключения
Если подробнее остановиться на преимуществах такого способа подключения компьютера к телевизору, сразу можно выделить качество изображения и звука, которое остается на высоком уровне при использовании этого интерфейса. Существует и ряд других преимуществ:
- Возможность просмотра IPTV бесплатно с онлайн-порталов, без подключения кабельного или спутникового телевидения.
- Кинопросмотр в любом формате и в высоком качестве. HDMI предполагает высокое разрешение картинки (достигает 2560 на 1440 пикселей).
- Удобство в просмотре мелких изображений или документов на большом телевизионном экране.
- Повышенная комфортность и максимальное погружение в игровой процесс.
- Общение в скайпе и других видео мессенджерах станет более интересным благодаря возможности рассмотреть мелкие детали. Эта функция станет преимуществом и при участии или проведении онлайн-семинаров и конференций.
- Дешевизна подключения (провод стоит недорого).
- Простота при подключении и использовании. Фактически досточно одного провода для того чтобы передать как изображение, так и звук, что значительно упрощает настройку устройств.
Преимущества работы через такой кабель неоспоримы: требования к установке и цена минимальные, а качество изображения и звука значительно улучшатся при условии правильного выбора кабеля. Расположения компьютера (ноутбука) и телевизора обязательно рядом тоже не потребуется, так как шнур может быть длиной до 20 метров.
Вариант 2: Wi-Fi
Использование беспроводного соединения — современный метод передачи изображения с одного устройства на другой. Его преимущество заключается в том, что вам не придется искать свободные разъемы и докупать кабели, однако есть и недостатки, связанные с необходимостью иметь быстрый интернет, чтобы картинка передавалась без задержек и подтормаживаний. Соответственно, сам телевизор тоже должен обладать Wi-Fi или к нему необходимо докупить приставку, которая обеспечит поддержку технологии беспроводного подключения. Далее остается только выполнить шаги, связанные с настройками устройств, о чем более детально рассказано в следующей инструкции.
Подробнее: Подключение ноутбука к телевизору через Wi-Fi
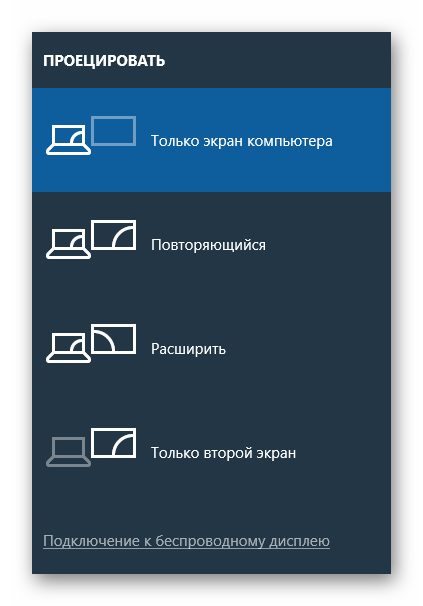
Подключение с помощью RCA
Эта схема дает самую плохую картинку. Это немудрено, так как RCA («тюльпанчики») использовались еще при внедрении телевидения как такового. Передача сигнала ведется по трем проводам — два для стереозвука и один для видео. Сегодня практически нет компьютеров, оснащенных соответствующими разъемами. Касательно телевизоров — RCA было стандартом еще в годы популярности устройств с электронно-лучевой трубкой (кинескопом). Если на вашем ПК есть соответствующие разъемы, то соединить все несложно:
- выключите телевизор;
- подключите кабеля — ориентируйтесь на цвет, а для передачи звука используйте кабель mini jack-2RCA;
- если видеоадаптер автоматически не определил телевизор, то в его настройках включите режим вывода картинки «композит» или композитный.
Не верьте продавцам в сети, которые предлагают переходники VGA–RCA и им подобные. Этому есть следующие причины:
- такая связка обязательно требует наличия отдельного аппаратного видеоконвертера;
- хороший видеоконвертер обойдется в такую сумму, что проще купить новый недорогой телевизор.
DVI кабель
Мало чем отличается от HDMI. Интерфейс DVI – это современный цифровой разъем. Проблема в том, что этот выход есть на многих компьютерах, но крайне редко встречается на ноутбуках. В таких случаях подключить ноутбук к телевизору, используя шнур DVI, можно через переходник-адаптер.
При подключении лэптопа к ТВ по кабелю DVI пользователь сможет смотреть видео контент с разрешением Full HD – 1920х1080 пикселей, собственно, как и в случае с HDMI. Специфика подключения не изменяется в зависимости от производителя оборудования.
То есть, можно спокойно синхронизировать лэптоп Асус и телевизор Сони. Некоторые современные устройства оснащены обновленным цифровым интерфейсом Dual Link DVI-I, который отличается от стандартного разъема увеличенным разрешением экрана – 2560х1600 пикселей.

Рекомендации по подключению
Чтобы соединить лэптоп с ТВ, кроме кабеля, потребуется настроить оба устройства. Если на ноутбуке нет HDMI разъема, то можно использовать конвертор. Однако это не лучшее решение и стоит отдать предпочтение беспроводному соединению. Именно так можно будет добиться хорошего качества сигнала
Чтобы подключить ноутбук к телевизору через кабель, пользователю следует обратить внимание на следующие нюансы:
- Оба устройства должны быть выключены перед соединением кабеля.
- Одна оконечность провода соединяется с выходом HDMI лэптопа, а вторая — с аналогичным портом ТВ. Следует заметить, что современные телевизоры оснащаются несколькими разъемами этого типа и подключаться можно к любому из них.
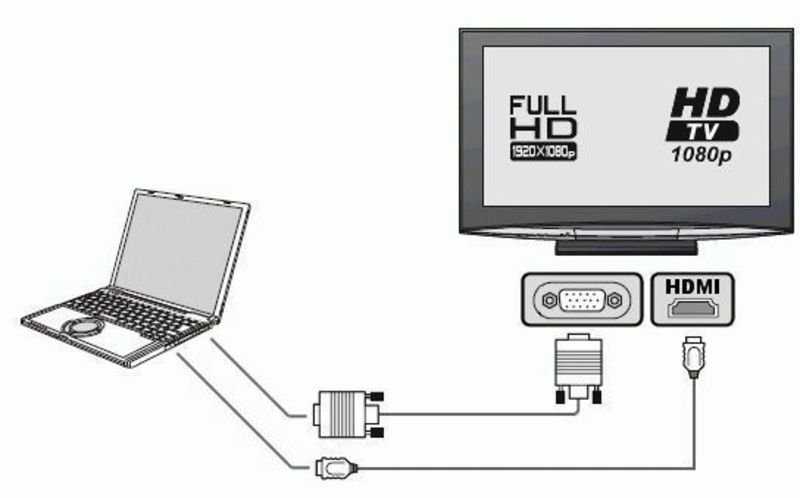
В принципе, подключение ноутбука к телевизору через HDMI уже выполнено, но чтобы устройства начали нормально работать, необходимо провести их настройку. Начать стоит с ТВ и для этого потребуется пульт ДУ. На нем следует нажать кнопку «Input», «Source» или «Home» в зависимости от производителя устройства. Например, у Самсунга это чаще всего второй вариант.
После этого на экране должно появиться меню для выбора источника сигнала. Многие телевизоры автоматически определяют активный порт, и он подсвечивается другим цветом. В такой ситуации достаточно лишь подтвердить выбор. Если этого не произошло, нужно посмотреть маркировку разъема, к которому было выполнено подключение, а затем выбрать его в меню.
После настройки ТВ нужно заняться ноутбуком. Для этого следует на свободном месте рабочего стола сделать клик правой кнопкой и нажать в контекстном меню на строку «Разрешение экрана». Затем нужно в меню «Экран» выбрать телевизор. Также есть и более простой вариант — нажать на клавиши Win+P.
После этого Windows предложит выбрать режим совместного использования двух мониторов. Для просмотра видео чаще всего выбирают «Только проектор» или «Дублировать».
Предыдущая запись 3 способа как узнать пароль от Wi-Fi на Windows 10, 8, 7
Следующая запись Режим модема (точка доступа) на телефоне — что это и зачем нужно?






























