192.168.8.1 – вход в настройки модема Huawei. Открываем личный кабинет 3G/4G роутера Huawei через admin/admin
У компании Huawei есть очень много разных 3G/4G модемов и мобильных Wi-Fi роутеров. Они продаются как отдельные устройства, в которые можно вставить СИМ-карту любого оператора и настроить модем на раздачу интернета. Или же как устройства для подключения к интернету от операторов МТС, Билайн, Мегафон, Интертелеком и т. д. В любом случае, у пользователей часто возникает необходимость зайти в систему (личный кабинет) модема Huawei. Сделать это можно по стандартному IP-адресу 192.168.8.1, который используется для входа в настройки 3G/4G модемов Huawei.
Используя адрес 192.168.8.1 можно открыть страницу с настройками модемов Huawei E8372h, EC315, 3372h, E3531, E8231w, K5005, E3276, E1550, AF23, E3372 и т. д. Так же этот адрес используется для доступа в личный кабинет мобильных 3G/4G роутеров Huawei E5573, E5577s, EC 5321u и других моделей. Ну и модемов от операторов Билайн 4G, Мегафон 4G (например, М150-2) , и МТС 4G (829F, 827F ) .
Инструкция подходит для всех модемов Huawei с прошивкой HiLink. Только на модеме с прошивкой HiLink по адресу 192.168.8.1 можно открыть веб-интерфейс модема (мобильного роутера). Эти модемы бывают с двумя прошивками: HiLink или Stick. Только в прошивках HiLink есть веб-интерфейс с настройками модема.
Если мы покупаем модем или мобильный Wi-Fi роутер от какого-то определенного оператора, то скорее всего после подключения его к компьютеру он автоматически начнет раздавать интернет и настраивать ничего не придется. Но если у нас обычный модем (не залоченный) и мы сами вставляем в него СИМ-карту, то возможно придется настроить подключение (задать параметры для своего оператора) . В любом случае, для модемов Huawei с функцией раздачи Wi-Fi нужно зайти в настройки, чтобы сменить, или установить пароль на Wi-Fi и сменить имя беспроводной сети. Это делать не обязательно, но желательно.
Как выяснить IP-адрес роутера. Несколько способов
Каждый роутер, либо модем, не принципиально, имеет собственный адресок. IP-адрес в локальной сети. Зная этот адресок, можно получить доступ к роутеру. Зайти в его панель управления, и поменять нужные опции. Как правило, опосля установки и опции маршрутизатора, мы просто забываем о нем. Он выполняет свою работу, раздает веб, и нет необходимости что-то поменять, либо настраивать.
Но, когда что-то перестает работать, либо нам необходимо к примеру поменять опции Wi-Fi сети, поменять пароль, то возникает вопросец, а как зайти в опции роутера, по какому адресу, и как выяснить адресок роутера. Конкретно на эти вопросцы я постараюсь ответить ниже в статье. Ежели у вас цель зайти опции маршрутизатора, то сможете поглядеть подробную аннотацию для различных моделей: https://help-wifi.com/sovety-po-nastrojke/kak-zajti-v-nastrojki-routera-podrobnaya-instrukciya-dlya-vsex-modelej/.
Есть несколько методов, которыми можно узнать IP-адрес маршрутизатора, либо модема.
- 192.168.1.1, либо 192.168.0.1 – быстрее всего, один из этих вариантов и есть IP-адресом вашего роутера. Вы сможете проверить это, просто открыв адрес в браузере.
- Практически на всех моделях, всех производителей, адресок роутера указан на самом устройстве (обычно, на наклейке снизу). Это может быть не лишь IP-адрес (из цифр), а и хостнейм (как адресок веб-сайта, из букв). К примеру, у TP-Link, это tplinkwifi.net. При этом, доступ к маршрутизатору по IP-адресу так же возможен.
- Сам IP-адрес можно поглядеть с компа. Основное, чтоб комп был подключен к маршрутизатору. Через характеристики подключения, либо командную строку.
Давайте разглядим все наиболее тщательно, и с картинками.
Смотрим IP-адрес на самом роутере (на корпусе устройства)
Возьмите собственный роутер, и поглядите на него. Быстрее всего, снизу вы увидите наклейку с разной информацией. Там будет указан адресок роутера. IP-адрес (из цифр), или хостнейм. Так же, не считая адреса там вы можете отыскать много полезной информации: модель роутера, аппаратную версию, заводские логин и пароль для входа в опции роутера, MAC-адрес, заводское заглавие Wi-Fi сети и пароль к ней.
Вот так это смотрится на роутерах TP-Link:
Или вот так (хостнейм):
На роутерах ASUS:
Кстати, по ASUS я подготовил отдельную инструкцию: IP-адрес роутера ASUS. Узнаем адресок, имя юзера и пароль по умолчанию.
Веб-адрес роутеров ZyXEL:
А вот так указан IP-адрес на роутерах D-Link:
Но фактически в любом случае, даже ежели указан хостнейм, подойдет 192.168.1.1, либо 192.168.0.1.
Если у вас некий иной роутер, то там адресок должен быть указан приблизительно так же, как на фото выше. Так же, адресок может быть прописан в аннотации к маршрутизатору.
Как выяснить адресок роутера в сети (через опции Windows)
Можно поглядеть шлюз по умолчанию в сведениях нашего подключения. Необходимо поначалу открыть “Сетевые подключения”, где показываются все адаптеры. Можно надавить правой клавишей мыши на значок подключения к вебу, выбрать “Центр управления сетями…”, и в новеньком окне перейти в раздел “Изменение характеристик адаптера”. Либо надавить сочетание кнопок Win + R, ввести команду ncpa.cpl и надавить “Ok”.
Нажимаем правой клавишей мыши на то подключение, чрез которое вы подключены к роутеру (если по кабелю, то это “Подключение по локальной сети”, либо Ethernet (в Windows 10), а ежели по Wi-Fi, то “Беспроводное соединение”) и избираем “Состояние”.
В новеньком окне нажмите на клавишу “Сведения…”. Раскроется еще одно окно, в которой поглядите адресок в строке “Шлюз по умолчанию IP…”. Это и будет адресок вашего роутера в локальной сети.
С помощью командной стройки
Запустите командную строчку. Ее можно отыскать и запустить через поиск. Так же, можно надавить сочетание кнопок Win + R, ввести cmd и надавить “Ok”.
В командной строке исполняем команду:
В строке “Основной шлюз” будет указан подходящий нам IP-адрес.
Вот так все просто.
Как выяснить IP-адрес роутера соседа
Честно говоря, не понимаю для чего это кому-то необходимо. Для чего узнавать адресок роутера соседа
В любом случае, вы не можете выяснить адресок, ежели не подключены к роутеру (да и в таком случае, он для вас просто не нужен). А ежели подключены к роутеру с компа, то адресок можно поглядеть одним из методов, о которых я писал выше. На мобильном устройстве так же можно выяснить нужный адресок (роутера, к сети которого вы подключены). Просто откройте характеристики Wi-Fi сети, к которой вы подключены. Там должен быть пункт “Маршрутизатор”, либо что-то типа этого. Быстрее всего вы там увидите 192.168.1.1, либо 192.168.0.1.
Windows 10 – все аннотации по настройке веба и решению проблем
Список возможных имен пользователя и пароль
На корпусе модема указаны заводские логин и пароль. Чаще всего производитель использует логин «admin» и пароль с простым набором цифр или букв.
В документации устройства либо на нем самом указывается информация: «Роутер «Хуавей» «Ростелеком»: как зайти в настройки». В полной инструкции по эксплуатации также имеются сведения о логине и пароле, с ними можно ознакомиться на форуме технической поддержки.
В случае если данные для доступа утрачены, необходимо вернуть модем к настройкам по умолчанию через кнопку Reset на панели гаджета. После придется заново произвести все манипуляции по установке профиля.
Как зайти на 192.168.8.1?
Подключите модем Huawei по кабелю, или по Wi-Fi. Откройте любой браузер. Желательно использовать браузер, которым вы не пользуетесь каждый день. Там обычно нет никаких дополнений, которые могут помешать нам открыть страницу с настройками модема. В адресной строке браузера наберите адрес http://192.168.8.1
и перейдите по нему.
Обратите внимание, что на некоторых модемах/мобильных роутерах заводской адрес может быть 192.168.1.1
Должна загрузится страница с настройками модема.
На главной странице отображается информация о подключении к интернету, уровню сигнала 3G/4G сети, ну и доступ к другим настройкам и функциям модема.
В зависимости от устройства (модем без/с Wi-Fi), модели, мобильного оператора (Билайн, МТС, Мегафон и т. д.) – личный кабинет (страница с настройками) может немного отличаться. Могут отсутствовать каике-то пункты меню и настройки.
Если у вас модем Хуавей без Wi-Fi, то вы без проблем можете перейти в любой раздел: Статистика, SMS, USSD, Настройки и т. д. Ну а если у вас модем с возможностью раздачи Wi-Fi, то без ввода логин и пароля будет отображаться только главная страница. А если вы попытаетесь зайти в настройки, или в другой раздел, то появится окно «Вход» с запросом имени пользователя и пароля. Обычно заводское имя пользователя и пароль на модемах с Wi-Fi от Huawei – admin
и admin
.
Заводской пароль потом можно сменить в настройках, в разделе «Система» – «Изменить пароль».
Краткое техническое описание
Роутер Huawei HG8245H – это устройство для управления интернет-сетями и телефонией. Маршрутизатор работает как с проводными, так и с беспроводными сетями. Устройство относится к классу GPON-терминалов, поэтому с помощью этого прибора можно добиться большой скорости подключения (до 1,2 гигабит в секунду).
Внешне имеет вид небольшой прямоугольной коробки белого цвета. По бокам устройства имеется 2 антенны для работы с беспроводными сетями
Обратите внимание, что устройство выпускается в различных версиях (HG8245A, HG8245M и другие). Однако они незначительно отличаются друг от друга (обычно разнятся только заводские данные по умолчанию)
Детальные технические характеристики прибора представлены в таблице ниже:
| Технические возможности | Маршрутизатор, управление Wi-Fi-сетями, работа с IPTV-подключениями |
| Количество разъемов | 2 входящих порта, 4 исходящих порта и 1 USB-порт |
| Скорость доступа | Входящая скорость — до 2,4 гигабит в секунду, исходящая скорость — до 1,2 гигабит в секунду |
| Стандарты Вай-Фай | 802.11 b/g/n |
| Шифрование | AES, TKIP, WPA/WPA2-PSK |
| Совместимость с операционными системами | Windows XP/Vista/7/8/10, Linux, MacOS, UNIX и другие |
| Размеры | Приблизительно 3 x 17,5 х 13 см |
| Особые указания | Есть возможность фильтрации по MAC- и IP-адресам, имеется встроенная защита от DDoS-атак |
Видео-обзор смотрите здесь:
Как зайти на 192.168.8.1?
Подключите модем Huawei по кабелю, или по Wi-Fi. Откройте любой браузер. Желательно использовать браузер, которым вы не пользуетесь каждый день. Там обычно нет никаких дополнений, которые могут помешать нам открыть страницу с настройками модема. В адресной строке браузера наберите адрес http://192.168.8.1 и перейдите по нему.

Обратите внимание, что на некоторых модемах/мобильных роутерах заводской адрес может быть 192.168.1.1
Должна загрузится страница с настройками модема. Если это не произошло, можно сделать сброс настроек модема Huawei.
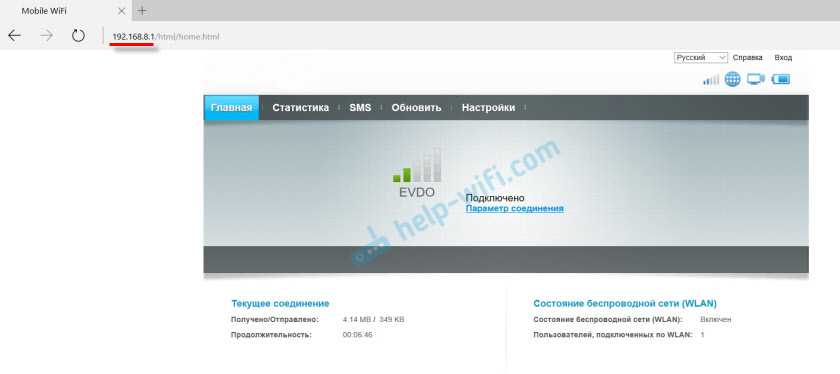
На главной странице отображается информация о подключении к интернету, уровню сигнала 3G/4G сети, ну и доступ к другим настройкам и функциям модема.
В зависимости от устройства (модем без/с Wi-Fi), модели, мобильного оператора (Билайн, МТС, Мегафон и т. д.) – личный кабинет (страница с настройками) может немного отличаться. Могут отсутствовать каике-то пункты меню и настройки.
Если у вас модем Хуавей без Wi-Fi, то вы без проблем можете перейти в любой раздел: Статистика, SMS, USSD, Настройки и т. д. Ну а если у вас модем с возможностью раздачи Wi-Fi, то без ввода логин и пароля будет отображаться только главная страница. А если вы попытаетесь зайти в настройки, или в другой раздел, то появится окно «Вход» с запросом имени пользователя и пароля. Обычно заводское имя пользователя и пароль на модемах с Wi-Fi от Huawei – admin и admin.
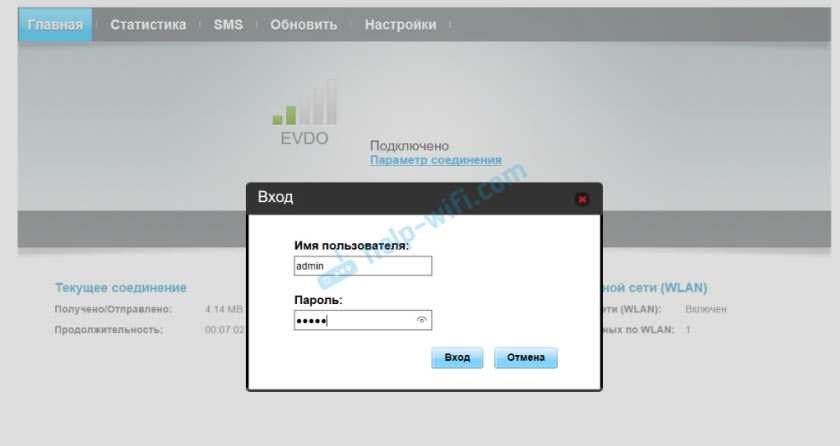
Заводской пароль потом можно сменить в настройках, в разделе «Система» – «Изменить пароль».
Выбираем комбинацию
Важность выбора надежного пароля – первая задача, которую вы должны решить. Чтобы максимально обезопасить Wi-Fi сеть от взлома, используйте комбинацию, состоящую минимум из 8 символов
Это цифры, буквы разных регистров, специальные символы.
Не используйте общепринятые последовательности цифр или букв (1234567890 или qwerty/йцукен), даты рождений или имена/фамилии. Комбинация должна быть такой, чтобы ее невозможно было угадать.
Если вы не сможете самостоятельно придумать надежную комбинацию, используйте специальные программы-генераторы. После этого запишите новую последовательность в блокноте, который не потеряете.
Мобильное приложение МегаФон
Приложение «МегаФон Личный кабинет» выпущено для операционных систем Android и iOS (предусмотрена поддержка планшетных компьютеров).
Отсканируйте QR-код
Как и браузерный личный кабинет, программный продукт дает возможность управлять услугами без обращения в салоны связи.
Возможности приложения МегаФон связаны:
- С активацией/отключением услуг. В том числе с просмотром всех услуг, опций, которыми вы пользуетесь — их стоимость, условия и т. д.;
- Подключение нового тарифного плана, информация о текущем тарифе;
- Быстрый заказ детализации счета;
- Настройка блокировки номера для его безопасности и многое другое.
Чтобы войти в ЛК через приложение, от абонента требуется следующее:
- После скачивания мобильного приложения и его запуска появится окно для ввода номера телефона без +7;
- Далее нажмите по кнопке «Войти»;
- Автоматически на ваш номер будет отправлено SMS с кодом из 4 цифр. Введите его в соответствующей графе;
- Далее программа попросит вас придумать 4-значный код, с помощью которого вы сможете стабильно выполнять вход в ЛК на смартфоне или планшете.
- После введения кода 2 раза приложение предложит использовать Touch ID для входа (если ваш смартфон его поддерживает). Включать или нет вход по отпечатку пальца, решение самого пользователя;
- В итоге вы попадаете в личный кабинет, который абсолютно идентичен по своему функционалу браузерной версии сервиса.
А что, если у вас уже есть постоянный пароль от ЛК?
- После запуска программы введите номер;
- Когда откроется страница, где нужно ввести отправленный вам код, выберите пункт «Войти со старым паролем»;
- Введите пароль и нажмите по кнопке «Войти».
Важный момент — если вы отключите Wi-Fi, процедура авторизации упростится. Не потребуется введение пароля, кода. Но для этого у вас должен быть подключен мобильный интернет от Мегафон.
В отдельный раздел меню вынесено управление режимом «wifi репитера». Если его включить, то модем Huawei сможет выбирать, откуда брать интернет — от другого маршрутизатора или с СИМ-карты. Это удобно, если вы подключили модем к ноутбуку. Чтобы не тратить мобильный трафик, при нахождении в зоне известного вай-фай сигнала предпочтение будет отдаваться именно ему.
Доступ к SD-карте
И еще одна интересная особенность модема Huawei E8372h — это поддержка работы с микро SD картами. Она, также как и симка, устанавливается внутрь корпуса. На ее базе можно создать сетевой FTP сервер и открыть в него доступ для всех гаджетов, подключенных к его WiFi сети. Находится эта настройка в разделе «Общий доступ».
По умолчанию активирован режим «Только USB», то есть она используется как обычная флешка, подключенная к компьютеру. Но если переставить флажок на «Доступ по FTP», то открываются описанные выше возможности.
Можно дать права только на чтение файлов или также на запись. Плюс выбрать каталог, в который будет открыть доступ — ко всей карте памяти или же к отдельной папке.
Это основные настройки модема, которые можно найти по адресу https://192.168.8.1 или 192.168.3.1 в личном кабинете Huawei. Теперь вы знаете, как в них зайти и изменить.
Цены в интернете
АлександрСпециалист по беспроводным сетям, компьютерной технике и системам видеонаблюдения. Выпускник образовательного центра при МГТУ им. Баумана в Москве. Автор видеокурса «Все секреты Wi-Fi»
показать1Настройка роутера или модема на примере Huawei E3372h/E3372s (МТС 827F/829F/829FT, МегаФон M150-2, Билайн E3370)1.1Шаг 1. Подключение устройства к компьютеру, ноутбуку или через телефон1.2Шаг 2. Подключение к личному кабинету по адресу 192.168.8.11.3Шаг 3. Авторизация в личном кабинете роутера1.4Шаг 4. Изменение настроек2Другие настройки 3G/4G USB-модемов МТС, Билайн и Теле2
192.168.8.1 — адрес входа подключенного устройства в личный кабинет роутера по локальной или беспроводной сети. Актуален для роутеров и USB 3G/4G модемов Huawei, а так же сим-модемов MTS, Beeline, Мегафон, Интертелеком, Tele2.

Модемы, использующие адрес 192.168.8.1 по умолчанию: Huawei 3372h (МТС 827F/829F/829FT, МегаФон M150-2, Билайн E3370), AF23, B310, LTE CPE B315 (МТС 8212FT), E1550, E3276, E3372/E3372h/E3372s (МТС 827F/829F/829FT, МегаФон M150-2, Билайн E3370), E3531, E5372 (Мегафон MR100-3, МТС 823F, 826FT), E5573, E5577s, E5885 (WiFi Pro 2 / WiFi 2 Pro), E8231w, E8372h (МТС 8211F), EC315, EC 5321,K5005.
Адрес и пароль по умолчанию: admin — admin; user — user или указан в договоре оказания услуг мобильным оператором связи. По умолчанию доступы в личный кабинет и к панели управления указываются в договоре, инструкции и на наклейке с обратной стороны роутера или модема. Если пароль безвозвратно утерян, то ниже попробуем восстановить настройки по умолчанию.
Какие виды роутеров и USB-модемов выпускает компания Huawei
На сегодня представляет всего лишь три официально зарегистрированных устройства, которые можно отнести к разделу роутеров и беспроводных модемов:
- стационарные модели, использующие для усиления и передачи сигнала две дипольные антенны (например, LTE CPE B315);
- полноценные компактные Wi-Fi-роутеры с поддержкой передачи данных по протоколу 4G (например, E5573Cs-322);
- классический USB-модем (например, E8372h-153).
Обратите внимание! Компания Huawei также занимается выпуском оборудования для работы с устаревшими технологиями обеспечения передачи данных. Как пример можно привести ADSL-модем, модель HG532d
Его также можно приобрести в магазинах электроники, для подключения потребуется стандартная телефонная линия. Также следует заметить, что хотя официально они и не представлены, огромная линейка USB-модемов выпускается специально под конкретных операторов связи. При этом они прекрасно поддаются прошивке с целью обеспечить им возможность работы с СИМ-картой любого провайдера
Как пример можно привести ADSL-модем, модель HG532d. Его также можно приобрести в магазинах электроники, для подключения потребуется стандартная телефонная линия. Также следует заметить, что хотя официально они и не представлены, огромная линейка USB-модемов выпускается специально под конкретных операторов связи. При этом они прекрасно поддаются прошивке с целью обеспечить им возможность работы с СИМ-картой любого провайдера.
Как открыть настройки модема Huawei?
Для начала нужно подключить модем к компьютеру. Если у вас обычный USB модем, например Huawei E3372, то просто подключите его в USB-порт ноутбука, или стационарного компьютера.
Если у вас модем с функцией раздачи Wi-Fi (мобильный роутер)
, то к нему можно подключится по Wi-Fi сети. Не только с ПК (через Wi-Fi адаптер)
, или ноутбука, но и с планшета, или телефона. Заводское имя сети (SSID) и пароль (Key) обычно указаны под крышкой самого модема Хуавей.
После первого подключения модема к компьютеру по кабелю, скорее всего понадобится установить драйвера. В большинстве случаев достаточно выполнить установку в окне, которое появится сразу после подключения модема.
Скорее всего, после этого автоматически откроется браузер, загрузится страница по адресу http://192.168.8.1
и вы увидите домашнюю страницу модема. Выглядит она примерно вот так:
Если автоматически веб-интерфейс модема не открылся, то можно сделать это вручную.
Настройка роутера/модема Huawei 3G / 4G с помощью 192.168.8.1
Huawei – это молодая марка, пришедшая недавно из Китая. Как новый и современный цифровой производитель, они выпустили удобные устройства. Этот модем Wi-Fi является примером. Компания Huawei создала отдельный модем Wi-Fi с держателем SIM-карты, чтобы пользователи могли подключаться к Интернету с SIM-карты, а не только с помощью кабелей.
Что такое 3G / 4G Huawei Modem?
Это устройство считается очень удобным из-за портативности и универсальности.
Чтобы легко настроить этот модем, Huawei предлагает приложение так называемого Huawei Hilink. Они используют 192.168.8.1 в качестве IP-адреса по умолчанию.
Как настроить это с помощью телефона?
Шаг 1: Подключитесь к устройству Huawei; в этом случае мы используем мобильный телефон.
После того, как ваш мобильный телефон подключился к Wi-Fi (SSID), вам нужно выполнить вход в админ панель. Идентификатор и пароль по умолчанию можно найти на устройстве.
Это начальный шаг, но в дальнейшем мы рекомендуем изменить пароль в целях безопасности. Никто после настройки Интернета не использует логин и пароль по умолчанию.
Шаг 2. Настройка управляющего приложения
Вам нужно скачать приложение Huawei Hilink. Оно доступно в Google Play. Если у вас нет телефона Huawei, не беспокойтесь, потому что вы можете найти приложение и в Apple Store.
Запустите приложение после завершения загрузки. Вы должны настроить его в соответствии с шагами, которые просит вас сделать приложение. Вы заканчиваете установку, пока не высветится фраза: «Добро пожаловать».
Шаг 3: Настройте свой Wi-Fi
В приложении вы найдете функцию для установки вашего Wi-Fi. Давайте добавим новые функции:
- Имя Wi-Fi
- Пароль Wi-Fi (они всегда запрашивают не менее восьми букв, и вам нужен пароль в качестве ключа для подключения к Интернету)
- Пароль входа в систему для управления устройством (это пароль для владельца, чтобы управлять оборудованием)
После заполнения всех этих полей, у вас появится своя сеть Wi-Fi. Теперь сохраните настройки.
Настройка wi-fi: меняем название сети и задаём пароль
Настройка самой точки доступа сводится к созданию сети и смене пароля со стандартного на более сложный:
- Раскройте третий раздел «Домашняя сеть». Выберите третью вкладку «Настройки «Вай-Фая». Поставьте птичку рядом с «Включить Wi-Fi 2.4 ГГц».
- В меню «Шифрование» поставьте, если хотите, новое имя для точки доступа роутера Huawei (если название модели вам не подходит). Активируйте SSID в пункте ниже.
- В режиме защиты выберите WPA2-PSK. В меню ниже оставьте AES.
- Далее в поле напечатайте заранее придуманный пароль от сети, по которому другие пользователи будут входить в точку доступа. Рекомендуем записать эту комбинацию где-то отдельно в блокноте — как напоминание.
- Рядом с последними двумя пунктами галочки убираем. Щёлкните по «Сохранить».
- Раскройте меню «Дополнительные». Поставьте мощность передатчика 100%, если площадь для покрытия «Вай-Фаем» у вас большая. В режиме сети установите комбинированное значение b/g/n.
- Канал пока оставьте «Авто». Если потом при работе заметите низкую скорость интернета, опытным путём выберите самый свободный канал для вашей ситуации (устанавливайте поочерёдно и смотрите на скорость).
- В полосе пропускания оставьте 20/40 МГц. Кликните по «Сохранить».
Как подключить Wi-Fi с DSP с помощью 192.168.8.1?
Что такое DSP? DSP расшифровывается как Digital Signal Processor. Это устройство, которое помогает людям получать и анализировать сигналы с использованием специальной технологии. Эта технология создана для того, чтобы помочь людям быстрее и точнее обрабатывать информацию.
В бизнесе эти инструменты используются для поддержки создания отчетов, анализа продаж и разработки. Однако, чтобы получить данные для этих заданий, DSP должен иметь доступ к Интернету.
Wi-Fi важен для жизни людей, поэтому нет сомнений, что мы склонны вкладывать средства в устройства, которые могут помочь нам настроить Wi-Fi и настроить сеть.
Базовая настройка модема Хуавей
Ну и в завершение инструкции, немного поговорим о том что делать дальше, после того как удалось сделать вход на 192.168.8.1 и перед глазами Личный кабинет модема Huawei. Какие кнопки жать?! На первой вкладке, которая подписана как «Главная», мы видим всю основную информацию о подключении к провайдеру и к Интернету. Может отображаться текущая скорость сети и соединения и объём трафика.
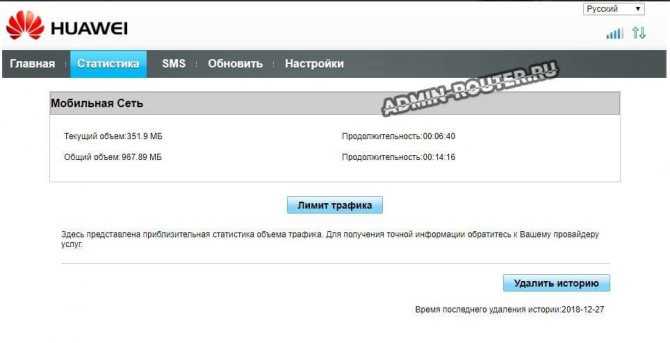
На вкладке «Статистика» отображается подробная информации о трафике, который через этот модем прошёл. В разделе «SMS» смотрим и читаем СМСки, которые приходят на номер. Обычно это баланс и сервисные сообщения провайдера. Ну и реклама, конечно.
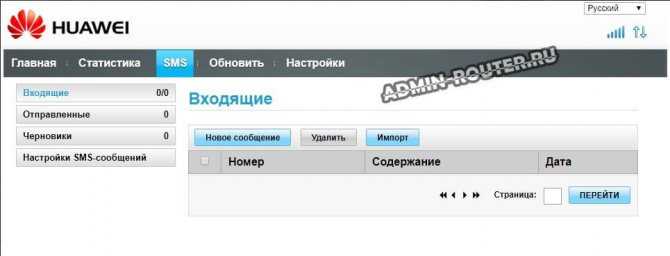
Вкладка «Контакты» – это записная книжка, где показаны контакты, сохранённые на СИМ-карте. В разделе «USSD» Вы можете выполнять специальные сервисные USSD команды, для управления подключенными услугами. Проверка счета, баланс трафика, подключение дополнительных пакетов и т.п.

А вот раздел «Настройки», пожалуй, самый важный из всех перечисленных В нём обычно несколько подразделов. Тут и «Мобильное соединение», где Вы включаете и выключаете мобильную передачу данных. Это и раздел «Управление профилями», где обычно создаётся профиль с настройками используемого провайдера (Точка доступа, APN, имя пользователя, пароль и т.п.). Обычно есть несколько пред настроенных и, если ни один не подходит, то добавляется новый и в нём уже прописываются нужные параметры.

Раздел «Настройка сети», где выбираются режим и параметры самой сотовой сети — GSM (2G), UMTS (3G), LTE (4G). Сюда обычно заходят только в том случае, если Интернет начинает работать нестабильно и можно попробовать изменить используемый стандарт сети. У тех мобильных модемов, что имеют беспроводную точку доступа, есть ещё раздел для её настройки, который обычно называется, как «Wi-Fi» или «WLAN». Здесь можно поменять имя беспроводной сети (SSID), пароль на Вай-Фай и стандарты используемого алгоритма безопасности.
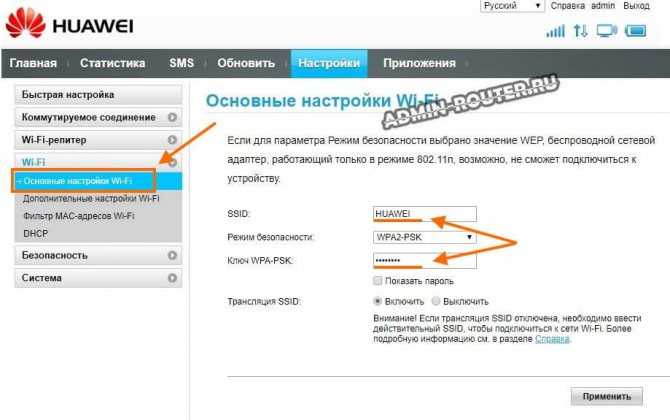
P.S. Несмотря на всё огромное разнообразие представленных устройств, какой бы модели ни был бы Ваш модем или мобильный роутер Huawei, Вы всегда должны иметь доступ к его настройкам. Делается это через его IP-адрес 192.168.8.1 или иной (он будет указан на наклейке). И если вдруг Вы не можете войти в настройки модема Huawei, тогда пробуйте сделать это с другого устройства. А коль не получится и там – тогда сбрасывайте его настройки к заводским с помощью кнопки Reset и настраивайте заново!




























