WhatsApp Web/Windows App
Этот метод максимально близок к интеграции сообщений iPhone-Mac. То есть до тех пор, пока вы готовы получать сообщения WhatsApp без SMS.
Вот что вам нужно сделать.
- Перейдите на веб-сайт WhatsApp на своем компьютере и нажмите WhatsApp Web в верхнем меню. Веб-приложение сразу запустится и покажет вам QR-код.
- Откройте WhatsApp на своем iPhone и коснитесь значка шестеренки в правом нижнем углу углу.
- Перейдите в раздел Связанные устройства > Связать устройство. При появлении запроса на использование Face ID/Touch ID нажмите ОК.
- Направьте камеру на QR-код на вашем ПК.
Ваш iPhone и ПК синхронизирует все сообщения WhatsApp, поэтому вы сразу же их увидите.
Вы также можете загрузить приложение WhatsApp для Windows с веб-сайта. Перейдите в раздел Загрузить, и справа вы увидите кнопку загрузки. После установки приложение позволит вам связывать учетные записи так же, как описано выше.
Подключайте провод при разблокированном экране, если компьютер не видит айфон, но заряжается
Если дисплей отключен, то, подключив устройство к ПК, вы сможете видеть только фотографии. А iTunes вообще не будет распознавать устройство, пока вы не нажмете «Доверять».
Это окно появляется только в том случае, если экран разблокирован в момент подключения.
Не дали разрешение на обработку медиаданных, поэтому компьютер не видит фото с айфона
Как правило, при первом подключении айфон просит разрешение на обнаружение файлов, хранящихся во внутренней памяти. Это обязательно надо сделать, если ваш компьютер не видит фото с айфона.
Скачайте iTunes последней версии на компьютер
Если вы пытаетесь получить доступ к файлам на телефоне без установленного «Айтюнса», то ничего не получится. Это основная программа для передачи данных. Если ваш компьютер не видит айфон через USB, то обязательно качайте iTunes для Windows:
- Ссылка для загрузки на 64-разрядную систему.
- Ссылка для загрузки на 32-разрядную систему.
Установите приложение, запустите его. После чего разблокируйте дисплей на смартфоне и подключите кабель. Когда вы нажмете «Доверять» и введете код-пароль, программа iTunes автоматически синхронизирует данные — следуйте простой инструкции на экране монитора.
Обновите программное обеспечение на телефоне
Бывает, что старая прошивка не может быть обнаружена компьютером. Обновить ее просто.
Заходим в «Настройки» → «Основные»;
тапаем по «Обновление ПО»;
если система найдет для вас доступное обновление, то выглядеть это будет следующим образом:
выбирайте «Загрузить и установить» и дождитесь окончания процесса обновления.
Банально, но иногда работает: перезагрузите свой ПК
Удивительно, но это работает в случае множества неполадок. Перестала работать мышка? Перезапустил систему, и готово. Пропал звук в наушниках? Поступаем аналогично! Можно попробовать и тогда, когда компьютер не видит айфон. Особенно не помешает, если ПК даже не отреагировал звуком на новое подключение в USB-порт.
Переустановите драйвер USB-обнаружения айфона
Это, пожалуй, один из самых действенных способ, если предыдущие не помогли. Мы вначале удалим драйвер, а потом система установит его заново, при новом подключении. Порядок действий:
щелкаем правой кнопкой мыши по иконке «Мой компьютер» и выбираем «Диспетчер устройств»;
находим здесь пункт «Контроллеры USB» и щелкаем по нему дважды левой кнопкой мышки;
видим строчку «Apple Mobile Device USB Driver» — нажимаем правой кнопкой по ней и выбираем «Удалить устройство»;
обязательно ставим галочку «Удалить программы драйверов для этого устройства» и нажимаем «Удалить».
При последующем подключении айфона к ПК, это программное обеспечение установится самостоятельно. Вероятно, после проведения этой процедуры, вопрос: «почему айфон не подключается к компьютеру» будет решен. Если нет, то двигаемся дальше.
Перезапускаем службу «Apple Mobile Device»
Бывает, что службы, которые отвечают за распознавание айфона и считывания данных на ПК, «зависают». В таком случае не помогает даже переустановка специального драйвера и перезапуск системы. Как это делается:
нажимаем сочетание клавиш: WIN+R;
в появившейся строке задаем следующую команду: «services.msc» и нажимаем Enter;
находим вверху строчку «Apple Mobile Device Service»;
жмем по ней правой кнопкой мыши и заходим в «Свойства»;
обязательно убеждаемся, что в пункте «Тип запуска» стоит параметр «Автоматически»;
после этого нажимаем «Остановить», а потом — «Запустить». Сделать эти действия можно сразу же, без перезагрузки ПК.
Сегодня существует множество программ, которые помогают найти и установить недостающие “дрова”. Мы посоветуем вам Driver Genius 22, которая отлично справляется со своими задачами и не требует от вас никаких денег за первые 5 суток полноценного использования. За это время мы успеем обновить всю базу драйверов целиком.
Скачать Driver Genius 22 с официального сайта
Устанавливаем программу, запускаем и жмем «Начать сканирование» на главном экране.
Далее жмем «Обновить все». Дожидаемся окончания процесса и перезапускаем компьютер.
Синхронизация контактов и другой информации с iPod classic или iPod nano
Примечание. Для синхронизации контента с компьютера на iPod classic, iPod nano или iPod shuffle используйте iTunes в Windows 10 или новее.
Подключите устройство к компьютеру.
Для подключения устройства можно использовать кабель USB или USB-C, а также подключение к сети Wi-Fi. Для включения синхронизации по сети Wi-Fi см. Синхронизация контента iTunes на ПК с другими устройствами по сети Wi-Fi.
В приложении iTunes

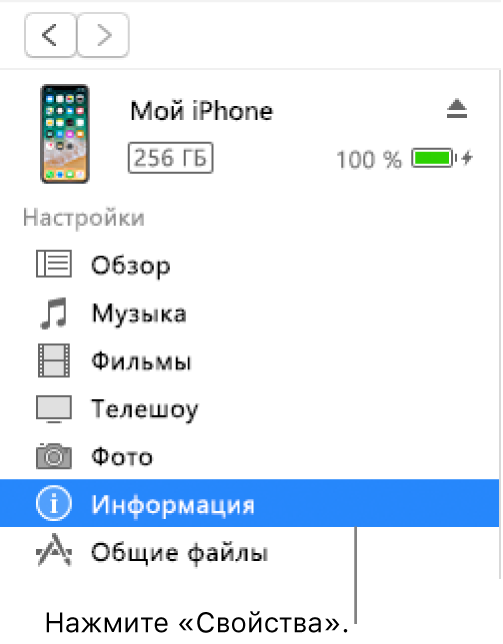
Выделите объекты, которые Вы хотите синхронизировать.
Информация о Ваших контактах и календаре обновляется на iPod всякий раз, когда Вы подключаете его к компьютеру. Вы можете обновить данные на устройстве, подключив его к компьютеру и выбрав пункт меню «Файл» > «Синхронизировать iPod» в iTunes.
При возникновении проблем синхронизации попытайтесь синхронизировать только выборочные данные. Например, Вы можете снять флажки синхронизации в панелях «Музыка», «Фото», «Подкасты», «Фильмы» и «Телешоу» и попытаться выполнить синхронизацию только вкладки «Информация». См. статью службы поддержки Apple Если в iTunes отображается предупреждение о том, что синхронизация контактов и календарей прекращена.
Для беспроводной синхронизации информации с iPhone, iPad или iPod touch можно также использовать iCloud или Microsoft Exchange. Любые объекты, которые синхронизируются с этими приложениями, могут также синхронизироваться с помощью iTunes.
Подробнее см. в главе «Музыка» в Руководстве пользователя iPhone, iPad или iPod touch. Если на устройстве не установлена установлена новейшая версия iOS или iPadOS, см. Руководство пользователя в списке руководств на веб‑сайте поддержки Apple.
Важно! Перед отсоединением устройства от компьютера нажмите кнопку «Извлечь»
Почему Айфон не подключается к компьютеру, возможные проблемы
Причин, из-за которых пользователь не может подключить Айфон к компьютеру, может быть много — неработающий кабель, отсутствие драйверов, защита антивирусного ПО и др. Для того, чтобы избежать проблем с синхронизацией, каждую из этих ситуаций стоит описать.
- Если кабель поврежден, то синхронизации не добиться. Неработоспособность портов также может стать проблемой при передаче файлов с телефона на ПК.
- Неактуальные драйвера. Некоторые версии Windows могут не распознавать новые устройства. Решением проблемы может стать установка новых драйверов.
- Блокировка защитным ПО. Если на компьютере установлено антивирусное программное обеспечение, то оно способно заблокировать подключение новых устройств. В этой ситуации необходимо временное отключение антивирусного ПО.
- Проблемы с приложением iTunes. Иногда в этой программе возникают сбои. Выход из проблемы — переустановка или загрузка нового софта.
- Проблемы с iOS. Иногда сбои случаются и в iOS. Данная проблема может решиться посредством перезагрузки или обновления операционной системы.
В случае, если ничто из вышеперечисленного не помогло, пользователю необходимо обратиться к специалистам.
Перед выбором способа человеку нужно ответить на вопросы: «Есть ли доступ к Wi-Fi?», «Подключался ли до этого Айфон к ноутбуку?», «Планируется ли пользоваться беспроводным подключением дальше?» и тд. Подобное поможет быстрее разрешить проблему выбора.
 Самое надежное подключение
Самое надежное подключение
Программа iMobie AnyTrans
AnyTrans — полноценная замена iTunes
Программа iMobie AnyTrans отличная замена iTunes. Помимо того, что она способна производить все те же функции, программа намного удобнее, проще в использовании и надежнее. Кроме стандартных функций синхронизации, приложение AnyTrans содержит еще файловый менеджер, менеджер приложений и прочие полезные и удобные функции.
Несмотря на то, что компания Apple максимально упростила приложение iTunes, программа AnyTrans проще и понятней в использовании. Как только к ПК подключается устройство Mac или iPhone, на экране компьютера появляется анимация и список опций.
Процесс синхронизации при помощи приложения AnyTrans происходит так же, как и при использовании программы iTunes. Однако приложение помогает избежать дублирования файлов при переносе их с ПК на iPhone или Mac, а также можно синхронизировать лишь некоторые файлы и документы. Помимо этого, AnyTrans позволяет с легкостью синхронизировать два устройства с iOS между собой. Если на ПК имеется программа iTunes и необходимо перейти на AnyTrans, файлы можно с легкостью подключить к новому приложению, при этом получая доступ к сохраненным бэкапам и библиотекам.
Синхронизация iPhone, iPad или iPod touch с компьютером с помощью iTunes
В этой статье представлены сведения о том, как синхронизировать музыку, фильмы и другие данные с помощью iTunes на компьютере Mac или компьютере с Windows.
Если у вас macOS Mojave или более ранней версии либо компьютер с Windows, используйте iTunes, чтобы синхронизировать контент на своих устройствах. Прежде чем использовать iTunes для синхронизации контента на устройстве iOS или iPadOS, рекомендуется воспользоваться iCloud, Apple Music или аналогичным сервисом, чтобы сохранить в облаке содержимое компьютера Mac или компьютера с Windows. Так вы сможете получать доступ к своей музыке, фотографиям и другим файлам с устройства, когда компьютера нет рядом. Узнайте больше об использовании сервиса Apple Music или функции «Фото iCloud» вместо iTunes.
Если для синхронизации используется iCloud или другие сервисы, такие как Apple Music, некоторые функции синхронизации через iTunes могут быть отключены.
Копирование на iPhone
Синхронизация музыки, фотографий, фильмов и прочего видеоконтента предполагает освоение программы iTunes, скачать которую можно здесь. Импортировать музыку можно, открыв в меню Файл > Добавить папку в медиатеку и добавить папку. Отдельные файлы добавляются также из меню, выбрав Файл > Добавить файл в медиатеку. После добавления своей библиотеки музыки в iTunes, выполните следующие действия:
1. Подключите Ваш iPhone к ноутбуку с помощью кабеля Lightning.
2. Нажмите кнопку Продолжить, когда увидите запрос на подключение телефона для предоставления доступа системе.
3. Нажмите на значок телефона в верхней панели iTunes.
4. Нажмите кнопку Синхронизировать.
Процесс синхронизации может занять некоторое время, в зависимости от того сколько контента необходимо синхронизировать.
Аналогично можно синхронизировать и остальной контент с компьютера на iPhone.
5. Возьмите iPhone в руки и проверьте фотографии, музыку, приложения и видео, чтобы убедиться в получении всех файлов с компьютера с Windows 10.
Какие программы потребуются для подключения Айфона к ПК?
Как подключить iPhone к компьютеру через USB — самый простой и надежный способ
В комплект поставки вашего iPhone входит кабель, используемый для подключения к компьютеру. Он может иметь тонкий разъем (современный) или широкий (для старых версий устройств). Его и нужно использовать для подключения к компьютеру. Если вы потеряли такой кабель, то необходимо приобрести ему на замену оригинальный. Не стоит пользоваться дешевыми подделками, так как при этом компьютер может не распознать девайс.
Для подключения на компьютере стоит использовать только порты USB 2.0 или 3.0, так как скорости соединения с USB 1.0 будет недостаточно – на экране появится ошибка.
Приведем инструкцию, как Айфон подключить к компьютеру через USB :
Подключаем Айфон к ПК через Wi — Fi
Создание прямого подключения на компьютере Windows
При подключении iPhone к компьютеру, работающему на операционной системе Windows могут возникнуть сложности. Чтобы их избежать, необходимо учесть особенности смартфонов IOS :
Настройка соединения происходит по инструкции:
Этот способ можно использовать в том случае, если у вас отсутствует кабель для подключения и найти вы его не можете.
Настройка подключения Айфона к Windows Wi-Fi при помощи iTunes
Создание сети Wi — Fi на Mac по прямому Wi-Fi подключению
Если у вас нет под рукой кабеля, то и на компьютере Mac придется создавать прямое Wi — Fi подключение между устройством и компьютером. Эта процедура проводится по инструкции:
Установить подключение к Mac даже при отсутствии кабеля максимально просто, так как вам не придется менять настройки локальной сети.
Шаг 6: Управление телефонными уведомлениями на компьютере
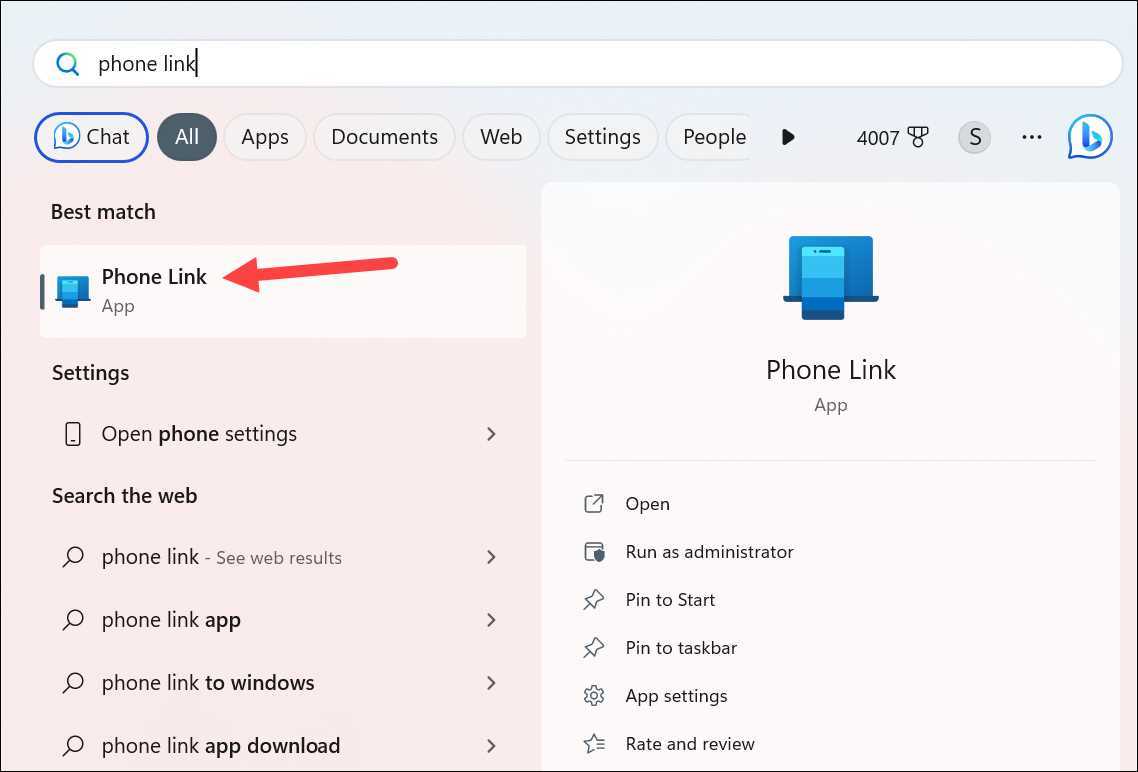
1. Настройка уведомлений
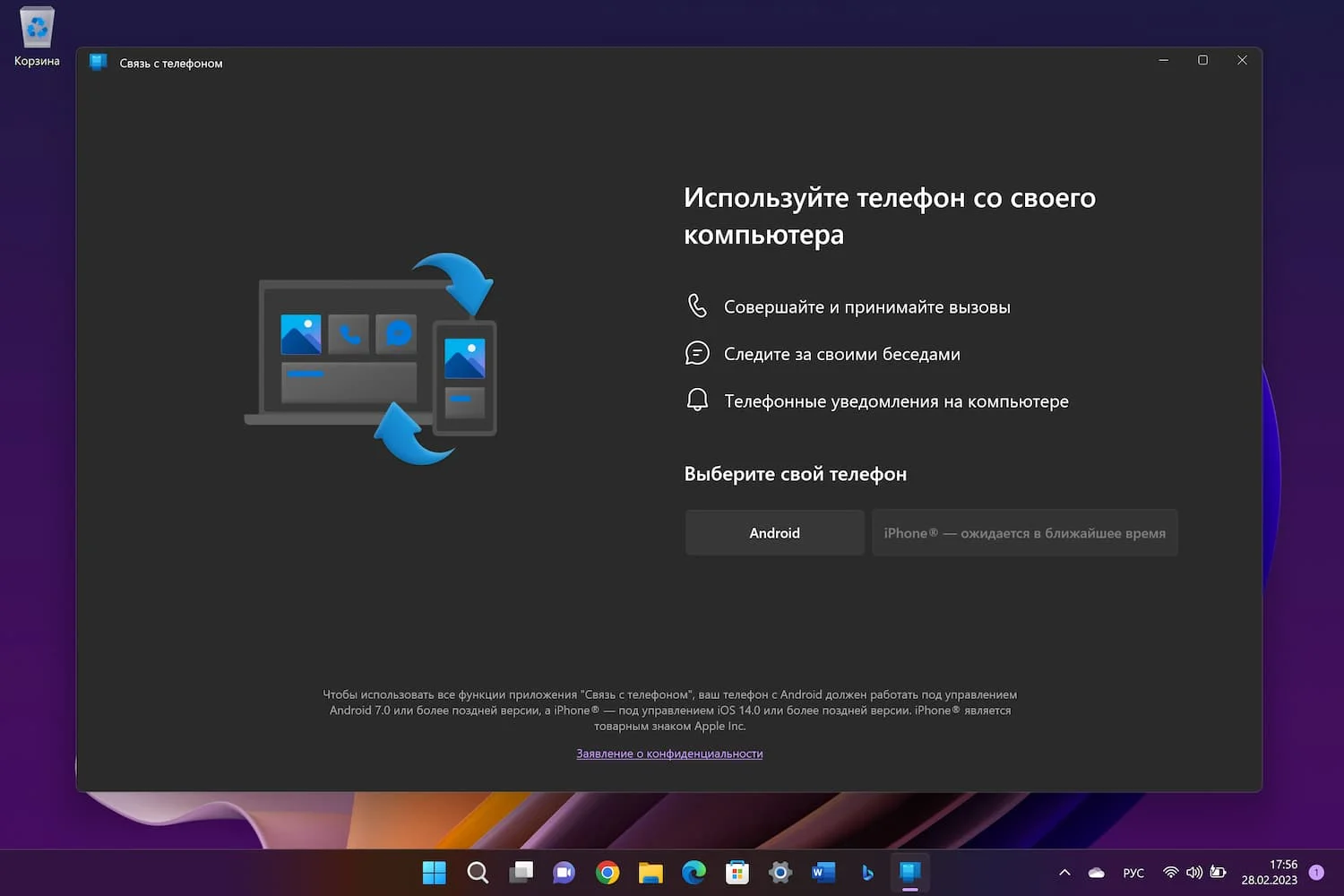
После успешного подключения телефона к компьютеру через приложение «Связь с телефоном», вы можете настроить уведомления на своем ПК. Для этого перейдите в настройки Windows 11 и найдите раздел «Уведомления и действия». Здесь можно выбрать, какие уведомления вы хотите получать на своем компьютере.
2. Управление уведомлениями
Возможно, некоторые уведомления на телефоне могут быть не так важными, чтобы они могли появляться на вашем компьютере. В этом случае вы можете отключить отображение уведомлений для определенных приложений. Для этого зайдите в настройки «Связь с телефоном» на телефоне и найдите раздел «Уведомления». Здесь можно выбрать, какие приложения будут отображаться на экране блокировки, на панели уведомлений и какие уведомления будут показываться на статус-баре.
3. Синхронизация уведомлений
Приложение «Связь с телефоном» позволяет не только отображать телефонные уведомления на компьютере, но и синхронизировать их. Таким образом, если вы прочитали уведомление на своем компьютере, оно будет автоматически помечено как прочитанное на телефоне. Чтобы включить эту функцию, зайдите в настройки «Связь с телефоном» на телефоне и включите опцию «Синхронизировать уведомления».
Загрузка, установка и настройка подключения
Для того, чтобы использовать Intel Unison вам потребуется установить бесплатное приложение как на ваш компьютер, так и на телефон.
- Скачать Intel Unison Windows 11 можно бесплатно из Microsoft Store. Примечание: официальная страница приложения сообщает «only available on eligible Intel Evo designs», но в моем случае приложение без проблем установилось и работает на компьютере без сертификации Intel Evo.
- Приложение для Android в Play Маркет
- Приложение для iPhone в App Store
После запуска приложения на компьютере и смартфоне порядок действия будет следующими (в моем случае скриншоты сделаны на iPhone, но и на Android всё выполняется аналогичным образом):
- В приложении на компьютере отобразится QR-код.
- Приложение на телефоне запросит необходимые разрешения, после чего потребуется отсканировать QR-код с экрана компьютера.
- На телефоне и на компьютере нужно будет предоставить необходимые разрешения для сопряжения по Bluetooth (но приложение должно работать и через локальную сеть по Wi-Fi, если Bluetooth отсутствует).
- В зависимости от ОС телефона также может потребоваться предоставить дополнительные разрешения, например — получение уведомлений с телефона.
На этом процесс настройки и сопряжения будет завершен, можно приступать к использованию.
Шаг 4: Подключение iPhone к Windows 11 через Bluetooth
1. Включите Bluetooth на обоих устройствах
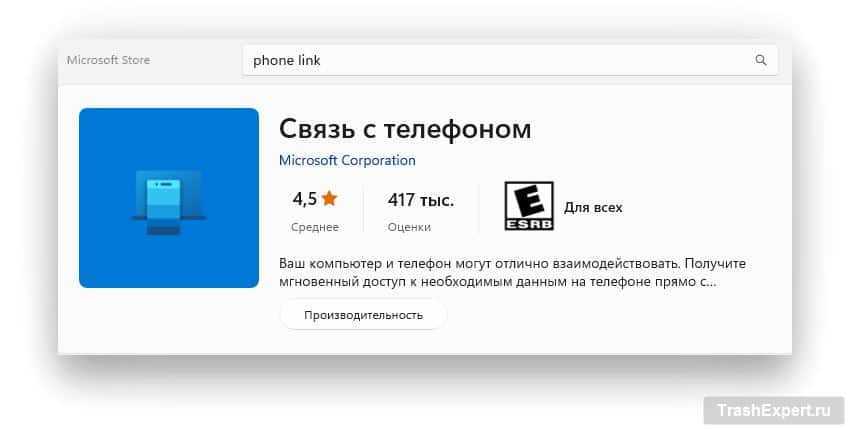
Для начала, убедитесь, что Bluetooth включен на обоих устройствах. На iPhone можно сделать это через настройки в разделе «Bluetooth», на Windows 11 — через «Центр действий».
3. Проверьте, что телефон виден на экране компьютера
В «Связи с телефоном» нажмите кнопку «Добавить телефон» и дождитесь, пока Windows 11 найдет ваш iPhone через Bluetooth. Убедитесь, что ваше устройство отображается на экране.
4. Подключите iOS-устройство к Windows 11
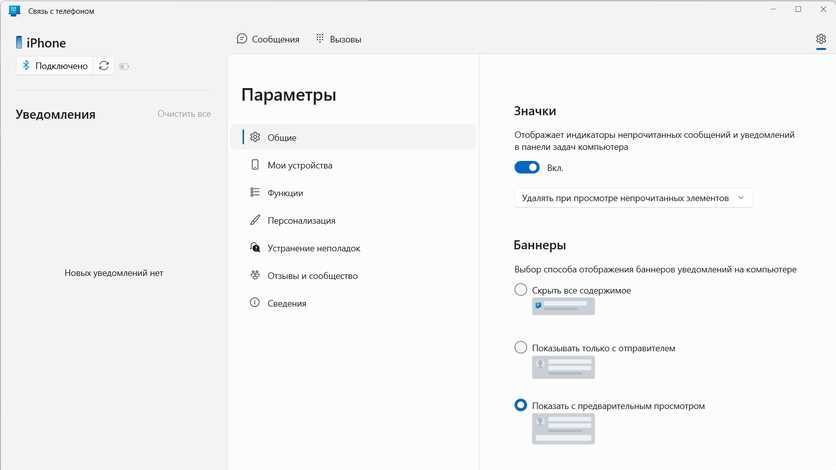
Когда ваш iPhone будет обнаружен, кликните на его имя и введите код, который появится на экране Windows 11. Если необходимо, введите пароль от вашего iPhone.
5. Готово!
Теперь можно использовать приложение «Связь с телефоном» для управления вашим iPhone на Windows 11. Можно отображать уведомления, отправлять сообщения и многое другое.
Как раздать интернет с айфона на ПК виндовс 11
Для того чтобы раздать интернет с iPhone на ПК с Windows 11, следуйте следующим шагам.
1) Откройте меню настроек на вашем iPhone и нажмите на раздел «Сотовые данные».
2) Далее перейдите в раздел «Режим модема».
3) В данном разделе вы найдете ползунок у функции «Разрешать другим» — переведите его в положение «Включено».
4) После этого ваш iPhone превратится в точку доступа, и вы сможете подключить к нему другие устройства.
5) Со своего ПК с Windows 11 найдите доступные сети Wi-Fi и выберите сеть, имя которой соответствует имени вашего iPhone.
6) Введите пароль, если он есть, и после этого вы сможете использовать интернет на ПК через ваш iPhone.
Теперь вы можете наслаждаться интернетом на ПК, используя свой iPhone в качестве модема.
MAC-адрес: что это и где его узнать. Как клонировать MAC-адрес старой сетевой карты
Всем доброго времени суток!
Довольно часто при решении различных сетевых проблем, приходится вспоминать о MAC-адресе (например, при настройке доступа к интернет, при установке нового роутера, сетевой карты и т.д.). Думаю, что в этой статье, пойдем сразу с места в карьер?!
Что такое MAC-адрес – это уникальный идентификатор (в виде нескольких букв и цифр), который есть у каждого сетевого оборудования: роутер, сетевая карта и т.д. Данный идентификатор призван автоматически определять отправителя и получателя в сети. Часто его называют «физическим адресом» (по крайней мере, такое обозначение у него в Windows).
Пример обозначения (первые 3 значения — производитель, вторые — серийный номер)
Отмечу важную деталь: многие Интернет-провайдеры в нашей стране, при подключении к интернету, фиксируют у себя ваш MAC-адрес (в целях безопасности). И при смене сетевого оборудования (например, после покупки нового роутера), если вы не склонируйте MAC-адрес вашей старой сетевой карты, интернет у вас работать не будет (блокировка системы безопасности провайдера).
Собственно, в этой небольшой статье хочу показать решение обозначенных проблем. Полагаю, информация пригодится многим начинающим пользователям.
Как узнать MAC-адрес
Способ №1
Пожалуй, самый простой и очевидный вариант, это посмотреть визуально на само сетевое оборудование.
На большинстве тех же роутеров (маршрутизаторов, сетевых карт) имеются небольшие наклейки с необходимой информацией. Пример представлен ниже.
Наклейка на корпусе роутера
Способ №2
Второй варит — воспользоваться командной строкой. Открыв оную, достаточно ввести всего одну команду: ipconfig/all и нажать Enter (цифра-1 на скрине ниже ).
Далее для всех сетевых адаптеров, которые у вас имеются в системе, будут представлены свойства : в том числе и физический адрес (это и есть MAC-адрес). Таким образом вы сможете узнать MAC-адреса для всех сетевых адаптеров, установленных у вас на ПК.
Командная строка — просмотр сведений о сетевых адаптерах
Способ №3
Узнать всю «сетевую» подноготную можно с помощью специальных утилит для определения характеристик ПК. Мне импонирует утилита Speccy (от производителя не менее известной CCleaner).
В Speccy достаточно открыть вкладку «Network» и можно получить подробную информацию о всех сетевых адаптерах, состоянии сети, IP и DNS, MAC-address и др.
Speccy — информация о сети (вкладка Network)
Способ №4
Если вам требуется просмотреть MAC-адрес роутера — то это можно сделать либо при помощи наклейки на его корпусе (как рекомендовал в способе 1), либо в его веб-интерфейсе (настройках).
Для того, чтобы их открыть, обычно достаточно перейти по адресу 192.168.0.1 ( 192.168.1.1 ) в браузере (в качестве логина admin , в качестве пароля либо admin , либо пустое место).
Как правило, в настройках маршрутизатора, необходимо открыть раздел «Статус» («Status»). Пример представлен ниже.
Вариант 1: на сетевой карте
Сначала необходимо открыть диспетчер устройств: самый быстрый способ — нажать сочетание кнопок Win+Pause, и выбрать в меню слева требуемое (см. скрин ниже ).
В помощь (открытие диспетчера устройств)
Далее в диспетчере устройств необходимо открыть вкладку «Сетевые адаптеры» : там будут представлены все адаптеры, на которые у вас установлены драйвера. Выбираете нужный адаптер и открываете его свойства .
Открываем свойства нужного адаптера
В свойствах необходимо открыть вкладку «Дополнительно» (или «Advanced»).
В перечне найдите свойства «Сетевой адрес» (или «Network address») и в поле значение укажите нужный вам MAC-адрес . Сохраните настройки и перезагрузите компьютер.
Вариант 2: в роутере
Задавать MAC-адрес для роутера нужно в его веб-интерфейсе (то бишь в его непосредственных настройках. В параметрах Windows это сделать нельзя).
Затем в настройках, как правило, необходимо открыть раздел «WAN» (либо настройки сети/интернета. В некоторых роутерах достаточно вкладки «Управление» ). Парочка примеров представлена ниже.
Клонирование MAC-адреса (роутер TENDA)
Изменение MAC-адреса (Роутер TP-Link)
Netis — как клонировать MAC-адрес
Сеть — интернет — Mercusys (клонирование MAC-адреса)
Настройка WAN (английский интерфейс, роутер D-Link DIR-615)
Как правило, большинство роутеров могут автоматически определить MAC-адрес вашей старой сетевой карты (если вы подключили кабелем к ней роутер) и клонировать его.
Собственно, можно и вручную задать адрес, достаточно написать всего несколько значений в отведенное поле (в большинстве случаев — ничего сложного ).
Шаг 3: Подключение iPhone к Windows 11 через Wi-Fi
1. Включите Wi-Fi на вашем iPhone
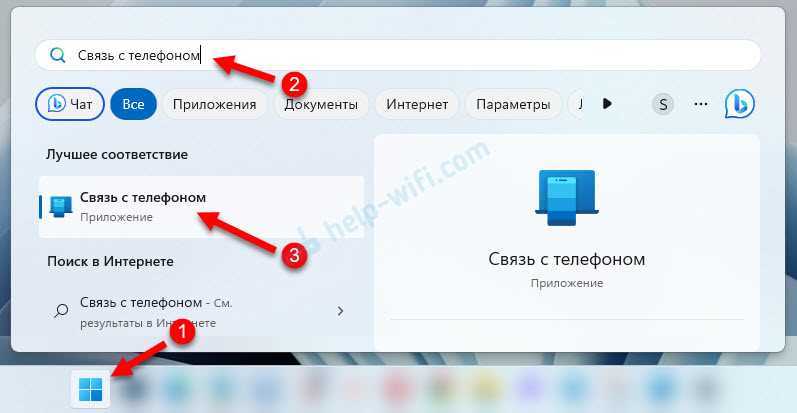
На вашем iPhone включите беспроводную сеть Wi-Fi. Для этого откройте настройки устройства и выберите «Wi-Fi». Найдите доступные сети и выберите сеть, к которой хотите подключиться. Введите пароль, если это необходимо.
2. Подключитесь к той же Wi-Fi сети на Windows 11
На вашем компьютере Windows 11 перейдите в раздел «Настройки» и выберите «Сеть и интернет». Проверьте, подключены ли вы к той же сети Wi-Fi, что и на вашем iPhone. Если это так, продолжайте.
3. Откройте «Связь с телефоном» на Windows 11
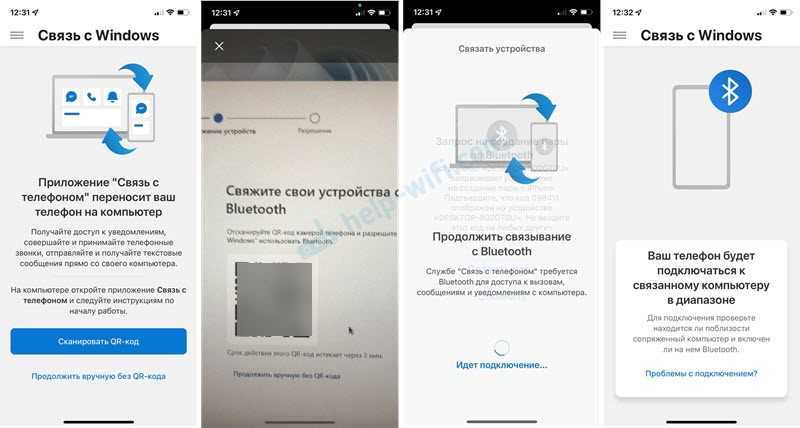
На вашем компьютере Windows 11 откройте приложение «Связь с телефоном». Если вы еще не установили приложение, перейдите в Магазин Microsoft и загрузите его. В приложении выберите «Настроить сейчас».
4. Сканируйте QR-код на вашем iPhone
В приложении «Связь с телефоном» на вашем компьютере Windows 11 выберите «Ввести номер телефона» и введите свой номер. Затем на iPhone запустите приложение камеры и отсканируйте QR-код, который появится на экране вашего компьютера.
5. Подтвердите соединение
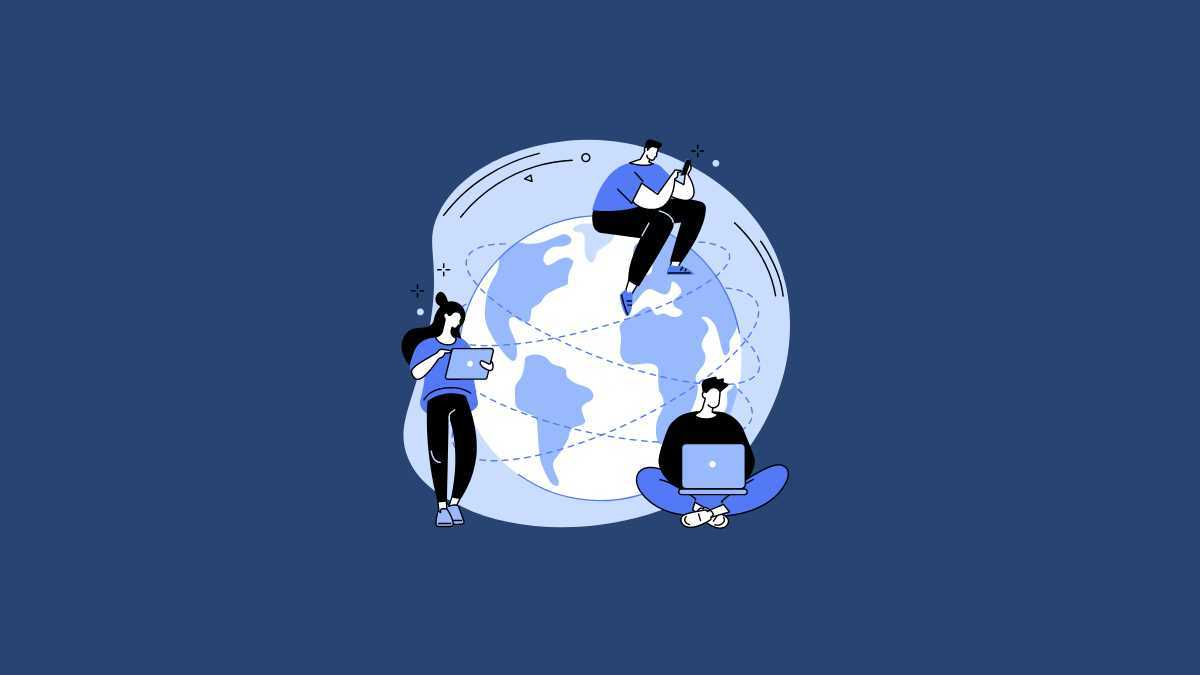
На вашем iPhone появится запрос на подтверждение соединения с вашим компьютером Windows 11. Нажмите «Разрешить», чтобы завершить процесс подключения.
Теперь ваш iPhone и Windows 11 связаны через Wi-Fi. Вы можете использовать приложение «Связь с телефоном», чтобы получать уведомления на вашем компьютере, обмениваться файлами между устройствами и многое другое.
Зачем вам может пригодиться подключение iPhone к ПК с Windows 10?
Прежде всего, потому что вы можете видеть, открывать и синхронизировать файлы, найденные на вашем iPhone. В приложении iTunes на вашем ПК выберите папки, которые вы хотите видеть, в левой части окна.
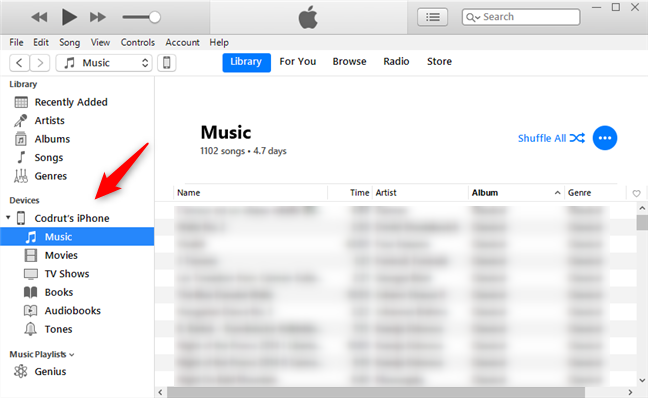
Вы также можете получить доступ к более сложным функциям на вашем iPhone, включая параметры резервного копирования и дополнительные настройки. Для этого в приложении iTunes для Windows 10 щелкните или коснитесь значка iPhone в левой верхней части. Посмотри внимательно, потому что икона маленькая.
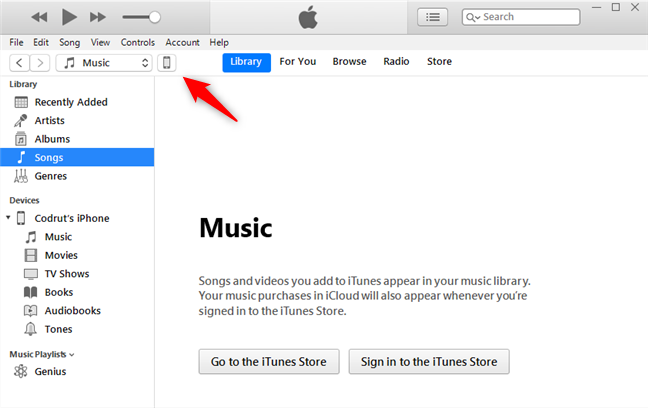
Помимо прочего, приложение iTunes позволяет как обновить iPhone до последней версии iOS, так и восстановить его, если что-то пойдет не так. Это также позволяет вам выбирать, выполнять ли автоматическое резервное копирование вашего iPhone на iCloud или на компьютер с Windows 10, а также позволяет создавать резервные копии вручную в любое время.
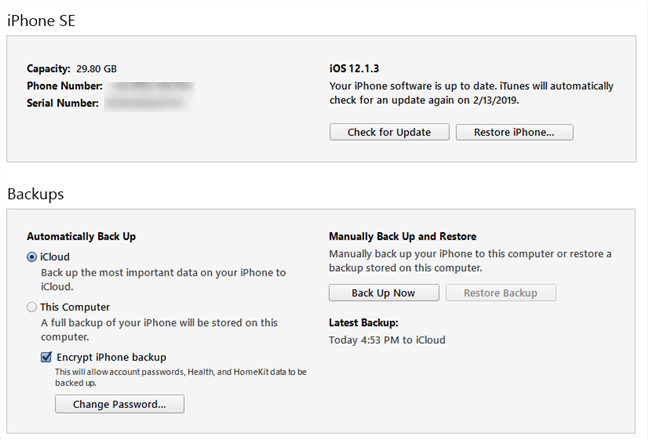
Кроме того, вы получаете несколько опций для управления такими вещами, как настройки видео и песен или параметры доступности. Тем не менее, один вариант, который многие люди хотят использовать, это тот, который позволяет вашему iPhone синхронизироваться с вашим ПК с Windows 10 по Wi-Fi. Давай рассмотрим это.
Через приложение iTunes
Для подключения iPhone к компьютеру многие предпочитают использовать программу iTunes.
В отличии от облачного сервиса iCloud, такой способ не ограничивает пользователей в количестве свободного места.
Синхронизация файлов происходит напрямую со встроенным хранилищем Айфона.
Данные, которые можно синхронизировать в iTunes:

Заметим, что подключить устройство на базе iOS можно только к одному компьютеру с установленной iTunes.
Если вы решите синхронизировать телефон с другим ПК, все данные будут стерты.
Следуйте инструкции, чтобы настроить синхронизацию:
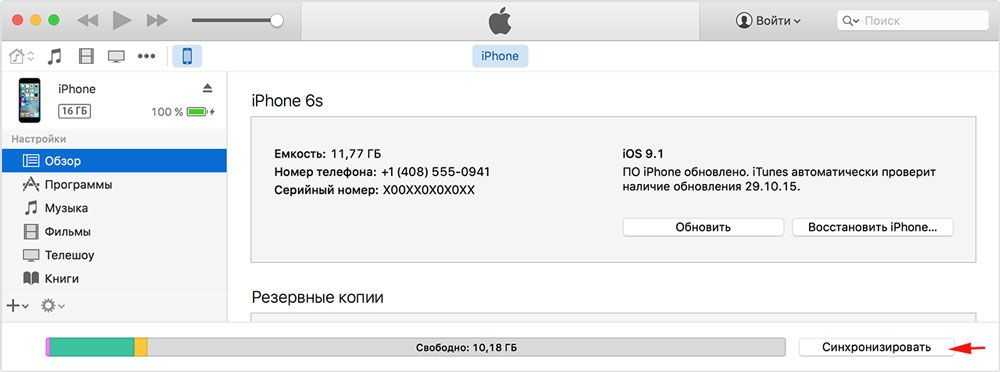
Рис.10 – Главное окно iTunes
https://youtube.com/watch?v=XzMd3uTJVDo





























