Вход в панель настроек
Для того, чтобы реализовать вход в роутер с ноутбука или ПК, заранее подключенного с локальной сетью, необходимо предпринять следующие шаги:
- Выполнить обычный запуск веб-браузера и указать в нем адрес маршрутизатора. Он напечатан на ярлыке.
- При успешном соединении с сетью, отобразится определенная форма для авторизации.
- При перекидывании в Интернет, надо внести в строку адрес с протоколом http.
- Для того, чтобы открыть панель управления прибора можно применить также и IP-адрес из чисел. Его надо вписать в определенной командной строке веб-браузера.
- Отметить пункт «Ввод».
- Появляется форма, чтобы выполнить авторизацию.
- Написать пароль и логин (в некоторых аппаратах нужен только пароль).
- Открывается окно настройки роутера.
Когда пароль на вход в меню управления не срабатывает, это значит, что он предварительно поменялся. Проблема решается с помощью сброса всех данных нажатием кнопки «Reset».
Вход в настройки роутера посредством планшета или телефона
Такой вариант не представляет сложностей и выполняется очень быстро. Меню управления организовано под небольшие экраны гаджетов и отличается комфортным использованием.
Вход в панель управления устройства осуществляется таким образом:
- На гаджет надо сделать подключение локальной сети.
- Выполнить запуск веб-браузера.
- В специальной графе ввести адрес с бирки.
- Вписать пароль, чтобы пройти авторизацию.
- Появляется окно «Личный кабинет» маршрутизатора.
- В нем установить (заменить) определенные данные.
Имеется еще один отличный метод зайти в роутер с телефона и потом изменить его настройки. К нему относится мобильное приложение от производителей. Каждая крупная компания, которая занимается изготовлением сетевых устройств, разработала определенную программу, предназначенную для управления маршрутизатором.
Заводские мобильные приложения производятся для MESH-систем Wi-Fi. Их основной интерфейс разработан с учетом новых пользователей. Он максимально упрощен, чтобы они легко могли разобраться в нем.
Отключение Wi-Fi является главным негативным фактором, за счет чего невозможно войти в настройки роутера посредством смартфона. Вопрос заключается в отсутствии меню маршрутизатора и, следовательно, в недоступности через него раздачи Интернета. Планшет (или телефон) не может уловить Wi-Fi сеть без Интернета, отключает данный сервис и выполняет выход в Интернет через мобильную сеть.
В такой ситуации панель управления роутером становится недоступной. Это необходимо обязательно учитывать, чтобы не возникало негативных ситуаций.
Как перенастроить роутер на другого провайдера: инструкция WiFiGid
Приветствую! Скорее всего вы или взяли у кого-то с рук маршрутизатор, или же поменяли провайдера. В этом случае он уже вроде бы и настроен, но и не работает, а вы не знаете как перенастроить роутер. И правда, перенастройка – это не полный процесс настройки, а его часть. Так что по идее все будет еще проще. Интересно как это сделать? Тогда читаем эту статью.
Что нужно сделать?
Обычно, когда мы настраиваем роутер с нуля, мы проходим следующие этапы:
- Подключение
- Вход в настройки
- Интернет
- Wi-Fi
- Смена пароля
- Дополнительные настройки
Если ваш роутер уже ранее был настроен как надо, необходимо только изменить третий этап – перенастроить интернет.
Основные типы подключения в нашей стране:
- PPPoE – требует логин и пароль, самый частый вариант.
- Динамический IP – интернет заработает сразу, как только подключите роутер.
- Статический IP, L2TP, PPTP – встречают реже, требует дополнительные данные вроде IP-адресов, но это все тоже указывается в договоре.
Если ничего не выйдет
Если у вас на каком-то этапе что-то не получится, есть крайний вариант – сбрасываем роутер к заводским настройкам, и настраиваем все с нуля.
Для сброса роутера к заводским настройкам обычно используется кнопка RESET на задней панели устройства (переверните и найдите). Включаете роутер в сеть, удерживаете эту кнопку около 10 секунд, пока индикаторы не начнут мигать – можно приступать к настройке с нуля.
Для настройки с нуля рекомендую в поиске на нашем сайте ввести точную модель своего роутера – так скорее всего вы получите самую детальную инструкцию по настройке конкретно своей модели. В противном случае у нас есть:
Шаг 1. Вход в настройщик
Начинаем перенастройку. Нам нужно войти в настройщик роутера и перебить данные для доступа в интернет. Настройщик роутера – это сайт, который расположен на самом роутере.
Адрес для подключения указан на наклейке на дне роутера:
Обычные адреса – 192.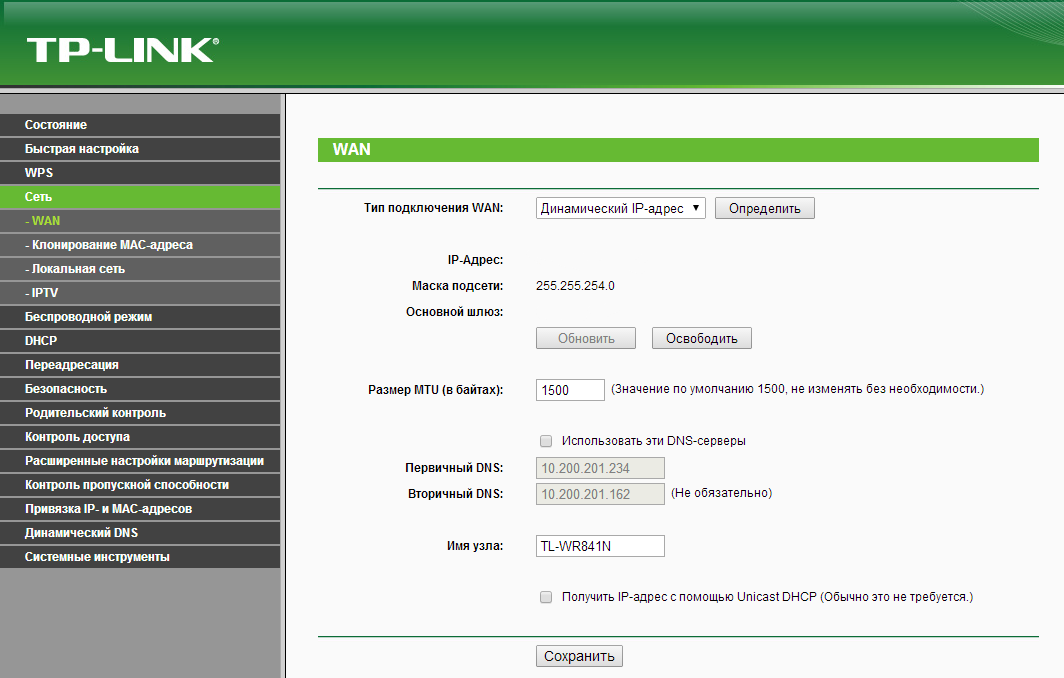
Где взять этот логин и пароль? Вы их должны знать. Значения по умолчанию находятся на той же наклейке с адресом (обычно admin – admin). Если они не подходят – значит вы изменили эти данные, и нужно вспоминать. В крайнем случае перейдите в раздел «Если ничего не выйдет».
В итоге вы должны попасть в этот веб-конфигуратор:
Шаг 2. Настройка интернета
Итого: в настройщик мы вошли, данные для доступа в интернет есть. Остается только все ввести. И еще раз упомяну – в вашем роутере внешний вид и пути могут различаться, но все будет очень похоже на мою инструкцию. Главное – смотрим на мой скриншот и делаем по аналогии, все обязательно получится!
- На примере моего TP-Link, переходим в раздел «Сеть – WAN» (WAN – частое название в роутерах для поиска своего подключения к интернету):
- Как видите здесь уже есть старые данные, остается их изменить. Меняем тип подключения:
- В моем случае выбираю «Динамический IP». Для его подключения ничего не нужно далее вводить. Но если у вас тот же PPPoE – выбираете его, вводите логин и пароль из договора, сохраняете страницу и все. Можно пользоваться интернетом!
А вот тот же интерфейс, но уже в маршрутизаторах D-Link:
И правда ведь все похоже? Так по аналогии подобный раздел можно найти в любых устройствах. Но если вы все равно чего-то не поняли, комментарии ниже открыты для обсуждений – поможем и расскажем. Но сначала обязательно ознакомьтесь с этой статьей целиком!
Как подключить и настроить новый роутер
Несмотря на то, что нам надо заменить маршрутизатор на новый, не оказывает никакого влияния на процесс подключения и настройки прибора. В данном случае нам надо только самостоятельно подключить новый маршрутизатор, а затем настроить его. Пугаться данного процесса не стоить, ведь подключение и настройка маршрутизатора довольно несложное дело, с которым справляется даже абсолютный новичок в этом вопросе.
Расскажем далее, как подключить и настроить новый роутер. Чтобы подключить новый прибор к интернету, необходимо знать вид подсоединения к сети, используемый провайдером услуг. В зависимости от типа подключения ряд параметров могут меняться. Поэтому их также надо будет выяснить, чтобы нормально подключиться к интернет-сети. Когда она неизвестны, можно перенести настройки со старого роутера. Поэтому скопируйте их, прежде чем отключить старый роутер и подсоединить новый. Для этого надо войти в установки старого роутера (раздел «Интернет» или «WAN»), чтобы посмотреть текущий вид подсоединения и связанные с ним параметры.
Вы можете не увидеть пароль в том случае, когда используется тип подключения «L2TP», «PPTP» или «PPPoE». Однако его можно найти в документации, которую предоставил провайдер услуг. В крайнем случае придется звонить провайдеру интернет-услуг, чтобы выяснить все параметры подключения. Зачастую звонок провайдеру услуг позволяет значительно сэкономить время на настройку при смене роутера на новый.
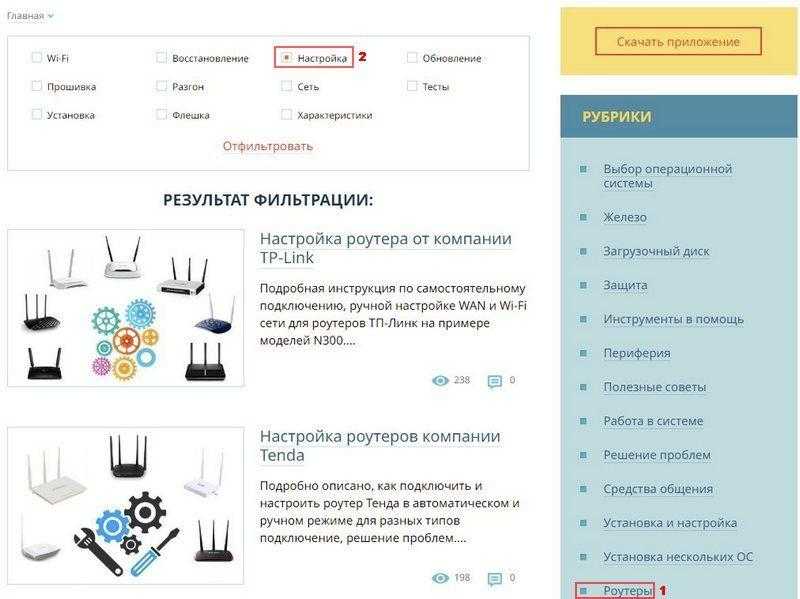
Далее ниже расскажем, про подключение и настройку нового роутера.
Пошаговый алгоритм действий
Пошаговая инструкция, которая позволит сделать подключение и настройку нового роутера:
Сначала надо отключить старый аппарат, а затем подключить новый. При замене роутера на новый торопиться не надо. Ведь подключение и настройка роутера занимает не так много времени. Подключение к интернету осуществляется при помощи порта WAN. Зачастую данный порт имеет специальную окраску (например, синий цвет) или около него есть соответствующая надпись.
Устанавливать прибор лучше всего в центре того помещения, которое надо покрыть сигналом Wi-Fi. На пути следования сигнала не должно быть никаких препятствий.
Затем подключаемся к новому маршрутизатору с того устройства, с которого будет осуществляться установка всех необходимых параметров. Подключение роутера к ПК или ноутбуку делается при помощи сетевого кабеля или через сеть Вай-Фай. Наименование сети и код доступа к ней можно найти на информационной наклейке, которая располагается на нижней панели прибора.
Чтобы начать настраивать маршрутизатор, открываем любой удобный веб-обозреватель и входим в админку прибора при помощи IP-адреса, который также есть на информационной наклейке. Самыми часто используемыми IP-адресами являются «192.168.0.1» или «192.168.1.1». Кроме того, в качестве адреса может использоваться имя хоста. Например, для устройств TP-Link может использоваться адрес «tplinkwifi.net».
Когда для входа в админку роутера требуется пройти авторизацию, то надо будет указать login и password, которые прописаны на инфонаклейке. Зачастую имя пользователя и пароль по умолчанию это «admin» и «admin». В некоторых моделях роутеров после первого входа система предлагает поменять пароль админа. Вы можете изменить его на новый или оставить старый вариант. При этом надо понимать, что система предлагает сменить пароль администратора, а не код доступа к сети Wi-Fi. Это абсолютно разные вещи и не стоит их.
Далее необходимо будет сделать установку всех параметров подсоединения к сети интернет. Часто это делается в разделах «WAN» или «Интернет». Если после ввода параметров подключение не появилось, возможно, надо скопировать MAC-адрес ПК, с которого ведется настройка, в параметры роутера. На рисунке ниже можно увидеть, как настроить роутер от ТП-Линк. Если эти действия не помогли, то стоит позвонить провайдеру услуг и уточнить параметры подключения.
Настраиваем беспроводную сеть. Делается это при помощи соответствующего раздела web-интерфейса. Один важный нюанс, который надо учитывать:В том случае, когда вы устанавливаете точно такой же вариант имени сети Вай-Фай и кода доступа к ней, как и было ранее на старом маршрутизаторе, то на клиентских машинах могут возникнуть проблемы во время попытки подключения к беспроводной сети. Такое случается не очень часто, но исключать данный вариант нельзя
Лучше прописать новое имя Wi-Fi, или удалить беспроводную сеть на клиентской машине и попробовать подключиться повторно к данной сети, в случае возникновения таких проблем.
Также следует обратить внимание на то, что наименование сетей на двухчастотных роутерах задаются отдельно для каждой радиочастоты.
Что нужно знать при смене провайдера в квартире?
Не менее волнительный вопрос при смене провайдера. Вроде бы, вы когда-то все настроили и забыли, сейчас интернет и беспроводная сеть прекрасно работают — а что будет после переподключения роутера Tp-Link к новому оператору?
Здесь беспокоиться также не о чем. Начнем с того, что настройки wifi сети никуда не денутся. Они с интернетом никак не связаны и беспроводной сигнал будет продолжать работать с теми же параметрами, как и раньше.
Даже без интернета вы сможете перекидывать файлы с одного компьютера на другой по локальной сети или транслировать картинку ноутбука на телевизор.
Для этого вам необходимо узнать у своего нового провайдера тип подключения и данные для авторизации.
-
Для DHCP или Динамического IP — ничего указывать не нужно
-
Для Статического IP — IP адрес, маску, шлюз и DNS серверы
-
Для PPPoE — логин и пароль
-
Для L2TP/PPTP — логин, пароль и адрес сервера
После того, как вы узнали эти параметры, просто заходим в настройки интернета в панели управления роутером, выбираем свой тип и вводим предоставленные данные.
Сама же замена провайдера происходит вообще без вашего участия. Специалисты выполняют все манипуляции с кабелем, который заведен в вашу квартиру непосредственно в щитке в холле или подъезде. Он отключается от оборудования старого оператора и подсоединяется к новому — и все. Вы этого даже не заметите.
Не помогло
Настройка нового интернет-подключения
Переход на другого интернет-провайдера может потребоваться по разным причинам: повышенные цены, недостаточная скорость или неудовлетворительное качество предоставляемых услуг. Чтобы настроить новое интернет-подключение, следуйте нескольким шагам:
2. Проверьте наличие покрытия
Прежде чем подключиться к новому провайдеру, убедитесь, что он предоставляет услуги в вашем регионе. Посетите веб-сайт провайдера или свяжитесь с его службой поддержки, чтобы узнать о наличии покрытия в вашей местности.
3. Заключите договор
После выбора провайдера и проверки наличия покрытия, свяжитесь с его представителями и заключите договор на предоставление услуг интернета. Ознакомьтесь с условиями договора и убедитесь, что они соответствуют вашим требованиям и ожиданиям.
4. Получите оборудование
Новый провайдер предоставит вам необходимое оборудование для подключения к интернету. Это может включать в себя модем, роутер или другие устройства. Уточните, какой тип оборудования вам будет предоставлен и подготовьте место для его размещения.
5. Подключите оборудование
Следуйте инструкциям, предоставленным провайдером, чтобы правильно подключить оборудование. Обычно требуется подключить модем к сетевому разъему и настроить роутер (если он предоставляется). Если возникают сложности, обратитесь к службе поддержки провайдера за помощью.
6. Проверьте подключение
После того как оборудование подключено, убедитесь, что интернет работает корректно. Проверьте скорость подключения, откройте несколько веб-страниц и убедитесь, что они загружаются без задержек. Если возникают проблемы, свяжитесь с технической поддержкой провайдера для их устранения.
7. Отключите предыдущее подключение
После успешной настройки нового интернет-подключения, отключите предыдущее подключение. Обратитесь к своему предыдущему провайдеру и узнайте, как отключить его услуги без дополнительных платежей.
8. Перенесите необходимые данные
Если вы хотите сохранить важные данные, перенесите их на новое подключение. Загрузите файлы в облачное хранилище, создайте резервные копии, а при необходимости — переместите данные с предыдущего подключения на новое.
Ответы на вопросы
Какой адрес нужно ввести в браузере, чтобы открыть настройки роутера?
Для открытия настроек роутера вам нужно ввести IP-адрес роутера в адресную строку браузера. Обычно это адрес 192.168.0.1 или 192.168.1.1. Если вы не знаете IP-адрес своего роутера, вы можете найти его в документации или обратиться к поставщику интернет-услуг.
Какие данные нужно ввести для авторизации в настройках роутера?
Для авторизации в настройках роутера обычно требуется ввести логин и пароль. Логин и пароль по умолчанию может быть указан в документации к роутеру или на самом роутере. Если вы не знаете логин и пароль, вы можете связаться с поставщиком интернет-услуг или попробовать общедоступные комбинации, такие как «admin» в качестве логина и «admin» в качестве пароля.
Как изменить Wi-Fi пароль на роутере?
Чтобы изменить Wi-Fi пароль на роутере, вам необходимо войти в настройки роутера, найти раздел с настройками Wi-Fi и изменить пароль в соответствующем поле. Обычно это поле называется «Passphrase» или «Wi-Fi Password». После изменения пароля не забудьте сохранить настройки роутера. После этого все подключенные устройства будут отключены от Wi-Fi и вам нужно будет ввести новый пароль для подключения к сети.
Как изменить имя Wi-Fi сети на роутере?
Чтобы изменить имя Wi-Fi сети на роутере, вам необходимо войти в настройки роутера, найти раздел с настройками Wi-Fi и изменить имя сети в соответствующем поле. Обычно это поле называется «SSID» или «Network Name». После изменения имени сети не забудьте сохранить настройки роутера. После этого все подключенные устройства будут отключены от Wi-Fi и вам нужно будет выбрать новое имя сети для подключения к сети.
Можно ли настроить роутер без подключения к интернету?
Да, настройку роутера можно выполнить без подключения к интернету. Для этого вы можете подключить компьютер или ноутбук к роутеру с помощью Ethernet-кабеля и зайти в настройки роутера через веб-интерфейс. В настройках роутера вы сможете изменить различные параметры, такие как пароль Wi-Fi или имя сети. Интернет-подключение не требуется для доступа к настройкам роутера.
Как сбросить настройки роутера?
Для сброса настроек роутера вы можете использовать кнопку сброса, которая обычно находится на задней панели роутера или внутри отверстия сбоку. Для сброса нужно нажать на кнопку с помощью острым предметом, например, штырька или ножа, и удерживать ее в течение нескольких секунд. После сброса настроек роутера все настройки будут сброшены до заводских установок, и вам придется настроить роутер заново.
Что делать, если после перенастройки роутера интернет не работает?
Если после перенастройки роутера интернет не работает, есть несколько вариантов решения проблемы. Во-первых, проверьте, правильно ли вы ввели данные для подключения к интернету, такие как имя пользователя и пароль. Во-вторых, убедитесь, что в роутере правильно сконфигурировано подключение к интернет-провайдеру. В-третьих, проверьте, не блокирует ли брандмауэр или антивирусная программа доступ к интернету. Если все эти шаги не помогли, свяжитесь со службой поддержки вашего интернет-провайдера для получения помощи в решении проблемы.
Смена тарифа
Не всегда недостаточная скорость интернета – следствие некачественной работы. Очень часто пользователям просто не хватает скорости
для работы. В этом случае вполне достаточно перейти на другой тарифный
план, который будет стоит немного дороже, но и скорость интернета будет значительно быстрее.
Ничего сложного в этом нет. Обычно используются два способа
смены тарифа:
- Через личный кабинет
-
Обращение
в сервисный центр
Если провайдер предоставляет возможность смены тарифа посредством личного кабинета, то проделать все манипуляции можно буквально за 5 минут. Достаточно зайти в личный кабинет
и найти на сайте пункт смены тарифа. Там должны быть описаны все условия для изменения плана.
Во втором случае дело обстоит немного сложней
. Тут придется ехать в офис провайдер и писать заявление на смену тарифного плана.
Инструкция как вернуть доступ к роутеру D-Link
1. Надо успокоиться, может быть, даже попить чайку.
2. Надо закрыть все окна Windows.
3. Надо подключить проводок LAN, идущий от роутера к компьютеру (ибо у меня проводной Интернет).
4. Надо щелкнуть левой кнопкой мыши по большой главной кнопке «Пуск».
5. В строке «Найти программы или файлы» (в командной строке) набрать латиницей (на английском регистре) команду cmd
6. Появится черное окно, как было в MS-DOS. В нем надо набрать команду ipconfig и нажать на клавишу «Enter».
7. Появится ответ в виде нескольких малопонятных строчек. Надо найти строку или по-русски «Основной шлюз», или по-английски что-то вроде «Gateway» или «Gate Way». Рядом с этой надписью должен быть IP-адрес Вашего роутера. Его надо переписать на бумажку (например, это будет 189.278.0.5).
8. Закрыть черное окно (щелкнуть по крестику).
9. Открыть окно. Лучше, чтобы это был Internet Explorer.
10. Надо в адресной строке браузера набрать http:// и далее без пробела тот самый IP-адрес, который перед этим был записан на бумажку. Со всеми точками, ничего не пропуская, например, http://189.278.0.5 и нажать на клавишу «Enter».
11. Вот здесь меня ждала неожиданная засада – появилось окно, где надо было ввести логин и пароль. Я вводила логин и пароль, который был прописан в договоре с провайдером, но это не срабатывало. Пришлось повторно обратиться к знакомым. Мне посоветовали ввести: 1-ый вариант, где логин – admin, пароль тоже — admin, а 2-ой вариант, где логин – admin, а пароль – пустое поле. У меня сработал 2-ой вариант. Повезло!
12. В открывшемся окне настроек роутера надо выбрать опцию «WAN» и установить в этом окне требования к динамической настройке IP-адреса (см. рисунок 1).
Рис. 1 Роутер D-Link DI-604, его меню, выбор и сохранение настроек интернет-подключения
14. Закрыть окно браузера, не опасаясь, что в этом окне осталась информация о настройках роутера.
15. Желательно перезагрузить компьютер. По идее, он должен подключиться к Интернету даже без перезагрузки. Если это не поможет, то надо перезагрузить роутер: выключить его из сети, посчитать медленно до десяти, и снова подключить роутер к сети. И опять же перезагрузить комп.
Следуя этой пошаговой инструкции , немного переживая и сомневаясь по ходу дела, мне удалось добраться до самого конца. После п. 14 я даже не стала ничего перезагружать, а просто открыла вновь браузер и увидела, наконец, стартовую страницу – Yandex, которая мне сообщила самые последние новости в мире, погоду и состояние пробок на улицах.
Замечательно! Теперь можно работать дальше, забыв про роутер и его настройки, возможно, очень и очень надолго. Все-таки лучше, когда техника работает, и о ней не вспоминаешь. Чем вот так все бросать, и восстанавливать работу системы доступа к Интернету.
Лучше бы провайдеры пореже занимались модернизацией своих систем, или бы делали это без участия пользователей. Нельзя требовать от простых пользователей знаний, касающихся настроек конкретных «железяк», функции которых они понимают весьма приблизительно.
Wi-Fi-маршрутизаторы сейчас установлены практически в каждом доме, где есть интернет. Зачастую мы меняем интернет-провайдеров, находя более выгодные тарифные планы у конкурирующих фирм. И после смены поставщика услуг назревает необходимость перенастройки маршрутизатора. Также нередки случаи сбоев и некорректной работы оборудования. Но так как перенастроить роутер довольно просто, то переживать по поводу возможных неполадок не стоит.
К слову, перенастройка роутера – весьма полезная функция, которая позволяет изменять не только параметры интернет-соединения, но и данные о , а также блокировать некоторые сайты (родительский контроль) или обновлять прошивку.
Как подключить другого
Необходимо только оставить заявку по телефону или на сайте. После проверки возможности подключения, оператор укажет дату и время выезда мастера. После этого, от пользователя не требуется ничего. Возможно понадобится оплатить определенную сумму за услуги по монтажу.
Заменить провайдера можно достаточно просто. Однако перед этим стоит попробовать решить все вопросы с нынешним. Возможно, специалистами службы поддержки устранятся все неполадки и качество наладится.
Современное общество без интернета уже невозможно себе представить, практически во всех офисах, квартирах, организациях им активно пользуются. Уже даже в автобусах, парках, поездах, электричках все сидят в Сети.
Если меняешь старый роутер на новый, нужно ли говорить провайдеру Ростелеком, Дом.Ру, МГТС, Билайн?
Однозначный ответ на вопрос, есть ли необходимость сообщать своему провайдеру при смене старого маршрутизатора на новый, — НЕТ, не нужно.
Сегодня большинство крупных провайдеров интернета придерживаются такой схемы оказания услуг, при которой помимо кабеля в квартиру клиенту предлагается бесплатно или в аренду брендированный wifi роутер. Например, так делает Ростелеком, Дом.Ру, МГТС, Билайн или другой. При этом модели этих маршрутизаторов не обновляются годами, а значит высока вероятность, что вы получите не самое современное устройство, которое подойдет лишь самым непритязательным к скорости wifi и качеству связи пользователям.
Однако, через некоторое время наступает озарение в том, что нужно приобретать более мощный и функциональный маршрутизатор. В связи с чем возникает справедливый вопрос — нужно ли говорить провайдеру о том, что вы меняете его роутер на свой?
Еще несколько лет назад на заре эпохи WiFi провайдеры очень негативно относились к установке роутера в принципе. Еще бы, так у вас был подключен только один ПК, а по вай-фай можно вывести в интернет сразу все ноутбуки и смартфоны. И ничего не платить дополнительно. Поэтому в 99% случаев при подключении интернета выполнялась привязка MAC адреса компьютера к вашему личному кабинету.
И чтобы поменять его, приходилось звонить в поддержку и говорить провайдеру о том, что у вас поменялся компьютер. Про установку роутера же вообще лучше было не говорить. Сегодня вопроса о запрете смены роутера уже не стоит, однако многие провайдеры по-прежнему привязывают MAC адрес устройств.
Подбор нового
При необходимости подключения к новому оператору, первым делом следует выяснить, возможно ли подключение и монтаж оборудования в месте проживания. Возможно, изменяемый поставщик не имеет возможности подключить указанный дом. Когда возможность есть, необходимо начать сотрудничество таким образом.
Заявление
Любое подключение начинается с подачи письменного заявления. Большинство операторов могут прислать представителя домой, у него будут все необходимые формы и бланки. Обычно все заявления уже заполнены, следует вписать только фамилию и имя, а также поставить подпись.
Обратите внимание!
После оставленной заявки выезжают специалисты для подключения, которые привозят с собой весь необходимый пакет документов
Пакет документов
От провайдера предоставляется форма договора. Могут быть инструкции с указанием основных данных (номер соглашения, данные для доступа в личный кабинет, номера службы поддержки), а также различные буклеты с описанием акций и предложений. От пользователя могут потребоваться паспорт или его копия.
Как поменять через Интернет
Большинство операторов на личных сайтах имеют форму для оставления заявки на подключение или отключение. Чтобы отключиться, следует ввести персональные данные, если нет задолженности и оборудования в аренде, то отключение произойдет в установленный срок.
Таким же образом производится и подключение. Оставляется заявка на сайте, после чего позвонит оператор для уточнения деталей.

На что обратить внимание
Перед тем, как будет выходить специалист по подключению, необходимо указать оператору, что есть личный кабель. Можно использовать оставшийся от предыдущего провайдера. Это позволит сэкономить.
Как заменить роутер
Замену роутера Ростелеком на другой можно сделать бесплатно и без привлечения мастера. Все, что необходимо для решения задачи — наличие хотя бы минимального опыта в выполнении таких работ. Провод Интернета подключается таким же образом и менять его нет необходимости. Единственное, без чего не обойтись — без замены роутера Ростелеком на новый.
Для настройки нового оборудования сделайте следующие шаги:
Установите кабель в устройство после выбора необходимого разъема. Как правило, он имеет голубой или желтый цвет, а также специальную пометку.
- Включите маршрутизатор в сеть, дождитесь загрузки и убедитесь, что все индикаторы горят зеленым светом.
- Войдите в приложение для настройки оборудования и введите данные учета доступа. Пошаговая инструкция, как настроить роутер, должна идти вместе с документацией.
Перезапустите ПК / ноутбук.
При вводе корректных сведений Интернет должен сразу заработать. Если этого не произошло, может потребоваться консультация службы поддержки по замене роутера Ростелеком. В таком случае помощь осуществляется в дистанционном режиме или путем выезда специалиста на дом. Кстати, у РТ есть специальная услуга «Цифровая помощь оператора«, в рамках которой сотрудник компании поможет Вам устранить все проблемы.
Перед сменой роутера Ростелеком позаботьтесь о сборе необходимой информации. В частности, потребуется имя точки доступа, логин и пароль. Чаще всего эти сведения прописаны в договоре или же их можно уточнить непосредственно у оператора. Обязательно установите надежный пароль для подключения к WiFi сети.
Если меняешь старый роутер на новый, нужно ли говорить провайдеру Ростелеком, Дом.Ру, МГТС, Билайн?
Однозначный ответ на вопрос, есть ли необходимость сообщать своему провайдеру при смене старого маршрутизатора на новый, — НЕТ, не нужно.
Сегодня большинство крупных провайдеров интернета придерживаются такой схемы оказания услуг, при которой помимо кабеля в квартиру клиенту предлагается бесплатно или в аренду брендированный wifi роутер. Например, так делает Ростелеком, Дом.Ру, МГТС, Билайн или другой. При этом модели этих маршрутизаторов не обновляются годами, а значит высока вероятность, что вы получите не самое современное устройство, которое подойдет лишь самым непритязательным к скорости wifi и качеству связи пользователям.

Однако, через некоторое время наступает озарение в том, что нужно приобретать более мощный и функциональный маршрутизатор. В связи с чем возникает справедливый вопрос — нужно ли говорить провайдеру о том, что вы меняете его роутер на свой?
Еще несколько лет назад на заре эпохи WiFi провайдеры очень негативно относились к установке роутера в принципе. Еще бы, так у вас был подключен только один ПК, а по вай-фай можно вывести в интернет сразу все ноутбуки и смартфоны. И ничего не платить дополнительно. Поэтому в 99% случаев при подключении интернета выполнялась привязка MAC адреса компьютера к вашему личному кабинету.

И чтобы поменять его, приходилось звонить в поддержку и говорить провайдеру о том, что у вас поменялся компьютер. Про установку роутера же вообще лучше было не говорить. Сегодня вопроса о запрете смены роутера уже не стоит, однако многие провайдеры по-прежнему привязывают MAC адрес устройств.
Как изменить свой IP в локальной сети
общим доступом

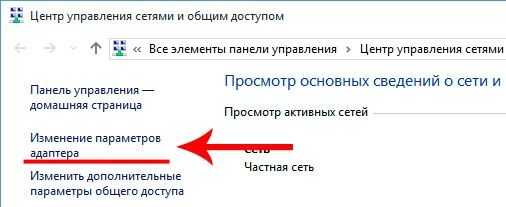
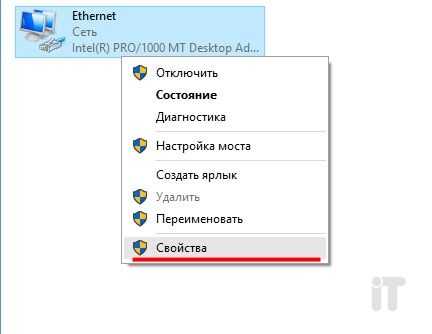
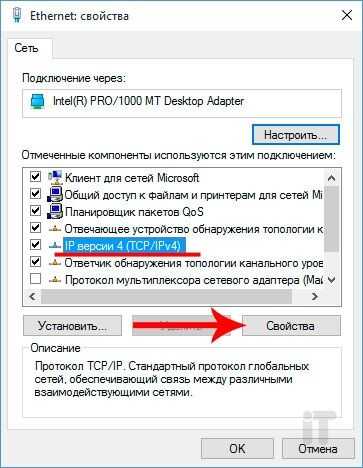

Маска подсети – определяет, какая часть айпи адреса узла относится к адресу узла данной сети, а какая – к адресу сети. Обычно, достаточно вбить адрес 255.255.255.0, который идет по умолчанию.- Основной шлюз – адрес устройства, благодаря которому ПК выходит в глобальную сеть. В роли шлюза может выступать маршрутизатор или другой компьютер, подключенный предварительно к интернету. — DNS-сервер может быть прописан вручную или назначен автоматически. В качестве DNS-сервера можно использовать адрес роутера или модема, DNS провайдера или общедоступные ДНС адреса.
К примеру, можно использовать DNS-адреса известных поисковых систем: Яндекс — 77.88.8.8 или 77.88.8.1; Google — 8.8.8.8 или 8.8.4.4.
Чтобы быстро узнать IP адрес своего компьютера, а также сервер DNS и шлюз необходимо открыть командную строку (Win+R, вбить команду CMD), и прописать ipconfig /all.

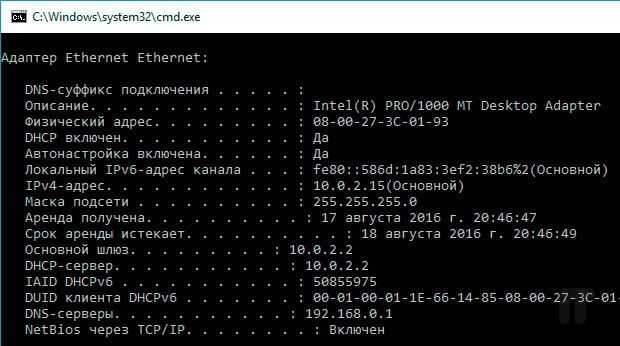
сетевые подключения
Давайте разберем пример: если адрес шлюза 192.168.103.1, при этом маска подсети 255.255.255.0, то айпи адрес ПК должен быть в пределах 192.168.103.2-255.
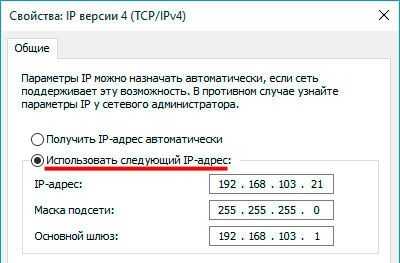













![[решено] как подключить новый роутер вместо старого?](http://rwvt.ru/wp-content/uploads/5/4/7/5473ea54faddfc4598b361658d3d5aac.jpeg)










