Почему обрывается и пропадает Wi-Fi
Если связь рвётся на всех устройствах
Высокая нагрузка на роутер
Перезагрузка роутера может возникать по разным причинам, но чаще всего из-за высокой нагрузки (например, если вы активно качаете торрент-файлы). Обычно, такое происходит с недорогими бюджетными моделями устройств, которые просто не справляются с нагрузкой и уходят в ребут.
Что можно посоветовать:
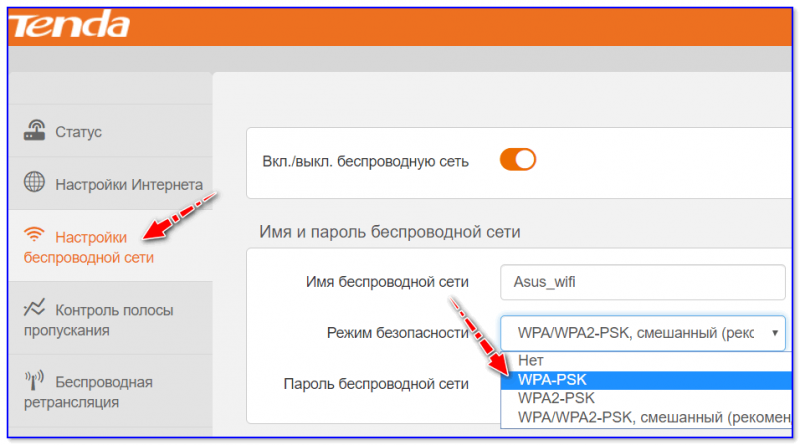
Изменение типа шифрования

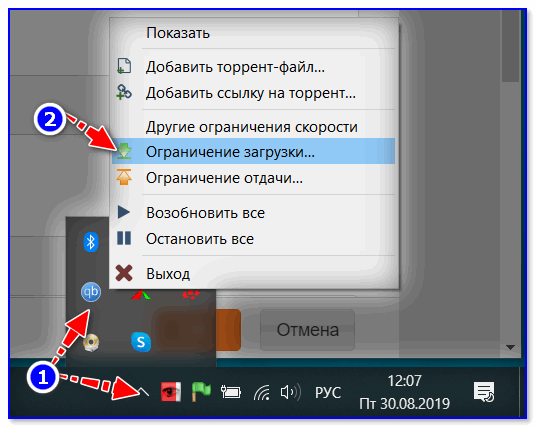
Ограничение загрузки торрентов
Собственно, если после проделанных процедур Wi-Fi падать перестал, то дальше можно:
Совпадающий радиоканал
Если вы живете в многоквартирном доме, то наверняка при поиске и подключении к своей Wi-Fi сети видели десятки других. Каждая такая сеть работает на своей частоте (радиоканале). Обычно, радиоканал роутер ставит автоматически, сам.
Однако, если вблизи несколько роутеров будут работать на одном радиоканале: связь может периодически обрываться, скорость работы сети будет низкой.
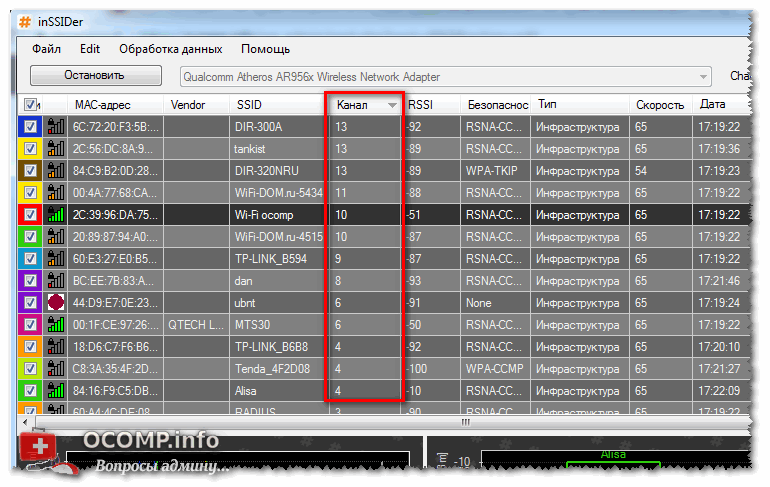
Каналы Wi-Fi / утилита InSSIDer (Ссылка на утилиту: https://inssider.ru.uptodown.com/windows )
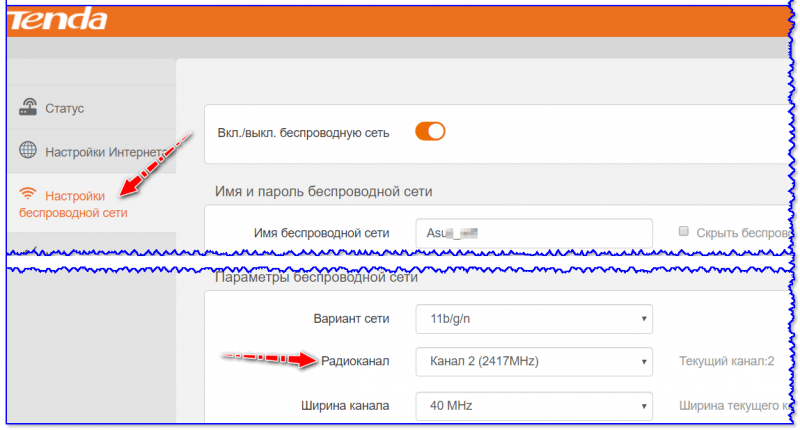
Прошивка роутера
Прошивка — это специальная микропрограмма, благодаря которой роутер «знает» что ему и когда делать. В некоторых случаях, в прошивках могут быть ошибки, из-за которых роутер может вести себя не стабильно, например, перезагружаться, рвать связь, тормозить.
Разумеется, в большинстве моделей роутеров можно достаточно просто поменять прошивку (если она существует для него). Как правило, достаточно открыть настройки роутера, перейти во вкладку управления устройством, и нажать на кнопку обновления микропрограммы.
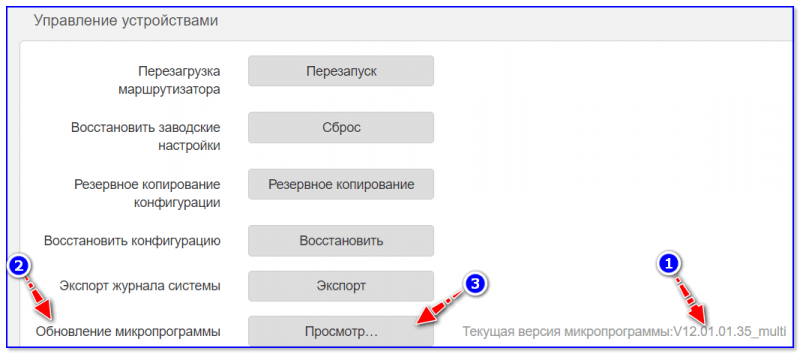
Как поменять прошивку Wi-Fi роутера (обновление микропрограммы) — см. пошаговый прмимер
Загрузить новую версию прошивки можно с официального сайта производителя вашего устройства.
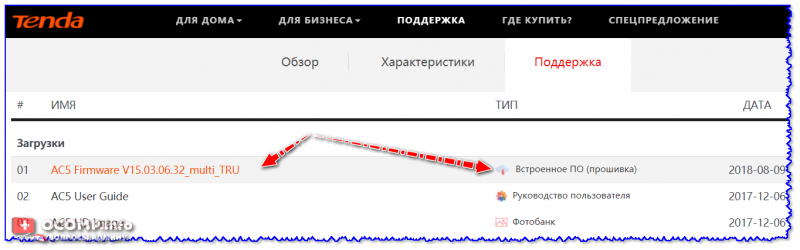
Если связь рвётся только на одном устройстве: ноутбуке, ПК
Запретить устройству отключение Wi-Fi-адаптера
По умолчанию в Windows включена такая опция, как отключение сетевых адаптеров (в том числе и Wi-Fi) с целью экономии энергии. В некоторых случаях (особенно, если вы часто пользуетесь ждущим режимом, гибернацией и пр.) адаптер может не выходить из своей «спячки» (т.е. вовремя не включаться).
В первую очередь, рекомендую запретить подобное отключение системе. Делается это просто:
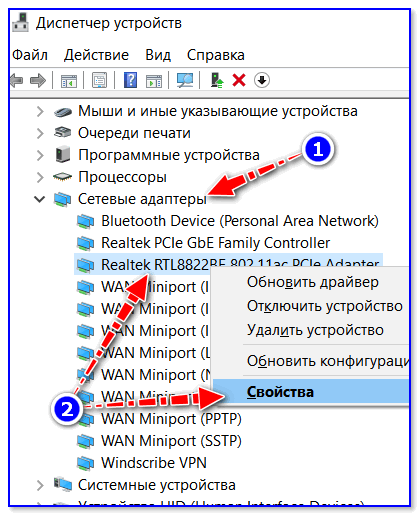
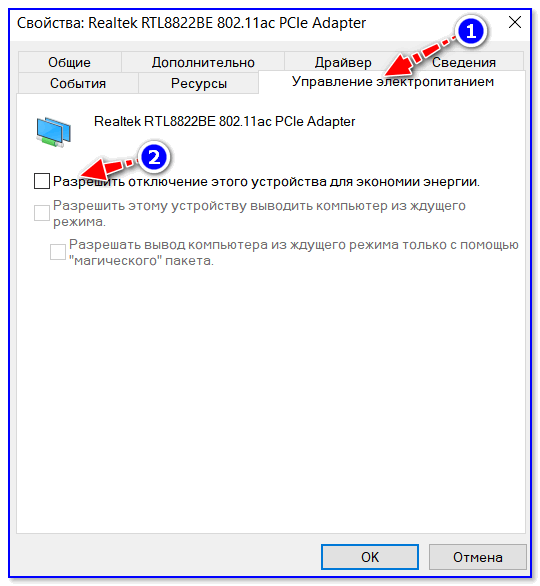
Разрешить отключение этого устройства

Дополнительные параметры питания
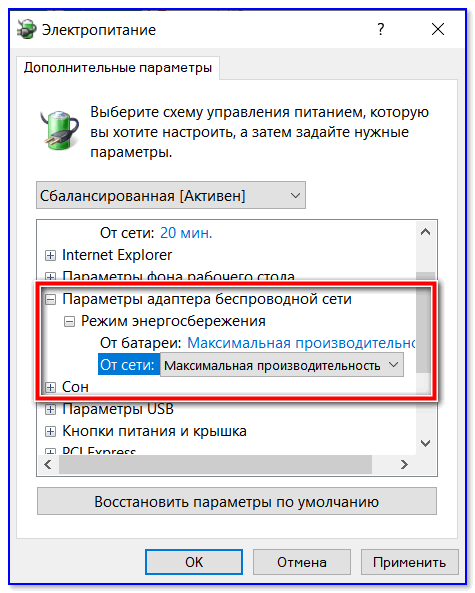
Изменить план электропитания
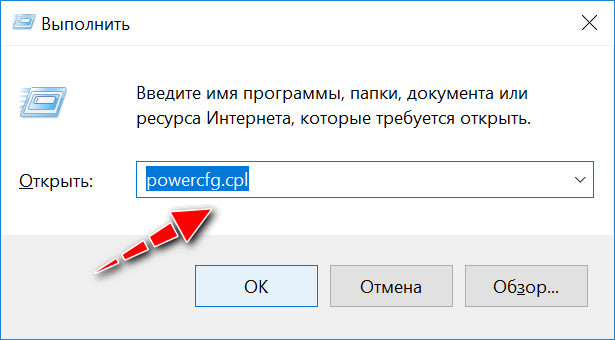
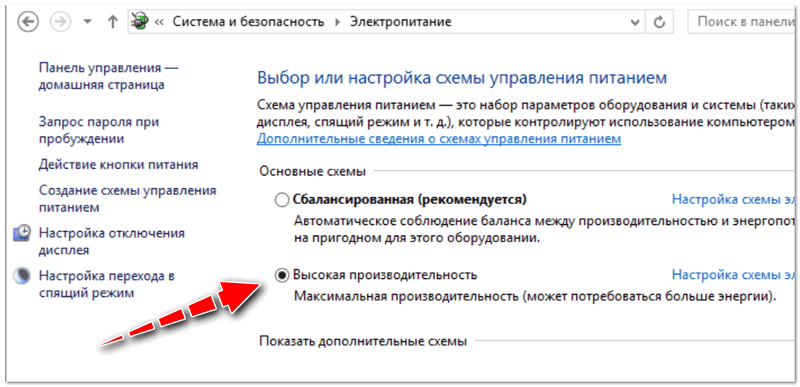
Также обратите внимание, что в некоторых ноутбуках (например, от Lenovo, Sony и пр.) могут быть свои предустановленные центры управления питанием устройства. Среди их опций также часто встречаются режимы, ограничивающие некоторые возможности устройств
Рекомендую проверить, не установлены ли у вас подобные центры управления, и, если да — то переведите питание в норм. режим работы (без экономии!).
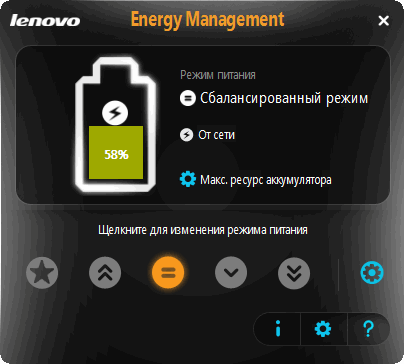
Менеджер питания в ноутбуке Lenovo
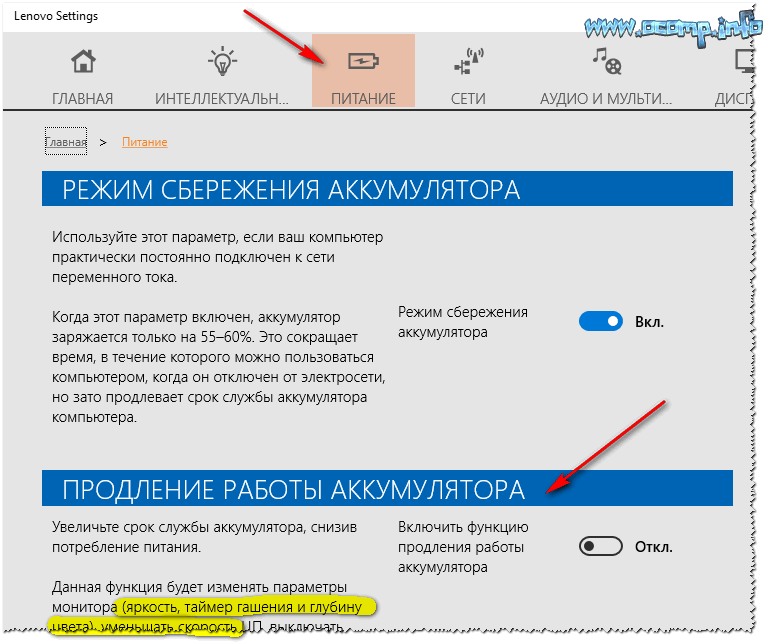
Переустановить и обновить драйвер на Wi-Fi адаптер
Во время установки (переустановки) ОС Windows 8/10/11 — система, как правило, автоматически ставит драйвер на адаптер Wi-Fi. Нередко, его версия далека от оптимальной (но тем не менее, он работает).
Крайне желательно, подобные драйвера менять на «родные», т.к. это дает свои преимущества:
Как обновить драйвер на Wi-Fi адаптер
Лучшим способом будет воспользоваться официальным сайтом производителя вашего устройства.
Для этого вам нужно узнать точную модель своего устройства, а после «вбить» ее в поисковую строку Google (например) — как правило, на первой строке будет гореть сайт производителя.
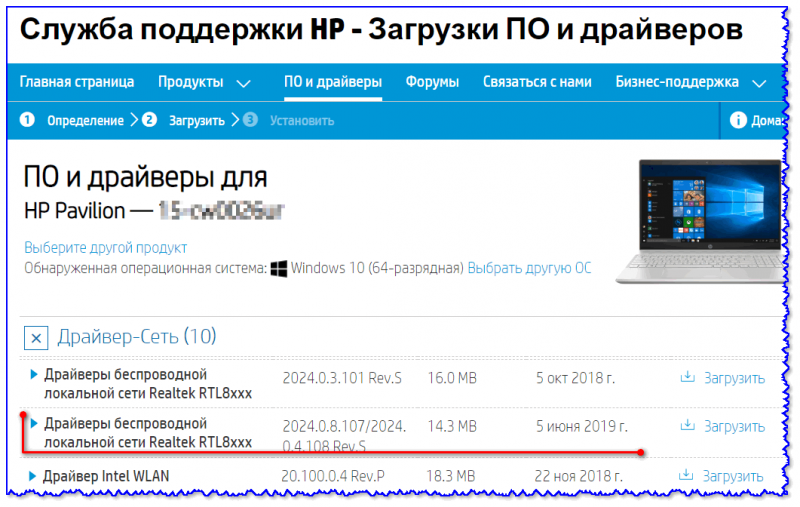
Скрин с официальной страницы поддержки HP
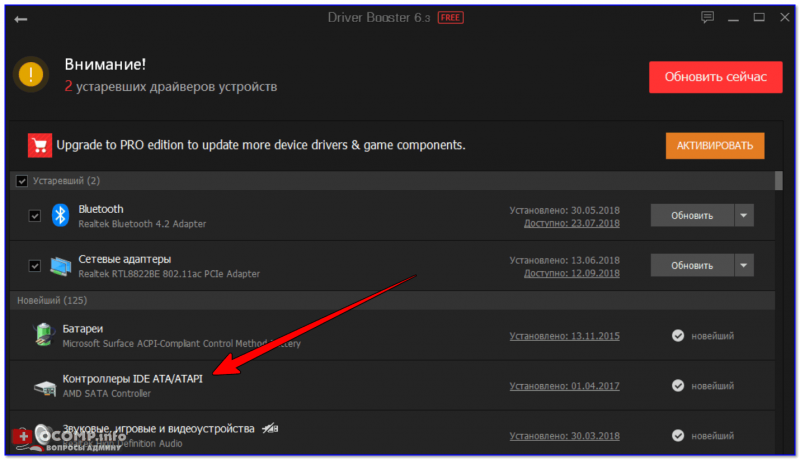
Driver Booster — поиск драйверов
Также рекомендую ознакомиться!
Как установить, обновить или удалить драйвер Wi-Fi (беспроводной сетевой адаптер) —
Изменить свойства подключения
Ну и последнее, что хотел сегодня привести. На некоторых ноутбуках (например, на Acer и HP) может происходить какой-то «глюк», при котором теряется связь с Wi-Fi, если в свойствах сетевого подключения не установлена галочка о соединении, когда не видно его имени.
Как это проверить (и устранить, в случае необходимости) :

ncpa.cpl — просмотр всех сетевых подключений
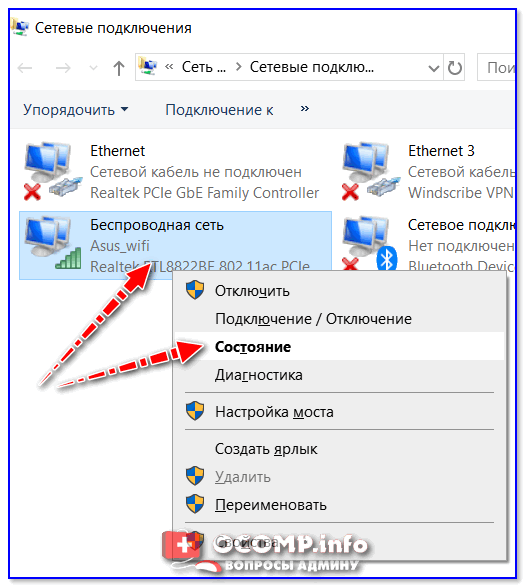
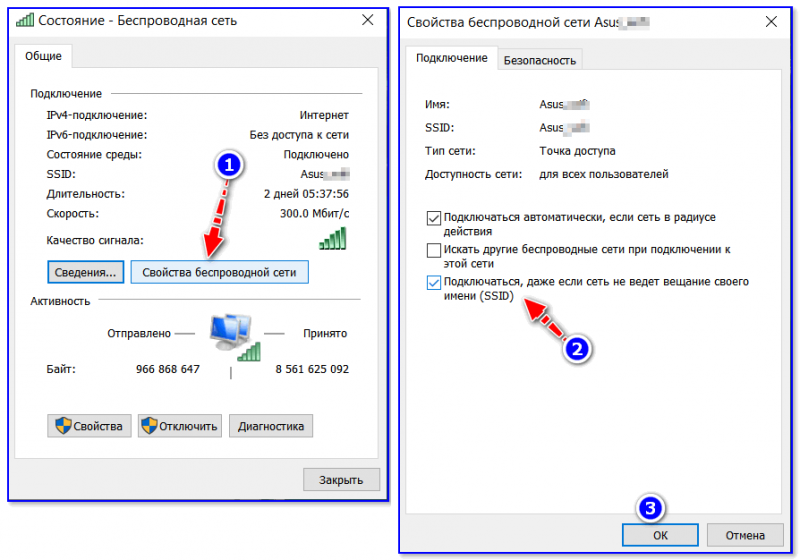
Свойства беспроводной сети
На этом сегодня всё, удачной работы!
Windows 10 слабый сигнал Wi-Fi [FIX]
Прежде чем начать пробовать исправления из этого списка, вам необходимо убедиться, что нет физического препятствия, вызывающего слабый сигнал.
- Убедитесь, что маршрутизатор не стоит рядом с металлическими предметами.
- Убедитесь, что между маршрутизатором и компьютером нет металлической преграды, например двери.
- Убедитесь, что вокруг вашего компьютера нет ничего, что могло бы вызывать слабый сигнал.
- Вы должны сидеть на разумном расстоянии от роутера. Если вы сидите слишком далеко от него (на другом этаже или вне дома), сигнал будет слабым.
Проверьте уровень получаемого сигнала, и если он действительно слабый, попробуйте исправить это ниже.
Обновите драйверы WiFi
Обновление драйверов – это всегда хорошая идея, даже если у вас нет проблем с вашей системой. Если сигнал WiFi слабый, проверьте, нужно ли обновить драйвер WiFi.
Программы для Windows, мобильные приложения, игры — ВСЁ БЕСПЛАТНО, в нашем закрытом телеграмм канале — Подписывайтесь:)
- Открой Диспетчер устройств.
- Разверните Сетевой адаптер группа устройств.
- Щелкните свою сетевую карту правой кнопкой мыши и выберите Обновить драйвер из контекстного меню.
- Разрешите Windows 10 искать обновления и устанавливать все найденные обновления.
- Перезагрузите компьютер.
Напротив, если вы обнаружите, что обновление драйвера для установки не требуется, вы можете попробовать вернуться к более старой версии, если проблема с мощностью сигнала возникла недавно. Более старая версия может работать в вашей системе лучше, чем новая.
Откатить драйвер;
- Открыть Диспетчер устройств, и развернуть Сетевые адаптеры.
- Щелкните правой кнопкой мыши ваш адаптер / карту и выберите Характеристики из контекстного меню.
- На Вкладка Драйвернажмите Откат драйвера.
- Перезагрузите компьютер после отката.
Изменить управление питанием сетевого адаптера
Windows 10 может отключать определенные устройства для экономии энергии. Он делает это, когда система простаивает, но снова включит их, когда вы ее разбудите. Эта функция не всегда работает. Попробуйте отключить его для своего сетевого адаптера.
- Откройте Параметры электропитания.
- Нажмите ‘Изменить настройки тарифного плана‘рядом с вашим планом активной мощности.
- Нажмите Изменить расширенные настройки мощности.
- В окне дополнительных параметров питания разверните Настройки беспроводного адаптера.
- Открой От батареи и Подключенный раскрывающиеся списки и выберите Максимальная производительность для каждого.
- Перезагрузите компьютер.
Примечание. Возможно, этой опции нет в вашей системе. Если это не так, это означает, что ваше оборудование не поддерживает эту функцию. Переходим к другим решениям.
Изменить MTU
По умолчанию значение MTU равно 1500, и оно не всегда работает хорошо для всех систем. Его изменение может привести к тому, что ваш сетевой адаптер сможет получить лучший сигнал.
- Открыть Командная строка с права администратора.
- Выполните следующую команду, чтобы найти имя вашего адаптера.
netsh interface ipv4 show subinterfaces
- Запишите имя вашей сетевой карты. Он понадобится вам для следующей команды. Вы также увидите для него значение MTU, которое, вероятно, будет 1500.
- Выполните следующую команду и введите имя сетевого адаптера вместо Wi-Fi. 1400 – это новое значение MTU. Перезагрузите вашу систему.
ipv4 set subinterface Wi-Fi mtu=1400 store=persistent
Запустите средство устранения неполадок сети
Средство устранения неполадок сети может помочь исправить слабый сигнал Wi-Fi.
- Открой Настройки приложение.
- Перейти к Обновление и безопасность группа настроек.
- Выберите Устранение неполадок таб.
- Выберите и запустите Сетевой адаптер средство устранения неполадок.
- Примените любые изменения, которые он рекомендует.
- Вам также следует попробовать запустить Подключение к Интернету средство устранения неполадок.
Изменить значение чувствительности
Изменение значения чувствительности может помочь получить лучший сигнал и сохранить более стабильный.
- Открой Диспетчер устройств.
- Разверните Сетевой адаптер группа устройств.
- Щелкните свою сетевую карту правой кнопкой мыши и выберите Характеристики.
- Перейти к Продвинутая вкладка.
- Под Приоритет список свойств искать Тенденция к перемещению или Роуминг агрессивность. Выберите его и откройте Раскрывающийся список значений.
- Выберите более высокое значение, чем текущее.
Сбросить сетевой адаптер
Сброс сетевого адаптера также может исправить слабый сигнал Wi-Fi. У нас есть подробное руководство о том, как его сбросить, но один быстрый метод, которым вы можете воспользоваться, приведен ниже;
- Открой Настройки приложение.
- Перейти к Сеть и Интернет группа настроек.
- Перейти к Вкладка статуса и щелкните Сброс сети кнопку внизу.
- Перезагрузите компьютер.
Возможные причины падения интернета на ноутбуке
В 2023 году наиболее распространёнными причинами проблем с соединением оказываются:
- действия провайдера и повышенная нагрузка на сеть, что приводит к снижению скорости в пиковые часы;
- неправильные настройки работы роутера;
- неверно установленные параметры работы компьютера;
- помехи, мешающие качественному приёму сигнала с маршрутизатора;
- действия посторонних людей, тайно подключившихся к Вай-Фай;
- вирусы и вредоносные программы, снижающие производительность оборудования;
- работа сторонних программ и приложений, использующих часть трафика для решения локальных задач (например, обновления).
Проблемы и настройки роутера
Если у пользователя периодически пропадает интернет на ноутбуке, первым делом следует заглянуть в настройки роутера. Для этого понадобится:
- открыть любой браузер;
- ввести в адресную строку 192.168.0.1 (для некоторых моделей комбинация способна оказаться иной);
- изменить количество доступных каналов связи (рекомендуется не устанавливать двузначные значения, поскольку не вся электроника способна поддерживать работу подобных каналов);
- убедиться, что к беспроводной сети не подключены посторонние устройства.
Проблемы и настройки ноутбука
После настройки роутера, стоит перейти к выбору параметров работы компьютера (ноутбука). Рекомендуется:
- проверить актуальность сетевого адаптера (через диспетчер устройств);
- установить актуальную версию драйвера, если требуется;
- проверить, не скачиваются ли обновления (особенно актуально для Windows 10) и изменить правила их загрузки;
- провести проверку на вирусы и вредоносное ПО.
Расстояние и препятствия
В отдельных ситуациях, когда у пользователя совсем пропал значок «интернет» на ноутбуке или шкала, указывающая на качество подключения, находится на минимальном значении, дело в удалённости роутера от техники. Убедиться в том, что на соединение влияет расстояние или наличие преград (стен) можно опытным путём. Достаточно подойти ближе к модему и проверить, не увеличилась ли скорость (появился ли значок).
Настройки энергосбережения
В отдельных случаях у пользователей пропадает интернет на ноутбуке из-за неверно выставленных параметров энергосбережения. Подобное происходит в случаях одновременной работы большого количества программ и сервисов или низкого заряда батареи.
Чтобы исправить ситуацию на Win 10 (и других версиях системы), нужно:
- открыть в диспетчере устройств «свойства адаптера беспроводной сети»;
- убрать галочку с пункта, разрешающего отключать устройство для экономии энергии;
- сохранить изменения.
Помехи
В отдельных случаях на качество связи влияют помехи. Чтобы восстановить стабильное соединение, достаточно устранить источник помех. Кроме того, иногда вернуть связь позволяет банальная перезагрузка роутера. В остальных ситуациях рекомендуется обращаться за помощью к провайдеру.
Пропадает сеть Wi-Fi
Беспроводной интернет — это очень удобно, современно, но и он не всегда беспроблемен. Некоторые сбои, доставляющие много хлопот пользователям, возникают сами по себе раз за разом. Сегодня поговорим о том, почему пропадает сеть Wi-Fi. Как правило, подобные казусы актуальны для ноутбуков, которые, казалось бы, просто созданы для работы именно с беспроводными сетями, поддерживая идею создания идеального мобильного решения.
Так как причин проблемы может быть несколько, ниже мы рассмотрим все по отдельности. В целом для начала вам нужно будет провести некоторую диагностику и проверить, нет ли проблем с блоком питания роутера и самим устройством. В случае первого все определяется довольно просто, для проверки второго вам нужно пробовать подключать к сети другие устройства – планшеты, телефоны.
Если все работает нормально, возможно, проблемы только с компьютером, и вам нужно последовательно проверить работу и настройки его адаптера.
Энергосбережение
Следующее, что нам стоит сделать, если пропала сеть вай-фай, – провести диагностику с помощью системы. Жмем на значок сигнала беспроводной сети и находим пункт «Диагностика неполадок», после чего следуем инструкциям. Возможно, вам поможет именно этот вариант.
Если нет, идем дальше: проверим профиль питания и некоторые настройки по этому профилю отдельно для адаптера.
Откройте «Пуск» и в нем найдите необходимую нам «Панель управления». Теперь нам нужны настройки, которые скрываются под значком «Электропитание».
Здесь будет несколько вариантов и, если вы не хотите ставить высокую производительность, то нужно выбрать хотя бы «Сбалансированный режим».
В случае неприемлемости и такого варианта можно настроить только отдельно потребление для адаптера. Нажимаем «Настройка схемы электропитания» рядом с необходимым вариантом.
Теперь «Изменить дополнительные параметры».
Тут мы листаем вниз и находим пункт «Параметры адаптера» – нужно раскрыть дерево параметров, далее еще раз раскрыть подпункт «Энергосбережение» и там уже в параметрах «от батареи» и «от сети» поставить «Максимальная производительность».
Все, что можно было сделать тут, вы сделали – теперь нажимаем «ОК», «Сохранить изменения» и закрываем окно.
Второй вариант тоже в каком-то смысле зависит от параметров питания – бывает, что когда пользователь отправляет компьютер в режим сна, то после включения адаптер все равно остается в этом режиме.
Снова жмем «Пуск» и клацаем по пункту «Мой компьютер» и там выбираем «Свойства».
Далее слева будет меню диспетчера задач.
Внутри него будет много оборудования, но нам интересны сетевые адаптеры. Открыв дерево с ними, ищем тот, который с припиской Wi-Fi и дважды жмем левой кнопкой мышки.
Тут мы ищем «Управление электропитанием» и снимаем галочку с пункта «Разрешить отключение устройства для экономии энергии». Далее нажимаем «ОК» и тестируем, как все работает. Для большей уверенности лучшим вариантом будет перезагрузить устройство после всех этих операций.
Это все, что можно было сделать на стороне компьютера, если пропала сеть Wi-Fi, а теперь мы рассмотрим решение проблемы на стороне раздающей точки.
Если причина в роутере
Если после всех проверок вы пришли к выводу, что проблема с раздающим устройством, то тут особо много не сделаешь: когда роутер включен и работает нормально, даже без особой настройки и воткнутого кабеля провайдера сеть будет определяться и не должна пропадать.
Как и было сказано выше, проверьте питание устройства – возможно, где-то отходит контакт или приходит в негодность блок питания.
Проблема может крыться в слетевшей прошивке, но выявить подобное довольно непросто, так как при сбое вы сможете попасть в настройки и визуально все будет отлично, но все равно раз за разом пропадает сеть вай-фай.
Почему Wi-Fi постоянно отключается: Видео
Почему Wi-Fi постоянно отключается
Почему отключается интернет через роутер
Почему отключается Wi-Fi на ноутбуке с Windows 10
Почему отключается Wi-Fi на ноутбуке с Windows 8
Сеть не справляется с чрезмерной нагрузкой
- На одном компьютере играют в онлайн игру;
- На SmartTV просматривают какую-либо передачу;
- На одном смартфоне занимаются веб-сёрфингом, на втором просматривают контент на известном видео хостинге;
- Распределением трафика занимается старенький роутер, приобретённый за несколько тысяч рублей лет 5 назад, и до определённого момента он справляется с нагрузкой;
- Пользователь на компьютере сворачивает игру, и включает торрент на загрузку;
- Интернет обрывается и возвращается только после перезагрузки.
- Это договориться о порядке использовании трафика, с ограничением потребляемых ресурсов;
- Настроить ограничение потребляемого трафика для каждого устройства вручную, с запретом на превышение лимитов;
- Приобрести более мощный маршрутизатор, который сможет поддерживать желаемый уровень нагрузки.
Запустите средство устранения неполадок Windows.
Windows 11 включает в себя несколько средств устранения неполадок, которые могут помочь вам решить различные проблемы, связанные с системой. Вы можете запустить средство устранения неполадок с подключением к Интернету, чтобы проверить систему на наличие проблем, приводящих к постоянному отключению от Wi-Fi.
Шаг 1: Нажмите клавишу Windows + I, чтобы запустить приложение «Настройки». На вкладке «Система» нажмите «Устранение неполадок».
Шаг 2: Нажмите «Другие средства устранения неполадок».
Шаг 3. В разделе «Наиболее частые» нажмите кнопку «Выполнить» рядом со средством устранения неполадок с подключением к Интернету.
Если проблемы не устранены, вы можете запустить средства устранения неполадок сетевого адаптера и входящих подключений из того же меню.
Очистите DNS и сбросьте TCP/IP
Проблема с протоколом управления передачей и интернет-протоколом (или TCP/IP) также может привести к тому, что Windows будет неоднократно отключаться от вашего соединения Wi-Fi. В этом случае сброс стека TCP/IP должен помочь.
Шаг 1: Щелкните правой кнопкой мыши значок «Пуск» и выберите «Терминал (Администратор)» из списка.
Шаг 2. Выберите «Да», когда появится запрос контроля учетных записей (UAC).
Шаг 3: Запустите в консоли следующие команды и нажимайте Enter после каждой:
netsh winsock reset netsh int ip reset ipconfig /release ipconfig /flushdns ipconfig /renew
Перезагрузите компьютер после выполнения вышеуказанных команд.
Почему мой ноутбук постоянно отключается от WiFi?
Такие проблемы, как «постоянное отключение Wi-Fi», часто возникают на старых ноутбуках из-за сбоев в работе оборудования или программного обеспечения. Несовместимые драйверы WiFi, неправильные настройки питания сети и неточная конфигурация сети могут быть распространенными причинами того, что ваш компьютер постоянно теряет соединение WiFi в Windows 10. Если ваш компьютер продолжает терять соединение WiFi или ваш Windows 10 периодически отключается от Интернета, вот несколько причин восстановить соединение WiFi.
Возможные причины слишком частого отключения ноутбука от WiFi:
- WiFi отключается в спящем режиме:
- Адаптер WiFi ноутбука пытается подключиться к более доступной сети.
- Устаревшие драйверы
- Ожидающие обновления операционной системы
- Проблемы с управлением питанием
- Сломанная WiFi-карта
- Неправильная настройка беспроводного адаптера
- Повреждение маршрутизатора
- WiFi отключается с помощью VPN/при подключении других устройств
Обновление драйверов сетевого адаптера
Подключение и настройки роутера ZyXEL Keenetic модели Lite II
Вторая самая популярная причина, почему на Windows 10 отрубается Интернет или может исчезнуть на пару минут — проблема с драйверами сетевой карты или WI-FI-адаптера.
Важно! Для стабильной работы ПК, ноутбука и бесперебойного доступа к Интернету необходимо периодически проверять наличие новых версий драйверов, особенно в случае выпуска нового релиза операционной системы или обновлений. Установка «свежих» драйверов выполняется в несколько шагов
Установка «свежих» драйверов выполняется в несколько шагов.
- При одновременном нажатии кнопок «Windows и X» появится меню, где нужно найти «Диспетчер устройств».
- В появившемся окне выбрать раздел «Сетевые адаптеры». Если устройство подключается к Интернету через сетевую карту, правой кнопкой мыши следует кликнуть на ее наименовании. При использовании Wi-Fi-адаптера выбирается соответствующее название устройства.
- Для установки новой версии драйверов в появившемся меню нужно кликнуть на пункт «Обновить драйвер».
- В большинстве случаев проблему позволяет решить использование режима автоматического поиска обновлений. Операционная система выполнит запрос к серверу Microsoft или базам драйверов и самостоятельно выберет и установит новую версию.
Изменение настроек режима энергосбережения ноутбука
Где найти и как установить драйвера для сетевого контроллера в Виндовс 7
Выключаться Интернет на Виндовс 10 может и из-за настроек режима энергосбережения. Традиционно это явление наблюдается на ноутбуках при работе от аккумулятора.
Обратите внимание! При разрядке батареи активируется режим экономии, и Wi-Fi адаптер или сетевая карта при стандартных настройках отключается. Чтобы исключить эту причину, следует выполнить несколько действий:
Чтобы исключить эту причину, следует выполнить несколько действий:
- Выбрать устройство, используемое для подключения к Сети и в свойствах убрать галочку рядом с «Разрешить отключение этого устройства». Доступ можно получить аналогичным образом, как и в подпункте статьи «Изменение управления питанием».
- Дополнительно рекомендуется настроить максимальную производительность сетевого устройства. Для это через меню «Пуск» перейти в «Панель управления» и выбрать раздел «Система». В левой части экрана найти рубрику «Питание и спящий режим». В правом поле экрана выбрать пункт «Дополнительные параметры питания».
- Пользователю будет предложены несколько пунктов. Настройку следует выполнять в «Сбалансированной», для этого достаточно кликнуть мышкой на «Настройка схемы электропитания».
- В появившемся окне в нижней части поля найти «Изменить дополнительные параметры». В появившемся окне выставить настройки согласно рисунку.
Почему отваливается Wi-Fi
Многие пользователи спрашивают, почему пропадает Интернет на компьютере через Wi-Fi. В первую очередь нужно понять, в чем выражается плохая работа вай-фая:
часто возникают обрывы соединения, в системном трее (возле иконки беспроводного подключения) отображается желтый треугольник с ошибкой «Подключено. Без доступа в Интернет», «Неопознанная сеть». Может появляться бесконечная идентификация, как правило, если ничего не делать, то через несколько минут сеть автоматически восстанавливает работоспособность. Потом вновь фиксируется ошибка, и Wi-Fi отключается. При этом останавливается загрузка контента, нельзя посмотреть медиафайлы на сайтах;
Если часто отключается Wi-Fi, причину нужно искать в роутере
- компьютер или смартфон не может с первого раза подключиться к сети. Также бывают случаи, когда точка доступа не отображается в сетевом подключении;
- полностью пропадает вай-фай. После этого через несколько минут пользователь может вновь к ней подключиться;
- невозможно скачивать файлы из Интернета. Это связано с уменьшением скорости передачи данных. Скорее всего, это проблемы на стороне провайдера. Возможно, проводятся технические работы. Также подобная ситуация возникает из-за загруженности канала, на котором работает маршрутизатор;
- пользователь может подсоединиться к точке доступа, только находясь в непосредственной близости от модема;
- когда нестабильно работает Wi-Fi, то это может проявляться в постоянных скачках сигнала в сторону повышения и уменьшения.
Другие причины, по которым пропадает сигнал точки доступа, рассмотрены ниже.
Возможные помехи
Когда слишком много устройств работает рядом с маршрутизатором, то это вызывает помехи, которые блокируют сигнал. Вследствие этого точка доступа может периодически отключаться. Большинство роутеров функционирует в диапазоне 2,4 ГГц, и из-за этого данная частота забита, снижается скорость передачи данных, и случаются обрывы связи. Чтобы исключить подобную проблему, лучше покупать устройства, которые используют частоту 5 ГГц.
Важно! Нужно правильно размещать роутер, в непосредственной близости не должно быть электронных устройств, которые создают так называемые бытовые волны: микроволновые печи, телевизоры и радиоприемники, а также радиотелефоны. Все перечисленные факторы ведут к тому, что постоянно отваливается Wi-Fi
Карта сетевого подключения, рядом находится несколько модемов, которые блокируют сигнал
Большое количество клиентов
Вай-фай может отваливаться, когда к маршрутизатору подключено слишком много клиентов. Повышается нагрузка на сеть, и роутер не может правильно распределить ресурсы для каждого устройства. Из-за этого слетает беспроводное подключение, и снижается скорость приема и передачи пакетов трафика. В первую очередь нужно установить ограничение на количество одновременно подключенных устройств. Сделать это можно через панель управления маршрутизатора.
Рабочая дистанция
Если обрывается интернет-соединение Wi-Fi, то причина может скрываться в том, что наблюдается недостаточное покрытие беспроводной сети. Если точка доступа удалена на значительное расстояние от подключаемого устройства, то это может быть фактором того, что постоянно теряется сигнал роутера.
Обратите внимание! Препятствия, такие как бетонные армированные стены, толстые металлические конструкции, ведут к тому, что радиоволны теряют свою эффективность
Настройте службу автонастройки WLAN.
WLAN AutoConfig — это служба, которая управляет соединением между Windows и вашей сетью Wi-Fi. Если служба работает неправильно, Windows может отключить ваш компьютер от сети Wi-Fi. Вот как вы можете это исправить.
Шаг 1: Нажмите клавишу Windows + R, чтобы открыть диалоговое окно «Выполнить». Тип services.msc в поле и нажмите Enter.
Шаг 2. Прокрутите вниз, чтобы найти и дважды щелкните службу автонастройки WLAN, чтобы открыть ее свойства.
Шаг 3: Используйте раскрывающееся меню, чтобы изменить тип запуска на «Автоматически», нажмите «Применить», а затем «ОК».
После этого перезагрузите компьютер и проверьте, сохраняется ли проблема.



























