Другие настройки 3g/4g usb-модемов мтс, билайн и теле2
Если Вы хотите внести настройки самостоятельно (испортили или модем не прошит провайдером), то создайте новый конфиг и на примере Билайн внесите данные:
Так же многие модемы позволяют настраивать дополнительные функции, такие как брэндмауэр, фильтрация, виртуальный сервер, Nat. Сомневаюсь, что это необходимо при поиске решения проблем со входом в роутер и это тема для отдельного разговора.Не ставится программаЕсли с автозапуском и работой модема возникают неполадки, то они связаны с версиями ПО, сетевыми настройками и антивирусами.
Перед включением модема убедитесь, что удалили предыдущее ПО с компьютера, а фаерволл не блокирует запуск нового установщика. Если установка не происходит, зайдите в папку “мой компьютер” и откройте эмулятор CD Beeline, запустите файл autorun.exe вручную.
Причины, по которым не заходит в WEB-интерфейс и решения
Неисправность оборудования
Проблема может быть в ошибке самого роутера, поэтому первым делом проверьте, что оборудование в исправном состоянии:
- Маршрутизатор подключен к сети.
- Светодиоды горят зеленым/синим в зависимости от модели.
Неправильное подключение роутера
Если не получается открыть веб-интерфейс через беспроводную сеть, попробуйте соединение через кабель. Когда вы используете подключение через кабель, убедитесь в надежности соединения:
Проверьте, что кабель вставлен нужной стороной.
Поменяйте порт подключения.
Отключите кабель и подключите заново до щелчка.
Убедитесь, что вы используете правильный разъем – нужные отмечены на картинке.
Если есть возможность, замените кабель на другой.
Неверный адрес сайта или IP
Стандартный адрес для большинства роутеров Xiaomi — 192.168.31.1. Но на некоторых моделях он может отличаться. Чтобы убедиться, переверните маршрутизатор и посмотрите данные на наклейке сзади корпуса. В строчке «IP» отображен нужный адрес — его и необходимо вводить в адресной строке браузера.
Также адрес можно узнать следующим образом:
- Откройте «Пуск» — «Параметры».
Выберите «Сеть и интернет».
Теперь нажмите на «Центр управления сетями и общим доступом» и выберите свою беспроводную сеть.
Выберите «Сведения» – откроется окно с информацией. В строчке «Шлюз по умолчанию» находится адрес вашего IP.
Временный сбой
Часто ошибка заключается во временном сбое в работе роутера. В таком случае достаточно отключить маршрутизатор от сети, подождать несколько минут и подключить его заново. Если же это не помогло, вернитесь к заводским настройкам: переверните устройство и удерживайте кнопку «Reset» в течение 20 секунд. После этого действия придется заново провести настройку устройства.
В компьютере указан неверный IP-адрес
Данная проблема заключается непосредственно в настройках сети на компьютере. Необходимо, чтобы данные IP-адреса поступали на ПК автоматически: при ручном вводе вход в админ-панель может оказаться невозможным.
Как исправить данную проблему:
- Перейдите по пути «Пуск» — «Параметры» — «Сеть и интернет».
Теперь выберите раздел «Центр управления сетями и общим доступом».
Здесь выберите свое беспроводное подключение и правой кнопкой мыши нажмите на «Свойства».
Найдите в списке строку «IP версии 4» и снова нажмите на кнопку «Свойства».
Поставьте галочки так, чтобы IP-адрес и DNS-сервер устанавливались автоматически, затем сохраните настройки.
Неверный логин/пароль
Банальная причина – не подходит логин и пароль для входа в админ-панель. Обычно, данные для входа указаны на наклейке, которая находится с обратной стороны корпуса. Переверните маршрутизатор, запомните логин и пароль, а затем эти данные введите в веб-интерфейсе.
Если же на вашем роутере наклейки нет, попробуйте стандартные комбинации:
- admin-admin
- user-user
- admin-1234
Действие антивирусных программ
Некоторые антивирусные программы, например, бесплатный Касперский, по какой-то причине прерывает попытку соединения с веб-интерфейсом. Поэтому, если при загрузке страница не открывается и происходит ошибка, отключите действие антивируса.
Очистка кэша
Если вы слишком часто заходили в веб-интерфейс, а затем не дождались полной загрузки, браузер может сохранить пустую страницу. Чтобы это исправить, очистите кэш браузера:
- Откройте «Настройки».
- Теперь «История».
- И «Очистить историю».
Инструкция написана на основе популярного браузера Google Chrome, но на других обозревателях процедура практически не отличается.
Отключение прокси
Настроенный прокси в браузере может вызывать ошибки при попытке открыть страницу настройки роутера. Разберем, как отключить прокси, на примере Google Chrome:
- Нажмите на три вертикальные полоски справа вверху.
- Откройте «Настройки».
- Пролистайте вниз до раздела «Сеть» и нажмите «Изменить настройки прокси-сервера».
- В открывшемся окне выберите «Без прокси».
Смена браузера
Если ничего из вышеперечисленного не помогло, попробуйте поменять браузер. Старайтесь пользоваться обозревателями, которые зарекомендовали себя среди пользователей: Google Chrome, Opera, Mozilla и так далее.
Таким образом, если вам не удается зайти в веб-интерфейс роутера Сяоми, скорее всего, проблема в программной составляющей. Проверьте настройки прокси сервера, перезапустите все устройства или смените браузер. Если же ни один из советов, представленных в статье выше, не помог, обратитесь к своему провайдеру или отнесите маршрутизатор в сервисный центр.
Часто возникающие проблемы
Иногда настроить роутер не получается. Этому могут помешать разные обстоятельства, но самые частые из них: страница входа в браузере не отображается или после всех настроек вайфай все равно не раздается.

Если выполнить вход никак не получается, в 99% случаев помогает перезагрузка роутера. Кажется, что это совсем необязательное условие и бесполезное действие, однако простая перезагрузка часто может помочь.
То же самое необходимо сделать при отсутствии раздачи сигнала вайфай, надо найти кнопку для перезагрузки на оборудовании, отключить устройство на пару минут, а затем включить его вновь. При перезагрузке рекомендуется отсоединить и присоединить обратно все кабели, во избежание плохого подключения.
Вход в сгио 192 168 111 34
Вход в сгио 192 168 111 34
Вход в сгио 192 168 111 34
Вход в сгио 192 168 111 34
Вход в сгио 192 168 111 34
Вход в сгио 192 168 111 34
Вход в сгио 192 168 111 34
Вход в сгио 192 168 111 34 Вход в сгио 192 168 111 34 Вход в сгио 192 168 111 34 Вход в сгио 192 168 111 34 Вход в сгио 192 168 111 34 Вход в сгио 192 168 111 34 9041462618282665b80f0416d63c2cfc 2b3a54722eff42383ddfbdf223bdeb7f Вход в сгио 192 168 111 34Вход в сгио 192 168 111 34Вход в сгио 192 168 111 34 skyrim requiem кузнечное дело книги | how to rollback the firmware redmi 3s | nokia x6 firmware 4pda | Баладекс сироп инструкция по применению отзывы | игра престолов 5 сезон 720 | симс 4 игра престолов одежда | назви проектів на презентацию | explay stark firmware download | настоящий детектив торрент 2 сезон | индивидуалки химки |
Invision Community 2021 IPS, Inc.Карта сайт Rsssp
Адрес роутера 192.168.1.1 доступен, но не пускает по admin/admin
Думаю, что для полноты картины надо рассмотреть ещё такой вариант: маршрутизатор доступен, но на https://192.168.1.1 вход осуществить не получается — не подходить пароль — admin:
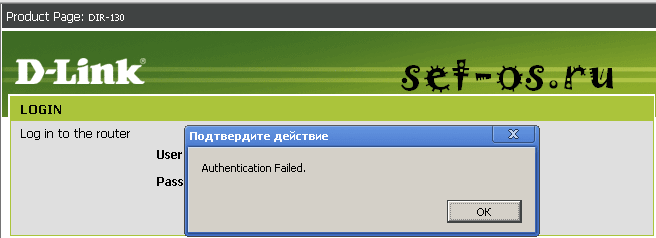
В этом случае возможны только 2 варианта действий: 1 — Сбрасывать настройки кнопкой «Ресет», как описано выше, после чего доступ в настройки модема должен пройти без проблем. Но примите к сведению, что после сброса параметров настройки, роутер будет девственно чистый, и его полностью придется настраивать с нуля. 2 — Искать того, кто первоначально настраивал Ваш аппарат и спрашивать пароль. Если это делал мастер-установщик от провайдера, то возможно, он на все устройства ставит одно и то же. Если же настройки параметров делал кто-то иной — то вряд ли он вспомнит и всё равно придётся использовать «Reset».
Если не заходит на 192.168.1.1 или 192.168.0.1, причины и решение
Основных причин по которым не получается зайти в роутер — три:
- Проблемы с сетевым подключением на ПК, ноутбуке
- Проблемы с настройками на роутере
- Поломка, выход из строя оборудования
- Сбросьте настройки до стандартных, нажав Reset на задней панели роутера.
- Убедитесь что IP-адрес получается автоматически.
- Попробуйте еще раз войти на http://192.168.1.1, используя заводские настройки с наклейки на дне роутера.
Расположение кнопки Reset для сброса Wi-Fi роутера к заводским настройкам:
Чтобы установить автоматическое получение IP адреса:
- Зайдите в «Центр управления сетями и общим доступом» — «Изменение параметров адаптера».
- Выберите используемое подключение и нажав на нем правой кнопкой мыши, перейдите в его «Свойства»
- Выберите IP версии 4 (TCP/IP v4) и снова нажмите кнопку «Свойства»
- Установите переключатели в режим автоматического получения IP- и DNS-адресов
Наклейка на корпусе устройства с параметрами авторизации по http://192.168.1.1 admin admin:
Какие лампочки должны гореть на лицевой панели роутера в рабочем состоянии? Если все работает правильно, должны гореть зелёным следующие индикаторы:
- Power
- LAN (если их 4, то как минимум 1)
- Internet (если подключение настроено и активно)
https://youtube.com/watch?v=RKqgEfDAdiI
У разных производителей, в разных моделях роутеров, адреса веб-интерфейса могут отличаться. Самые популярные варианты отображены в таблице:
IP-адреса 192.168.1.1 и 192.168.0.1 (Netgear, Dlink) это своего рода локальные доменные имена сайтов для настройки Интернет-модемов, Wi-Fi роутеров и других сетевых устройств. Они позволяют зайти в роутер и настроить Интернет-подключение и беспроводную Wi-Fi сеть. Логин и пароль для входа обычно стандартные, но их можно изменить по своему усмотрению.
Стандартный логин и пароль для 192.168.1.1 и 192.168.0.1 — admin/admin. Для входа используйте адрес http://192.168.1.1 или http://192.168.0.1 — его нужно указать в адресной строке браузера (программа через которую выходите в Интернет, Chrome, Firefox, Yandex и др.).
Адрес входа в роутер через личный кабинет
Раз вы попали на эту статью, значит у вас явно возникли проблемы с тем, что не можете зайти в свой роутер. Для начала необходимо разобраться — ваш маршрутизатор совсем новый или уже бывший в употреблении? Это нужно, чтобы понять, вносились ли изменения в стандартный IP адрес 192.168.1.1, по которому расположен веб-интерфейс для входа в настройки. В ином случае он может выглядеть как 192.168.1.4, 192.168.1.77 или иметь любое иное значение. У многих моделей TP-Link личный кабинет вообще расположен на другой HTML странице — http://192.168.0.1.
Чтобы точно узнать, какой адрес настроек у вашего маршрутизатора по умолчанию, посмотрите на наклейку, расположенную на дне его корпуса. В этом источнике информации мелким шрифтом будет обязательно указан его IP или веб-адрес. По сути, он же является html страницей, на которой расположен вход в личный кабинет роутера. У таких производителей, как Asus, Netgear, Zyxel, Ростелеком, он будет иметь вид «http://192.168.1.1». Бывают и другие варианты, например 192.168.8.1 — вход в личный кабинет Huawei, а 192.168.31.1 — у Xiaomi. Однако они встречаются редко и о них мы рассказываем непосредственно в обзорах конкретных устройств.
В некоторых моделях вместо IP адреса для доступа в администраторский раздел также может быть указан некий домен. Он уже на уровне ПО роутера подменяет этот айпишник. «По научному» он называется хостнейм.
- Так, например, в роутеры Zyxel Keenetic можно попасть как по адресу 192.168.1.1, так и my.keenetic.net
- У фирмы Asus — router.asus.com
- А у NetGear — routerlogin.net
Router IP Lookup
To lookup the router IP from your PC follow these instructions:
Windows PC
- Follow this route
- Start > All Programs > Accessories > Command Prompt.
- Now in the command prompt window enter following commands one by one
- You will see something like this:
-
C:\Documents and Settings\administrator>
- Thus here your default IP is 192.168.1.1 though it looks like 192.168.l.l
Unix and Linux
- Open the termina. You can simply find it on the desktop or by searching it in the search bar.
- Click Applications > System Tools > Terminal.
- When terminal opens, type in following commands
- These command will give you result like this
- Thus again you can see the system gives the default IP address of router 192.168.l.l
Macintosh OS
- Go to terminal and open it follow this route
- Finder > Applications > Utilities > Terminal.app
- Once the terminal is open input this commands
- This would give you the following result
- This shows the default IP address of router is 192.168.l.l
Как зайти на 192.168.1.1?
Вы можете выполнить вход в маршрутизатор на любом подключенном к нему устройстве, будь то компьютер, ноутбук, телефон, планшет или даже телевизор Смарт-ТВ. При этом нет разницы какое подключение — по WiFi или через кабель — главное чтобы оно было подцеплено к роутеру. Откройте на нём веб-браузер. На современной аппаратуре подходит любой браузер — Chrome, Opera, Firefox или Microsoft Edge. Лично я, для наглядности, буду ходить в веб-интерфейс через Яндекс-браузер.
В строке, где обычно вводят адреса сайтов, Вам надо будет ввести адрес 192.168.1.1. Не будет ошибкой, если вы введёте его так: http://192.168.1.1. Это выглядит таким образом:
Может Вы заметили, что практически все современные сайты используют защищённое соединение и перед адресом у них написано так: https://. Так вот, если Вы напишете в строку адрес https://192.168.1.1, то это будет неправильно!
Вас отправит в сеть Интернет вместо роутера и в ответ Вы получите ошибку «Не удается получить доступ к сайту» или «страница не найдена»
Потому уделите этому моменту особенное внимание!. Для примера я возьму роутер Keentic Air
После того, как Вы правильно ввели адрес устройства, в ответ должны получить от него окно авторизации, в котором от Вас потребуется ввести имя пользователя (Login) и пароль (Pаssword). Выглядит это так:
Для примера я возьму роутер Keentic Air. После того, как Вы правильно ввели адрес устройства, в ответ должны получить от него окно авторизации, в котором от Вас потребуется ввести имя пользователя (Login) и пароль (Pаssword). Выглядит это так:
Вводим логин, вводим пароль, нажимаем кнопку «Войти» и заходим в личный кабинет роутера. Он же сайт настройки роутера, он же веб-интерфейс. Все эти три названия подразумевают одно и то же — интерактивный конфигуратор Вай-Фай маршрутизатора.
Универсальный способ войти в роутер
А теперь секрет от мастера — есть одна хитрость, которая поможет зайти на роутер через 192.168.1.1 или иной другой адрес, не зная его. Он идеален для новичков и тех, у кого мало опыта в настройке маршрутизаторов и модемов. Смысл его в следующем. Открываем проводник Windows и открываем раздел «Сеть».
В большинстве случаев (ну за редким исключением) там, в области «Сетевая инфраструктура» отображаться значок Вашего роутера.должен отображаться наш маршрутизатор. Кликаем по нему дважды левой кнопкой мыши и выбираем в появившемся окне свой браузер. Так же, как альтернатива, можно нажать на него правой кнопкой мыши и в меню выбрать пункт «Просмотр веб-страницы устройства». И вуа-ля — откроется сайт маршрутизатора!
192.168.1.1 вход на роутер через телефон и планшет
Не всегда под рукой есть компьютер или ноутбук для того, чтобы зайти в настройки роутера. Но и тут есть маленькая хитрость — Вы всегда можете зайти на http://192.168.1.1 через телефон, планшет. Смысл в том, что открыть личный кабинет маршрутизатора можно вообще с любого устройства в локальной сети, которое к нему подключено и я покажу как. Беру свой смартфон. Главное — это чтобы он был подключен к роутеру через Вай-Фай. Так вот! Беру в руки телефон, запускаю веб-браузер и ввожу в адресной строке IP адрес роутера — 192.168.1.1. Вот так вот:
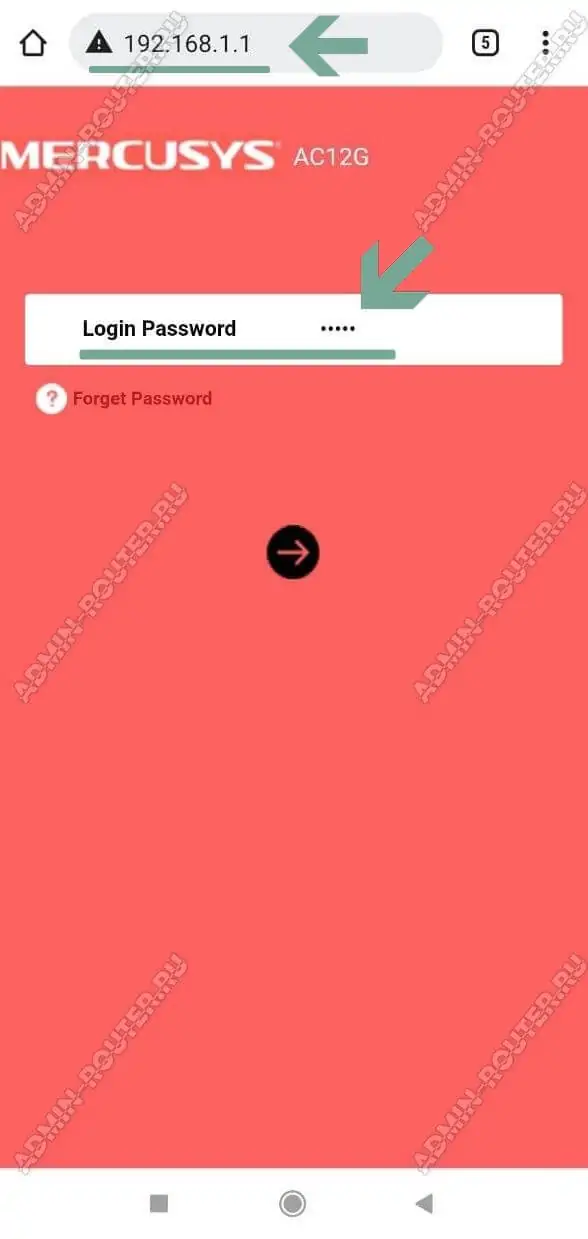
В ответ откроется личный кабинет роутера со страничкой авторизации, где надо ввести логин и пароль для входа в настройки. В некоторых моделях, как у меня на скриншоте, достаточно только пароля. После авторизации откроется веб-интерфейс.
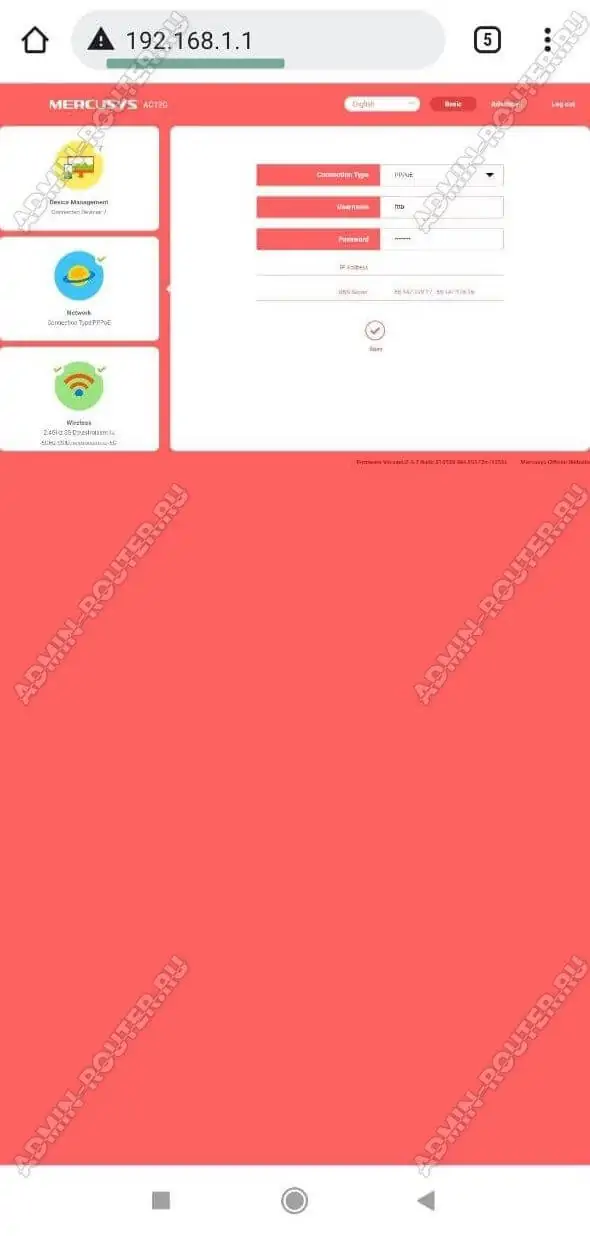
Не могу зайти на 192.168.1.1 и 192.168.0.1 через admin
Прежде чем приступать к изменению параметров работы устройства, сначала внимательно изучите его инструкцию и статьи по настройке в Интернете. У некоторых моделей модемов есть свои особенности, про которые знают профессионалы-установщики. Логин и пароль для входа в личный кабинет роутера написаны, как я уже сказал выше, на стикере, приклеенном к устройству. Там так же могут быть указаны данные для подключения к маршрутизатору через WiFi — SSID сети и её пароль, либо пин-код WPS.
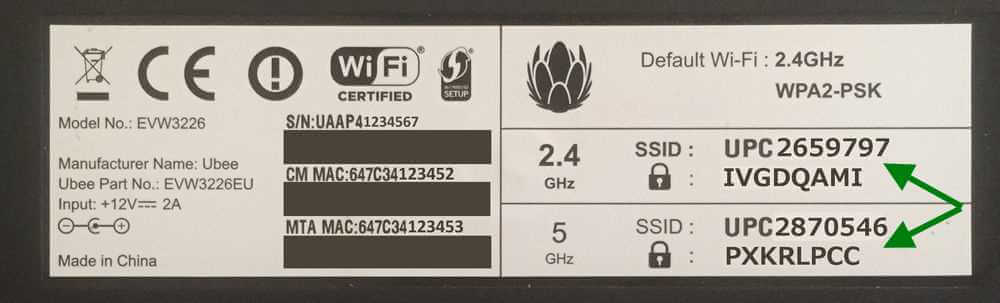
Но не всегда вход в личный кабинет роутера проходит «без сучка, без задоринки». Достаточно частое явление, когда страница http://192.168.1.1 или http://192.168.0.1 вообще не открывается, а вместо неё браузер гордо пишет ошибку «Страница недоступна» или «Не удаётся получить доступ к сайту». Что делать?! Во-первых — не паниковать! Если личный кабинет маршрутизатора не открывается — это не значит, что устройство сломано! Сначала надо во всём разобраться.
Индикация устройства
О состоянии и работоспособности роутер многое могут рассказать — индикаторные лампочки-диоды, зелёного, синего или красного цвета на лицевой панели корпуса. Внимательно посмотрите в первую очередь на индикаторы Power и LAN. В большинстве случаев они должны гореть зеленым или синим цветом. Если индикаторы вообще не горят, либо Power горит красным, то значит маршрутизатор не вошёл в рабочий режим. Тут могут быть и проблемы с питанием, и проблемы с прошивкой аппарата.
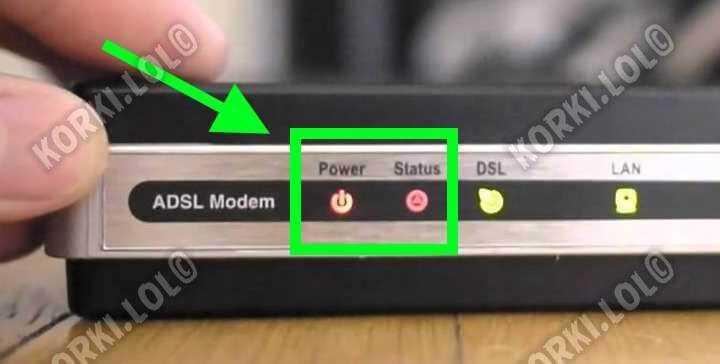
Если не горит индикатор LAN-порта, через который к роутеру подключен компьютер или ноутбук, то здесь причиной может быть либо сетевой кабель, который надо для проверки поменять на другой, либо сам LAN-порт. Попробуйте по очереди подключиться в каждый из Ethernet-портов маршрутизатора и смотрите за реакцией его индикаторов.

Для входа в настройки роутера обычно необходимо подключаться только в порт LAN. Иногда пользователи пытаются сделать вход на 192.168.1.1/192.168.0.1 через WAN разъём — это неправильно. Данный порт используется для подключения к провайдеру и, как правило, доступ к конфигурации девайса через него закрыт!
Кстати, попасть на роутер можно и через WiFi, но нужно знать его SSID и пароль на Вай-Фай. Без этого подключиться не получится! Именно по этой причине я рекомендую использовать именно кабельное соединение — оно надёжнее.
Неправильно настроен сетевой адаптер
Постоянно сталкиваюсь с тем, что у человека не получается зайти в настройки Вай-Фай маршрутизатора из-за того, что на компьютере или ноутбуке неправильно настроен протокол TCP/IP 4-й версии. Поэтому я советую обязательно проверить этот момент. В Windows 10 это делается так. Нажимаем кнопку Пуск, заходим в параметры системы и открываем раздел «Сеть и Интернет»:
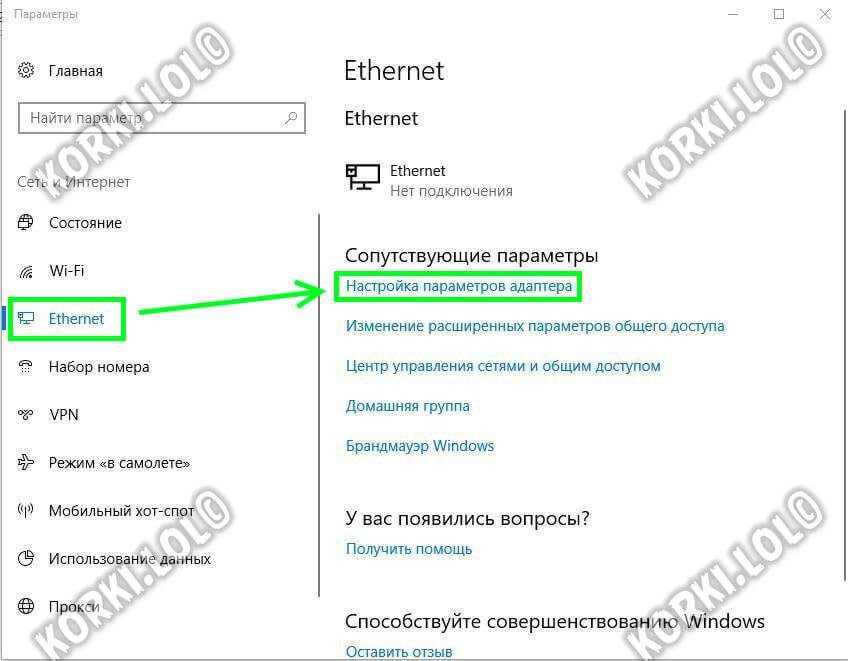
Дальше надо выбрать нужное подключение и кликнуть по нему правой кнопкой мышки. В меню выберите пункт Свойства.
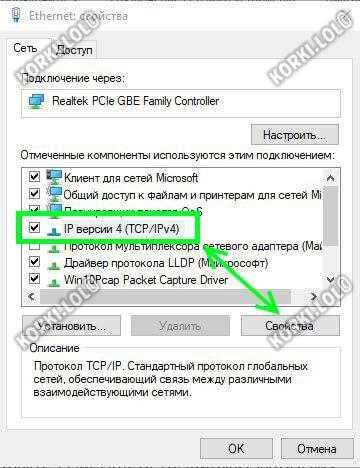
Дальше выделите строчку IP версии 4 (TCP/IPv4) и нажмите на кнопку «Свойства» чтобы открыть настройки протокола. Для большинства роутеров они должны выглядеть так:

То есть клиенты получают от роутера IP и DNS в автоматическом режиме. Если вдруг у Вас такая схема не работает — попробуйте вручную прописать адрес. Например, если IP-адрес роутера 192.168.1.1, то настройки протокола должны выглядеть примерно так:

То есть прописываем следующие параметры:
В качестве альтернативного DNS-сервера можно использовать следующие АйПи — 1.1.1.1, 8.8.8.8 или 77.88.8.8.
Далее сохраняем параметры нажатием кнопки ОК и проверяем вход в личный кабинет маршрутизатора или модема.
Ошибка в настройке роутера
Неправильные настройки на самом маршрутизаторе так же могут стать причиной его недоступности. Такое сплошь и рядом встречается у тех, кто купил его с рук, например на Авито. На гаджете уже есть определённые настройки, которые мешают входу в его личный кабинет по стандартным адресам. Например, сменена подсеть IP, перенастроены порты и т.п. Чтобы исключить это, лучше всего предварительно сделать сброс настроек с помощью кнопки Reset(Ресет)., которая расположена снижу или сзади корпуса. После её нажатия произойдёт полный сброс настроек к тем, которые были изначально, то есть с завода.
Этот же способ поможет Вам восстановить вход на 192.168.1.1 если Вы сами допустили какую-нибудь ошибку в настройке устройства .
Шаг 4. изменение настроек
Рассматривать настройки обычных USB-модемов, прошитых поставщиком мобильного интернете МТС, Билайн смысла нет. В них разберутся и дети, а влияния на работу не оказывается. По сути Вы заканчиваете настройку на пункте меню: мобильное соединение.Экран 1 — «Мобильное соединение». Выбираем «включить» и убираем интервал автоматического отключения;
Экран 2 — «Выбор профиля». Выбираем предгагруженный профиль или создаём новый. Экран 3 — «Настройки соединения». Выбираем необходимую сеть или оставляем автоматический режим.
На этом настройка завершена и роутер должен работать.
Как зайти на 192.168.0.1
Как уже говорилось, Wi-Fi роутер или модем является самостоятельным сетевым устройством с собственной операционной системой. Для настройки роутера может быть использован telnet-интерфейс или веб-интерфейс. Первый более сложный и подразумевает использование консольных команд. Второй прост и удобен в использовании. Именно веб-интерфейсом (иногда по ошибке называемый личным кабинетом) пользуется преобладающее большинство пользователей при настройке роутера. Вход в настройки вашего роутера мы и будет рассматривать в данной статье.
Первым делом нужно убедиться, что вы подключены к вашему роутеру – либо по проводному интерфейсу, либо же по Wi-Fi. В случае проводного подключения, нужно убедиться, что провод воткнул именно в разъем, предназначенный для локальной сети – обычно их несколько, и они выделенны отдельным цветом (см. желтые Ethernet порты на рисунке ниже).
Если же вы планируете подключиться по Wi-Fi, то посмотрите имя сети и её пароль на самом роутере – обычно именно там написанна данная информация. Так же эти данные можно найти в инструкции к самому роутеру.
Далее нужно зайти в веб-интерфейс, что под силу абсолютно любому пользователю. Для этого всего лишь нужно перейти по адресу http://192.168.0.1
Запустите любой браузер (абсолютно не важно будет это Internet Explorer, Google Chrome или Opera) и в адресную строку введите http://192.168.0.1
Если при этом зайти на 192.168.0.1 не получается, то вероятнее всего имеется проблема с IP-адресом на компьютере.
Почему не получается войти по указанному адресу
При попытке входа в панель администратора могут возникать ошибки. Причины бывают разные, поэтому, чтобы исправить проблему, нужно определить — почему она возникла.
Распространенный вариант — неправильный ввод IP-адреса. Если он введен некорректно, либо не соответствует тому, который используется для вашей модели роутера, нужно попробовать ввести альтернативный вариант.
Говоря проще, при попытке входа по IP 192.168.1.1 может высветится ошибка о том, что такого сайта не существует либо не удается получить доступ. При написании адреса не нужно указывать протокол http или https. Доменное имя, как на обычном сайте (ru, com, web, cc и так далее), также не ставятся. В адресной строке должны быть только цифры, разделенные точками.
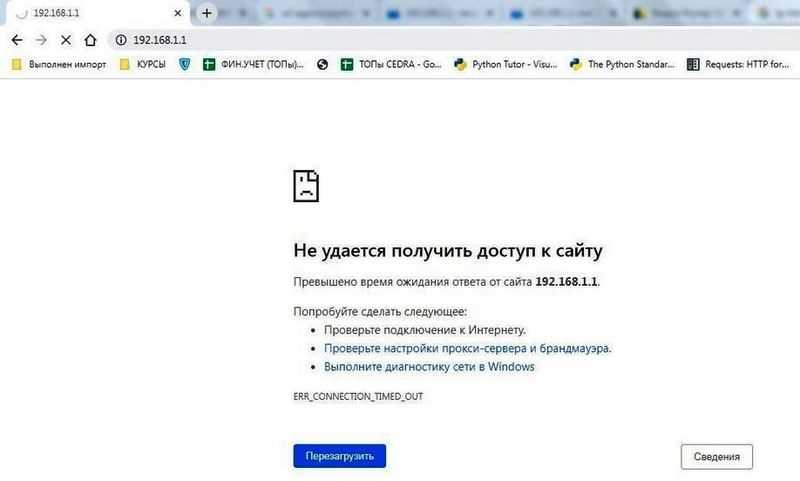
Скорее всего это связано с тем, что адрес введен неверно. Попробуйте вместо 192.168.1.1 прописать 192.168.0.1 либо перейти по прямому URL-адресу. Если после этого пользователь заходит и открывает панель администратора, то значит дело было именно во вводе адреса.
Ошибки подключения
Если вам не удается войти в панель администратора, убедитесь в том, что компьютер подключен к маршрутизатору. Некоторые при распаковке и установке сетевого оборудования забывают об этом, в результате чего не могут зайти в веб-интерфейс.
Для подключения рекомендуется использовать кабель LAN. Один конец шнура вставляется в порт компьютера, другой — в разъем маршрутизатора. После этого можно открывать браузер, вводить login с паролем и выполнять настройку.
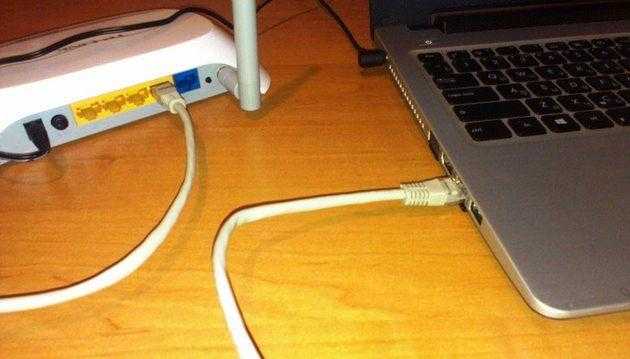
Новые модели поддерживают беспроводное соединение. Поэтому использовать кабель необязательно. После включения роутер автоматически раздает Wi-Fi. Все что нужно — подключиться к беспроводной сети, заполнить login и пароль, настроить прибор.

Неверные данные для входа
Если вам удается попасть на страницу входа, но при вводе данных авторизации вылетает ошибка, вероятно login «admin» и пароль «admin» не подходят. Даже если они указаны на наклейке либо в документации к устройству, не факт, что они продолжают функционировать.
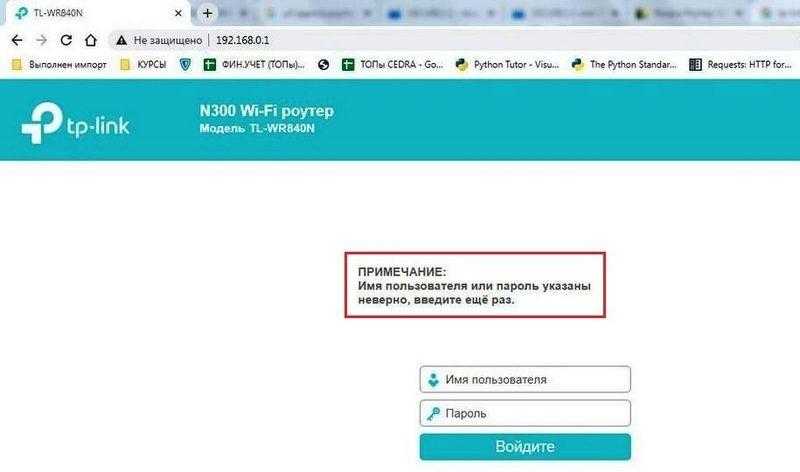
Вероятные причины:
- пароль и логин были изменены в процессе настройки;
- параметры маршрутизатора «слетели» из-за повреждений;
- установлена несовместимая прошивка, препятствующая авторизации.
Обычно происходит так, что владелец маршрутизатора меняет данные для входа в админку, после чего не может их вспомнить. В данном случае проще всего выполнить сброс параметров. После этого все настойки вернутся к заводским значениям.
Чтобы выполнить сброс параметров модема, необходимо зажать кнопку Reset на несколько секунд. После этого все настройки вернутся в исходное положение. Вы сможете попасть в панель администратора, используя дефолтные логин и пароль, однако устройство придется настраивать повторно.
Блокировка клиента
На большинстве роутеров можно фильтровать устройства, подключенные по Wi-Fi или с помощью кабеля. Фильтрация осуществляется по MAC-адресу. Возможна блокировка одного либо нескольких клиентов одновременно. Если ваш компьютер добавлен в черный список, он не сможет получить доступ к сети, которую раздает маршрутизатор.
В этом случае можно войти в панель администратора с другого устройства и удалить ПК из списка заблокированных клиентов. Узнать МАС-адрес сетевой карты можно в окне «Состояние» кликнув по кнопке «Сведения…».
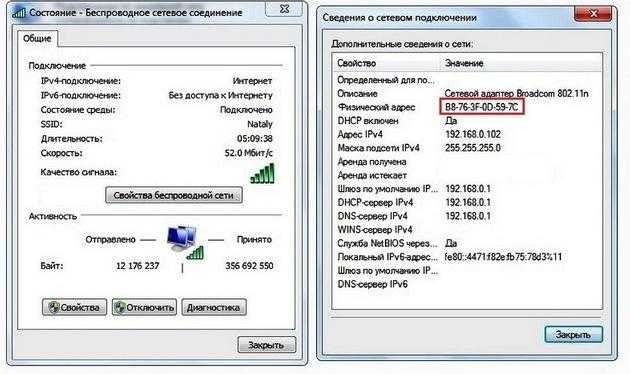
Неисправность оборудования
Нельзя исключать вероятность того, что маршрутизатор неисправен. Если аппарат не раздает Wi-Fi, сигнал постоянно пропадает, либо отсутствует интернет, и при этом вы не можете попасть в панель администратора — скорее всего проблема именно в поломке.
Основные причины неисправностей:
- перегрев устройства;
- регулярные скачки напряжения электросети;
- механические повреждения из-за ударов, падений;
- попадание пыли, влаги под корпус;
- установка программного обеспечения из неизвестных источников;
- физический износ деталей.
Маршрутизаторы обычно не подлежат ремонту, так как проще в этом случае приобрести новое устройство. При необходимости аппарат можно сдать в сервисный центр либо починить самостоятельно. Однако гарантировать длительную работу устройства после этого уже нельзя.
Варианты IP для входа в роутеры
| Apple | 10.0.1.1 |
| Asus | 192.168.1.1 192.168.2.1 10.10.1.1 |
| Dell | 192.168.1.1 |
| Cisco | 192.168.1.1 192.168.0.30 192.168.0.50 10.0.0.1 10.0.0.2 |
| D-Link | 192.168.1.1 192.168.0.1 192.168.0.10 192.168.0.101 192.168.0.30 192.168.0.50 192.168.1.254 192.168.15.1 192.168.254.254 10.0.0.1 10.0.0.2 10.1.1.1 10.90.90.90 |
| Huawei | 192.168.1.1 192.168.0.1 192.168.3.1 192.168.8.1 192.168.100.1 10.0.0.138 |
| Linksys | 192.168.1.1 192.168.0.1 192.168.1.10 192.168.1.210 192.168.1.254 192.168.1.99 192.168.15.1 192.168.16.1 192.168.2.1 |
| Microsoft | 192.168.2.1 |
| Motorola | 192.168.0.1 192.168.10.1 192.168.15.1 192.168.20.1 192.168.30.1 192.168.62.1 192.168.100.1 192.168.102.1 192.168.1.254 |
| MSI | 192.168.1.254 |
| Netgear | 192.168.0.1 192.168.0.227 |
| Siemens | 192.168.1.1 192.168.0.1 192.168.1.254 192.168.2.1 192.168.254.254 10.0.0.138 10.0.0.2 |
| Sitecom | 192.168.0.1 192.168.1.254 192.168.123.254 10.0.0.1 |
| Tenda | 192.168.1.1 192.168.0.1 |
| TP-Link | 192.168.1.1 192.168.0.1 192.168.0.254 |
| Trendnet | 192.168.1.1 192.168.0.1 192.168.0.30 192.168.0.100 192.168.1.100 192.168.1.254 192.168.10.1 192.168.10.10 192.168.10.100 192.168.2.1 192.168.223.100 200.200.200.5 |
| ZTE | 192.168.1.1 192.168.0.1 192.168.100.100 192.168.1.254 192.168.2.1 192.168.2.254 |
| Zyxel | 192.168.1.1 192.168.0.1 192.168.2.1 192.168.4.1 192.168.10.1 192.168.1.254 192.168.254.254 10.0.0.2 10.0.0.138 |
Как зайти на 192.168.1.1
Для доступа к управлению аппаратуры такого класса есть специальные инструменты. В начале это было только доступ через протоколы telnet или ssh. Сейчас уже на всех устройствах домашнего уровня (SoHo – Small office / Home office) есть веб-интерфейс (или веб-конфигуратор), с помощью которого даже простой пользователь сможет сделать настройки подключения к Интернету и поднять домашнюю беспроводную сеть WiFi.
Его ещё очень часто называют “личный кабинет”, страница или “сайт роутера”. Сделать вход в систему очень просто – нужно всего лишь открыть веб-браузер (лучше всего Internet Explorer или Google Chrome, т.к. на других может хромать разметка страницы или не работать какие-либо её элементы).
Вход в роутер по IP 192.168.0.1 (192.168.1.1)
Каждый роутер (или маршрутизатор) это устройство, задачей которого служит получить интернет от одного сегмента сети (вашего провайдера) и раздать его в другой сегмент (ваша домашняя сеть). Поэтому роутер всегда имеет несколько сетевых интерфейсов. Домашние роутеры начального типа, как правило, имеют 5 портов, 1 из которых предназначен для подключения к провайдеру Интернета (WAN), а остальные 4 для подключения компьютеров или других устройств локальной сети (LAN).
99.9% роутеров управляются через веб-интерфейс, поэтому вход в настройки роутера надо через любой веб-браузер, используя определенный адрес. Обычно это или
Как узнать IP страницы для входа в роутер?
Обычно он написал на самом роутере (нижняя его часть). Там же указаны стандартные имя и пароль для входа в настройки. На картинке ниже указан IP адрес 192.168.0.1 и стандартные имя и пароль (admin — admin)
логин и пароль а также страница входа в роутер
Чтобы зайти в веб-интерфейс вам надо включить роутер и подключить его к компьютеру или ноутбуку с помощью патч-корда (обычно он идет в комплекте). Один конец вы втыкаете в разъем для сетевой карты на вашем компьютере, другой в LAN разъем на роутере
Важно знать, что WAN и LAN разъемы обычно разного цвета и LAN разъемов всегда больше, чем WAN.
На картинке выше представлен роутер на котором 4 LAN разъема (они желтого цвета) Патчкорд нужно вставлять именно в LAN разъемы. Если вы не знаете, по какому IP заходить в роутер можно посмотреть в свойствах сетевого подключения.
По-умолчанию в каждом роутере стоит автоматическая раздача IP адресов. Чтобы узнать интересующий нас набираем WIN+R, вбиваем cmd, далее OK. Откроется командная строка в которой мы вводим команду ipconfig и жмем ENTER.
Нас интересует параметр Основной шлюз. Именно по этому IP адресу и надо входить в настройки вашего роутера.
Открываем любой браузер и в адресную строку вбиваем IP 192.168.1.1 или 192.168.0.1 — зависит от конкретного роутера.
Некоторые производители могут использовать и имя сайта в качестве входа в интерфейс управления. Например, TP-LINK. Более подробно.
- для роутеров TP-LINK в браузере надо вбить адрес или IP 192.168.1.1
- в роутер NETGEAR можно войти по IP 192.168.1.1 или адресу routerlogin.net
- в роутерах Zyxel Keenetic обычно используется IP 192.168.1.1 или адрес my.keenetic.net
- роутеры D-link — только по IP 192.168.0.1
- роутеры Asus — только по IP 192.168.1.1
- роутеры Tenda — только по IP 192.168.0.1
- у роутеров марки UPVEL настройка осуществляется по IP 192.168.10.1
- роутеры Linksys — по IP 192.168.1.1
- роутеры NETIS — по IP 192.168.1.1
- TOTOLINK — по IP 192.168.1.1
- роутеры от HUAWEI — по IP адресу 192.168.3.1
Стандартные логины и пароли от страницы настроек для всех роутеров: admin — admin, admin — 1234, admin — password, admin — пустой пароль (в роутерах D-Link).
Я смог зайти на 192.168.0.1 / 192.168.1.1 и что дальше?
Дальше необходимо настроить ваш роутер, в соответствии с параметрами выданными провайдером. Для начала необходимо перейти в раздел WAN или Интернет.
- В разделе WAN роутера обычно настраивается тип подключения к провайдеру, например VPN, L2tP (как у Билайна) или PPoE. На сайте вашего провайдера обычно есть настройки подключения к интернету для самых распостраненных моделей роутеров. Я предлагаю делать по аналогии.
- Раздел LAN обычно трогать не нужно. Там находятся параметры локальной сети, раздача роутером IP адресов и т.п.
- Раздел WIRELESS или беспроводная сеть. Настраиваем тут параметры вашей домашней Wi-FI сети, название, пароль доступа и т.п.
В настройках каждого роутера может быть еще множество параметров это и переброс портов и параметры USB подключения и многое — многое другое. Во-первых, везде может быть расписано по-разному, во-вторых, статья бы получилась просто огромной, если рассматривать вообще все.































