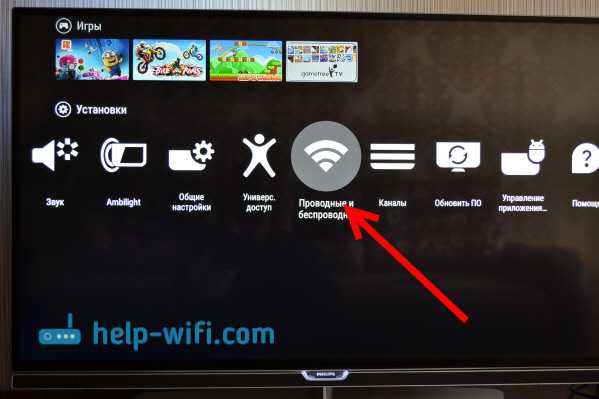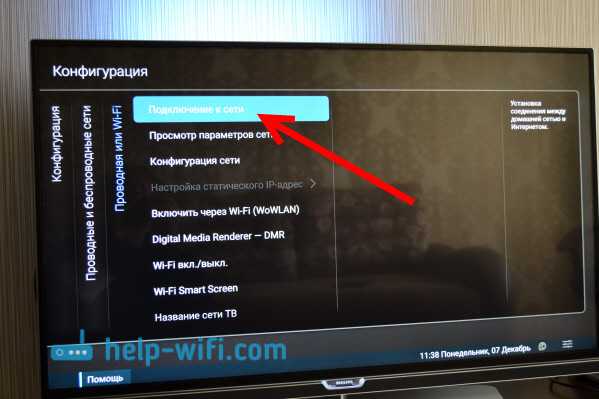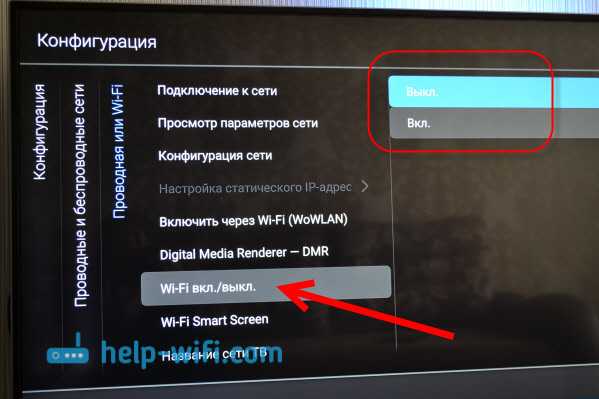Процедура подключения
Процесс проводится через дата-кабель или беспроводное соединение, выбор зависит от типа маршрутизатора и его возможностей. При правильном выполнении инструкций проблем с доступом не возникает, а их появление говорит о нарушениях в пошаговом алгоритме соединения. Перед повторной попыткой лучше перечитать общую информацию из обзора.
Подключение через кабель
Процедура не отличается повышенной сложностью. Как можно подключить телевизор Филипс к интернету:
- Кабель вставляется в специальное гнездо в телеприемнике. Разъем обозначается маркировкой «LAN» или «Network».
- Вторая часть провода присоединяется к роутеру. На пульте нажимается кнопка «домик».
- Совершается переход в подраздел установки, затем — в блок «беспроводные и проводные сети».
- Выбирается последний вариант, происходит соединение.
- На запрос системы о проводном типе соединения действие подтверждается. Установка завершается.
Важно! При верном выполнении правил телеприемник подключен и может использоваться. На дисплей выведется соглашение, принятие которого позволит использовать весь функционал телевизора.
С использованием кабеля
Подключение через роутер с помощью вай-фай адаптера
Процедура не требует много времени. Как включить вай-фай на телевизоре Филипс:
- Изначально проверяется работоспособность маршрутизатора. Для быстрого подсоединения, без введения сведений о логине и пароле, достаточно переместиться в подраздел отладки сетевых подключений. После выбора «Wi-Fi direct» пользователь должен найти доступную сеть.
- Если процедура подразумевает использование домашней сетки, то она проходит через клавишу WPS. Для работы также не требуется вводить пароли и логины.
- В возникшем на дисплее окне нужно выбрать надпись «легкое подключение».
Важно! Если в маршрутизаторе нет WPS, то действия проходят через пульт дистанционного управления. В этом случае вводят данные идентификации, затем проходят процедуру присоединения к вещательной сетке.
С использованием вай-фай
Ошибка подключения к интернету
Если телевизор Philips не подключается к Wi-Fi, то проблема может быть связана:
- со слабым сигналом от роутера;
- отсутствием интернета — по вине провайдера;
- сбитой конфигурацией.
В большинстве случаев проблема вай-фай связана с нарушением вышеуказанных алгоритмов присоединения. Перепроверка каждого этапа позволит обнаружить ошибку и провести отладку.
Включение интернета на телевизорах «Филипс»
Приоритетной задачей является установление активной связи с интернетом. После завершения процесса информация и программное обеспечение обновятся в автоматическом режиме. Подсоединить аппаратуру к общему вещанию можно при помощи простейших шагов
- включается телевизор;
- выбирается язык — русский, украинский и пр.;
- проводится установка часового пояса и страны пребывания пользователя.
Важно! У разных моделей телеприемников существуют дополнительные настройки. Только после установки всех требуемых параметров можно переходить к присоединению телевизора в общую сетку.
Использование меню
Популярные вопросы
Популярные вопросы по теме и ответы на них:
Как загрузить собственный плейлист SS IPTV?
Для загрузки собственного плейлиста необходимо получить «Код подключения» в настройках, ввести его на сайте SS IPTV.com.
Как изменить позицию элементов в плейлисте?
Перетащите элемент на новую позицию, используя drag ‘n’ drop.
Как изменить размер и фон элементов?
Можно сделать это, используя опции элемента. Нажмите на «Карандаш» рядом с элементом, который хотите изменить, выберите его размер и фон.
В чем разница между отображаемым и нормативным названием?
Отображаемое название показано на экране в SS IPTV. Нормативное название определяет логотип канала и его телепрограмму.
SS IPTV — это приложение, позволяющее смотреть телевизионные передачи в хорошем качестве и без дополнительных приспособлений. Внимательно следуйте инструкциям и настраивайте программу.
Источник
Подключение телевизора Philips к интернету по сетевому кабелю
Телевизоры Philips предоставляют возможность подключения к интернету для доступа к онлайн-сервисам и стриминговым платформам. Одним из способов подключения является использование сетевого кабеля.
Для начала необходимо проверить наличие доступного Ethernet-порта на задней панели телевизора. Обычно порт выглядит как RJ-45 и имеет надпись «LAN». Если порт отсутствует, необходимо удостовериться, что ваш телевизор поддерживает подключение к интернету по Wi-Fi или используйте другие способы подключения, такие как PowerLine адаптер.
После обнаружения Ethernet-порта на задней панели телевизора, возьмите сетевой кабель и подключите один его конец к порту на телевизоре, а другой конец к вашему маршрутизатору или модему. Удостоверьтесь, что соединение кабеля прочное и не слабее подключено. При необходимости может потребоваться использование адаптера или переходника.
После успешного подключения кабеля к телевизору и интернет-устройству, включите телевизор и перейдите в настройки. В меню настроек найдите раздел «Сеть» или «Подключение к интернету». Вам может потребоваться ввести пароль или другую информацию доступа.
В настройках выберите опцию «Подключение через кабель» или «Ethernet-соединение» и подтвердите выбор. После этого телевизор попытается установить соединение с интернетом. Вам может понадобиться выполнить дополнительные шаги, такие как настройка IP-адреса или DNS-серверов, в зависимости от требований вашего провайдера.
После завершения настроек подключения к интернету, ваш телевизор Philips будет готов к использованию онлайн-сервисов, стриминговых платформ и других возможностей интернета, которые предоставляет производитель.
Установка виджетов
ТВ устройство обладает широким спектром виджетов, которые могут использоваться в работе. Их полный обзор можно посмотреть в установках. Однако могут быть установлены и дополнительные.
Что следует делать, чтобы установить необходимый виджет:
- На главной странице зайти в App Gallery.
- Найти регион своего проживания.
- Перенести его на домашнюю страничку.
- После этого все необходимое будет появляться на главном экране при загрузке.
Установка виджетов с использованием ForkPlayer
Одним из наиболее распространенных способов установки виджетов является работа с ForkPlayer. Что потребуется сделать:
- Перейти в настройки сетевого подключения.
- Поменять имеющийся DNS адрес на 046.036.218.194.
- Дождаться подключения. В случае отсутствия произвести перезагрузку устройства.
- После того как сеть будет подключена, запустить программу Megogo, вместо нее будет работать ForkPlayer.
Как можно понять, процедура настройки и работы с телевизорами Philips не является чем-то сложным. Даже неопытный пользователь сможет легко в ней разобраться.
Если на вашем телевизоре Philips с функцией Smart TV (Android TV) нет встроенного Wi-Fi адаптера для подключения к интернету по Wi-Fi, то к интернету телевизор можно подключить с помощью сетевого кабеля. Конечно же, можно купить внешний, фирменный адаптер для телевизора Philips, и тогда подключится к роутеру можно будет по беспроводной сети.

Но, если роутер находится не далеко от телевизора, если не сложно проложить сетевой кабель, то можно без проблем соединить телевизор с роутером с помощью LAN кабеля. Кстати, такой кабель должен быть в комплекте с роутером. Правда, он там как правило короткий. Если вам нужен длинный сетевой кабель, то можно его купить. Обычно, в магазинах где продают компьютеры, без проблем могут обжать кабель нужной вам длины.
Если же протянуть кабель от маршрутизатора не получается, то посмотрите, может ваш телевизор Philips поддерживает подключение по Wi-Fi. Писал об этом в этой статье.
Еще как вариант, если у вас есть лишний Wi-Fi роутер, то его можно настроить в качестве приемника (Zyxel), или в режиме моста (Tp-Link). Поставить его возле телевизора, и соединить их сетевым кабелем. Роутер будет получать интернет по Wi-Fi от вашего главного роутеара, и передавать его по кабелю на ваш телевизор Philips.
Вы можете кабель от интернет-провайдера подключить сразу в телевизор. И интернет будет работать. Но при условии, что у вас провайдер использует технологию соединения Динамический IP. Если у вас PPPoE, L2TP, PPTP, то телевизор не сможет поднять такое соединения. Понадобится роутер.
Функционал на Smart TV Philips
Телевизоры данной фирмы лидируют в списке продаж. Их обеспечение позволяет смотреть сотни каналов как через специализированную приставку, так и само устройство. Основной функционал техники представлен:
- установкой и загрузкой приложений через интернет-соединение — процедура проводится при помощи регулярно обновляемой системной программы;
- работой с функциями и загрузкой удаленно — с использованием персонального компьютера, мобильного телефона, планшета;
- записью и последующим проигрыванием передач, фильмов — технология позволяет поставить эфир на паузу, а не искать записанную информацию в интернете;
- синхронизацией файлов для всех гаджетов, находящихся в единой сети — процедура проходит через вай-фай.
Функционал помогает объединять сторонние устройства с телеприемником, он находится в современных моделях Филипс. После создания сети и установки связи, телевизор проводит необходимые изменения самостоятельно.
Важно! Любимые мелодии, видеоролики можно проигрывать с планшетов и смартфонов, достаточно подключиться к указанной функции.
Условия для присоединения
SimplyShare
Приложение предназначено для объединения в единую сеть телевизора и ПК. Связь устанавливается через вай-фай соединение, только телевизоры последнего поколения способны вопроизводить аналогичные мультимедийные файлы, что и персональный компьютер.
Процесс проходит на базе технологии SongBird, предназначенной для автоматического определения и установки кодеков. Последние используются устройствами для чтения файлов. Одно действие позволит сделать из смарт-телевизора:
- проигрыватель слайдов, презентаций;
- музыкальный центр и пр.
Утилита SimplyShare используется для воспроизведения музыкальных треков с iPhone или iPod, помогает их подсоединять в систему.
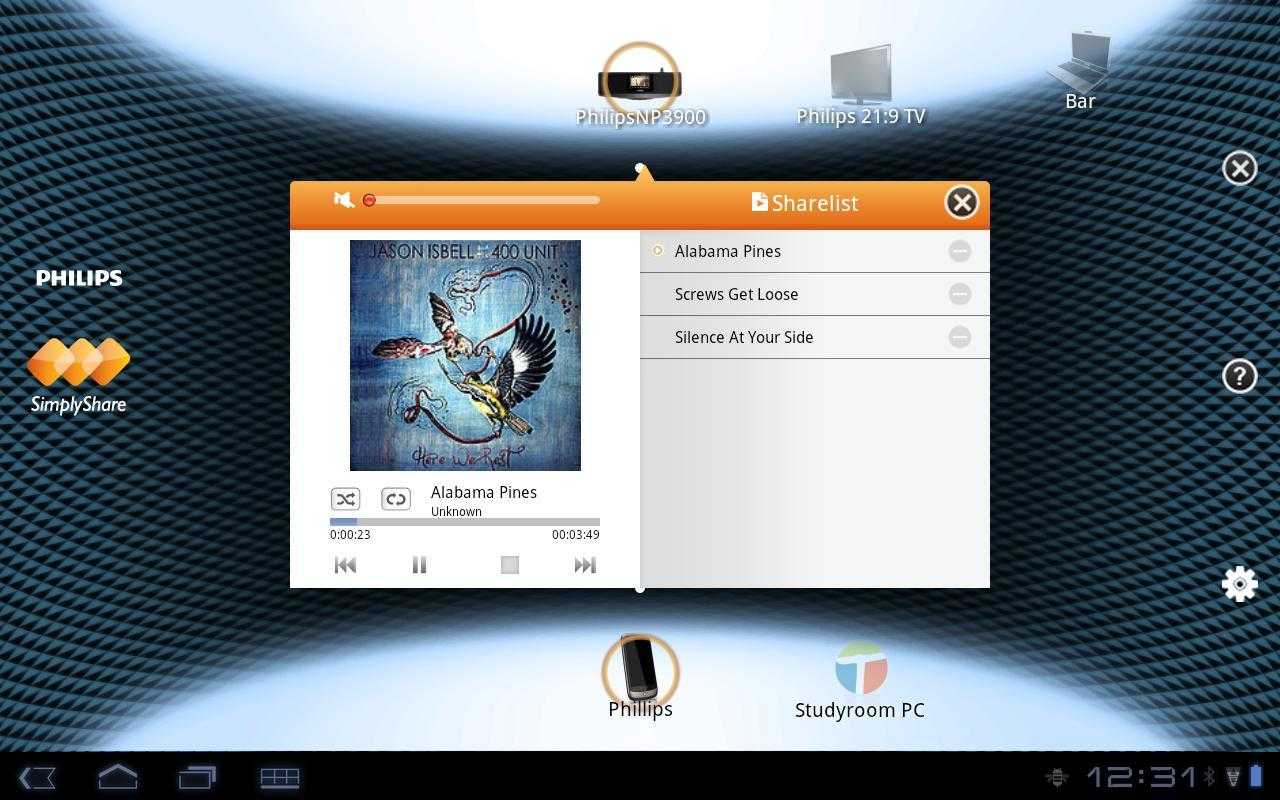 Приложение для управления с ПК
Приложение для управления с ПК
Control
Дополнительные обновления функционала позволяют пользователю управлять телевизором через смартфон, ноутбук, планшет или ПК. Для работы необходимо установить стороннее программное обеспечение My Remote.
Приложение позволяет сменить пульт управления телевизором на устройство. С его помощью пользователь изменяет содержимое, быстро обменивается файлами. Утилита с функцией удаленного доступа работает на Android, IOS, Mac OS.
Net TV
Предназначается для быстрого перехода в интернет. Функционал обеспечивает доступ к часто используемым сервисам: Vimeo, YouTube и пр.
Важно! Программное обеспечение автоматически настраивается после присоединения устройства. Просмотр контента считается доступным и проходит легально.
Функционал Net TV
Запись на USB
Простейшая, но необходимая функция. Она помогает временно останавливать и переносить информацию на внешний носитель, включая телепередачи и фильмы. Пользователь может просматривать записанное на USB-устройство в любое удобное для него время.
Если телевизор со Smart TV, то подключаем интернет напрямую через Wi-Fi или кабель
С подключением к интернету через кабель все более менее понятно. Нам нужен обычный сетевой кабель (витая пара), который можно купить, или изготовить своими руками по моей инструкции: как обжать витую пару в RJ-45.
Дальше один конц кабеля мы подключаем к рутеру, или модему, а второй конец в LAN-порт (Network) на телевизоре.

Если ваш роутер настроен и раздает интернет на другие устройства, то на телевизоре интернет должен заработать автоматически. Можете в настройках открыть раздел «Сеть», или что-то в этом роде и проверить статус подключения. Если автоматически не заработает, то необходимо выбрать в настройках проводное подключение (проводная сеть). Это уже зависит от производителя телевизора и установленной в нем системы Smart TV.
На эту тему я уже написал несколько инструкций:
- Как подключить телевизор LG к интернету через кабель (LAN)?
- Как подключить телевизор Philips к интернету по сетевому кабелю (LAN), через роутер
- Подключение телевизора Samsung Smart TV к интернету по сетевому кабелю
Там все очень подробно показано.
Что делать, если нет роутера/модема, а только кабель от провайдера? Если ваш интернет-провайдер использует тип подключения «Динамический IP» (DHCP), или «Статический IP», то можно подключить интернет-кабель напрямую к телевизору. Все должно работать. Если подключение через «Статический IP», то в свойствах подключения на телевизоре нужно вручную прописать адреса, которые предоставляет интернет-провайдер.
Если же подключение с логином и паролем (PPPoE, L2TP, PPTP), то подключить интернет можно только через маршрутизатор. Такое подключение на телевизоре настроить не получится.
Подключение через Wi-Fi
Тоже ничего сложного. Просто бывают телевизоры без Wi-Fi. Когда нет встроенного модуля, но можно подключить внешний USB-адаптер. Не обычный, как к стационарному компьютеру, а фирменный. От того же производителя, что и телевизор.
Вы можете сразу зайти в настройки и попробовать подключить телевизор через Wi-Fi. Там нужно только выбрать свою беспроводную сеть из списка и ввести пароль. На фото ниже телевизор Philips с Android TV.

Если вы там не найдете настроек беспроводной сети, или появится ошибка типа «Для подключения к сети проверьте кабель сети или ключ Wi-Fi», то это значит, что в вашем телевизоре нет встроенного Wi-Fi приемника. Нужно либо подключать интернет через кабель, либо искать и покупать фирменный USB-адаптер. Который подойдет конкретно для вашей модели. Есть еще один вариант, о котором я писал здесь: как телевизор без Wi-Fi подключить к интернету через Wi-Fi.
Лучше, конечно, найти характеристики своего телевизора на официальном сайте производителя и посмотреть, есть ли в нем Wi-Fi, или поддерживает ли он внешние адаптеры (и какие). Можете следовать инструкциям в начале статьи (где мы смотрели наличие функции Smart TV).
Инструкции по теме:
- Как подключить телевизор LG Smart TV к интернету по Wi-Fi через роутер?
- Как подключить к интернету по Wi-Fi телевизор Philips на Android TV? (для телевизоров Sonу тоже подойдет).
На новых телевизорах LG с webOS к Wi-Fi можно подключится в настройках, в разделе «Сеть».

На других телевизорах, в том числе на Samsung настройки выглядят примерно так же. Там все на русском, или на украинском – разобраться не сложно.
Выводы
Что делать на телевизоре после подключения к интернету? Можно смотреть видео, или другой контент через предустановленные производителем приложения. Устанавливать другие приложения и игры из магазина приложений (у каждой системы Smart TV он свой), или открывать сайты через встроенный в телевизоре браузер. На Android TV он так и называется – «Интернет».
74
140887
Сергей
Разные советы по настройке телевизоров
Подключаем телевизор к интернету по сетевому кабелю (LAN)
Несколько дней назад, была опубликована инструкция по подключение телевизора к интернету по Wi-Fi, можете почитать ее https://f1comp.ru/televizory-smart-tv/kak-podklyuchit-televizor-so-smart-tv-k-internetu-po-wi-fi-na-primere-lg-32ln575u/. Сегодня я хочу подготовить статью и рассказать о том, как подключить телевизор к сети по сетевому кабелю.
Подключение по кабелю может пригодится в двух случаях: когда в Вашем телевизоре нет встроенного (или внешнего) Wi-Fi модуля, и когда у Вас нет Wi-Fi роутера (или просто нет возможности подключиться к беспроводной сети).
Мы рассмотрим два способа подключения:
- Соединение напрямую, с помощью LAN кабеля, который скорее всего есть у Вас дома (кабель, который проложил провайдер).
- И подключение через роутер.
В обоих случаях нет ничего сложного.
Показывать я буду на примере телевизора LG 32LN575U.
Подключение через роутер
Например, у Вас стоит маршрутизатор, а в телевизоре нет Wi-Fi. Мы можем просто от роутера проложить сетевой кабель к телевизору.
Роутер у нас должен быть подключен к интернету и настроен.
Так же, нам понадобится сетевой кабель. Небольшой кабель идет в комплекте с маршрутизатором, или с телевизором. Но, если Вам нужен более длинный кабель, то можете сделать его сами, как написано тут https://f1comp.ru/sovety/kak-sdelat-obzhat-krossover/, или зайти в какой-то компьютерный магазин и попросить обжать кабель нужной длины.
Один конец кабеля мы подключаем к роутеру, в желтый разъем (прошу прощения за качество фото).
На телевизоре второй конец кабеля подключаем в сетевой разъем (RJ-45). Лучше, что бы телевизор был включен.
Должно получиться как-то так:
Если все хорошо, то сразу после подключения кабеля на телевизоре должно появится окно с сообщением о том, что установлено соединение с проводной сетью (оно быстро пропадает).
Все, интернет на телевизоре уже работает! Можете пользоваться всеми функциями Smart TV.
Подключение напрямую, сетевым кабелем от провайдера
Тут практически все так же, как и в предыдущем способе. Если Ваш провайдер использует технологию соединения “Динамический IP” (можете уточнить у поддержки), то просто подключаем кабель к TV и все работает.
Но, если технология PPPoE, то здесь уже немного сложнее. Например на моем LG 32LN575U нет возможности настроить такое соединение. Тут уже только один вариант, установить роутер и поднять соединение на нем. И уже кабелем, или по Wi-Fi подключить телевизор.
Но, насколько я знаю, то например некоторые телевизоры Samsung умеют поднимать PPPoE соединение. Смотрите характеристики, уточняйте у производителя.
Задаем статический IP и DNS на телевизоре
Возможно, при подключении по LAN понадобится задать статический IP и DNS (провайдер так же может использовать эту технологию), это можно сделать. Показываю как
Перейдите в Smart TV и выберите иконку сети (можно и через настройки).
Нажмите кнопку Настроить подключение.
Выбираем кнопку Настройка вручную.
Выбираем кнопку “Проводная”.
Дальше, задаем нужные IP и DNS, вручную. Нажимаем Ok.
Телевизор построит карту сети и выдаст результат соединения с интернетом. Вот так (у Вас эта карта может отличаться, это нормально):
Нажмите Готово. Все, проводная сеть со статическим IP настроена.
Провайдер делает привязку по MAC адресу. Где посмотреть MAC в телевизоре?
Если Ваш провайдер делает привязку по MAC адресу, и интернет уже привязан например к компьютеру, то подключить его к телевизору скорее всего не получиться. Нужно, что бы провайдер сменил привязку на MAC адрес телевизора.
В таком случае, нам нужно узнать MAC адрес нашего телевизор. Сделать это можно как правило в настройках.
В LG 32LN575U на вкладке Поддержка – Инф. о продукте/услуге.
Что делать в остальных случаях?
Стоит посмотреть настройки, возможно, в них уже предусмотрена возможность подключения к Wi-Fi или LAN. Это встречается нечасто, но попробовать все равно стоит. Если доступ к интернету отсутствует, остается только смириться или купить подходящее устройство. Лучше всего сделать покупку ТВ приставки, здесь она приходит на помощь идеально, ведь обладает всем функционалом Smart TV и поддерживается на всех телевизорах, даже «горбатых». Его еще и использовать можно будет полноценно.
Проблема подключения обычного телевизора к Wi-Fi и к интернету в целом не всегда просто решается. Порой приходится идти на компромиссы и дополнительные затраты. Если вас устраивает качество картинки на текущем ТВ, куда выгоднее будет купить приставку. Когда телевизор уже слишком стар, плохо работает или не устраивает по каким-то параметрам, лучше уже приобрести новый и обойтись без приставки.
Онлайн-приложения
Smart TV на Philips предоставляет гибкую возможность выбора различных приложений. Поэтому пользователь сможет скачивать и устанавливать всевозможные программы, начиная от браузеров и заканчивая приложениями социальных сетей. Телевизор полностью адаптируется под предпочтения пользователя.
Пользователям доступны лучшие приложения, открывающие доступ к просмотру новых кинофильмов, сериалов и музыкальных клипов. Присутствует возможность инсталляции на ТВ программного обеспечения для коммуникации с другими пользователями. Речь идёт о Skype, Viber, WhatsApp. Отдельно стоит отметить полезные новостные виджеты, прогнозы погоды, курсы валют и т.д.
Вы сможете также скачать Одноклассники, Вконтакте, Facebook и другие приложения, чтобы оценить все преимущества социальных сетей на большом экране. Как установить Zoomby или любое другое приложение? Для этого необходимо придерживаться простой пошаговой инструкции:
- Выберите в главном меню «Магазин Приложений».
- Введите в строку поиска название программы, которую хотите скачать.
- Установите приложение на телевизор.
- Готово. Можно пользоваться программой в любое время.
Какие используемые на Смарт ТВ телевизоре приложения считаются наиболее популярными? Чтобы ответить на этот вопрос, рассмотрим несколько конкретных примеров. Многие пользователи скачивают и устанавливают программу «Stream Interactive». Этот софт предназначен для просмотра фильмов, телепередач и прочего видеоконтента в режиме online. Чтобы получить быстрый доступ к сервисам Yandex, многие устанавливают одноимённое приложение на свой ТВ.
Подключение Philips (Android TV) к Wi-Fi
Если в процессе настройки (при первом включении) вы не подключились к интернету, то это можно сделать из самих настроек Android TV. Включите телевизор, и нажмите на пульте дистанционного управлению на кнопку с изображением домика.

Прокрутите меню до самого низу, там будут установки. Выберите проводные и беспроводные сети.
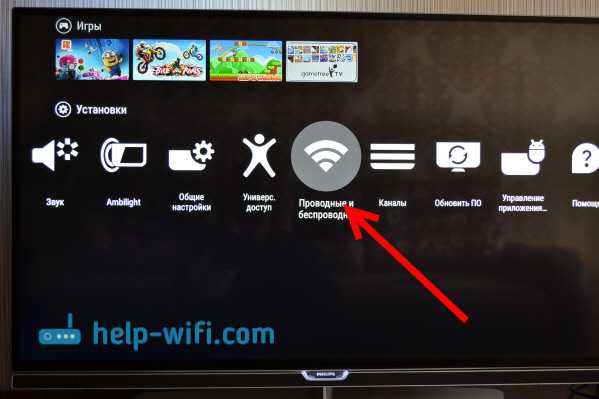
Выбираем пункт Проводная или Wi-Fi, и нажимаем на пульте стрелку вправо.
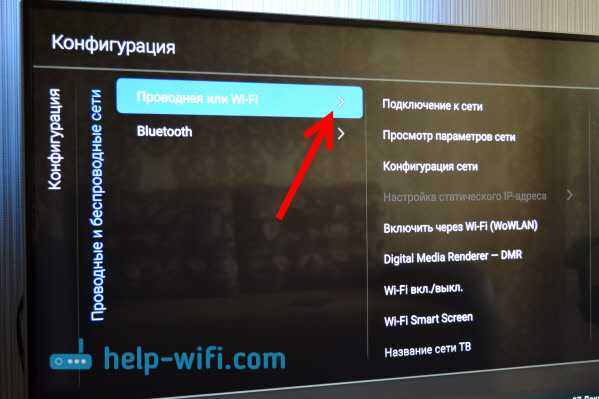
Выбираем пункт Подключение к сети.
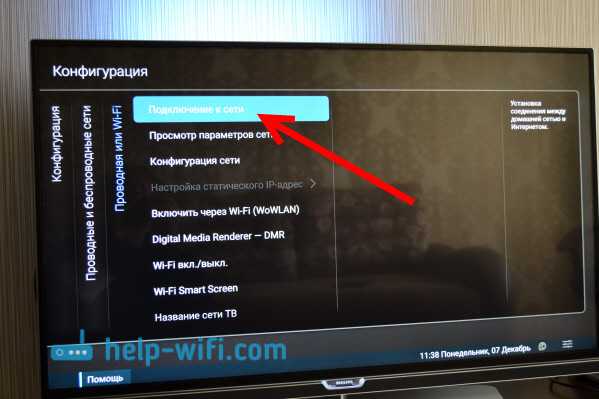
Дальше, выбираем Беспроводное.
Обратите внимание, что телевизор Филипс к Wi-Fi можно подключить без ввода пароля, а через WPS, или WPS c pin-кодом.
Работает это так: выбираем пункт WPS, и на роутере активируем функцию WPS специальной кнопкой, которая как правило находится на корпусе устрйоства. Телевизор подключится к роутеру. Выбрав пункт WPS c pin-кодом, нужно будет указать pin-код, заданный на вашем роутере. Если вы его не меняли, то он может быть указан на наклейке снизу роутера.
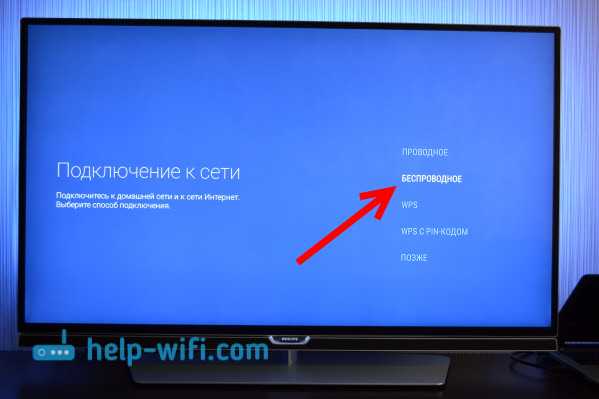
Выбираем Wi-Fi сеть для подключения.
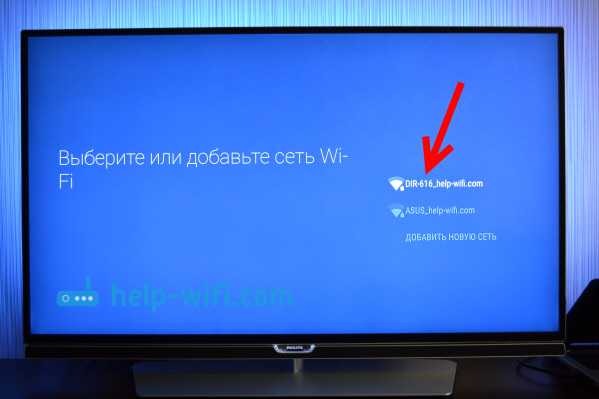
С помощью клавиатуры на экране, или на пульте, укажите пароль для подключения к вашей беспроводной сети, и нажмите на зеленую кнопку (на экранной клавиатуре) для продолжения.

Телевизор подключится к сети. Нажимаем Завершить.

Вот и все, можно пользоваться Android TV. Открываем help-wifi.com в браузере телевизора:
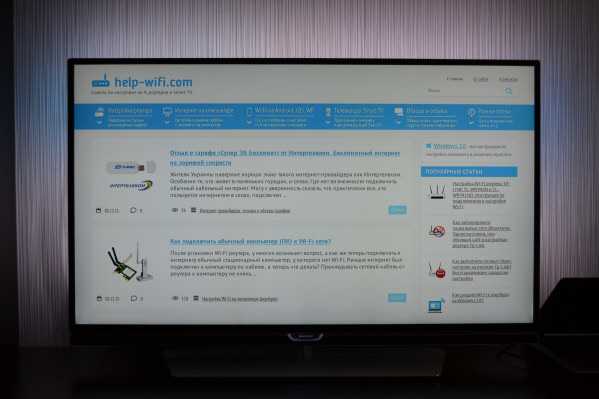
В дальнейшем, телевизор будет автоматически подключатся к этой Wi-Fi сети.
Если телевизор Philips не подключается к Wi-Fi
Первым делом, попробуйте перезагрузить роутер (просто отключите, и включите питание).
Так же, обязательно убедитесь в том, что вы правильно указываете пароль для подключения к беспроводной сети. Если вы забыли пароль, то можно попробовать посмотреть пароль на компьютере, или в настройках роутера. Если неверно указать пароль, то сначала будет очень долго «висеть» надпись Подключение…

А потом, скорее всего появится надпись Не удается найти сеть.

Что еще можно попробовать сделать: сменить пароль на новый из 8 цифр, сменить канал беспроводной сети, сбросить настройки роутера, и настроить его заново. Если телевизор никак не хочет подключатся к беспроводной сети, то можно попробовать подключить его к другой сети, если есть такая возможность.
Дополнительные настройки беспроводной сети
Выбрав настройки проводных, и беспроводных сетей в системе Android TV, можно еще задать статические данные (IP-адрес, DNS) для подключения к сети. Достаточно перейти на вкладку Конфигурация сети, и выбрать Статический IP-адрес. А затем, на вкладке Настройка статического IP-адреса задать нужные параметры.
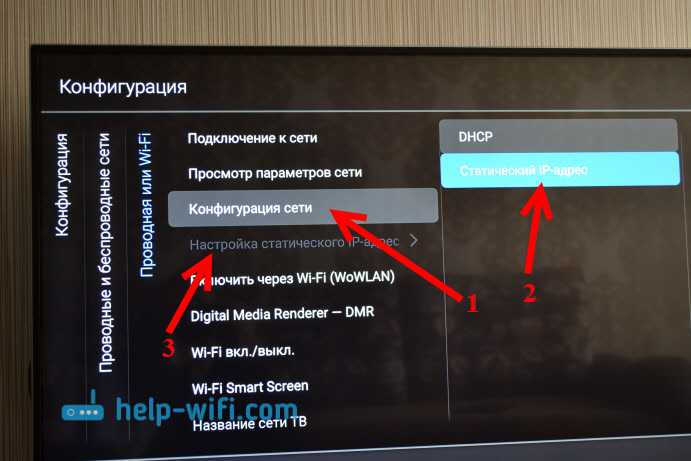
Но, в эти настройки без надобности лучше не лезть. Если не подключается, то установите обратно DHCP. Это автоматическое получение IP-адреса от роутера.
Так же, можно просмотреть параметры сети, к которой вы сейчас подключены. Для этого, выберите в настройках вкладку Просмотр параметров сети.
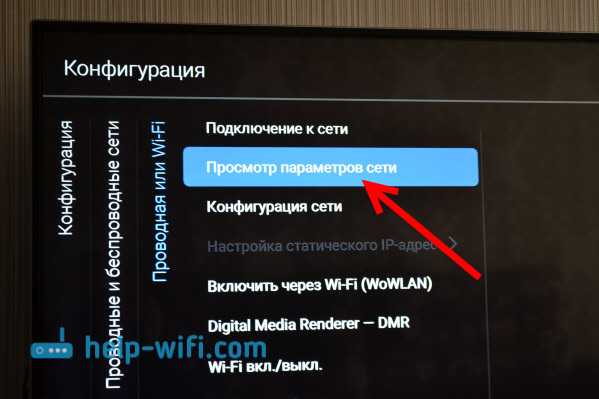
Так же, можно полностью выключить Wi-Fi на телевизоре Филипс, и включить его обратно. Для этого, есть пункт Wi-Fi вкл./выкл.
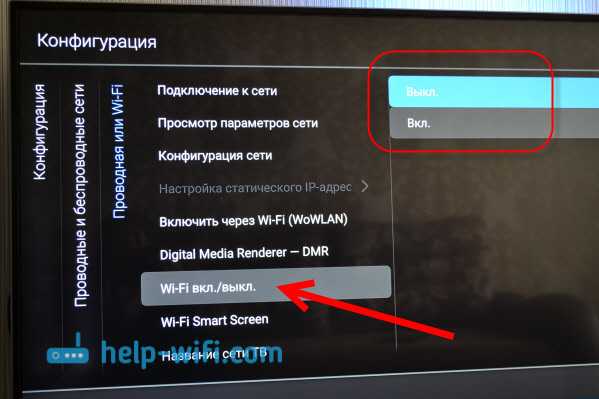
Работает беспроводной интернет стабильно. При включении телевизора, сеть автоматически подключается. Думаю, у вас так же все получилось, и все работает.
109
148335
Сергей
Philips (Android TV)
Установка виджетов
Если модель ТВ не самая современная, то устанавливать виджеты доступно лишь через встроенный «App Gallery», а новые модели Philips уже поддерживают работу и со сторонними разработками.
Для инсталляции виджета произвести всего несколько следующих шагов:
- Открыть магазин приложений и указать район местонахождения;
- Ввести в поисковой строке наименование нужного виджета либо выбрать из перечня;
- Установить значок виджета на главную страницу.
В случае, когда нужное приложение требуется поставить с внешнего USB-носителя, необходимо осуществить следующие действия:
- Произвести форматирование флешки в «FAT32»;
- Далее открыть ее в проводнике и вызвать на пустом поле (чистой отформатированной флешки) контекстное меню;
- Навести курсор на графу «Создать» и клацнуть «Папку»;
- Присвоить наименование новому каталогу «userwidget»;
- Сохранить в нем архивы с дистрибутивами виджетов;
- Установить в телевизор флешку;
- Затем в автоматическом режиме умное телевидение распознает носитель и начнется инсталляция программ;
- Дождаться завершения процесса;
- Готово. В меню ТВ появятся значки, через которые можно запускать виджеты.
Автоматическая настройка и поиск каналов на телевизоре Филипс
Настройка цифрового ТВ Philips зависит от того, насколько старая модель телевизора будет подключаться к новому виду вещания. Настройка современных телевизоров проходит проще и быстрее, чем моделей, которые были выпущены в серийном производстве до 2011 года. Рассмотрим подробнее, как провести автонастройку на старых и новых моделях ТВ.
Читайте так же: Ресивер Триколор GS 8306: описание и технические характеристики
Как настроить телевизоры, выпущенные до 2011 года
Узнать, в каком году был выпущен телевизор, можно по серийному номеру на его задней части – нужно найти свою модель в интернете и изучить информацию о ней.
Если телевизор, который нужно подключить к цифровому телевидению, выпущен в 2011 году или ранее, то алгоритм его настройки будет следующим:
- Первым делом нужно правильно подключить телевизор к антенне или кабелю, после чего настроить страну и язык. Далее можно будет приступать к полноценной перенастройке – для этого на пульте дистанционного управления нужно нажать на кнопку «Дом».
- Откроется новое меню с различными вкладками. В нем нужно выбрать пункт с названием «конфигурация», после чего можно изменить язык, нажав на шестеренку, после сохранить результат.
- Далее нужно открыть дополнительное меню, выбрать пункт с настройкой каналов и запустить автоматический поиск. Телевизор может предложить выбрать страну, тогда нужно поставить Россию, а если ее нет в списке, то стоит выбрать Финляндию.
- Устанавливаться каналы начнут после того, как будет выбран цифровой режим и потребуется выбрать источник сигнала, к которому должен подключиться телевизор, например, к антенне (для подключения к эфирным каналам) или кабель (для подключения платных каналов).
- Сканировать частоту и выбирать каналы можно двумя способами – автоматическим или вручную, а после выбора способа стоит дождаться завершения поиска и нажать на кнопку «Готово».
На некоторых телевизорах может потребоваться ввести пароль. Если вы его не изменяли, то стоит ввести одну из стандартных комбинаций – 0000, 1111 или 1234.
Настройка на современных моделях
Автоматическая настройка современных телевизоров марки Филипс, в отличие от старых моделей, отличается своей простотой – поиск проходит быстро, а каналы устанавливаются в выбранном порядке.
Провести автоматическую настройку, поиск и добавление каналов на современном ТВ можно следующим образом:
- Подключить телевизор и антенну или кабель, после чего на пульте нажать на кнопку «дом», которая может быть обозначена рисунком небольшого домика.
- Откроется новое меню, в нем нужно выбрать пункт с названием «Установка» и перейти по нему. После этого нажать на вкладку «Поиск каналов» – появится небольшое черное меню с надписью в правом углу «Переустановить каналы», нужно нажать на нее.
- Настройки попросят выбрать страну (Россию, Финляндию или Швецию), режим нужно поставить цифровой и выбрать источник сигнала (кабель или подключенную антенну).
- После этого нужно выбрать пункт с названием «Сканирование частоты», выбрать вариант «Быстрое» и начать поиск. Такая настройка и обновление обычно занимают от 15 до 25 минут.
Читайте так же: Как подключить роутер к телевизору по кабелю
На некоторых современных моделях установлен разный интерфейс, поэтому названия или последовательность пунктов может отличаться, но вот в общем плане настройка будет одинаковой.
Если вместо антенны пользователь решил устанавливать кабель от МТС, Ростелеком или другого провайдера, то в последнем пункте автоматической настройки можно ввести параметры и для него. Для этого вручную вписываются частота и скорость передачи. Эту информацию можно узнать у провайдера.
Настройка для Филипс Смарт ТВ
Создать комнатный мультиплекс проще простого, если использовать Philips Smart TV – умный телевизор станет один из лучших развлечений по вечерам, ведь на нем можно будет смотреть не только обычные каналы, но и сидеть в интернете.
Подключить и устанавливать смарт ТВ можно автоматически:
- Нужно подключить сетевой кабель к телевизору и включить роутер.
- Перейти в меню настроек и выбрать вкладку с названием «Подключение к сети», после чего нужно выбрать способ подключения (проводной или по Wi-Fi).
- Если подключается беспроводной роутер, то стоит включить функцию VPS, которая позволит подключить два устройства, а если такой функции нет, то стоит просто ввести логин и пароль от интернета для подключения.
- Подключившись к интернету, умный телевизор сможет самостоятельно проверить систему и загрузить обновление программного обеспечения, если это нужно.
- Для настройки каналов на смарт ТВ нужно выбрать пункт в меню «Настройки телеканалов», перейти по нему и нажать на поиск. Далее всю остальную работу телевизор выполнит самостоятельно.
Подключение интернета по кабелю на Smart TV Samsung
После того, как провода подсоединены, осталось настроить телевизор на получение интернета от роутера. Как уже сказал, на разных моделях этот процесс может отличаться. Начнем с одних из самых популярных телевизоров — Samsung.
Ваше мнение — WiFi вреден?
Да 22.56%
Нет 77.44%
Проголосовало: 51465
Для входа в настройки необходимо на пульте дистанционного управления нажать на кнопку «Меню».
Выбираем пункт «Сеть > Настройки сети» и жмем кнопку «Enter».
Далее выбираем пункт «Кабель»
Здесь стоит отметить, что на маршрутизаторе должен быть включен >>DHCP сервер, который автоматически раздает IP адреса для подключаемых устройств в сети. Иначе придется все параметры вводить вручную. Также самостоятельно придется прописывать IP адрес, шлюз и маску, если вы вставили в телек кабель поставщика интернета напрямую, минуя роутер. Для этого придется нажать кнопку «Настройка IP»