Введение в тему
Итак, что же такое функция Смарт ТВ на телевизоре Филипс? Это набор специальных средств, которые позволяют нам, пользуясь только телевизором, выходить в интернет для просмотра фильмов, посещать различные сайты, скачивать и устанавливать многочисленные приложения. Таким образом, выходит, что телевизор Philips становится по своим возможностям если и не полноценным ПК, то планшетом уж точно.
На ранних этапах выпуска, для реализации технологии Philips Smart TV, компания оснащала свою телепродукцию различными операционными системами. Однако, такой подход оказался не совсем удобным и несколько лет назад было принято решение, что в последующих моделях будет использоваться только ОС Android.
Преимущества и недостатки обозревателя от «Яндекса»
Одноименные бесплатные сервисы удобны в использовании на телефонах. Перед скачиванием браузера от «Яндекса» на телевизор нужно ознакомиться с преимуществами продукта. К ним относятся:
- простой, понятный интерфейс;
- автоматическое обновление местоположения и прогноза погоды;
- удобная новостная лента;
- наличие информации о курсе валют;
- обзор предстоящих событий, афиша;
- быстрый доступ к электронной почте;
- лента самых популярных фильмов;
- работа с подписками на «Яндексе».
Недостатками считают частые сбои в работе, нестабильную работу на старых моделях телевизоров. При невозможности подключения беспроводной мыши пользоваться программой неудобно.
Функционал на Smart TV Philips
Телевизоры Philips за последние годы вышли на первое место. Технологии позволяют осуществлять поддержку как через сам телевизор, так и через приставку.
Основные функции этой техники:
- Загрузка или установка приложений через интернет соединение. Работа ведется через официальную системную программу, которая регулярно обновляется.
- Подключение и работа с функциями телевизора удаленно (с компьютера или любого другого устройства, включая мобильный телефон или планшет).
- Возможность записывать и проигрывать фильмы или телепередачи. Эфир можно поставить на паузу, что также является удобным.
- Синхронизация файлов на всех устройствах, принадлежащих к единой сети. Делается это при помощи беспроводной сети.
Эта функция необходима для синхронизации основного устройства и персонального компьютера. Процесс проходит через вай-фай доступ. Эта возможность имеется во всех телевизорах Philips последнего поколения. После подключения телевизор сам сделает все необходимое.
Важно! Также при использовании указанной функции можно проигрывать любимые мелодии напрямую с гаджетов
Control
Функция Control за прошедшее время получила дополнительные обновления. Теперь пользователь сможет управлять устройством при помощи мобильного телефона (планшета, ноутбука или иного другого).
Все, что необходимо сделать пользователю, — это установить специальное приложение. Такая функция способна заменить привычный пульт.
Net TV
Функция предназначена для получения быстрого доступа к сети интернет. Также с ее помощью можно быстро получить доступ к наиболее популярным сервисам: Vimeo, YouTube и др.
Обратите внимание! Все приложения настраиваются автоматически после подключения устройства. Просмотр с данных ресурсов является абсолютно легальным и доступным
Запись USB
Одна из наиболее простых, но необходимых функций. С ее помощью можно приостановить и записать на переносной носитель любой фильм или телепередачу. Так пользователь сможет посмотреть видео в любой удобный для него момент.
Регистрация пользователя в клубе Филипс
Для полноценного использования телеприемника указанной фирмы необходимо зарегистрироваться в одноименном клубе. После подсоединения к интернету на дисплее появится надпись с предложением о создании нового аккаунта.
Для создания новой учетной записи придется пройти несколько шагов:
- На экране появится специальное меню, в котором нужно выбрать подраздел «создать сейчас».
- Система выведет анкету для заполнения личных данных, после внесения сведений действие подтверждается кнопкой «создание учетной записи».
- Затем пользователю нужно переместится в «войти в My Philips», ввести имя и код доступа.
- Выбор блока «зарегистрировать продукцию» завершается поиском модели используемого телеприемника.
- После указания дня, месяца и года покупки телевизора нужно нажать на клавишу «регистрация».
После завершения процесса сервисы начнут корректно работать, без систематического возникновения сбоев. Для предупреждения проблем с работой телеприемника регистрация в клубе пользователей обязательна.
Важно! Почему не стоит игнорировать рекомендации по вступлению в клуб: станет проще общаться с представителями службы технической поддержки.
Современное оборудование позволяет специалистам просматривать возникшие с работоспособностью устройства проблемы через удаленный доступ. Для отдельной аппаратуры достаточно поднести к ней телефон, чтобы сотрудник определил источник возникшего сбоя.
Регистрация пользователя
Популярное сегодня

Установка наиболее популярных приложений также производится в пару нажатий: надо всего лишь выбрать то, что нас заинтересовало, добавить на главную страницу и всё! Теперь мы всегда сможем воспользоваться этой программой просто запустив её.
Сегодня заслуженную популярность среди пользователей снискали такие приложения, как:
- Ivi, которое даёт зрителю доступ к тысячам гигабайт детского развлекательного видео, сериалов и мультфильмов.
- Амедиатека, являющаяся самым популярным агрегатором сериалов, выпущенных во всех уголках планеты.
- Stream Interactive – приложение для просмотра телевизионных передач в удобное для нас время и многие другие.
Как быстро подключить Wi-Fi к телевизору: горячие инструкции
Большинство нынешних телевизоров оснащены функцией Smart-TV. Это дает возможность подключать устройство к WI-FI для выхода в интернет. В число таких приборов входит Samsung, LG, Philips, Sony и другие модели ТВ.
Не все пользователи таких устройств имеют представление о том, как подключить телевизор к Вай-Фай и что делать, если прибор не оснащен соответствующим приемником. Ответы на эти вопросы приведены ниже.
Порядок подключения
Пользователь любого уровня сможет подключить интернет к телевизору Филипс. Для этого есть 2 способа. Чтобы добиться наибольшей стабильности и скорости соединения, можно вставить Ethernet-кабель в специальный порт LAN, который должен располагаться на задней или боковой панели ТВ.
Но такой вариант не очень практичный, потому что наличие проводов, тянущихся по всей квартире, не всегда удобно. Но если нет другого выхода, то следуйте пошаговой инструкции:
- Соедините специальный кабель с портом, который маркирован на телевизоре как «LAN». В других моделях он может обозначаться как «Network».
- Вставьте второй конец шнура в разъем на маршрутизаторе, он обычно желтого цвета.
- На пульте ДУ найдите кнопку «Домой» (Home) и нажмите на нее.
- В открывшемся меню перейдите в раздел «Установки».
- Затем выберите пункт «Проводные и беспроводные сети», определите тип подключения. В вашем случае он проводной.
- Нажмите на кнопку, обозначающую подключение к сети, еще раз выберите такой же тип подключения и нажмите «Завершить».
После несложной процедуры телевизор Филипс имеет доступ в Интернет. Теперь вы сможете пользоваться всеми функциями «умной» техники.
О подключении к Wi-Fi и настройке Смарт ТВ смотрите тут:
Но чаще используется беспроводное подключение к Сети через Wi-Fi. Перед тем, как подключить телевизор Филипс к интернету, проверьте, что роутер включен и работает нормально. Затем сделайте следующее:
- Чтобы не вводить логин и пароль, перейдите через меню Смарт ТВ в раздел «Настройки сетевого подключения», затем нажмите на пункт Wi-Fi. Выберите способ подключения через WPS. Во время подключения к нужной сети, нажмите на кнопку WPS на роутере. Это позволит не вводить данные на ТВ устройстве.
- Если такая кнопка не предусмотрена, то логин и пароль придется вводить вручную с помощью пульта ДУ. Нажимаете сканирование. Откроется перечень сетей, которые доступны. Вводите SSID (или ищете в списке) и ключ сети (пароль) и подключаетесь.
- На экране появится меню, где нужно нажать «Легкий доступ» и подтвердить действие, нажав на кнопку ОК.
Теперь вам останется только согласиться с соглашением, которое вы увидите после соединения с Сетью.
В том случае, когда подключение к сети Интернет уже было выполнено, но связь оборвалась, может требоваться обновление программного обеспечения или перепрошивка устройства.
Во втором варианте лучше обратиться в сервисный центр, а не заниматься «самолечением». Иначе есть вероятность нанести Smart TV непоправимый ущерб.
2. Проверка пароля маршрутизатора
• К паролю WiFi маршрутизатора могут быть предъявлены определенные требования: — Шифрование WPA и WPA2 (обычное): телевизор принимает любые пароли — Ключ шифрования WEP: телевизор поддерживает только пароли в шестнадцатеричном формате (0-9, A-F).
Объяснение: пароли в шестнадцатеричном формате
К шестнадцатеричному формату относятся числа от 0 до 9 и буквы от A до F (только заглавные). Ключ шифрования должен содержать 10 или 26 символов. Если длина пароля составляет 5 или 13 символов и/или он содержит буквы помимо приведенных выше, обратитесь к поставщику интернет-услуг (ISP) для преобразования имеющегося пароля в шестнадцатеричный формат.
• Как правило, ключ безопасности беспроводной сети указывается на этикетке маршрутизатора или в документации, прилагаемой к устройству. • Убедитесь, что все символы написаны в правильном регистре. Для переключения между клавиатурами используйте кнопку OK или цветные кнопки на пульте дистанционного управления. Вы также можете использовать клавиатуру на обратной стороне пульта дистанционного управления (если применимо). • Некоторые маршрутизаторы оснащены кнопкой WPS, которая временно снижает безопасность, чтобы устройства могли подключиться к сети. При подключении телевизора к сети Интернет выбирайте WPS вместо сканирования.
-
Как стать инкогнито в ассасин крид
-
Как сбросить управление в forza horizon 4
-
Как скрафтить винтовку
-
Как слепить слендермена
- Fallout 76 где найти ядер колу
Обновление ПО
Для проверки актуальности прошивки нужно открыть главное меню (пиктограмма в виде домика), перейти в раздел «Конфигурация» и далее выбрать «Обновление программного обеспечения». Пользователю будет предложено два варианта: через Интернет или с внешнего носителя. Следует выбрать первый способ, после чего система начнет поиск свежей прошивки. Если версии найденного и установленного ПО совпадают, то высветится сообщение, подтверждающее актуальность прошивки. В противном случае нужно выполнить обновление ПО.
По сети прошивка обновляется в автоматическом режиме. От пользователя требуется ответить согласием на запрос по установке обновления, обеспечить электропитание и доступ телевизора в Сеть в течение выполнения процесса.
На заметку! При невозможности обеспечить стабильное сетевое подключение, установить обновление можно с флэшки, предварительно скачав на нее дистрибутив с сайта производителя.
Проверка настроек телевизора
После завершения установки всех приложений и каналов, их корректность и работоспособность стоит проверить.
Включить телевизор, обращая внимание на качество картинки и звука на разных каналах. При хорошем сигнале все должно быть четко, сочно и красиво
Если это не так, можно попробовать просканировать проблемный канал еще раз. Второй вариант — поиграть с настройками внутри канала, регулируя яркость, контрастность и так далее.
С телевизора открыть браузер, удостовериться в наличии соединения с сетью.
Поочередно активировать и проверить на работоспособность все установленные приложения.

Правильно установленные и хорошо отрегулированные настройки позволят долго наслаждаться качественным телевидением без дополнительных корректировок.
Возможные проблемы и их решение
В процессе настройки «умного» телевизора Филипс могут возникнуть различные проблемы. Наиболее распространенные трудности, согласно отзывам пользователей, имеют следующий вид.
- Не устанавливается беспроводное соединение. Причиной отсутствия WiFi-подключения может являться некорректная работа сетевого оборудования: устаревшая прошивка или иная неисправность. Установка актуального ПО на маршрутизатор может решить проблему. Кроме того, отсутствие сигнала может быть вызвано большим расстоянием между приемником и передатчиком (СМАРТ-ТВ и маршрутизатором соответственно) или наличием между ними преград: стен, мебели и так далее. Выход – придвинуть роутер поближе и обеспечить прямую видимость между устройствами, чтобы ничего не мешало.
- Если подключение выполнено верно, а СМАРТ-ТВ не запускается, причиной отказа работы может быть неактуальная версия системного программного обеспечения на телевизоре. Для устранения проблемы достаточно обновиться до свежей версии программы.
- Если версия ПО актуальна, а «умный» функционал по-прежнему не работает, решить проблему может сброс настроек до заводских параметров, после чего придется настраивать СМАРТ-телеприемник с нуля.
- Если не работают платные пакеты каналов, причиной может быть не произведенная вовремя оплата за активацию услуг.
Подведем итог. Чтобы использовать «умный» телеприемник Филипс не только для просмотра каналов телевещания, но и как полноценный мультимедийный развлекательный центр, необходимо обеспечить ему выход в Интернет, зарегистрироваться и активировать (или скачать и установить) нужные приложения. Как видно из вышеописанного, процедура эта под силу даже посредственному пользователю.
Процедура подключения
Главной задачей при подключении является установление связи с интернетом. После того как это будет сделано, все данные и программы обновятся автоматически.
Обзор и настройка модема D-Link Dir-320
С чего стоит начать настройку:
- Включить телевизор.
- Настраивается язык пользователя.
- Устанавливается страна и часовой пояс.
Обратите внимание! В зависимости от типа телевизора пользователю потребуется провести дополнительные настройки. После этого можно заняться процедурой подключения к сети
Подсоединять можно двумя способами: через кабель или через вай-фай.
Подключение через кабель
В данной процедуре нет ничего сложного. Пользователю необходимо соблюдать следующий алгоритм действий:
- Вставить кабель в специальный разъем на телевизоре.
- Гнездо может быть обозначено маркировкой LAN или Network.
- Второй конец подключается непосредственно к роутеру (желтый адаптер).
- На пульте необходимо нажать кнопку в виде домика.
- Перейти в раздел установки, а после «Проводные и беспроводные сети».
- Выбирается проводная.
- Подсоединить к сети.
- Еще раз выбирается проводное соединение и установка завершается.
Телевизор подключен и может использоваться. Если все сделано правильно, на экране появляется соглашение, которое пользователю необходимо будет принять.

Подключение через роутер с помощью вай-фай адаптера
Как настроить «Смарт ТВ» на телевизоре «Филипс» через Wi-Fi? Делается это достаточно просто:
- Для начала пользователю необходимо убедиться, что роутер подключен.
- Чтобы произвести подключение быстро, без ввода логина и пароля, необходимо войти в раздел настроек сетевого подключения. Выбрать Wi-Fi и найти необходимую сеть среди доступных.
- Если присоединение идет непосредственно к домашней сети, действовать необходимо через кнопку WPS. Ввод логина и пароля здесь также не требуется.
- В появившемся окне выбирается «легкое подключение».
- Если роутером не предусмотрено WPS, то действовать придется через пульт ДУ. Нужно будет ввести логин и пароль, а после подключиться к сети.
Ошибка подключения к интернету
Как подключить телевизор к вай-фаю «Филипс», если появляется ошибка? Данная ситуация происходит нечасто и, как правило, является свидетельством того, что действия пользователя на определенном этапе были неверными.
Обратите внимание! Частая причина того, что телевизор Philips не подключается к сети через Wi-Fi — это некорректная работа роутера. Поэтому в первую очередь стоит проверить, подключено ли устройство, маршрутизатор и идет ли раздача интернета
Включение интернета на телевизорах «Филипс»
После получения доступа к интернету любым из выбранных способов пользователю рекомендуется зарегистрироваться в клубе. Данное окно появится после того, как связь с глобальной сетью будет установлена.
Создать новую учетную запись достаточно просто:
- Выбрать команду «Создать сейчас».
- Заполнить обязательные поля.
- Нажать кнопку «Создать учетную запись».
- Появится информация о ТВ устройстве, которым пользуется человек.
- Обязательно указывается день, месяц и год, когда он был приобретен. После этого регистрация будет завершена.
Важно! После этого активация ТВ будет полностью завершена и человек сможет использовать все приложения и программы в полном объеме

Инструкция по установке
Не все обладатели Смарт ТВ имеют представление, можно ли поставить браузер или другую программу на телевизор. Есть 2 способа, как установить браузер на Smart TV: стандартный через фирменный магазин приложений и ручной. Начнем с первого варианта, как самого простого в использовании.
Быстрый способ для всех
Как установить браузер из официального магазина:
- Переходим в программу для установки доступных к скачиванию приложений (на Samsung — Smart Hub, на LG — LG Smart World, на Android — Play Market). Для этого переходим в основное меню телевизора с помощью пульта.
- В появившемся списке отображаются все доступные для скачивания программы. Можем перематывать весь список в поисках нужного приложения или воспользоваться поисковой строкой в верхней части окна.
- Нажимаем на подходящее приложение и жмём на кнопку для его установки.
- В основном меню телевизора появится новое приложение, осталось только его запустить.
К сожалению, данный метод очень ограничен в выборе браузеров, обычно в фирменном магазине есть всего 1 или 2 веб-обозревателя с весьма скудным функционалом и сомнительной навигацией, при чем от малоизвестного разработчика. Существует другой, более сложный, но и гибкий в использовании метод. Его суть сводится к установке приложений вручную.
Ручной способ для Android TV
Способ применим только для телевизоров на Android TV и приставок на «голом» Android. Так как операционная система Android на телевизоре мало отличается от такой же платформы на смартфоне, сюда часто удается установить обычное приложение. Большинство утилит умеют масштабироваться под размер экрана, это создано для смартфонов и планшетов с разными диагоналями, но пригодится и нам во время установки браузера. Конечно, есть риск, что приложение все-таки не подойдет, но попробовать точно стоит.
Предлагаем для примера рассмотреть, как установить Puffin TV на Смарт ТВ:
- Переходим на сайт, который распространяет apk-файлы. Например, часто можно найти свежую версию на ApkPure.
- Загружаем apk-файл приложения и перебрасываем его на флешку.
- Подключаем USB-накопитель к телевизору и находим его через встроенный проводник.
- Запускаем файл, возможно, для этого в настройках в разделе «Безопасность» нужно будет разрешить установку из неизвестных источников.
- Ждем завершение установки и проверяем результат.
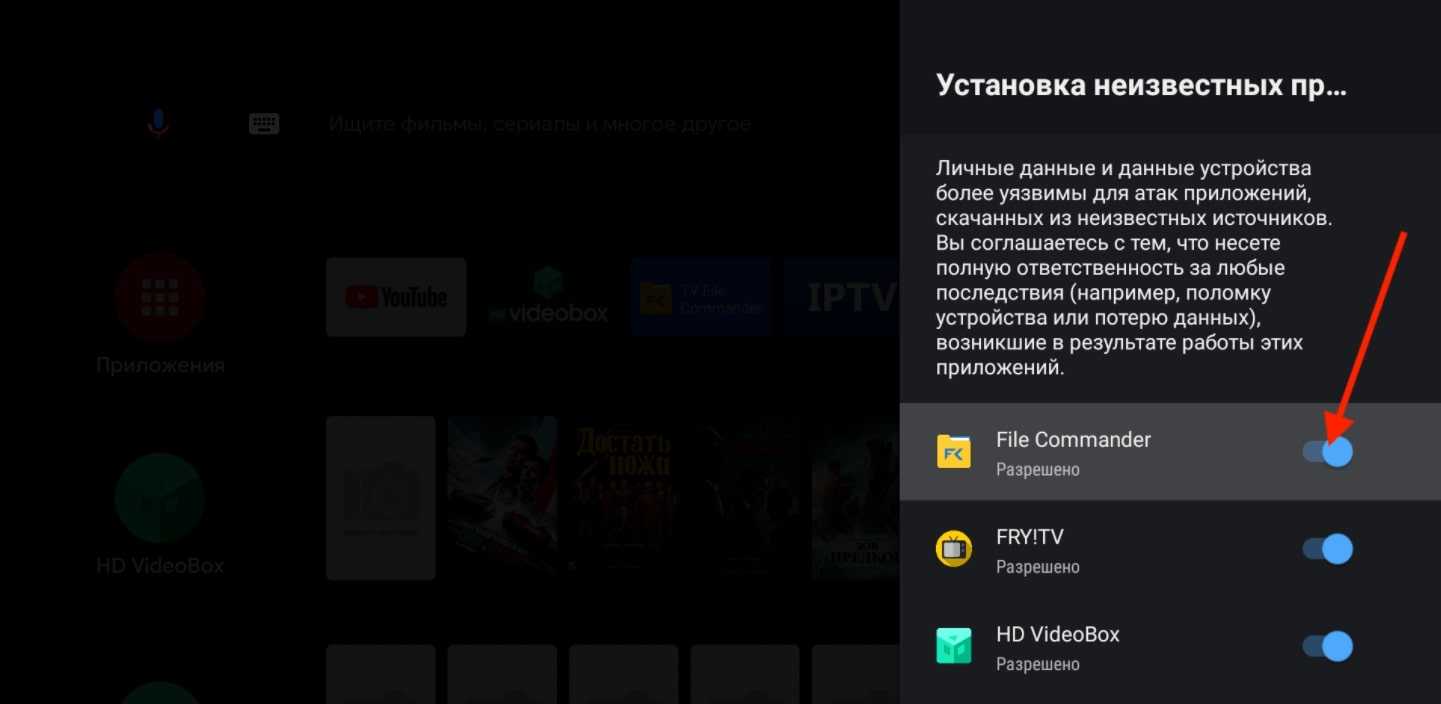
Стоит понимать, что не все браузеры для мобильных операционных систем смогут масштабироваться и полноценно работать на телевизоре. Возможно, придется попробовать несколько их разновидностей. Еще раз напоминаем, что это сработает только в том случае, если телевизор работает на Android TV. Устройства Samsung, LG, Hisense и другие, которые разработаны на собственных операционных системах, не смогут установить браузер (их просто не откуда брать)
Существуют «кулибины», которые адаптируют Linux-браузеры под Tizen или webOS, но все это работает очень неважно
Процедура настройки
Как можно понять, процедура настройки не является сложной и максимально автоматизирована. Поэтому даже у лиц, которые впервые столкнулись со «Смарт ТВ», не должно возникнуть проблем.
Далее, пользователю необходимо будет настроить каналы, но перед этим разработчики рекомендуют провести полное обновление. Последняя версия прошивки поможет избежать возникновения дальнейших ошибок.
Настройка каналов
Инструкция для настройки каналов:
- На пульте нажимается кнопка «дом».
- Выбирается раздел «конфигурация».
- Устанавливается команда «поиск каналов».
- Выбирается страна нахождения пользователя.
- Если страна отсутствует в списке, можно выбрать другую.
- Устанавливается источник ТВ сигнала кабель или спутник.
- Запускается поиск каналов. Настраивать лучше автоматически, но можно это сделать и вручную.
- Переключается на вкладку быстрое сканирование.
Важно! В среднем настройка занимает не более 10-15 минут
Типичные проблемы и их решения
При настройке Смарт ТВ могут возникать различные проблемы, в результате которых невозможно установить подключение к всемирной сети или изображение транслируется некорректно. Рассмотрим некоторые из них.
| Проблема | Решение |
|---|---|
| Неточные настройки адаптера | настройте Интернет вручную;
при возможности использования системы WPS на телевизоре и роутере, подключитесь к ТВ в автоматическом режиме. |
| Нет подключения к сети Интернет | Перезагрузите блютуз адаптер или телик – отключите и повторите настройку |
| Нечеткое изображение при просмотре видеороликов. Появляются помехи | Причиной может быть низкая скорость передачи данных и слабый процессор у роутера. Для решения проблемы необходимо заменить оборудование на более мощное, и увеличить скорость Интернета у провайдера. |
| Отсутствует подключение к Интернету | Обновите прошивку устройства:
выберите «Поддержка»; перейдите во вкладку «Обновление ПО»; выберите опцию «По сети»; перейдите на сайт с прошивками; система предложит последнюю версию ПО; клацните «Ок». |
| Долго грузятся страницы веб-сайтов | проверьте расположение роутера. Расположите оборудование на близком расстоянии;
увеличьте скорость передачи данных Интернета. |
| Устройство само включается и выключается | обновить прошивку;
закрепить лучше розетку; проверить настройки оборудования |

Для использования Смарт возможностей нужно подключить телевизор к Интернету. Воспользовавшись нашими рекомендациями, можно самостоятельно выполнить подсоединение и настройку Smart TV на устройстве Самсунг.
Смарт ТВ бесплатные каналы: настроить IPTV
Для подключения бесплатных каналов на Смарт ТВ через IPTV рассматривают 2 варианта. Это бесплатный пакет IPTV для Smart TV от интернет-провайдера или специальная программа, например, SS IPTV.
Подключение телевизора к бесплатным каналам через ПО провайдера. Для установки связи телевизора с интернетом нужно применить кабель HDMI, WI-FI или ноутбук/компьютер. Далее нужно открыть телевизионное меню. На экране появится вкладка «Сеть». Система потребует выбрать тип подключения (кабельное, беспроводное). В графе нужно будет указать IP адрес и свои данные, которые вводятся вручную. При успешном завершении процедуры, устройство автоматически настроит Тв и выдаст доступ к сети.
Установка IPTV через провайдера проводится через приложение, которое нужно установить. Выполнив данное действия можно приступить к просмотру новых каналов.
Чтобы подключить каналы к Смарт ТВ посредством бесплатного программного приложения, придется подключиться к сети интернет через любое компьютерное устройство. В качестве альтернативы можно воспользоваться кабелем или доступом к сети WI FI. Выполнив действие, нужно посетить магазин приложений и скачать ПО — SS IPTV. Как только процедура с установкой завершится, нужно открыть настройки приложения и добавить плейлист. Введение адреса плейлиста SS IPTV осуществляется вручную.
Онлайн-приложения
Система позволяет выбирать разнообразные утилиты: после скачивания и установки браузеров, социальных сетей он может свободно их использовать. Телеприемник легко адаптируется под предпочтения своего владельца.
Для приемника доступны любые программы, позволяющие получить доступ к просмотру фильмов, телесериалов или музыкальных роликов. Допускается инсталляция приложений, помогающих обеспечить связь с другими пользователями через Skype, Viber, WhatsApp. При желании можно работать с новостными виджетами, прогнозом погоды, курсами валют, новостями районов и пр.
На большом экране страницы социальных сетей просматривать удобнее — для этого достаточно скачать приложения для Одноклассников, ВКонтакте, Фейсбука и пр. Установка утилит, включая Zoomby, проходит при помощи поэтапной инструкции:
- В основном меню выбирается параметр «магазин приложений».
- В поисковой строке прописывается название программного обеспечения, которое нужно найти.
- Проводится установка утилиты на телеприемник. Пользоваться ПО можно в любое удобное время.
Для последних моделей телевизоров разработано множество интересных и полезных программ. К популярным относят:
- «Stream Interactive» — применяется для онлайн-просмотра телевизионных передач, кинофильмов, иного контента;
- «Yandex» — позволяет пользоваться всеми известными одноименными сервисами, подключать их к системе.
Если правильно подключить и отладить телеприемник Филипс, то можно забыть о просмотре видеоматериалов, страниц социальных сетей и иных сведений через персональный компьютер. Удобство заключается в возможности не загромождать дом большим количеством устройств, доверив их функцию обычному телевизору.
Решение проблем
Если не получается подключить телевизор Филипс к Вай-Фай, попробуйте следующее:
- Перезагрузите маршрутизатор и попробуйте выполнить подключение снова.
- Проверьте правильность ввода ключа безопасности от беспроводной сети.
- Проверьте сетевые настройки на ТВ:
- Нажмите на ДУ кнопку «Домой», выберите «Установка», далее «Настройки сети» и «Просмотр сетевых настроек»;
- «Сетевой режим» – должно стоять «DHCP/auto IP»;
- «IP Adress» – должен быть заполнен;
- «Signal strength» – не менее 80%.
- Отключите приемник от сети и отсоедините все кабели. Подождите некоторое время, и попробуйте вновь подключить телевизор Филипс к роутеру через Wi-Fi.
- Если ТВ Philips не видит Wi-Fi сеть, проверьте настройки маршрутизатора. Возможно, сеть скрыта.
Подключение телевизора к сети
Существует несколько вариантов подсоединения техники Самсунг к всемирной сети. Рассмотрим более подробно каждый из них.

Проводное подключение при помощи LAN-разъема
Подключаться к Интернету можно через локальную проводную сеть, используя маршрутизатор. Для этого варианта нужен провод (витая пара) и LAN-разъем на телевизоре Samsung. Порт расположен на обратной стороне панели.

Если роутер, настроенный по параметрам DHCP, соединить LAN-кабелем, то на этом установка завершена. В противном случае, пользователь должен выполнить такие действия:
- соединить кабель с соответствующим портом;
- в разделе «Настройка сети» перейти к опции «Кабель» и указать IP-адрес (исходя из настроек провайдера), маску подсети, значения шлюза, DNS.
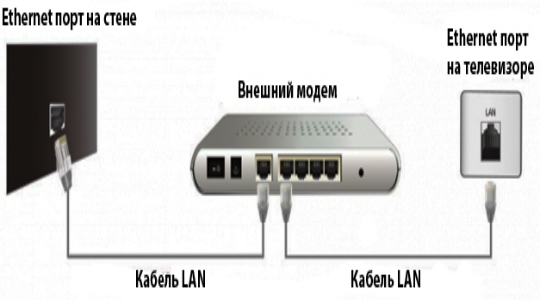
Подсоединение через систему Wi-Fi
Новые модели техники комплектуются встроенными модулями Wi-Fi. При его отсутствии пользователь приобретает специальный адаптер для беспроводной сети. Самсунг WIS12ABGNX – популярное оборудование, которое совместимо с ТВ модельного ряда выше 2012 года. Подключение осуществляется непосредственно через USB разъем.
Если беспроводная сеть не настроена, необходимо купить роутер и настроить его, исходя из параметров провайдера. Сделать это можно 2 способами.
- Вручную. В телевизорах серии ниже 6 для установки Интернета выбираете слева пиктограмму «Сеть»/ «Настройка»/ «Тип». Из видов сетевого соединения переходите во вкладки «Кабельное» или «Беспроводное соединение».
- Автоматически. В этом случае не нужно вводить основные параметры, а указать опцию «Получать автоматически». Система сама подсоединится и предложит выбрать из списка найденные беспроводные соединения. Пользователь вводит уникальный код.

Совет! При слабом беспроводном отклике Wi-Fi, проведите диагностику телевизора Самсунг при помощи приложения Inssider, воспользовавшись другим каналом подключения. Также вам пригодится специальный алгоритм устранения неполадок, если телевизор вообще не подключается по Wi-Fi.
Использование для подключения технологий Plug & Access, WPS
Для подключения при помощи системы WPS нужно, чтобы ТВ и роутер поддерживали данную технологию. Выполните следующие шаги:
- выберите опцию WPS в настройках ТВ;
- на роутере нажмите на кнопку с таким же названием;
- дождитесь отклика системы и вывода на дисплей результата подключения.
Для использования инновационной технологии Plug & Access, которую разработала компания Самсунг, нужно убедиться, что ваше устройство поддерживает эту функцию. Выполните последовательность действий:
- подсоедините к роутеру флешку или другой накопитель;
- когда световой индикатор начнет мигать, извлеките флешку;
- после подключите оборудование в USB порт телевизора;
- подождите некоторое время, когда система автоматически выполнит настройку;
- вытащите накопитель.
После этих несложных действий пользователь может использовать функции Смарт ТВ.
Настройка Интернет по WiFi на Смарт ТВ телевизорах LG
Для входа в меню параметров Smart TV телевизоров LG надо на пульте нажать кнопку «Settings». В появившемся меню надо выбрать пункт «Сеть» -> «Сетевое подключение»:

Появится вот такое информационное сообщение:
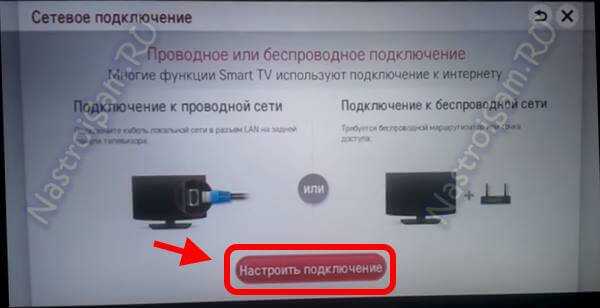
Нажимаем кнопку «Настроить подключение». В следующем окне надо нажать на кнопку «Список сетей»:
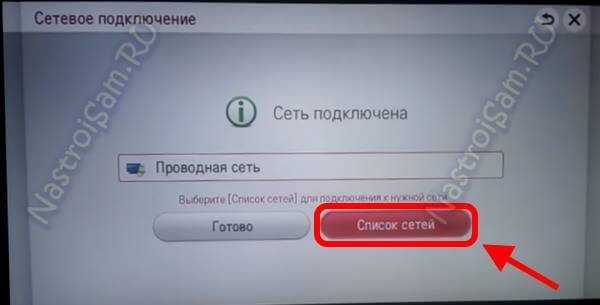
Запустится поиск сетей Вай-Фай, по окончанию которого Вы увидите список доступных:
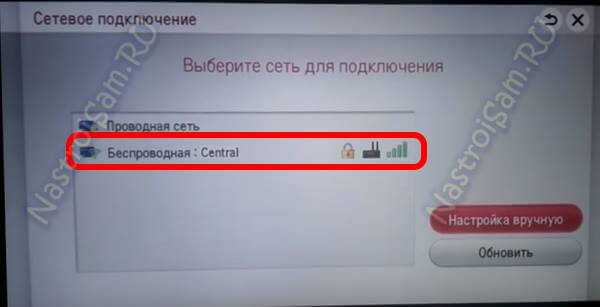
Выбираем нужную и нажимаем «ОК».
Внимание! В случаях, когда нужно вручную задать задать параметры используемой беспроводной сети (WPS, скрытый SSID и т.п.) — нажмите кнопку «Настройка вручную»
На следующем этапе Смарт ТВ телевизор LG попросит Вас ввести пароль для подключения к WiFi:
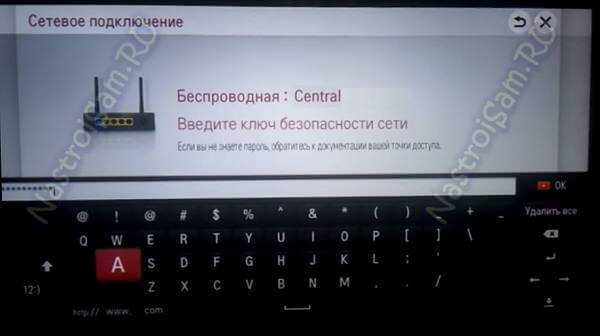
После ввода ключа безопасности нажимаем «ОК» и попадаем в настройку параметров протокола IP:
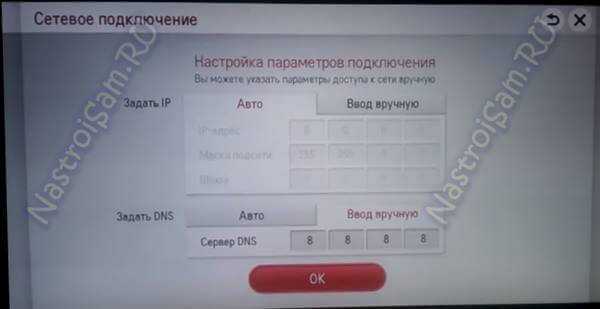
Как правило, если Вы подключаетесь к домашнему ВайФай роутер, получение адресов оставляют в автоматическом режиме. Если же нужно прописать статический IP-адрес или указать иной DNS-сервер — выбираем вариант «Ввод вручную» и вписываем свои значения. Нажимаем кнопку «ОК».

Данное информационное окно говорит о том, что телевизор успешно подключился к сети WiFi. Жмём на кнопку «Готово» и проверяем доступ в глобальную паутину.
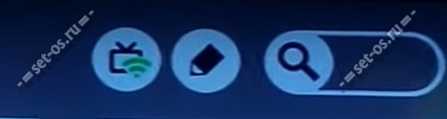
В правом верхнем углу Вы должный увидеть зеленый значок бепроводной сети, который говорит о том, что Smart TV LG успешно подключен к Интернет по WiFi.
Если телевизор не выходит в Интернет
В этом случае я бы посоветовал для начала подключить к этой же домашней ВайФай сети ноутбук, планшет или телефон и проверить доступ в глобальную паутину. Этим Вы сразу определите в какой стороне искать неисправность.
Как правило, одной из самых частых причин является отключенный DHCP сервер на роутере. Чтобы проверить это, надо зайти в веб-интерфейс роутера и в разделе LAN найти настройки DHCP сервера и проверить чтобы он был включен(enable).




























