Wi-Fi адаптер для ноутбука. Чем заменить встроенный Wi-Fi модуль?
В этой статье я расскажу о Wi-Fi адаптерах для ноутбуков. Что это такое и зачем они нужны, где они находятся, как выглядят, как заменить, настроить и т. д. Думаю, статья пригодится всем, у кого проблемы с настройкой и подключением к Wi-Fi сети. И особенно тем, у кого сломался внутренний адаптер в ноутбуке. Такое, к сожалению, иногда бывает.
В ноутбуках Wi-Fi модуль внутренний. Он подключен к материнской плате ноутбука, или впаянный в нее. Но новых моделях беспроводной модуль как правило впаянный в плату. К нему подключаются Wi-Fi антенны. Которые очень часто просто не подключают после чистки от пыли, или другого ремонта, и ноутбук не видит доступные Wi-Fi сети.

Можно смело сказать, что встроенный Wi-Fi есть во всех ноутбуках, даже не самых новых. Это удобно, не нужно подключать никаких внешних адаптеров. Как, например, к стационарным компьютерам. Подробнее можете почитать в статье: как выбрать Wi-Fi адаптер для ПК.
Как правило, проблем с подключением ноутбуков к беспроводным сетям, нет. Бывают загвоздки с драйверами на этот самый встроенный Wi-Fi модуль. То нет драйвера под установленную Windows, то драйвер «кривой», или сам пользователь поставит не тот драйвер. Так же сам модуль может быть отключен в настройках.
Если нет Wi-Fi на ноутбуке, значит ли это, что сломан внутренний модуль?
Нет, не обязательно. Если в диспетчере устройств нет Wireless, WLAN, 802.11 адаптера, то вполне возможно, что проблема в драйвере. Или адаптер отключен. Правда, когда он отключен, или работает с ошибкой, то в диспетчере устройств, на вкладке сетевые адаптеры он все же должен отображаться. Возле него может быть желтый восклицательный знак, или он будет неактивным (немного прозрачным).
Ниже вы можете увидеть, как выглядит беспроводной модель в диспетчере устройств на моем ноутбуке. Когда он нормально работает.
Так же можно включить отображение скрытых устройств, если адаптера там нет. Возможно, он появится, и вы сможете его задействовать, нажав на него правой кнопкой мыши.
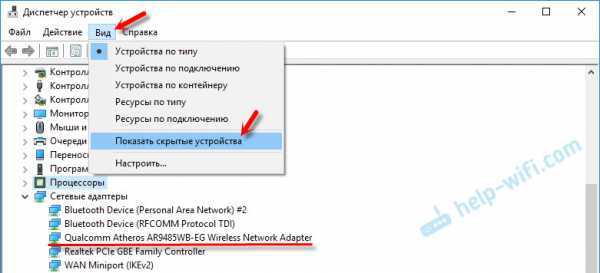
О решении разных проблем с беспроводными адаптерами я написал уже много статей. Ниже я дам ссылки на некоторые из них, и вы необязательно посмотрите и проверьте все на своем ноутбуке.
Если ничего не помогает, то вполне может быть, что у вас сам модуль просто сгорел (или еще что-то). Что делать в такой ситуации я расскажу ниже. Но я бы еще попробовал переустановить Windows, и установить скачанный с официального сайта драйвер.
Что делать, если сломался Wi-Fi модуль на ноутбуке?
Если вы все перепробовали, и ничего не работает, или внутренний модуль глючит, то нужно его заменить.
Возможно, ваш ноутбук еще на гарантии. Если это так, то отдавайте его в сервисный центр, пускай заменят сам модуль, или материнскую плату. Если гарантии нет, то можно отнести ноутбук в мастерскую, и заплатить за ремонт.
Да, можно разобрать ноутбук, найти в нем беспроводной модуль, заказать где-то такой же (или другого производителя), и заменить самостоятельно. Но есть две проблемы:
- Не все в этом разбираются. И если уже решили этим заняться, то помните, что вы все делаете на свой страх и риск. Можно сделать еще хуже, и остаться не только без Wi-Fi, но и без ноутбука.
- Как я уже писал, в большинстве новых ноутбуков WLAN модуль впаян в плату. Просто так его не заменить.
Можно подключить ноутбук к интернету по сетевому кабелю. Решение не очень, но как вариант – может быть.
Самое простое решение – USB Wi-Fi адаптер
На рынке есть много внешних адаптеров, которые подключаются по USB. Я уже писал статью о том, как их выбирать, и ссылку давал в начале этой статьи. У многих производителей есть компактные адаптеры, которые отлично подойдут для ноутбуков. Они по размерам не больше, чем адаптер беспроводный мышки, или клавиатуры. У меня есть такой nano адаптер – TP-Link TL-WN725N.
Он выступает за корпус ноутбука на 0,5 сантиметра.

Подключили, установили драйвер (в Windows 10 все автоматически) и можно подключатся к интернету.
Это быстрая и простая замена внутреннего Wi-Fi модуля. Да, он занимает 1 USB-порт, и немного торчит, но лучше так, чем с кабелем.
5ghz wifi — где его найти, и как подключить к нему ноут
Как известно, некоторые модели роутеров (из новых, в основном) поддерживают загадочный 5ghz wifi, то есть тот самый «5-гигагерцовый вай-фай», который вроде бы автоматически означает не только более «быстрый» интернет, но и более устойчивое соединение.
На самом деле, так оно примерно и есть (хотя и не всегда), однако сейчас не об этом. А то том, как узнать, поддерживает ли ваш ноутбук этот самый 5ghz wifi, и если да, то как его включить.
Дело в том, что в отличие от обыкновенного и привычного всем юзерам «вай-фая» (когда достаточно всего лишь имя роутера выбрать и пароль ввести), 5ghz wifi, образно выражаясь, просто так в руки не дается, и чтобы его включить надо чуток поднапрячь любимую мозговую мышцу.
Но лучше по порядку.
как узнать, поддерживает ли ваш роутер 5ghz wifi?
Это на тот случай, если вы толком не знаете, скольки диапазонный у вас роутер, 1- или 2-х, и поддерживает ли он 5-гигагерцовый WiFi вообще. Поскольку если он его не поддерживает, и другого подходящего в наличии еще не имеется, то торопиться с включением 5 GHz в ноутбуке, как бы, и незачем. Значит, находим упаковку или руководство пользователя роутера и читаем его краткую спецификацию. Либо открываем настройки роутера непосредственно с ноута и знакомимся с параметрами Wi-Fi.
К слову, раз эти настройки вы уже нашли, то можно слегка кое-что подкоррректировать. Дело в том, что стати, в некоторых 2-диапазонных маршрутизаторах прописан одинаковый SSID (уникальное имя сети, отличающее одну сеть Wi-Fi от другой) как для 2.4GHz, так и для 5 GHz. Если таковое обнаржилось, то не лишним будет его изменить, чтобы в дальнейшем можно было проще находить соответствующую сеть хоть с ноутбука, хоть с планшета или смартфона.
какие стандарты Wi-Fi работают на 5GHz?
На 5GHz работают 802.11a, 802.11n и 802.11ac, 802.11n — опционально. А поскольку в большинстве своем нынешние роутеры — это как раз модели стандарта 802.11n, то приходится уточнять, предусмотрена ли в имеющемся под рукой девайсе поддержка 5 ghz wifi. Кроме того, не каждый роутер, поддерживающий 2ghz и 5ghz wifi, умеет работать в обоих диапазонах одновременно. Так что, если ваш тоже из таких, то, возможно, что с ним 5ghz wifi лучше не запускать.
Ведь если в каком-то из ваших мобильных девайсов, которыми вы пользуетесь ежедневно, поддержка 5ghz wifi тоже не предусмотрена (а у многих моделей она таки не предусмотрена), то переключать роутер на 5GHz не совсем целесообразно. Конечно, у современных двухдиапазонных роутеров таких проблем, как правило, не бывает. Но бывают проблемы у подключенных к ним девайсов, которые могут терять связь друг с дружкой, и тогда получается ненужная катавасия. Когда, к примеру, iPhone 7, подключенный к домашней сети на 5GHz вдруг перестанет видеть ваш MacBook, который к той же сети и через тот же роутер подключается на 2.4GHz.
как выяснить, поддерживает ли ваш ноутбук 5ghz wifi?
С этим тоже не просто. Наиболее доступный обычному юзеру способ — это зайти в «Диспетчер устройств» (через «Панель управления«) и во вкладке «Сетевые адаптеры» найти точное название встроенного WiFi-адаптера ноутбука. Далее можно погуглить подробную спецификацию этого устройства по его наименованию. Если вы вычитали, что WiFi-адаптер ноута поддерживает 802.11a и 802.11ac, значит и 5ghz wifi он точно поддерживает.
Есть еще один вариант:
в «Диспетчере устройств» кликаем правой кнопкой мыши по названию WiFi-адаптера, в появившемся меню выбираем «Свойства«, переходим во вкладку «Дополнительно» и в перечне свойств ищем упоминание о 5GHz. Если опцию переключения в режим 5ghz wifi найти не удалось, то либо в вашем ноутбуке он не поддерживается совсем, либо имеет место быть факт наличия неправильного драйвера WiFi-адаптера (бывает и такое).
Впрочем, если вам действительно нужен 5ghz wifi, то вопрос гарантированно решается покупкой внешнего WiFi-адаптера. Стоит такой приборчик недорого и позволяет обойтись без всей описанной выше суеты.
Замена встроенного в ноутбуке Wi-Fi и Bluetooth модуля
Я буду показывать на примере ноутбука от ASUS. Но инструкция подойдет и для других производителей: Lenovo, Acer, Samsung, Hewlett-Packard, DELL и т. д. Разумеется, что процесс разборки, расположение самого беспроводного модуля внутри ноутбука, внешний вид и другие детали будут отличатся.
Нам понадобится только маленькая крестовая отвертка, которая подойдет для разборки конкретно вашего ноутбука.
Важно! Выключите ноутбук, отключите его от питания и извлеките батарею. Если она в вашем случае съемная
На большом количестве новых моделей батареи не съемные.
Переверните ноутбук и посмотрите, есть ли там отдельная крышка. Практически на каждом ноутбуке снизу есть небольшая крышка, открутив которую, можно получить доступ к жесткому диску, оперативной памяти, и если нам повезет, то к Wi-Fi модулю.
Но чаще всего, WLAN модуль спрятан мод основной крышкой. Как и в моем случае. Значит нужно полностью разбирать ноутбук.
Важно! Скорее всего, болтики будут разной длины. Желательно их не перепутать, чтобы не было проблем при сборке ноутбука.
Откручиваем все болтики и полностью снимаем нижнюю крышку ноутбука. Будьте аккуратны, не спешите. Если крышка не снимается, то возможно, вы открутили не все болты
Так же обратите внимание, что к крышке могут идти провода. В моем случае нужно было отключить небольшой коннектор, который шел к переключателю, который блокирует батарею
Видим Wi-Fi модуль, который подключен в порт Mini PCI Express на материнской плате ноутбука.
К самому модулю подключено два проводка. Обычно там один белый, а второй черный. Это Wi-Fi антенны. Нам нужно их отсоединить.
Перед отключением антенн желательно сделать фото, записать, или запомнить как они были подключены.
Снимаются они очень просто. Достаточно потянуть их вверх. Можно отверткой аккуратно их снять.
Дальше откручиваем болтик которым зафиксирован Wi-Fi модуль и извлекаем его.
Под самим модулем видим надпись «WLAN» на материнской плате. Чтобы при установке нового не промахнуться
Вставляем в порт Mini PCIe наш новый беспроводной модуль. Прикручиваем его.
Дальше нужно подключить антенны. Как видите, разъемы под антенны обозначены номерами 1 и 2, треугольниками (один зарисованный, другой нет) и надписями MAIN и AUX. Необходимо подключить антенны так, как они были подключены изначально.
Там такая каша с этими проводами от антенн, обозначениями, вариантами подключения и т. д., что вы себе даже не представляете. Ниже в этой статье я расскажу об это подробнее. По крайней мере постараюсь рассказать
Я подключил так: черный провод – AUX, белый провод – MAIN. Проблем с сигналом нет. Проверьте, чтобы коннекторы на проводах хорошо зафиксировались. А том могут быть проблемы с сигналом. Не редко ноутбук очень плохо ловит Wi-Fi, или вообще не видит беспроводные сети. Особенно часто это бывает после чистки ноутбука от пыли. Когда плохо, ли неправильно подключают антенны. Или когда перетирается кабель, который идет к антенне. Антенны, как правило, расположены под крышкой экрана.
Все, замена Wi-Fi модуля завершена. Собираем ноутбук в обратном порядке. Проверяйте, все ли подключено и прикручено. Будьте внимательны.
Возможно, после замены модуля понадобится установить драйвера. Об этом я расскажу в конце этой статьи. А сейчас еще раз об антеннах.
Можно ли установить в ноутбук Wi-Fi модуль 5 GHz, 802.11ac вместо старого?
В прошлой статье писал о замене Wi-Fi модуля в ноутбуке. Ссылку на подробную инструкцию дам ниже. А сегодня хотел бы ответить на один популярный вопрос – можно ли в ноутбуке заменить старый Wi-Fi модуль на новый с поддержкой диапазона 5 GHz и нового стандарта 802.11ac. Популярный и актуальный вопрос от владельцев старых и не очень ноутбуков.
Необходимость в замене беспроводного модуля на более современный чаще всего возникает после покупки двухдиапазонного Wi-Fi роутера. Что это такое, я писал здесь. Когда мы обнаруживаем, что наш ноутбук просто не видит Wi-Fi сеть на частоте 5 ГГц. В то время, когда новые мобильные устройства обнаруживают эту сеть и подключаются к ней. Более того, скорость подключения к интернету на этих устройствах намного выше, чем на ноутбуке. Это понятно, ведь они скорее всего работают по стандарту 802.11ac, который поддерживается только на частоте 5 GHz. А ноутбук подключается на частоте 2.4 GHz и в лучшем случае работает по стандарту 802.11n. Который уже считается устаревшим.
Советую почитать: почему ноутбук, смартфон, или планшет не видит Wi-Fi сеть 5 GHz.
Если вас не устраивает подключение на частоте 2.4 ГГц (чаще всего из-за скорости), то есть два варианта:
- Купить внешний USB Wi-Fi адаптер с поддержкой диапазона 5 GHz и стандарта 802.11ac. Есть nano адаптеры (как на фото выше), которые отлично подходят для ноутбуков. Выступают всего на 1-2 сантиметра.
- Если первый вариант вам не подходит, то есть еще одно решение – замена Wi-Fi модуля, который находится внутри ноутбука. Покупаем новый модуль, который с поддержкой стандарта 802.11ac и устанавливаем его в ноутбук. Вместо старого модуля.
С первым вариантом все понятно – купили адаптер, подключили в USB-порт, установили драйвера (если необходимо), отключили в диспетчере устройств встроенный Wi-Fi адаптер и все готово.
А вот с заменой строенного модуля не все так просто. Но зато не нужно подключать никаких дополнительных устройств. Ничего не торчит и не занимает USB-порт. Как в случае с внешним адаптером.
Выбор нового модуля
Не имеющие опыта пользователи полагают, что нельзя просто заменить старый модем на современный с активной поддержкой диапазона 5 GHz. Многие думают, что придется одновременно менять встроенные антенны. Это не так.
Необходимо заменить только отвечающий за подключение к сети элемент. Ноутбук сразу распознает Wi-Fi-сеть с необходимым диапазоном GHz и автоматически к ней подключается.
Чтобы получить доступ к 5 GHz, можно, например, отдать предпочтение модулю марки Intel Dual Band Wireless-AC 3160. Подойдут и иные варианты с классификацией Dual Band. Это двухдиапазонные устройства, которые могут одинаково эффективно работать на частотах 2.4 и 5 GHz.
Какие бывают Wi-Fi адаптеры? Определяемся с интерфейсом подключения
Первым делом я советую определится с интерфейсом, по которому адаптер будет подключатся к стационарному компьютеру. Самые популярные, это USB и PCI Express. Есть еще PCMCIA (в основном для ноутбуков), но они уже не очень актуальные, поэтому, рассматривать их мы не будем. Давайте подробнее разберемся с приемниками, которые подключаются по USB и PCI.
- Интерфейс: USB. Их еще называют внешними. Самые популярные Wi-Fi адаптеры, которые похожи на обычную флешку. Они бывают разные. Очень маленькие (как приемник у беспроводной мышки, или клавиатуры), размером примерно с флешку, или более серьезные варианты, которые подключаются через USB-удлинитель. Такие приемники могут быть как с антеннами, так и без. Выглядя они примерно вот так:Эти приемники подключаются в USB разъем вашего компьютера. Для лучшего приема (чтобы поднять адаптер выше) можно подключить его через USB-удлинитель. С некоторыми моделями удлинители идут в комплекте. Их можно использовать на разных компьютерах и ноутбуках. Быстро отключать и подключать обратно. Если вы выбираете приемник именно для обычного компьютера, а не ноутбука, то лучше берите модель с антенной, или ту, которая подключается через удлинитель. Для лучше приема Wi-Fi сети. Миниатюрная модель (первая на картинке выше) подходит лучше всего для ноутбуков.
- Интерфейс: PCI Express. Это внутренние приемники. Они похожи на обычную сетевую карту, и подключаются в порт PCI Express на материнской плате вашего компьютера.Чтобы установить такой адаптер, в вашем компьютере должен быть свободный разъем PCI Express (PCI Express x1). Так же понадобится скрывать системный блок. Ну и как вы понимаете, быстро отключить и подключить такой приемник к другому ПК не получится. Точно так же, как поднять его на удлинителе для лучшего приема. Хотя, с приемом у них проблем быть не должно, на всех моделях есть хорошие антенны для его усиления. Из плюсов: не занимает USB-порт и не торчит из системного блока (только антенны). Которые, кстати, можно заменить на более мощные, или выносные.
- Интерфейс M.2. Это самый новый и современный способ, которым можно подключить Wi-Fi+Bluetooth модуль к материнской плате ПК. Практически все современные платы оборудованы несколькими разъемами M.2. Наличие это интерфейс на вашей материнской плате не означает, что вы можете подключить в него беспроводной модуль. Нужен разъем M.2 Key A, или Key E. Эта информация всегда указана в характеристиках материнской платы. На самом разъеме может быть надпись M.2 WiFi.Но есть один нюанс. Так как эти Wi-Fi модули предназначены в основном для установки в ноутбуки (где уже выведены проводки под подключение встроенных а ноутбуке антенн), на M.2 Wi-Fi ПК модуль может работать, но не видеть Wi-Fi сети. Все из-за отсутствия антенн. Редко в комплекте идут антенны. Но их можно купить и подключить к плате отдельно. Выглядят они примерно вот так:
Думаю, с интерфейсом подключения вы определились. Что касается других характеристик, то каких-то отличий между USB и PCI нет. Информация, которую вы найдете ниже, подходит к Wi-Fi адаптерам с разными интерфейсами.
Как правильно подобрать замену
Стандартная замена адаптера Wi-Fi в ноутбуках может проводится владельцем самостоятельно. Перед началом процедуры пользователь должен выбрать подходящую деталь — в специальном магазине технике или на веб-ресурсах той же направленности.
Для определения нужного модуля для ноутбука можно провести поиск на сайте производителя аппаратуры или в самом гаджете, через «диспетчер устройств» и «сетевые адаптеры». Система покажет полную информацию, облегчит задачу по выбору новой детали.
Подбор аналога по старой карте
Большинство производителей не указывают модель и марку модуля для определенного ноутбука. Перед проведением замены нужно отыскать эти данные — не все адаптеры совместимы с конкретными ПК.
Выбор оборудования должен учитывать предпочтения владельца ноута, особенности роутера, распиновки и сетевого подключения, предоставляемого поставщиком услуг. Перед приобретением устройства необходимо внимательно читать описание и рекомендации продавцов: в большинстве случаев в сведениях указывается, для каких моделей аппаратов подходит или не может использоваться адаптер.
Важно! В отдельных notebook невозможно провести замену из-за прописанной привязки в BIOS. Особенность встречается в оборудовании от компании HP.
Если нет Wi-Fi на ноутбуке, значит ли это, что сломан внутренний модуль?
Нет, не обязательно. Если в диспетчере устройств нет Wireless, WLAN, 802.11 адаптера, то вполне возможно, что проблема в драйвере. Или адаптер отключен. Правда, когда он отключен, или работает с ошибкой, то в диспетчере устройств, на вкладке сетевые адаптеры он все же должен отображаться. Возле него может быть желтый восклицательный знак, или он будет неактивным (немного прозрачным).
Ниже вы можете увидеть, как выглядит беспроводной модель в диспетчере устройств на моем ноутбуке. Когда он нормально работает.
Так же можно включить отображение скрытых устройств, если адаптера там нет. Возможно, он появится, и вы сможете его задействовать, нажав на него правой кнопкой мыши.
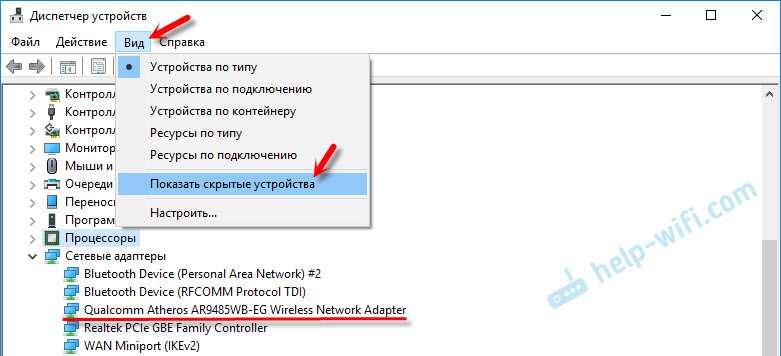
О решении разных проблем с беспроводными адаптерами я написал уже много статей. Ниже я дам ссылки на некоторые из них, и вы необязательно посмотрите и проверьте все на своем ноутбуке.
- Что делать, если не работает Wi-Fi на ноутбуке (большая и подробная статья).
- Если не горит индикатор Wi-Fi на ноутбуке.
- Какой драйвер нужен для работы Wi-Fi на ноутбуке?
- Как установить драйвера на Wi-Fi адаптер в Windows 7?
- Обновление (установка) драйвера на Wi-Fi в Windows 10
Если ничего не помогает, то вполне может быть, что у вас сам модуль просто сгорел (или еще что-то). Что делать в такой ситуации я расскажу ниже. Но я бы еще попробовал переустановить Windows, и установить скачанный с официального сайта драйвер.
Как подключить и настроить?
Процесс настройки я показывал на примере адаптера TP-Link Archer T4UH. В зависимости от производителя и модели, какие-то моменты могут отличатся. Но как правило, все действия очень похожи.
Сначала нужно подключить адаптер к компьютеру. В USB порт, или установить его в порт PCI Express, M.2.

Дальше нужно установить драйвер и утилиту. Утилиту для управления самим адаптером можно не устанавливать. Иногда она автоматически устанавливается вместе с драйвером. Если в комплекте не было диска с драйверами, или у вас нет возможности установить с диска, то его можно скачать с интернета. Только скачивайте с официального сайта производителя и строго для вашей модели адаптера. На сайте каждого производителя есть такая возможность.
После установки драйверов вы сможете подключить свой компьютер к Wi-Fi сети через стандартное меню Windows, или с помощью фирменной утилиты. Сам процесс ничем не отличается от того, что я описывал в статье: как подключить ноутбук (компьютер) к интернету по Wi-Fi.
Так же подключив интернет к компьютеру по сетевому кабелю, и установив Wi-Fi адаптер, можно не принимать, а раздавать Wi-Fi. Как это сделать, я писал в статье: как раздать интернет через Wi-Fi адаптер на ПК.
Если ваш ПК раньше был подключен к интернету по кабелю, то после подключения по Wi-Fi скорость соединения может значительно упасть. В этом нет ничего страшного, и это не означает, что вы сделали что-то не так, или что-то неправильно настроили. Правда, все зависит от того, насколько сильно упала скорость. Советы по увеличению скорости Wi-Fi соединения вы можете найти в этой статье.
194
590486
Сергей
Полезное и интересное
Решение – заклеить контакт на Wi-Fi модуле
Это решение я придумал не сам, а подсмотрел в интернете. И оно работает. Сейчас поясню, как и почему. Wi-Fi модуль – это небольшая плата, которая подключается внутри ноутбука в разъем Mini PCI-e или M.2 и отвечает за работу Wi-Fi и Bluetooth (или только Wi-Fi). На Wi-Fi модуле есть много контактов, с помощью которых он соединяется с материнской платой ноутбука. И один из этих контактов отвечает за включение и отключения Wi-Fi с помощью отдельного переключателя, или функциональных клавиш на клавиатуре.
Когда этот переключатель на корпусе ноутбука, или функциональные клавиши не работают (аппаратная поломка, или программная проблема из-за драйверов), то Wi-Fi модуль все время находится в выключенном состоянии и мы не можем его включить теми способами, о которых я писал в статьях, ссылки на которые есть выше.
Поэтому, нужно просто изолировать этот контакт, который отвечает за состояние Wi-Fi модуля (включен/отключен). Самый простой способ это сделать – чем-то его заклеить. Чтобы не было контакта. После этого Wi-Fi модуль будет всегда включен. Независимо от клавиш, аппаратного переключателя, установленной Windows, драйверов и т. д.
Какой контакт нужно заклеить?
На Wi-Fi модуле, который подключается в разъем Mini PCI-e нужно заклеить 20 контакт. Но 20-тый он не по счету (по счету получается 17), а потому, что такой номер он имеет на схеме этой платы.
20 контакт подписан как «W_DISABLE#».
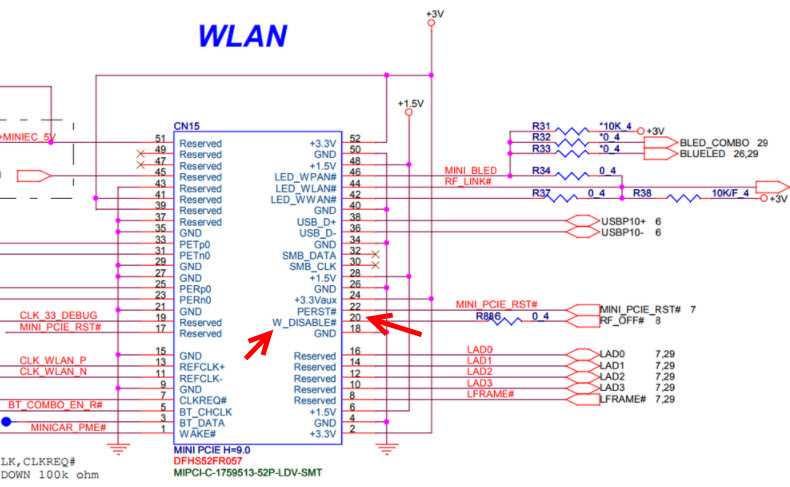
Если в ноутбуке Wi-Fi модуль M.2, то на нем нужно изолировать 56 контакт. Но если вы не знаете какой модуль в вашем ноутбуке, то ничего страшного. Их не сложно отличить по внешнему виду и найти нужный контакт. Показываю:
Если считать контакты, то на Mini PCI-e карте это 17 контакт (слева направо), на Wi-Fi модуле M.2 это 10 контакт (если считать справа налево)
Обязательно обратите внимание, какой стороной повернута плата, так как контакты там с двух сторон
Если у вас адаптер более узкий и длинный (где на самой широкой области не 22 контакта (как на фото выше, справа), а 13), то нужно заклеить два последних контакта.

Как это сделать?
Важно! Вы все делаете на свой страх и риск. Если не уверены, что сможете разобрать ноутбук, все сделать и собрать его обратно – лучше самостоятельно этим не заниматься.. Для начала нужно открутить и снять нижнюю крышку ноутбука
Для начала нужно открутить и снять нижнюю крышку ноутбука.

Отключаем антенны от Wi-Fi модуля.
Совет! Перед отключением антенн сделайте фото, или запомните, как они были подключены. Чтобы потом при сборке не перепутать.
Откручиваем винтик, который держит плату и извлекаем модуль из разъема.
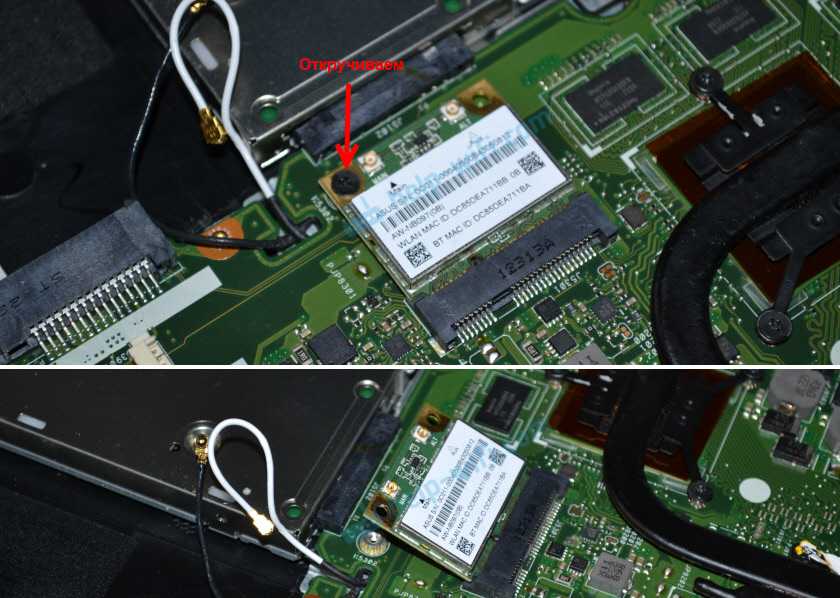
Дальше нам нужно изолировать нужный контакт. Это можно сделать с помощью изоленты, или скотча. Нужно вырезать тоненькую полосочку и заклеить нужный контакт на Wi-Fi модуле. Так же можно сделать это с помощью лака для ногтей. Но я использовал изоленту.

Сама плата очень маленькая, и заклеить нужный контакт не просто. Но все получилось. Думал, что будет сложнее.
Теперь аккуратно вставляем Wi-Fi плату в разъем на ноутбуке, прикручиваем ее и подключаем антенны.

Устанавливаем крышку и прикручиваем ее. Все готово!
Сразу после включения ноутбука Wi-Fi должен быть включен и ноутбук будет видеть Wi-Fi сети.
283
104873
Сергей
Решение проблем и ошибок
Как включить на ноутбуке
Современные беспроводные встроенные адаптеры способны подключаться к роутеру на любой частоте, которая выставлена в настройках устройства. Например, если переключить маршрутизатор на работу только в пяти ГГц, то адаптер ноутбука автоматически переключится на заданный диапазон, если он способен его распознать и поддержать.
Это можно также проверить самостоятельно. Для проверки есть два способа, которые просто выполняются различными путями. Выбрать можно любой.
Самый простой и доступных способ — открыть раздел «Диспетчер устройств», который находится в панели управления. Далее следует отыскать вкладку «Сетевые адаптеры» и выбрать правильное наименование встроенного беспроводного модуля от ноутбука. Модификацию представленного прибора можно отыскать в поисковике согласно названия модели. Если в описании будет указано, что заявлена поддержка стандартов 802.11a и 802.11ac, то Wifi модуль для ноутбука 5 ГГц точно способен работать.
Второй способ выполняется несколько иным путем. Необходимо нажать правой кнопкой мыши по названию модуля Вай-Фай и выбрать раздел «Свойства». В открывшемся окне появится вкладка «Дополнительно», которая откроет большой список возможностей и свойств устройства. Так следует отыскать упоминание о 5 Ghz. Если указанного показателя не существует в списке, то ноутбук имеет некорректный драйвер (что достаточно редко, но случается) или просто не способен поддерживать такой диапазон.
Если пользователю очень нужно работать в рассматриваемом частотном диапазоне, то лучшим выходом будет приобретение внешнего беспроводного модуля, который гарантированно работает в заданном диапазоне. Он имеет невысокую стоимость и отличается хорошей стабильностью и качеством работы.
Руководство по смене Wi-Fi адаптера в ноутбуке
Wi-Fi адаптер на ноутбуке — это буквально самый полезный модуль в подобном устройстве. Благодаря встроенному Wi-Fi адаптеру мы может подключаться к любой ближайшей беспроводной сети, раздаваемой маршрутизатором, и серфить по просторам Интернета. Тем не менее в данном материале мы будет рассматривать не полезные свойства этого модуля, а процесс его замены. Итак, некоторые из вас, кто хочет выполнить замену Wi-Fi адаптера в своей машина, прекрасно осознают причины сего действия. Однако, давайте кратенько изложим для просто интересующихся, зачем в принципе производить замену Wi-Fi адаптера в ноутбуке.
Проверка ноутбука
Далеко не во всех моделях лэптопов есть встроенные Wi-Fi-адаптеры, поддерживающие 802.11ac. Например, их точно нет в бюджетных вариантах, выпущенных несколько лет назад. Они достаточно функциональны, но устаревшие Wi-Fi-адаптеры не позволяют подключаться к работающим на других частотах высокоскоростным беспроводным сетям.
Прежде чем заменить элемент, нужно провести проверку скорости интернета и самого «ноута» на предмет поддержки 5 ГГц. Следует выполнить такие действия:
Открыть панель управления.
Перейти в диспетчер устройств.
Найти модель в разделе «Сетевые адаптеры».
Обратить внимание на поддерживаемую частоту.
Если в разделе прописано, что встроенный модем поддерживает 802.11ac, можно переходить на 5 ГГц.
Работу и особенности функционирования элемента также проверяют через вкладку «Свойства» – «Дополнительно». Открывается перечень свойств, среди которых присутствует нужная частота.
Если перечисленные параметры не отображаются, придется подключать дополнительные модули или производить замену штатного и устанавливать соответствующие драйверы.
#6 – Обновите драйвер WiFi вручную
Чтобы обновить драйвер Wi-Fi вручную и устранить проблему с Wi-Fi 5 ГГц, которая не отображается в Windows 1o, вам придется вручную загрузить последнюю версию драйвера WiFi на свой компьютер. Для этого сначала перейдите на веб-сайт производителя вашего ПК или ноутбука. Оттуда загрузите последнюю версию драйвера WiFi, совместимого с вашей операционной системой.
Когда закончите, выполните следующие действия:
Шаг 1: Из метода № 5 выполните шаги 1 и 2.
Шаг 2. В открывшемся окне «Обновление» выберите параметр «Выполнить поиск драйвера на моем компьютере».
Шаг 3: Теперь найдите и выберите папку с загруженным драйвером WiFi или просмотрите и выберите загруженный драйвер самостоятельно. Когда закончите, нажмите Далее. Следуйте инструкциям на экране до завершения установки драйвера WiFi.
Шаг 4: Перезагрузите компьютер и посмотрите, удалось ли вам включить на нем Wi-Fi 5 ГГц.
Шаг 5: Если ваш компьютер не может определить полосу пропускания 5 ГГц, попробуйте еще раз методы № 3 и № 4, чтобы включить поддержку Wi-Fi 5 ГГц.
Как подключить адаптер к ноутбуку?
Необходимость установки модуля WiFi может быть вызвана отсутствием такого устройства или его выходом из строя. Бывают ситуации, когда владельца не устраивает качество и скорость связи. В таком случае он принимает решение о замене устаревшей модели.
Чтобы установить модуль WiFi USB для ноутбука, много ума не надо. Необходимо подключить устройство через соответствующий разъем, установить драйвера и проверить его работу. В случае со встроенными платами все труднее. В такой ситуации алгоритм действий следующий:
- отключите ноутбук, достаньте питающий шнур и батарею;
- разверните устройство и посмотрите, предусмотрен ли в нем отдельный отсек;
- снимите крышку или отсек (для этого открутите все болтики).

При поднятии крышки будьте осторожны, ведь снизу могут идти провода. Если деталь идет туго, осмотрите кожух еще раз. Возможно, не все шурупы выкручены.
Далее действуйте так:
- найдите модуль WiFi для ноутбука;
- отыщите два провода (белый и черный), которые питают антенну;
- отбросьте их;
- выкрутите болт, фиксирующий модуль WiFi;
- установите в порт Mini PCIe новый модуль и прикрутите его;
- подключите антенны по той же схеме, что снимали устройство.
После окончания работ проверьте качество фиксации коннекторов. Если ошибиться в подключении, WiFi будет ловить плохо или связи не будет вовсе. На этом замена окончена. Остается собрать устройство и проверить качество подключения. Дополнительно может потребоваться установка драйверов.
Установка и настройка
Для любого ноутбука можно приобрести внутренний или внешний беспроводной адаптер, который будет способен поддержать выбранную частоту. Его необходимо правильно подключить и выполнить предварительную настройку. Роутер может быть от любого производителя (Asus, Lenovo, Hp), так же, как и приобретаемый модуль. Рассмотренный порядок установки и настройки указан для модели TP-Link Archer T4U.
Для подключения ноутбука к сети, следует вставить модуль в порт USB 3.0. Он совместим и с более старым стандартом 2.0, однако, скорость соединения будет меньшей. С носителя, который идет в комплекте с устройством, необходимо запустить установщик драйверов и официальной программы. После этого выполняется такая последовательность:
- после запуска приложения откроется специальное окно с возможностью выбора Wi-Fi сети для соединения;
- необходимо отыскать собственную сеть и подключиться;
- система запросит ввод пароля, который следует ввести;
- после этого настройка завершена и можно пользоваться соединением.
В том случае, если модуль был приобретен подержанным и не имеет установочного носителя, то программное обеспечение и последнюю версию драйвера можно скачать с официального сайта. Для этого требуется ввести адрес tp-link.com. Чтобы не искать долго, можно в строке поиска сайта просто ввести наименование модели адаптера и перейти по ссылке поддержки. В открывшемся перечне следует отыскать последнюю аппаратную версию устройства, которая указывается на корпусной наклейке. Потом требуется перейти в раздел «Утилита» и скачать на ноутбук версию драйвера.
Адаптер для беспроводных сетей представляет собой встроенное устройство для ноутбука, которое позволяет устанавливать соединение с сетями такого типа. Можно приобрести отдельное внешнее устройство, если стандартное не способно поддерживать частоту 5 ГГц. Кроме этого, требуется знать, как включить и настроить адаптер, а также узнать возможность совместимости частот с роутером. Выбирать новый модель следует с учетом специальных критериев.




















![Wi-fi 5 ггц не отображается в windows 10 [solved] - zanz](http://rwvt.ru/wp-content/uploads/0/3/9/0396e74a7bf3229366eb0cb8829210ca.png)








