Варианты решения проблемы с «кодом 10»
Проблема с кодом 10 вполне решаема, если устройство исправно. Рассмотрим, что конкретно можно сделать, чтобы решить задачу по возобновлению работы.
- Во окне, в котором вы увидели сообщение «Запуск этого устройства невозможен», нажмите «Драйвер». Кликните кнопку «Обновить» и система попытается самостоятельно найти в сети драйвер для устройства и переустановить его. Обычно, это у неё получается (только если вы подключили ноутбук к Интернету через Ethernet. В случае сообщений на подобии «драйвер не найден» или «установлен актуальный драйвер», не стоит расстраиваться, нужно просто удалить существующий драйвер и перейти ко второму пункту этого перечня. Если же сообщения не выскочили, а драйвер был успешно загружен из Интернета и установлен – в 99% случаев устройство будет работать сразу же. В оставшемся 1-ом проценте вариантов придётся временно извлечь устройство (виртуально) и потом заново включить. Кликаете в «Диспетчере устройств» по модулю правой кнопкой мыши и выбираете «Отключить», а потом сразу «Задействовать».
- Если драйвера вовсе нет в системе, воспользуйтесь советом о загрузке файла с сайта производителя, который мы описывали ранее;
- Попробуйте сделать такую операцию как «Обновить конфигурацию оборудования». Чтобы это сделать, нужно кликнуть в окне «Диспетчера устройств» по кнопочке монитора с лупой. В итоге начнётся процесс и выведется сообщение о поиске устройств. Бывает, что такая операция помогает вернуть в рабочее состояние все «неработающие» устройства.
Сравнение AX200 и AC 9462
До сих пор я лютый сторонник идеи, что делать переход Wi-Fi 5 -> Wi-Fi 6 для домашней сети в основном бессмысленно. И мой старый адаптер наверняка бы справлялся и дальше со всеми сценариями работы, но так как приходится регулярно иметь дело с новинками в сфере Wi-Fi технологий приобрел этот модуль. И конкретно AX200 – это универсальный вариант для всех, а еще и вполне бюджетный.
Так как уже все куплено и установлено, хотелось бы в сравнительном виде показать на что я променял родной адаптер:
В остальном модели почти идентичны, в таблице я перечислил лишь самые важные отличия (одинаковый стандарт Блютуза указал лишь для подтверждения его наличия и здесь). Итого – новее и быстрее. Модуль, способный раскрыть максимальный потенциал любого домашнего роутера на текущий день – поставили и забыли.
Intel Wi-Fi 6 AX201 160 MHz: ошибка, драйвер, не работает, настройка в Windows 11, 10
Если в вашем ноутбуке или ПК для подключения к Wi-Fi используется адаптер Intel Wi-Fi 6 AX201 160 MHz и он перестал работать, появилась какая-то ошибка, нет драйвера, или вам просто нужно разобраться с его настройкой – вы зашли по адресу. Эта статья полностью посвящена настройке и решению проблем с этим достаточно популярным Wi-Fi адаптером от Intel.
Какие проблемы могут быть с Wi-Fi адаптером Intel?

- Желтый восклицательный знак возле Intel Wi-Fi 6 AX201 160 MHz в диспетчере устройств и ошибка в свойствах «Запуск этого устройства невозможен (Код 10)». Если у вас именно эта проблема, то вы можете применять решения из статьи запуск этого устройства невозможен (Код 10) – Wi-Fi и сетевой адаптер с желтым восклицательным знаком. Или использовать те решения, которые найдете в этой статье.
- Ошибка код 43: система Windows остановила это устройство, так как оно сообщило о возникновении неполадок.
- Ошибки связанные с драйвером адаптера. В диспетчере устройств или при выполнении диагностики неполадок в Windows. Так же могут быть проблемы при установке драйвера для Intel Wi-Fi 6 AX201.
- Когда Wi-Fi адаптер полностью исчез с диспетчера устройств и Windows его не видит. Он может отображаться только как скрытое устройство. В диспетчере устройств нужно нажать на меню Вид и выбрать Показать скрытые устройства. При этом, например, в Windows 11 не будет кнопки и других настроек Wi-Fi. Как и в Windows 10.
- Нестабильное подключение по Wi-Fi через Intel(R) Wi-Fi 6 AX201. Постоянные обрывы, отключение адаптера, низкая скорость подключения.
- Не видит Wi-Fi сети в диапазоне 5 ГГц.
Все решения я буду проверять и показывать на примере Windows 11. Где это необходимо, буду давать инструкции для Windows 10. Если у вас другой адаптер от Intel – ничего страшного. Эти решения так же подойдут для адаптеров Intel Wireless-AC, Intel Dual Band Wireless, Killer Wireless-AX и т. д. В моем ноутбуке, например, установлен беспроводной модуль Killer(R) Wireless-AX 1650s Wireless Network Adapter.
Настройка Intel Wi-Fi 6 AX201 160 MHz и других адаптеров Intel
В диспетчере устройств, открыв свойства адаптера на вкладке Дополнительно можно получить доступ к настройкам беспроводного адаптера. Я не рекомендую менять эти настройки без необходимости. А если меняете, то запоминайте, а еще лучше фотографируйте те параметры и значения, которые были изначально.
Например, проблемы с нестабильным подключением по Wi-Fi иногда можно решить установив ширину канала 20 MHz или 40 MHz в свойствах «Ширина канала для 2.4 ГГц» или «Ширина канала для 5 ГГц» (802.11 n channel width for band 2.4GHz) . В зависимости от того, в каком диапазоне работает сеть.
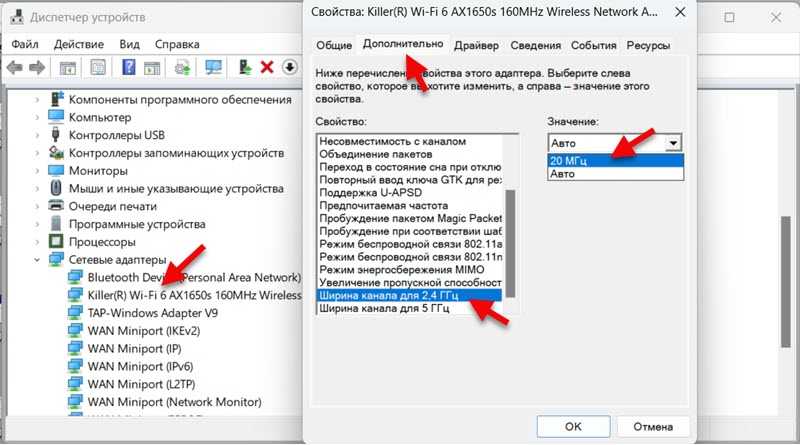
Напомню, что эти настройки менять не обязательно. Только в том случае, если подключение к Wi-Fi работает нестабильно. И если это не помогло – вернуть заводские настройки.
Так же там можно настроить агрессивность роуминга, предпочитаемую частоту, режим беспроводной связи, режим энергосбережения MIMO и т. д. У вас эти настройки могут быть на английском языке. Как я понимаю, это зависит от драйвера.
Настройка энергосбережения
Я рекомендую запретить отключение беспроводного модуля Intel Wi-Fi 6 AX201 160 MHz (или другой модели) для экономии электроэнергии. Из-за этого часто бывают разные проблемы в работе Wi-Fi.
Это можно сделать в свойствах адаптера на вкладке Управление электропитанием. В некоторых случая, как и в моем, эта вкладка почему-то отсутствует. Выглядит она вот так:
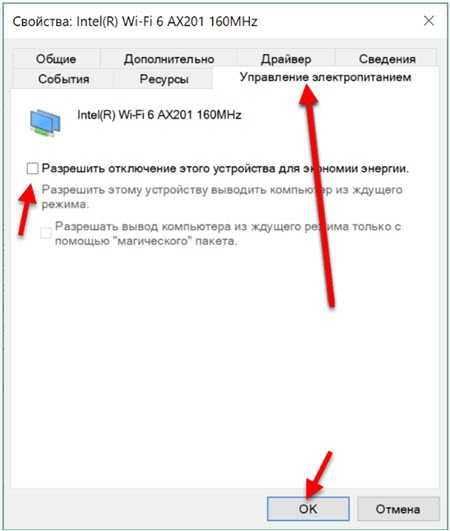
Нужно убрать галочку возле пункта Разрешить отключение этого устройства для экономии энергии и нажать Ok.
Решение проблем с подключением и настройкой
Проверка настроек адаптера и модуля Intel Wi-Fi 6 AX201
Если у вас возникли проблемы с подключением или настройкой адаптера Intel Wi-Fi 6 AX201, то мы рекомендуем следующие шаги:
- Откройте «Диспетчер устройств» и найдите адаптер Intel Wi-Fi 6 AX201.
- Щелкните правой кнопкой мыши на адаптере и выберите «Свойства».
- В разделе «Драйвер» проверьте, что установлена последняя версия драйвера.
- В разделе «Сведения» проверьте, что модуль Intel Wi-Fi 6 AX201 функционирует нормально.
Устранение проблем с интеграцией и совместимостью оборудования
Если у вас возникли проблемы с интеграцией или совместимостью оборудования, то мы рекомендуем следующие шаги:
- Убедитесь, что ваш беспроводной роутер поддерживает стандарт Wi-Fi 6 (802.11ax).
- Если возможно, обновите прошивку роутера до последней версии.
- В настройках роутера проверьте, что включены опции, необходимые для работы Intel Wi-Fi 6 AX201 (например, поддержка 160 МГц).
- Если проблемы с подключением продолжаются, попробуйте использовать другой канал Wi-Fi или изменить настройки безопасности беспроводной сети.
Исправление Intel(R) Wi-Fi 6 AX201 160MHz не работает
если Intel(R) Wi-fi 6 AX201 160MHz не работает, то в первую очередь обновите свой компьютер. Обновление поможет вам, если адаптер не работает из-за ошибки. После этого попробуйте следующие решения, чтобы решить проблему.
- Переключиться на другой драйвер
- Переустановите Intel Diver
- Сбросить настройки сети
- Сбросить сетевые протоколы
Поговорим о них подробно.
1]Переключиться на другой драйвер
Во-первых, мы собираемся использовать другой драйвер, если он доступен, и посмотрим, работает ли он. Мы собираемся использовать старый драйвер из доступных. Выполните указанные шаги, чтобы сделать то же самое.
- Откройте Диспетчер устройств.
- Расширять Сетевые адаптеры.
- Щелкните правой кнопкой мыши драйвер Intel WiFi 6 и выберите Обновить драйвер.
- Выбирать Найдите драйвер на моем компьютере.
- Нажмите Позвольте мне выбрать из списка доступных драйверов на моем компьютере.
- Выберите более старую версию и нажмите «Далее».
После переключения на другой драйвер перезагрузите систему и посмотрите, сохраняется ли проблема.
2]Переустановите драйвер Intel.
Возможно, ваш драйвер Intel был поврежден. Если это так, нам нужно переустановить его. Теперь, несмотря на то, что после удаления драйвера Windows может автоматически определить установку, просто нажав кнопку. Но мы рекомендуем вам загрузить последнюю версию вашего драйвера с Intel.com. Поскольку на вашем компьютере нет драйвера WiFi, он не сможет подключиться к беспроводной сети. Таким образом, вы можете использовать кабель Ethernet или загрузить драйвер в какой-либо другой системе и использовать USB для переноса его на свой компьютер.
Чтобы удалить драйвер Intel, выполните указанные действия.
- Откройте Диспетчер устройств.
- Расширять Сетевые адаптеры.
- Щелкните правой кнопкой мыши драйвер Intel WiFi 6 и выберите Удалить устройство.
- Нажмите Удалить подтвердить.
После удаления драйвера перезагрузите компьютер. Затем откройте Диспетчер устройств, нажмите Сканирование аппаратных изменений, или щелкните правой кнопкой мыши Сетевые адаптеры, а затем выберите Сможет для аппаратных изменений.
Это установит драйвер, по крайней мере, после этого вы сможете выходить в Интернет. В случае, если правильный драйвер не установлен или драйвер не установлен, установите файл, который мы скачали ранее. Надеюсь, это поможет вам.
3]Сбросить настройки сети
Возможно, сетевые настройки настроены таким образом, что драйвер Intel WiFi 6 не работает. Мы должны сбросить настройки сети и посмотреть, поможет ли это. Выполните указанные шаги, чтобы сделать то же самое.
Windows 11
- Открытым Настройки.
- Идти к Сеть и Интернет вкладка
- Нажмите на Расширенные настройки сети.
- В разделе «Дополнительные настройки» нажмите Сброс сети.
- Нажми на Сбросить сейчас кнопка.
Windows 10
- Открытым Настройки.
- Нажмите на Сеть и Интернет.
- Идти к Статус.
- Выбирать Сброс сети > Сбросить сейчас.
На обеих платформах для завершения сброса необходимо следовать инструкциям на экране.
4]Сброс сетевых протоколов
Проблема не может быть ничем иным, как глюком. Этот глюк обычно в сетевых протоколах. Мы собираемся освободить и обновить IP, сбросить Winsock, очистить DNS и проверить, работает ли он. Для этого откройте Командная строка и выполните следующие команды.
ipconfig /release ipconfig /renew ipconfig /flushdns ipconfig /registerdns netsh winsock reset
Надеюсь, это поможет вам.
Вот и все!
Как исправить адаптер Intel WIFI?
Чтобы исправить адаптер Wi-Fi, сначала убедитесь, что он включен. Для этого откройте Панель приборов, сдача Просмотр по к Большие иконки, нажмите Центр управления сетями и общим доступом > Изменить настройки адаптера. Щелкните правой кнопкой мыши Вай фай и выберите Давать возможность если он отключен.
Если драйвер включен, запустите средство устранения неполадок с сетью из командной строки.
Если это не сработает, попробуйте вышеупомянутые решения для решения проблемы.
Также проверьте: исправить подключение IPv6, нет ошибки доступа к сети в Windows 11/10.
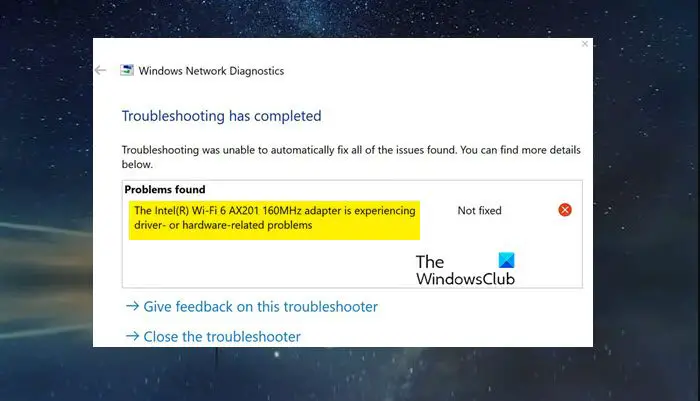
Программы для Windows, мобильные приложения, игры — ВСЁ БЕСПЛАТНО, в нашем закрытом телеграмм канале — Подписывайтесь:)
Решение проблем с подключением
1. Проверьте наличие обновлений драйверов
Периодически Intel выпускает обновления драйверов для своих Wi-Fi устройств. Проверьте, что у вас установлена последняя версия драйвера Intel Wi-Fi 6 AX201 160 MHz. Вы можете загрузить и установить последнюю версию драйвера с официального сайта Intel.
2. Убедитесь, что устройство поддерживает Wi-Fi 6
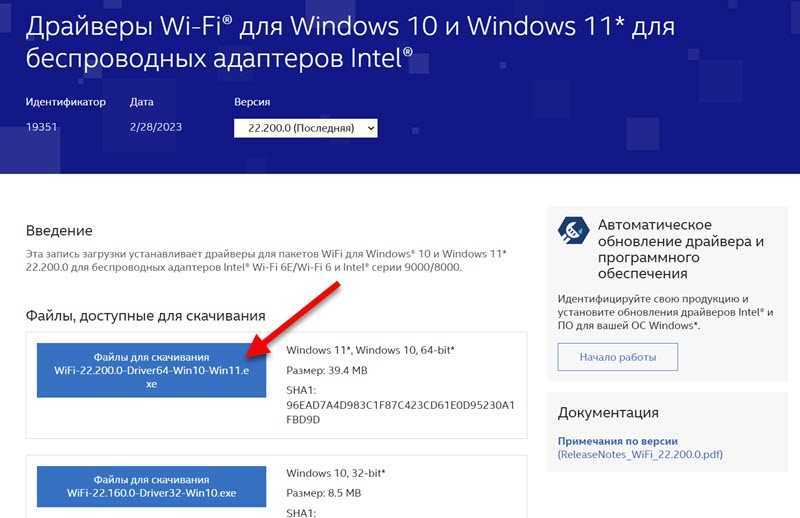
Убедитесь, что ваше устройство поддерживает Wi-Fi 6 (802.11ax). Если ваше устройство не поддерживает Wi-Fi 6, оно может иметь проблемы с подключением к сети. Проверьте спецификации вашего устройства или свяжитесь с его производителем, чтобы узнать, поддерживает ли оно Wi-Fi 6.
3. Проверьте настройки роутера
Если у вас возникают проблемы с подключением к Wi-Fi 6 сети, проверьте настройки вашего роутера. Убедитесь, что роутер настроен на работу с Wi-Fi 6 и что используется поддерживаемый канал 160 МГц. Также убедитесь, что устройства в сети имеют доступ к нужным ресурсам и что они не блокируются брандмауэром или другими программами.
4. Отключите и снова включите Wi-Fi
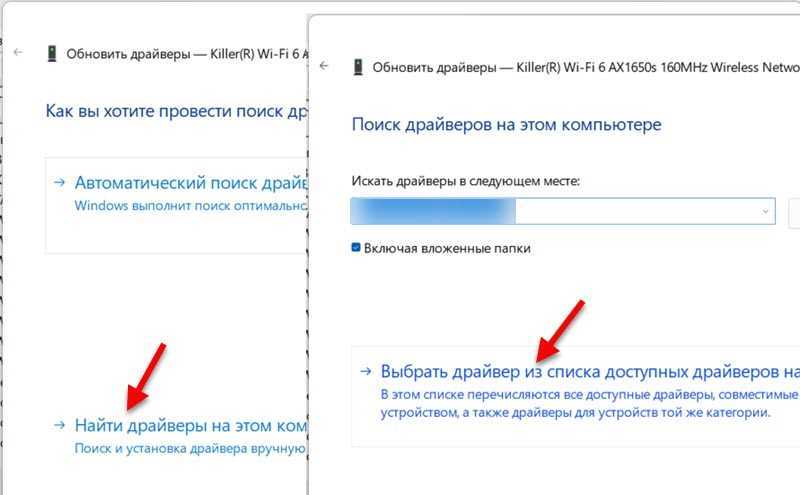
Попробуйте отключить и снова включить Wi-Fi на вашем устройстве. Это поможет перезагрузить сетевые настройки и может решить проблему с подключением.
5. Перезагрузите роутер
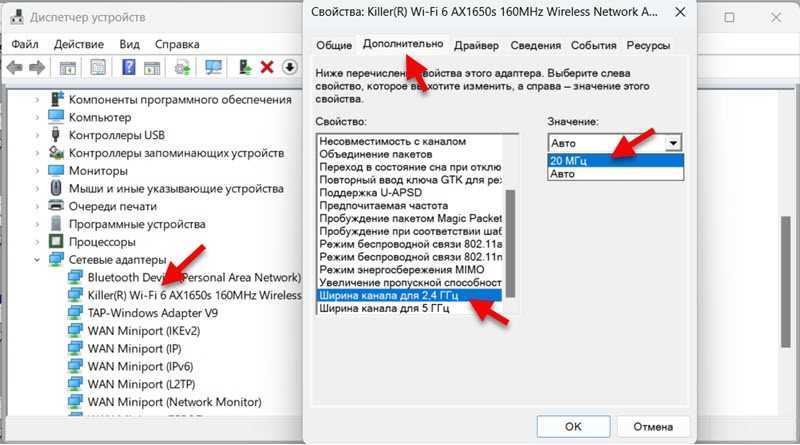
Если все вышеперечисленные действия не помогли, попробуйте перезагрузить роутер. Это поможет сбросить все временные настройки роутера и может устранить проблемы с подключением.
6. Свяжитесь с технической поддержкой
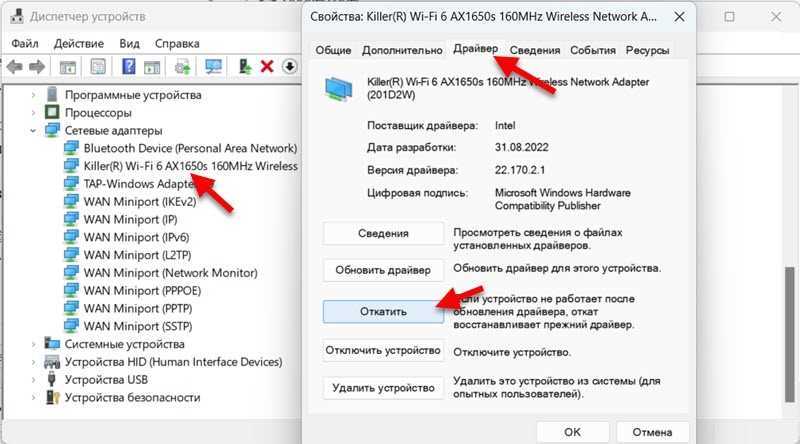
Если ни одно из вышеперечисленных решений не помогло, рекомендуется связаться с технической поддержкой Intel или производителя вашего устройства. Они смогут помочь вам с диагностированием и решением проблемы подключения к Wi-Fi 6 сети.
Способ второй — родные драйвера от Intel
Переустановка драйверов куда легче, чем переустановка всей операционной системы, хотя последний способ, как правило самый действенный. На форуме Intel рекомендуют следующий способ переустановки:
- Скачиваем последние драйвера от Intel для используемого Wi-Fi адаптера.
- Заходим в диспетчер устройств и удаляем Wi-Fi и BT адаптеры (в теории достаточно удалить только Wi-Fi, т.к. BT удалится сам). При удалении ставим галку «Delete driver software for this device», т.е., удаляя устройство, удалям еще и драйвера от него.
- Нажимаем кнопку (все там же в диспетчере устройств) на пересканирование устройств. Если находится старый драйвер от Intel или от производителя ноутбука, то повторяем предыдущий пункт.
- Делаем очистку временных файлов: запускаем очистку системного диска, либо вызываем утилиту cleanmgr.exe. На забываем поставить галку на очистке временных файлов. Таким образом мы подчищаем все ошметки и настройки старых драйверов.
- Перезагружаем компьютер, устанавливаем драйвера скачанные в первом пункте.
Вариант мне не помог, увы.
Intel WiFi 6 AX201 Driver
If you’re going to be using the Intel WiFi 6 ax201 Driver, there are many areas of concern that you should be aware of. As with any driver updates for any software or hardware, you need to know and understand what the updates mean and what they will specifically do for your system. The last thing that you want to do is download a driver update and have it cause more problems than it solves. With so many areas of concern with this driver update, I thought that it would be helpful for me to go over some of these areas of concern with you. This article should help you avoid making the same mistakes that I made by using drivers from another manufacturer with my WLAN card.
Symptoms
Consider the following scenario:
- You have Windows 7 installed on a notebook computer.
- The notebook computer has an Intel Wireless LAN device that supports Intel’s My WiFi Technology (MWT).
- Within the Intel My Wifi Utility window, you select the Enable button.
- The computer enters sleep or hibernation.
- You wake the computer.
In this scenario, you may see the following status in the Intel My WiFi Utility window:
Disabled because the Hardware Radio Switch is Off. Turn on the hardware radio switch to enable Intel My WiFi Technology on your computer.
In addition, the Enable button is either not present or does not function. The expected behavior is that the Enable button should be available and functional within the application.
3. Configure the Wireless Mode Settings
You might also be encountering the issue at hand because of the way you’ve configured the wireless mode settings. So, let’s check out how you can tweak these settings to resolve the problem:
- Press Win + X to open the Quick Access Menu.
- Select Device Manager from the options.
- Double-click on the Network adapters option to expand it.
- Right-click on your PC’s network driver and select Properties.
- Navigate to the Advanced tab.
- Select the Value drop-down menu and select any of the options that appear. Press OK to save these changes.
If the issue persists, follow the previous steps but select a different option on the Value drop-down menu.
From there, follow these steps to configure some additional settings:
- Open the Device Manager and navigate to the Network adapters option as per the previous steps.
- Double-click on the relevant network driver and select Properties.
- Navigate to the Power Management tab.
- Uncheck the Allow the computer to turn off this device to save power box.
- Press OK to save these changes.
Переустановите драйвер
Вы также можете попробовать удалить проблемный драйвер, а затем переустановить его, выполнив действия, перечисленные ниже:
- Перейти к этому связь и скачать драйвер. После загрузки не устанавливайте его еще. Просто сохраните установщик на рабочем столе.
- Введите «Диспетчер устройств» в области поиска на панели задач и нажмите «Открыть».
- В окне Диспетчера устройств разверните Сетевые адаптеры.
- Теперь щелкните правой кнопкой мыши драйвер беспроводной сети и выберите «Удалить устройство».Удалить беспроводной адаптер
- После удаления перейдите на рабочий стол и установите драйвер.
- Наконец, перезагрузите компьютер и проверьте, решена ли проблема с AX201.
Программы для Windows, мобильные приложения, игры — ВСЁ БЕСПЛАТНО, в нашем закрытом телеграмм канале — Подписывайтесь:)
What causes the Intel WiFi 6 AX201 not working issue?
The Intel WiFi 6 AX201 not working issue can stem from various factors; some of the common ones are:
- Incompatible drivers – If the drivers for the Intel WiFi 6 AX201 are outdated or incompatible, the device may not work correctly, hence the error.
- Interference from other devices – If other devices in the area use the same frequency band as the Intel WiFi 6 AX201, it could cause conflict and prevent the device from working correctly.
- Software conflicts – If your computer has conflicting software programs or settings, you might face issues with Intel WiFi 6 AX201.
- Network configuration issues – Sometimes, there may be issues with network configuration, including misconfigured SSID, & passwords, which can prevent the WiFi 6 AX201 Fi 6 AX201 from working correctly.
- Hardware issues – If you have a faulty antenna, or damaged component, you might face the problem.
Драйвера для Windows 11
Одной из проблем, с которой многие пользователи сталкиваются после обновления на Windows 11, является отсутствие совместимых драйверов для устройств. Это особенно актуально для старых моделей компонентов, которые производители не обновляют.
Однако, для успешной работы операционной системы важно иметь актуальные драйвера, поэтому рекомендуется проверить наличие обновлений на официальном сайте производителя компонента или на сайтах, специализирующихся на сборе драйверов для Windows 11. В случае, если для вашего устройства не найдены совместимые драйвера, можно попробовать установить драйверы, предназначенные для предыдущих версий операционной системы, таких как Windows 10
В некоторых случаях это может сработать и устройство будет работать без проблем
В случае, если для вашего устройства не найдены совместимые драйвера, можно попробовать установить драйверы, предназначенные для предыдущих версий операционной системы, таких как Windows 10. В некоторых случаях это может сработать и устройство будет работать без проблем.
Также, для максимальной стабильности и производительности рекомендуется установить все доступные обновления операционной системы, так как в них часто включены исправления и улучшения для работы с различными устройствами.
В случае, если никакие драйверы не совместимы с Windows 11 и устройство продолжает вызывать проблемы, стоит обратиться к производителю устройства для получения поддержки и уточнения ситуации. Возможно, в ближайшее время будут выпущены обновленные драйверы, решающие проблему с совместимостью.
Что делать, если ошибка «код 10» пропала, но Wi-Fi не работает
Самая обидная ситуация с кодом 10 – вроде бы, всё решили, а Wi-Fi по-прежнему не работает. Оказывается, этому есть явные причины, которые можно с лёгкостью решить. Итак, рассмотрим варианты решения проблемы неработающего Wi-Fi.
- Отключите режим «в самолёте». Когда модуль отказывается работать, система автоматически переходит в данный режим. В таком случае просто включить поиск сетей и попытайтесь подключиться. Если сам поиск вообще идёт – радуйтесь, с адаптером всё в порядке;
- Вы подключились к сети и другие устройства тоже подключены к сети, но у вас доступа в Интернет нет, а у них есть. В данном варианте решение одно – перезагрузить роутер, который раздаёт связь. Обычно, эта операция помогает, но ненадолго. Чтобы она не повторялась, нужно войти в настройки роутера и посмотреть, сколько времени выделяется на каждый из IP адресов, которые подключаются к маршрутизатору (роутеру). В случае необходимости увеличьте время;
- Подключились к сети, но никакие устройства не могут пользоваться Интернетом. Здесь уже нужно обращаться к провайдеру – возможно он прекратил доступ на какое-то время.
Использование компьютерной техники позволяет решать многие задачи. Одна из них – коммуникация. Для общения используются дополнительные мультимедийные устройства, такие как микрофон и веб-камера, требующие одноразовой.
Операционная система Windows 10 имеет много нововведений, каждый день совершенствуется благодаря работе команды инсайдеров со всего мира. К сожалению, некоторые проблемы всё ещё остались и не решены, к примеру, звук. После переустановки многие.
Windows 10 очень часто обновляется, потому что почти каждый день программисты и инсайдеры находят в системе какие-то недочёты. Из-за обновлений, некоторые компоненты системы перестают нормально работать, из-за чего появляются глюки. Не.
One Response на «Что делать, если не работает Wi-Fi (код 10)»
В этой инструкции подробно об исправлении ошибки «Запуск этого устройства невозможен» код 10 для различных типов устройств в Windows 10, 8.1 и Windows 7, с большой вероятностью один из методов позволит решить возникшую проблему.
Прежде всего стоит попробовать следующие простые шаги для исправления рассматриваемой проблемы:
Если ошибка «Запуск этого устройства невозможен» возникает в Windows 10 или 8.1, при этом только после завершения работы или режима сна, но исчезает после перезагрузки, причем независимо от того, о каком устройстве идет речь, помочь может одно из следующих действий:
.
Ручная установка драйверов чипсета, Intel Management Engine (для Intel компьютеров и ноутбуков), управления электропитанием (часто необходимы для ноутбуков). Следует скачать эти драйверы с официального сайта производителя ноутбука или материнской платы (если у вас ПК) и вручную установить их
Важно: даже если у вас установлена Windows 10, а на официальном сайте драйверы для предыдущей версии системы, все равно следует их установить.
Дополнительно в случае, если проблема возникает с USB устройством или Wi-Fi адаптером, при этом не регулярно (то есть может исчезать), попробуйте такой вариант: зайдите в Панель управления — Электропитание, нажмите «Настройка схемы электропитания» рядом с названием текущей схемы, а затем перейдите в раздел «Изменить дополнительные параметры питания».
В следующем окне обратите внимание на параметры адаптера беспроводной сети (если проблема с Wi-Fi адаптером) и «Параметры USB». Установите значения «Максимальная производительность» и «Запрещено», как на изображении выше, а затем примените настройки и перезагрузите компьютер
Установите значения «Максимальная производительность» и «Запрещено», как на изображении выше, а затем примените настройки и перезагрузите компьютер.
Желтый восклицательный знак и код 10: удаляем/обновляем драйвер
Для начала я рекомендую попробовать просто удалить адаптер, который в диспетчере устройств отображается с ошибкой. Для этого нажмите на него правой кнопкой мыши и выберите «Удалить».

Подтверждаем удаление вместе с драйвером (ПО) и перезагружаем компьютер. Если не помогло – выполните следующие рекомендации.
Нужно обновить драйвер сетевого адаптера с ошибкой код 10. Можете попробовать просто нажать на адаптер и выбрать «Обновить драйвер» – «Автоматический поиск драйверов».

Но это скорее всего не сработает. Если сработает – это чудо.
Нужно вручную скачать драйвер и запустить его установку. Где скачать нужный драйвер? На сайте производителя ноутбука, Wi-Fi адаптера, сетевой карты, материнской платы. Универсальной инструкции нет. Все зависит от того какой у вас компьютер (ноутбук/ПК) и с каким адаптером проблемы. Оставляю ссылки на статьи, где я подробно показывал, где и как скачать нужный драйвер и как его установить.
Не игнорируйте ссылки, которые я оставлю ниже. Попробуйте переустановить драйвер вручную!
Если проблема с сетевой картой (LAN):
- Какой драйвер нужен для сетевой карты (Ethernet-контроллера)
- Realtek PCIe GBE Family Controller: что это, как скачать драйвер, как установить и настроить
Если «Запуск этого устройства невозможен» в свойствах Wi-Fi адаптера:
- Какой драйвер нужен для работы Wi-Fi на ноутбуке?
- Как узнать «ИД оборудования» Wi-Fi адаптера, определить производителя, модель и найти драйвер?
- Как установить драйвера на Wi-Fi адаптер в Windows 7?
- Установка драйвера на китайские Wi-Fi адаптеры.
И отдельные инструкции для ноутбуков: ASUS, HP, Dell, Acer, Lenovo.
Так же можете попробовать заменить драйвер на другой из списка уже установленных по этой инструкции.
Исправить драйвер адаптера Intel WI-FI 6 AX201 в Windows 10
⇒ Быстрые исправления:
- Перезагрузите компьютер и роутер. Или отключите шнур питания от роутера на две минуты.
- Обновите вашу ОС. Убедитесь, что на вашем компьютере установлена последняя версия ОС Windows 10. Перейти к Настройки → Обновление и безопасность → Центр обновления Windows и проверьте обновления.
- Переключитесь на кабельное соединение, если вы торопитесь и у вас нет времени на устранение проблемы прямо сейчас.
Обновите свой драйвер
Использование устаревшего или поврежденного драйвера беспроводного адаптера может помешать вам подключиться к сети Wi-Fi.
- Запустить Диспетчер устройств и нажмите на Сетевые адаптеры.
- Затем разверните список и щелкните правой кнопкой мыши адаптер Intel Wi-Fi 6 AX201 160 МГц.
- Выбирать Обновить драйвер. Затем перезагрузите компьютер и проверьте, исчезла ли ошибка.
- Если ошибка повторяется, переустановите драйвер — щелкните правой кнопкой мыши адаптер Intel Wi-Fi и выберите Удалить устройство.
- Снова перезагрузите компьютер, чтобы автоматически загрузить последнюю версию драйвера.
Если вы используете планшет или ноутбук Surface, вы можете вручную загрузить новейшие драйверы от Microsoft:
- Ноутбук Surface 3 с драйверами процессора Intel и встроенным ПО.
- Ноутбук Surface 3 с драйверами процессора AMD и встроенным ПО.
Для получения дополнительной информации посетите страницу поддержки Microsoft. Скачать драйверы и прошивку для Surface.
Загрузите Intel Driver & Support Assistant
Кроме того, вы можете использовать Intel Driver & Support Assistant для автоматического обновления вашей системы. Этот инструмент обновляет ваше оборудование Intel. Вы можете скачать его с Intel.
Запустите средство устранения неполадок сети и сбросьте соединение.
Запуск средства устранения неполадок сети может помочь вам решить эту проблему. Этот встроенный инструмент автоматически обнаруживает и устраняет сетевые проблемы.
- Перейдите к Настройки.
- Выбирать Сеть и Интернет.
- Затем прокрутите вниз до Средство устранения неполадок сети.
- Запустите средство устранения неполадок и проверьте результаты.
Если проблема не исчезнет, вернитесь в Сеть и Интернет, но на этот раз выберите Сброс сети. Перезагрузите компьютер и проверьте, можете ли вы подключиться к Wi-Fi.
Изменить настройки беспроводного режима
Эта проблема может иметь какое-то отношение к устройству, использующему двухдиапазонный режим. Это может исправить изменение настроек беспроводной сети. Следуйте приведенным ниже инструкциям и проверьте результаты.
- Запустить Диспетчер устройств и перейти к Сетевые адаптеры.
- Затем щелкните правой кнопкой мыши свою беспроводную карту и выберите Характеристики.
- Выберите Передовой и измените настройки беспроводного режима с 802.11a / b / g на 1. 5 ГГц 802.11a. Проверьте, сохраняется ли проблема.
Кроме того, вы также можете поиграть с настройками беспроводной сети и переключиться на другие настройки свойств и значений. Некоторые пользователи исправили эту проблему, переключив все настройки на 5 ГГц.
После этого нажмите Управление энергопотреблением. Затем отключите параметр, позволяющий Windows 10 отключать беспроводной адаптер для экономии энергии.
Заключение
Подводя итог, если ваш компьютер оснащен беспроводным адаптером Intel и вы не можете выйти в Интернет, установите последние обновления драйверов и настройте параметры канала. Если у вас возникла эта проблема на устройстве Surface, вручную загрузите последние обновления от Microsoft.









![[решено] intel wireless-ac 9560 не работает (код 10) - ошибка драйвера](http://rwvt.ru/wp-content/uploads/a/b/4/ab442dac66d025007ce6c6e0c1247e8a.png)



![How to fix intel wifi 6 ax201 driver not working in windows 10 [solution] – techs magic](http://rwvt.ru/wp-content/uploads/d/6/f/d6f9413d866a2029b2c3a6bab42516a5.jpeg)




![[решено] intel wireless-ac 9560 не работает (код 10)](http://rwvt.ru/wp-content/uploads/b/8/f/b8f6b2f742d7def9c3cfcbad896d94a9.png)





![[решено] intel wi-fi 6 ax201 не работает - знание](http://rwvt.ru/wp-content/uploads/4/9/4/494096f3b9b0e6bb0ec3f1d8e102ebef.png)



