Почему ноутбук, смартфон, или планшет не видит Wi-Fi сеть 5 GHz
Купил сегодня роутер Tp-link Archer C20i, что бы протестировать его, и написать несколько инструкций по настройке. Од двухдиапазонный, транслирует Wi-Fi сеть на частоте 2.4 GHz, и 5GHz. Включил его, и обнаружил, что ноутбук, и мой телефон не видит Wi-Fi сеть, которая транслируется на частоте 5 GHz. А вот планшет iPad mini 2 без проблем обнаруживал эту сеть, и подключался к ней. Новый телефон Meizu M2 Note так же без проблем увидел новую сеть.
Здесь все очень просто и понятно. Не все устройства могут подключаться к Wi-Fi сетям, которые работают на частоте 5 GHz. Встроенный в ноутбук адаптер просто не поддерживает эти сети. Так как двухдиапазонные маршрутизаторы появились относительно недавно, то только новые устройства могут работать в этих сетях. И если вы решили переходить на частоту 5 GHz, то нужно убедится, что ваши устройства ее поддерживают. Правда, двухдиапазонные роутеры транслируют две Wi-Fi сети, на 5 и 2.4 GHz. Поэтому, устройства которые не поддерживают новую частоту смогут подключаться к обычной беспроводной сети.
Если коротко о Wi-Fi сетях на частоте 5 GHz, то главное преимущество в том, что эта частота более свободна и на ней меньше помех. Просто уже есть места, где использовать 2.4 GHz просто невозможно, из-за большого количества сетей и помех. И даже смена канал не всегда спасает. Из минусов – меньшая дальность покрытия Wi-Fi сети, по сравнению с частотой 2.4 ГГц.
Вот решил сделать небольшой заметку, и объяснить, почему некоторые устройства не видят Wi-Fi сети на новой частоте, и как узнать, поддерживает ли ваш ноутбук, или другое устройство сети диапазона 5 ГГц.
Wi—Fi 2,4 ГГц против 5 ГГц, отличия, плюсы и минусы
Обратите внимание! При покупке роутера можно обратить внимание, что он поддерживает две частоты: 2,4 ГГц и 5 ГГц. В них работают все домашние беспроводные сети, в зависимости от того, какой маршрутизатор выбирается, выбор может пасть как на более старую полосу в 2,4 ГГц, так и на более новый тип в 5 ГГц
Разница принципиальная. Частота 5 ГГц более новая, каналы внутри неё лучше изолированы и меньше перекрывают друг друга. Достижение хорошей скорости работы в беспроводной сети и использование в полной мере высокоскоростного интернета в данном случае ощущается гораздо проще и удобнее
Что наиболее важно это определенно меньшее количество конфликтов между различными сетями, что стабилизирует скорость сети
Жизнь в блочных домах является большим препятствием для работы при диапазоне 2,4 ГГц, так как известно, что вещание беспроводных сетей ограничивается их каналом, а условия жизни в панельных домах предполагают вынужденное соседство сразу с большим количеством людей, которые вынуждены делить интернет-пространство. Из-за дешевизны 2,4 ГГц оборудования оно является общедоступным, а значит и чаще всего используемым, поэтому нет ничего удивительного в том, что загрузка сетевого трафика в отдельные моменты может быть огромной.
Обратите внимание! В результате сеть Wi-Fi 2,4 ГГц более загружена соседними сетями, что может привести к падению производительности и даже отключению. Это также связано с меньшими передачами и увеличенным пингом (задержкой), что мешает голосовым и видео-разговорам и комфортной игре в онлайн-игры
Полоса 5 ГГц имеет здесь существенное преимущество. Во-первых, сама технология намного лучше: каналы внутри этой полосы независимы, не мешают друг другу и не создают помех. Их также больше, поэтому нет проблем с банальным поиском места для себя. Так что беспроводные сети, вещающие по соседству, не будут оказывать такого негативного влияния на вашу сеть, как в случае частоты вай фай сигнала 2,4 ГГц.
Если есть крутой аппарат, поддерживающий 802.11 aс, то проблем вообще можно избежать. Если интернет-соединение очень высокоскоростное, достигающее свыше 100 Мбит только при кабельном соединении, то на обычном не самом дорогом оборудовании его не следует использовать полностью. На аппаратах с поддержкой 802.11ac / 5 ГГц необходимо почувствовать увеличение скорости передачи и приблизиться к реальной скорости соединения.
Важно! Полоса 5 ГГц лучше проявляет себя в плане скорости и производительности и меньше замечена в разрывах. Частота wifi 2.4 Ггц больше распространена
Она используется на беспроводных телефонах, устройствах Bluetooth и даже на микроволновках. Однако наличие помех может вызвать значительное снижение скорости, а иногда даже полную блокировку сигнала. Версия wifi 5ghz применяется намного реже, но при этом соединение значительно стабильнее, а скорость выше
Частота wifi 2.4 Ггц больше распространена. Она используется на беспроводных телефонах, устройствах Bluetooth и даже на микроволновках. Однако наличие помех может вызвать значительное снижение скорости, а иногда даже полную блокировку сигнала. Версия wifi 5ghz применяется намного реже, но при этом соединение значительно стабильнее, а скорость выше.
Как включить Wi-Fi на ноутбуке
Далеко не на всех ноутбуках модуль беспроводной сети включен по умолчанию: в некоторых случаях необходимо выполнить те или иные действия, чтобы он заработал. Тут стоит отметить, что все описанное в этом разделе полностью применимо только в том случае, если вы не переустанавливали Windows, заменяя тот, который был установлен производителем. Если вы это делали, то часть из того, о чем сейчас будет написано, может не сработать, в этом случае — читайте статью дальше, я постараюсь учесть все варианты.
Включение Wi-Fi с помощью клавиш и аппаратного переключателя
На многих ноутбуках для того, чтобы включить возможность подключения к беспроводным Wi-Fi сетям, нужно нажать комбинацию клавиш, одну клавишу или воспользоваться аппаратным переключателем.
В первом случае для включения Wi-Fi используется либо просто функциональная клавиша на ноутбуке, либо комбинация из двух клавиш — Fn + кнопка включения Wi-Fi (может иметь изображение эмблемы Wi-Fi, радио-антенны, самолета).
Во втором — просто переключатель «Включено» — «Выключено», который может находиться в разных местах компьютера и выглядеть по-разному (пример такого переключателя вы можете видеть на фотографии ниже).
Что касается функциональных клавиш на ноутбуке для включения беспроводной сети, важно понимать один нюанс: в случае если вы переустановили Windows на ноутбуке (или произвели ее обновление, сброс) и не обеспокоились установкой всех официальных драйверов с сайта производителя (а воспользовались драйвер-паком или же сборкой Windows, которая якобы устанавливает все драйвера), эти клавиши скорее всего работать не будут, что может привести к невозможности включить Wi-Fi. Чтобы выяснить в этом ли дело — попробуйте использовать другие действия, предусмотренные верхними клавишами на вашем ноутбуке (только учитывайте, что громкость и яркость могут работать и без драйверов в Windows 10 и
Если они так же не работают, видимо, причина как раз функциональных клавишах
Если они так же не работают, видимо, причина как раз функциональных клавишах
Чтобы выяснить в этом ли дело — попробуйте использовать другие действия, предусмотренные верхними клавишами на вашем ноутбуке (только учитывайте, что громкость и яркость могут работать и без драйверов в Windows 10 и 8). Если они так же не работают, видимо, причина как раз функциональных клавишах.
Включение беспроводной сети в операционных системах Windows 10, 8 и Windows 7
Помимо включения Wi-Fi адаптера клавишами ноутбука, может потребоваться его включение в операционной системе. Посмотрим, как включается беспроводная сеть в Windows последних версий.
В Windows 10 нажмите по значку сетевого подключения в области уведомлений и проверьте, чтобы кнопка Wi-Fi была включена, а кнопка, отвечающая за режим «в самолете» — выключена.
Кроме этого, в последней версии ОС включение и выключение беспроводной сети доступно в Параметры — Сеть и Интернет — Wi-Fi.
В Windows 7 (впрочем, это можно сделать и в Windows 10) зайдите в центр управления сетями и общим доступом, выберите слева пункт «Изменение параметров адаптера» (можно также нажать клавиши Win + R и ввести команду ncpa.cpl чтобы попасть в список подключений) и обратите внимание на значок беспроводной сети (если его там нет, то можно пропустить этот раздел инструкции и перейти к следующему, про установку драйверов). Если беспроводная сеть в состоянии «Отключено» (Серого цвета), кликните по значку правой кнопкой мыши и нажмите «Включить»
В Windows 8 лучше всего поступить следующим образом и выполнить два действия (т.к
две настройки, по наблюдениям, могут работать независимо друг от друга — в одном месте включено, в другом — выключено):
В Windows 8 лучше всего поступить следующим образом и выполнить два действия (т.к. две настройки, по наблюдениям, могут работать независимо друг от друга — в одном месте включено, в другом — выключено):
- В правой панели выбрать «Параметры» — «Изменение параметров компьютера», затем выбрать «Беспроводная сеть» и убедиться, что она включена.
- Выполнить все действия, которые описаны для Windows 7, т.е. убедиться, что беспроводное соединение включено в списке подключений.
Еще одно действие, которое может понадобиться для ноутбуков с предустановленной ОС Windows (вне зависимости от версии): запустите программу для управления беспроводными сетями от производителя ноутбука. Практически на каждом ноутбуке с предустановленной операционной системой есть и такая программа, которая в названии содержит Wireless или Wi-Fi. В ней вы также сможете переключить состояние адаптера. Эту программу можно найти в меню пуск или «Все программы», а также она может добавлять ярлык в Панель управления Windows.
Как включить и настроить Wi-Fi 5 ГГц на ноутбуке или компьютере?
В этой статье я дам ответ на два популярных вопроса связанных с Wi-Fi 5 ГГц на ноутбуках и компьютерах с установленной Windows 10, 8, 7. Расскажу и покажу как выполнить подключение ноутбука или ПК к Wi-Fi сети в данном диапазоне. Как включить и настроить Wi-Fi 5 ГГц на компьютере. Я заметил, что многие заблуждаются в этих вопросах и не совсем понимают, как вообще это работает и что такое этот Wi-Fi на частоте 5 ГГц. Сразу скажу, что поддержка данного диапазона должна быть на уровне Wi-Fi приемника, который встроен в вашем ноутбуке или подключен к компьютеру. Именно аппаратная поддержка. Если приемник не поддерживает этот диапазон, то решить эту проблему настройками или драйверами не получится. Только заменой приемника. Но обо всем по порядку.
Как выполнить проверку и узнать, есть ли поддержка диапазона 5 ГГц на вашем ноутбуке или компьютере я уже писал в отдельной статье: почему ноутбук, смартфон, или планшет не видит Wi-Fi сеть 5 GHz. Если есть поддержка, и в радиусе есть сети, которые транслируются в диапазоне 5 ГГц, то все должно работать. Если ваш ноутбук или ПК не поддерживает этот диапазон, то в случае с ноутбуком нужно либо менять Wi-Fi модуль, либо подключать внешний USB адаптер с поддержкой Wi-Fi 5 ГГц. В случае с ПК нужен другой Wi-Fi адаптер.
Раздача Wi-Fi на частоте 5 GHz в Windows 10
Что касается Windows 7 и Windows 8, то там такой возможности скорее всего нет. Так как в предыдущих версиях Windows не было функции «Мобильный хот-спот», и нет команды для смены диапазона точки доступа через командную строку. Возможно, такая возможность есть в фирменных утилитах от производителей самих Wi-Fi адаптеров, но честно говоря, очень сомневаюсь.
На самом деле, я много раз откладывал написание этой статьи, так как у меня не получилось запустить виртуальную Wi-Fi сеть в диапазоне 5 GHz. Я проверял на ноутбуке Lenovo с двухдиапазонным Wi-Fi модулем Intel Dual Band Wireless-AC 3165. В настройках хот-спот можно выбрать диапазон сети 5 ГГц, но при попытке запустить раздачу у меня появлялось сообщение «Не удается запустить мобильный хот-спот. Включите Wi-Fi» и все настройки становились неактивными. А вот на частоте 2.4 ГГц все отлично работает. Я пробовал менять драйвера Wi-Fi адаптера, установил все обновления Windows 10, но так и не смог запустить раздачу в этом диапазоне.
Сейчас покажу, как это сделать. Возможно у вас все заработает. А я в ближайшее время постараюсь проверить эту функцию с другим Wi-Fi адаптером и дополню статью.
# 2 — Проверьте, поддерживает ли ваш маршрутизатор полосу пропускания 5 ГГц
Чтобы проверить, поддерживает ли ваш маршрутизатор полосу пропускания 6 ГГц или 5G, вам придется провести небольшое исследование в Интернете. Но прежде чем запрашивать у Google эту информацию, найдите коробку, в которой пришел ваш маршрутизатор. В нем будет информация, если ваш маршрутизатор поддерживает 5 ГГц.
Если вы не можете найти информацию на коробке или не можете найти саму коробку, поищите название производителя и номер модели вашего маршрутизатора. Обычно он упоминается под устройством Wi-Fi-маршрутизатора.
Теперь зайдите на сайт производителя роутера и найдите товар с точно таким же названием модели. Если вы не можете найти их веб-сайт, воспользуйтесь помощью Google. Изучите и найдите ресурсы с описанием модели маршрутизатора, которую вы используете. Там вы можете увидеть, поддерживает ли ваш маршрутизатор полосу пропускания 5 ГГц или 2,4 ГГц.
Если это так, перейдите к следующему шагу, чтобы решить проблему с отсутствием Wi-Fi 5 ГГц.
Почему компьютер или телефон не видит Wi-Fi сеть 5 GHz?
5 GHz
Главные преимущества Wi-Fi сети, работающей на частоте 5 GHz:
Недостаток Wi-Fi сети, работающей на частоте 5 GHz:
Как узнать, поддерживает ли ваше устройство сети Wi-Fi 5 GHz
Узнать поддерживает ли ваш ноутбук, компьютер, телефон или планшет работу с Wi-Fi сетями на частоте 5 GHz можно найдя вашу модель адаптера на сайте производителя и ознакомится с его характеристиками (часто в названии таких адаптеров указна фраза Dual Band). Но есть еще один, более простой способ произвести проверку в ОС Windows.
netsh wlan show drivers
Это список беспроводных стандартов, которые поддерживаются данный драйвером.
Адаптеры с поддержкой стандартов 802.11a, 802.11h, 802.11j и 802.11n могут работать как на частоте 5 GHz, так и на 2.4 GHz.
Важно: Есть нюанс касательно стандарта 802.11n, так как в нем определена поддержка стандарта 5 GHz, но работать в двух диапазонах умеют далеко не все сетевые адаптеры (дело в том, что есть два стандартна 802.11n от 2006 года и 802.11n Dual Band от 2009 года). Стандарт 802.11ac означает, что устройство может работать только на частоте 5 GHz
Стандарт 802.11ac означает, что устройство может работать только на частоте 5 GHz.
Таким образом, если в списке поддерживаемых стандартов нет строк, указывающих на наличие поддержки нового диапазона, стоит проверить на сайте производителя сетевой карты, поддерживает ли она Dual.
В некоторых случаях для корректной работы на частоте 5 GHz достаточно установить последнюю версию драйвера, скачанную с сайта производителя.
В том случае, если указано, что драйвер поддерживает 802.11ac/802.11n, но Windows не видит Wi-Fi сеть, работающую на частоте 5 GHz, нужно открыть свойства драйвера беспроводного интерфейса и в настройках проверить не выбран ли вручную только диапазон 2.4 GHz (см. скриншот ниже):
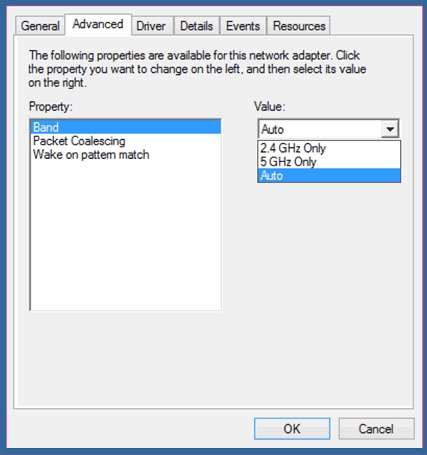
Windows 10 перестал видеть сеть Wi-Fi 5 GHz после установки обновления
Иногда после выполнения апгрейда Windows 10, система перестает видеть Wi-Fi сети с частотой 5 GHz. Эта проблема легко решается методом самостоятельного скачивания и установки последней версии драйвера для вашего беспроводного адаптера с сайта производителя Wi-Fi адаптера.
Что делать если адаптер не поддерживает сеть 5 GHz?
Если ваш сетевой адаптер не поддерживает работу с Wi-Fi сетями на частоте 5 GHz, просто используйте обычную сеть 2.4 GHz. Если уж очень нужно подключаться и работать на новой частоте, то нужно приобрести внешний USB Wi-Fi адаптер с поддержкой частоты 5 GHz. Другого варианта нет.
#7 – Откатить обновление драйвера WiFi
Этот метод исправления Wi-Fi 5 ГГц, который не отображается в Windows 10 или Windows 11, предназначен для тех пользователей, которые раньше могли получить доступ к сети 5G, но теперь не могут. Скорее всего, ваша Windows 10 / Windows 11 была обновлена, а также был обновлен драйвер WiFi. У последней версии драйвера должна быть какая-то проблема, поэтому ваш компьютер не может подключиться или обнаружить полосу пропускания 5 ГГц.
Вот шаги, чтобы откатить обновление драйвера WiFi:
Шаг 1: Повторите шаг 1 и шаг 2 из метода № 3, упомянутого выше.
Шаг 2: В открывшемся окне «Свойства» перейдите на вкладку «Драйвер». Там найдите «Откатить драйвер» и нажмите на него. Затем следуйте инструкциям, чтобы откатить драйвер до предыдущей версии.
Шаг 3: Когда закончите, перезагрузите компьютер и посмотрите, сработал ли этот процесс для вас.
Как переключиться с 2,4 ГГц на 5 ГГц в Windows 10
Если вы ищете быстрый и простой способ увеличить скорость интернета, переключение с 2,4 ГГц на 5 ГГц может дать вам то, что вы ищете. В Windows 10 вы можете быстро сделать это через диспетчер устройств, если ваш компьютер поддерживает частоту 5 ГГц.
Итак, как проверить, поддерживает ли ваш компьютер частоту 5 ГГц, и как его включить, если он поддерживает? Давайте исследуем ответ на эти вопросы.
Как проверить, поддерживает ли ваш компьютер 5 ГГц в Windows 10
Первый шаг процесса — убедиться, что ваш компьютер поддерживает частоту 5 ГГц. Для этого мы можем выполнить быструю и простую команду с помощью командной строки:
В строке поиска меню Пуск найдите командную строку и выберите Запуск от имени администратора.
В окне командной строки введите netsh wlan show drivers.
Теперь взгляните на значения рядом с поддерживаемыми типами радио и сравните то, что вы видите, с примечаниями ниже.
802.11g и 802.11n. Ваш компьютер поддерживает только 2,4 ГГц.
802.11n, 802.11g и 802.11b. Ваш компьютер поддерживает только 2,4 ГГц.
802.11a или 802.11ac. Если вы можете найти их среди отображаемых значений, ваш компьютер поддерживает частоту 5 ГГц.
Связанный: В чем разница между диапазонами Wi-Fi 2,4 ГГц и 5 ГГц?
Как переключиться на 5 ГГц в Windows 10
Прежде чем вносить какие-либо изменения в свойства сетевого адаптера, запишите настройки по умолчанию на случай, если что-то пойдет не так.
Вот как вы можете установить 5 ГГц в качестве нового диапазона Wi-Fi:
Щелкните Пуск> Диспетчер устройств. Или используйте сочетание клавиш Win + X и выберите Диспетчер устройств.
Выберите «Просмотр»> «Показать скрытые устройства», чтобы убедиться, что Windows 10 отображает все драйверы.
Разверните список Сетевые адаптеры.
Щелкните правой кнопкой мыши адаптер Wi-Fi> Свойства.
Откройте вкладку Advanced.
Установите для свойства значение «Диапазон» или «Предпочтительный диапазон». Эта опция может иметь другое название в зависимости от производителя адаптера.
Используйте раскрывающееся меню под «Значение» и выберите 5 ГГц.
Щелкните ОК, чтобы сохранить новые изменения.
Как заставить Windows 10 использовать частоту 5 ГГц
Если в свойствах беспроводного адаптера нет доступных опций Band или Preferred Band, вам придется принудительно изменить это значение. Найдите в списке свойств вариант с именем VHT 2.4G. Если доступен VHT 2,4G, установите для параметра Value значение Disable, чтобы отключить параметр 2,4 ГГц и принудительно переключить беспроводной адаптер на 5 ГГц.
Если вы не можете найти ни один из этих вариантов, ваш беспроводной адаптер поддерживает только 2,4 ГГц. В качестве последнего решения вы можете попробовать вручную подключиться к беспроводной сети 5 ГГц или изменить частоту маршрутизатора Wi-Fi, но это повлияет на каждое подключенное к нему устройство.
Связанный: 10 способов улучшить скорость вашего Wi-Fi роутера
Проверьте, как 5 ГГц работает для вас
Когда дело доходит до использования 2,4 или 5 ГГц, нет лучшего выбора. 5 ГГц должен дать вам лучшую скорость интернета, а 2,4 ГГц лучше работает, если сигнал должен преодолевать препятствия. Однако вы можете использовать наше руководство, чтобы переключиться на 5 ГГц и посмотреть, что вам больше подходит.
Настройка Wi-Fi 5 GHz в Windows
Каких-то особых настроек именно диапазона 5 ГГц в Windows 10 нет. Они и не нужны. Разве что можно сменить некоторые свойства связанные с диапазоном 5 ГГц (стандартом 802.11n/ac/ax) в настройках Wi-Fi адаптера в диспетчере устройств.
Откройте диспетчер устройств. Можно нажать сочетание клавиш Win+R, ввести команду devmgmt.msc и нажать Ok. Откройте вкладку «Сетевые адаптеры», найдите там Wi-Fi адаптер (в названии обычно есть «Wi-Fi», «Wireless», «802.11», «Dual-Band») нажмите на него правой кнопкой мыши и выберите «Свойства».
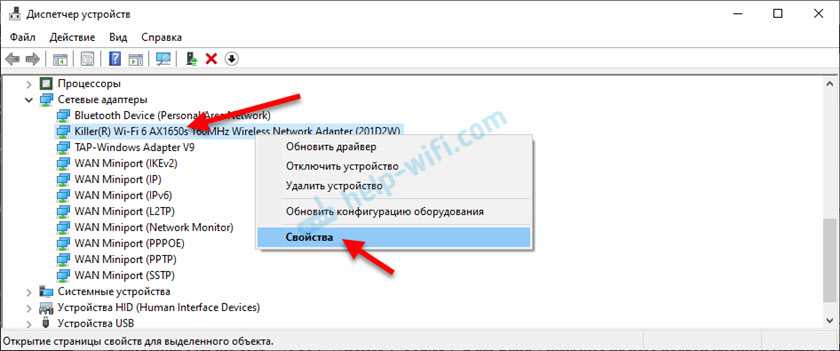
Перейдите на вкладку «Дополнительно». Слева будет список свойства Wi-Fi адаптера. Некоторые из них связаны с диапазоном 5 ГГц. Нужно выделить необходимую настройку и справа изменить значение. Например, «Ширина канала для 5 ГГц». По умолчанию стоит «Авто». Можно выставить «20 МГц».
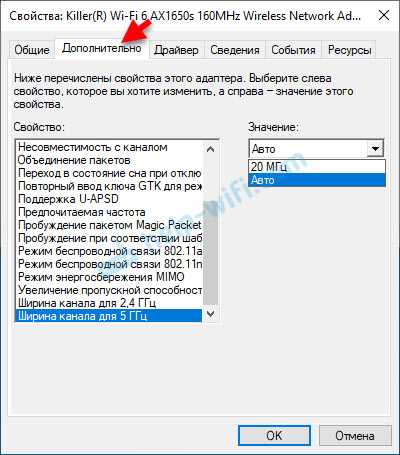
Количество настроек, называние свойств, язык и другие моменты могут отличаться в зависимости от производителя Wi-Fi адаптера, модели и версии драйвера.
Источник
#1 – Проверьте свой компьютер на наличие поддержки Wi-Fi 5 ГГц
Первый шаг — проверить, совместим ли ваш компьютер с полосой пропускания 5 ГГц. Вот шаги, чтобы проверить то же самое:
Шаг 1: На клавиатуре одновременно нажмите клавиши Windows + R. Это откроет диалоговое окно «Выполнить».
Шаг 2: Введите cmd в поле «Выполнить» и нажмите Enter, чтобы открыть командную строку.
Шаг 3: В окне командной строки введите следующую команду:
netsh wlan show drivers
Это покажет свойства драйвера беспроводной локальной сети на вашем компьютере.
Шаг 4: В результате, который открывается в окне командной строки, найдите поддерживаемые типы радио.
В этом разделе вы увидите 3 сетевых режима. Ниже приведены сетевые режимы и их значение:
а) 802.11g 802.11n: ваш компьютер поддерживает только полосу пропускания 2,4 ГГц.
б) 802.11n 802.11g 802.11b: ваш компьютер поддерживает только полосу пропускания 2,4 ГГц.
c) 802.11a 802.11g 802.11n: Ваш компьютер поддерживает полосу пропускания 2,4 ГГц и 5 ГГц.
Если вы получаете поддержку типов радио, как любой из первых двух, вам необходимо обновить аппаратное обеспечение адаптера WiFi. Если у вас есть совместимый компьютер и у вас не появляется проблема с 5G WiFfi, перейдите к следующему шагу и посмотрите, поддерживает ли ваш WiFi-маршрутизатор 5 ГГц или нет.
Примечание. Для тех людей, чей компьютер не поддерживает 5,4 ГГц, они могут включить 5,4 ГГц на ноутбуке/ПК с помощью покупка внешних USB WiFi адаптеров.
Как включить 5 ГГц WiFi в Windows 11/10
- Нажмите Win+X и выберите «Диспетчер устройств«
- Разверните графу «Сетевые адаптеры» и дважды щелкните по WiFi адаптеру
- Перейдите во вкладку «Дополнительно» и найдите значение связанное с 5 ГГц или 802.11a или 802.11ac
- Параметр может называться по разному «Wiriless Mode«, «Предпочитаемая частота«, «Preferred band«
Нюанс с использованием частоты 5 ГГц WiFi
Если в свойствах сетевого модуля нет доступных параметров, чтобы изменить WiFi на 5 ГГц, то нужно найти вариант параметра VHT 2.4G и установить значение в Disable (отключен)
Смотрите еще:
- Как изменить имя WiFi и Ethernet в Windows 11
- Как посмотреть свойства WiFi или Ethernet в Windows 11
- Как удалить сеть WiFi в Windows 10
- WiFi не видит сети на ноутбуке Windows 10/7
- Пропал значок WiFi на ноутбуке Windows 10
#8 – Изменить настройки роутера
1. Войдите в панель настроек маршрутизатора.
2. Найдите настройки беспроводной сети 5G и измените канал на 36.
3. Сохраните, и теперь вы сможете открыть для себя 5g.
Окончательно,
Эти методы решат проблему с отсутствием Wi-Fi на частоте 5 ГГц на вашем ПК.
Если аппаратное обеспечение вашего ПК не совместимо с полосой пропускания Wi-Fi 5 ГГц, вы можете проконсультироваться со службой поддержки производителя вашего ПК, чтобы узнать, можно ли что-то сделать для его обновления.
Программы для Windows, мобильные приложения, игры — ВСЁ БЕСПЛАТНО, в нашем закрытом телеграмм канале — Подписывайтесь:)
№ 5. Автоматическое обновление драйвера WiFi
Обновление драйвера WiFi иногда помогает и решает проблему за вас. Чтобы обновить драйвер WiFi автоматически, выполните следующие действия:
Шаг 1: Откройте инструмент «Диспетчер устройств». Для этого нажмите Windows + X и выберите опцию «Диспетчер устройств».
Шаг 2. В окне «Диспетчер устройств» найдите параметр «Сетевые адаптеры». Нажмите на него, чтобы развернуть его. В расширенном меню найдите драйвер беспроводного адаптера. Щелкните правой кнопкой мыши параметр «Беспроводной адаптер» и в контекстном меню выберите параметр «Обновить программное обеспечение драйвера».
Шаг 3: Откроется новое окно обновления. Здесь вы получите два варианта; один для автоматического обновления драйвера, а другой для обновления драйвера вручную. Нажмите Автоматический поиск обновленного программного обеспечения драйвера, чтобы начать процесс автоматического обновления драйвера.
Шаг 4: Следуйте инструкциям на экране, чтобы завершить обновление. Когда закончите, перезагрузите компьютер и посмотрите, может ли ваш компьютер обнаружить сеть 5 ГГц или 5G.
Шаг 5: Если нет, вы можете снова выполнить методы 4 и 5, чтобы убедиться.
Это, скорее всего, решит проблему с невозможностью подключения к Wi-Fi 5 ГГц.
Примечание. Есть вероятность, что ваш компьютер сообщит, что ваш драйвер Wi-Fi обновлен и на нем установлена последняя версия драйвера, когда вы попытаетесь автоматически обновить его. В этом случае вручную обновите драйвер WiFi.
Solution 1. Check if Your Devices Support 5GHz WiFi
If you want to connect to 5GHz WiFi on your laptop, the first thing you should do is to check if your laptop and router support 5GHz WiFi.
# 1. Check If Your Router Supports 5GHz WiFi
As you know, some routers and wireless adapters can only work on 2.4GHz. So, you need to make sure the router is a dual-band model and has a 5GHz WiFi adapter. Here’s how to check that on your Windows 10 laptop.
Step 1. Take a look at your router’s model and search it on the manufacturer’s website.
Step 2. On the official web page, you should look for its supported frequencies or supported radio bands. If your router can work on 5GHz WiFi, you can see its specifications stated on the web page.
# 2. Check If Your Network Adapter Supports 5GHz WiFi
In addition to checking the router, you need to check if your network adapters can be able to work on 5 GHz WiFi. Now, follow the steps below:
Step 1. Press Win + R keys to open the Run dialog box, and then type cmd in it and hit Enter.
Step 2. In the pop-up window, type the netsh wlan show drivers command and hit Enter.
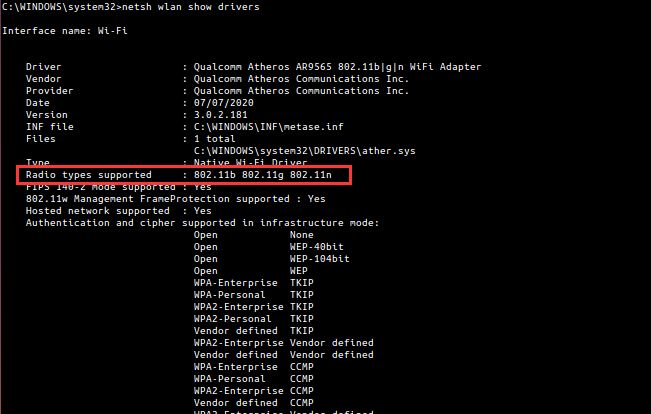
Step 3. Navigate to the Radio types supported section, and then you will see the network adapter mode on your PC. Here you can check the letters after 802.11. The following network adapters mean that you can work on 5GHz frequency:
- 802.11n, 802.11g, 802.11b: Your laptop can only support 2.4Ghz network.
- 802.11n, 802.11g: Your laptop can only support 2.4Ghz network.
- 802.11n, 802.11g, 802.11a / 802.11ac / 802.11c: Your laptop can support both 2.4Ghz and 5GHz networks.
If your laptop can’t find 5GHz network due to the unsupported network radio type, then you need to upgrade your network adapter hardware. If the 5GHz WiFi not showing up issue still persists when you have a compatible laptop, then move on to the next solutions.



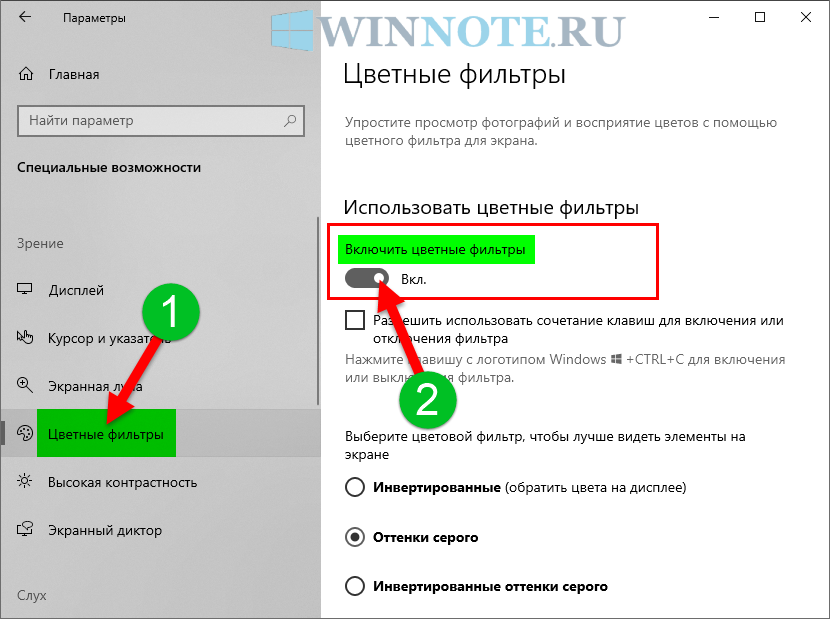
















![Wi-fi 5 ггц не отображается в windows 10 [solved] - zanz](http://rwvt.ru/wp-content/uploads/1/5/1/151e8246ac1215da42c138aaab8ea83f.jpeg)






