Бонус: управление любым Chromecast с любого устройства
Chromecast — это дешевый способ превратить любой телевизор в «умный телевизор». До того, как вы это узнаете, у вас будет пара из них по всем вашим комнатам. Скажем, вы воспроизводите фильм со своего ноутбука на телевизоре, но не хотите переходить к компьютеру каждый раз, когда хотите его контролировать.

Просто разблокируйте свой телефон Android, проведите пальцем вниз, и вы увидите элементы управления воспроизведением для всех активных Chromecasts прямо здесь (если это не работает, просто откройте приложение Google Home). Вы можете приостановить воспроизведение или просто отключить звук.
Подключить к Google Chromecast контент-провайдеры, которые вы хотите смотреть/использовать
Откройте приложение, которое вы хотите посмотреть н своем телевизоре — IVI, МЕГОГОУ, Гугл Видео, Гугл Музыка, Юутб. Вы можете использовать приложение Chromecast, чтобы узнать, какие другие приложения находятся на вашем устройстве и работают с плеером.
Примечание: Вы также можете использовать приложение Google Cast для поиска других поддерживаемых приложений для установки, а также для управления настройками вашего устройства.
Скриншоты ниже взяты из приложения Netflix на телефоне Android.
Где-то на экране появится значок кастинга, обычно вверху или внизу справа.
Нажмите на это, и он откроет меню со списком всех устройств, которые он может найти, которые он может подключить. В этом случае я хочу привести к моему Chromecast 2.
Примечание: Как уже упоминалось ранее, кастинг — это не то же самое, что зеркальное отображение. Таким образом, вы ничего не увидите на своем телевизоре, пока не нажмете кнопку воспроизведения для видео, которое вы хотите посмотреть (песня, которую вы хотите слушать, игра, в которую вы хотите играть и т. д.)
Мои поздравления. Теперь вы готовы наслаждаться вашим Chromecast!
2 Установка VPN на вашем роутере
Если вы хотите установить VPN на своем маршрутизаторе, вам необходимо убедиться, что у вас установлена прошивка DD-WRT или Tomato для успешной установки. Те из вас, у кого нет одного из этих маршрутизаторов, могут по-прежнему создавать необходимый эффект, создавая вместо этого виртуальный маршрутизатор на своем компьютере .
Некоторые провайдеры VPN даже продают предварительно настроенные маршрутизаторы , такие как ExpressVPN , поэтому все трудности установки VPN на маршрутизаторе позаботятся о вас.
В случае, если вы не хотите обновлять или менять свой маршрутизатор, вы можете проверить наше окончательное руководство по установке VPN на вашем маршрутизаторе .
Если вам по-прежнему нужна помощь, лучше всего связаться со службой поддержки клиентов VPN, которая сможет шаг за шагом провести вас через сложный процесс. Все VPN имеют немного отличающуюся систему установки, и с различными типами доступных маршрутизаторов это может быть непростой задачей.
Быстрая навигация:
Первая модель
Первое поколение гаджета появилось на мировом рынке 24.07.2013 г. и стоило в США $35
Устройство, которое сразу же привлекло внимание пользователей, имело следующие параметры:
процессор Marvell Armada 1500 Mini Plus;
512 МБ оперативной памяти и 2 ГБ встроенной (практически полностью занятой прошивкой);
модуль Wi-Fi 802.11 ac (2,4 и 5 ГГЦ).
Для работы с гаджетом требовалось иметь компьютер с операционными системами Windows 7, Mac OS X 10.9, Chromebook OS 53, iOS 8, Android 4.1 или более поздними версиями тех же платформ.
А для того чтобы смотреть видео с разрешением FullHD из сети требовалась скорость от 10 Мбит/с.
Возможностей для работы с форматом 4К у гаджета не предусмотрено – по крайней мере, производитель не рекомендует запускать его с таким разрешением.
Хотя, судя по отзывам юзером, на ПК с хорошей графической картой возможен запуск фильма с любой чёткостью.
Но для разрешения 4К рекомендуется выбирать канал 5 ГГц, имеющий большую пропускную способность.

Процесс подключения
Преимущества и недостатки «Хромкаста» 2013
К плюсам первого поколения можно отнести:
- простую настройку, даже для неопытного пользователя ПК и смартфона;
- быстрое реагирование на нажатие кнопки на пульте управления телевизором, останавливающей и запускающей воспроизведение файлов мультимедиа;
- минимальные размеры устройства;
- воспроизведение файлов даже при переходе ПК в спящий режим или блокирования телефонного экрана;
- передачу данных с одного компьютера сразу на несколько подобных устройств.
Среди недостатков устройства можно отметить невозможность проигрывания видео из большинства браузеров и даже с некоторых сайтов в Google Chrome.
Фактически, идеальное воспроизведение обеспечивается только с YouTube. Другие ресурсы требуется предварительно проверить на совместимость с гаджетом.
Управление Chromecast с помощью Google Assistant
Вы можете использовать Google Assistant на вашем телефоне
и в устройствах Google Home
контролировать Chromecast. Скажите что-нибудь вроде «Проиграйте на прошлой неделе сегодня вечером на Chromecast», и через секунду или две Chromecast начнет проигрывать последнее видео с канала YouTube на прошлой неделе сегодня. Эта функциональность работает для YouTube по умолчанию. Вы также можете использовать его для Netflix после подключения вашей учетной записи.
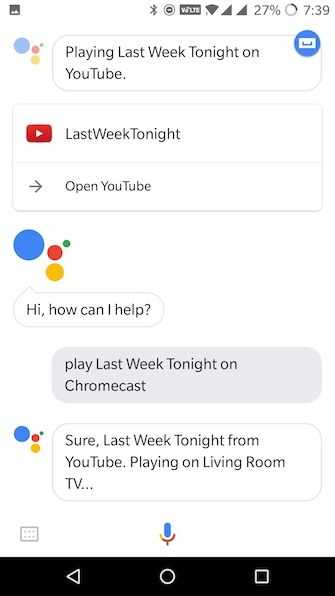
Если у вас есть устройство Google Home и телевизор, поддерживающий стандарт HDMI-CEC, вы можете сделать действительно классные вещи. Вы можете просто войти, скажем, «ОК, Google, воспроизвести последнее видео с MKBHD на ТВ в гостиной», и Chromecast включит телевизор и начнет воспроизведение видео. Вы также можете попросить устройства Google Home приостановить и возобновить воспроизведение.
Что лучше для Вас
Теперь, когда мы рассмотрели каждый вариант, Вам может быть интересно, какой из них лучше всего подходит для Вас. Это зависит от нескольких факторов, в том числе от того, как часто Вы взаимодействуете с телевизором, что Вам нравится смотреть, и от Вашего бюджета.
Chromecast отлично подходят для обычных развлекательных целей, таких как просмотр видео на YouTube, потоковая передача Netflix или слайд-шоу фотографий и т. д. Если Вы в основном смотрите телевизор по кабелю, Chromecast — дешевый и простой способ добавить «умные» возможности.
Еще одно преимущество Chromecast — групповой просмотр. Любой, кто подключен к той же сети Wi-Fi, что и Chromecast, сможет транслировать на него контент. Такие приложения, как YouTube, даже включают «Очередь», поэтому несколько человек могут добавлять видео в список группы и смотреть их вместе.
Все это относится и к Android TV. Однако, помимо встроенных функций Chromecast, Android TV представляет собой полноценную операционную систему с собственным интерфейсом. Вам не нужно полагаться на телефон или планшет, чтобы использовать Android TV.
Android TV также идеально подходит для более удобного просмотра, поскольку Вы можете легко просматривать контент с помощью пульта дистанционного управления. Это также делает Android TV лучше для потоковой передачи телешоу и фильмов. Просто перемещаться по программе передач каналов на экране телевизора с помощью пульта дистанционного управления намного проще.
Как правило, устройства Android TV более мощные и многофункциональные. Вы можете подключить контроллер и использовать его как игровую консоль, подключить антенну и смотреть эфирные каналы, загружать приложения и многое другое.
С другой стороны, Chromecast лучше, если он Вам нужен только для вторичного использования. Это зависит от Ваших текущих настроек и того, что Вы хотите от телевизора, подключенного к Интернету.
Зеркальное отображение экрана вашего Android или iPhone на Chromecast
Chromecast был запущен пару лет назад, и Google значительно улучшил его на протяжении многих поколений. Фактически, многие современные телевизоры Smart TV теперь оснащены встроенным Chromecast, который позволяет пользователям зеркально отображать экран своего телефона без необходимости использования отдельного ключа.
Теперь, хотя процесс может варьироваться в зависимости от марки и модели вашего телефона, метод использования Chromecast довольно прост, особенно для Android. Но прежде чем мы начнем, убедитесь, что устройство настроено и подключено к той же сети Wi-Fi, что и ваш телефон..
Шаги по зеркалированию экрана Android на Chromecast
Использование Google Home
- Подключите Chromecast к телевизору, настройте устройство и подключитесь к Wi-Fi.
- На вашем Android отключите режим энергосбережения (если он включен) и подключитесь к той же сети Wi-Fi.
- Теперь откройте Google Home приложение.
- Прокрутите вниз и найдите Другие устройства Cast.
- Здесь выберите свой телевизор или Chromecast из списка доступных устройств.
- Нажмите на Транслируйте мой экран внизу и подтвердите запрос на начало зеркалирования.
Вот и все. Теперь ваш телефон начнет зеркальное отображение своего экрана, и вы сможете смотреть видео, фильмы, игры и изображения на своем телевизоре. Вы можете переключаться между книжной и альбомной ориентацией, используя автоповорот на телефоне.
Встроенный кастинг
Кроме того, вы можете использовать встроенную функцию скринкастинга вашего телефона, чтобы отразить его экран на Chromecast, как показано ниже:
- Подключите телефон и Chromecast к одной сети Wi-Fi.
- На телефоне откройте панель уведомлений и выберите Трансляция экрана вариант из плитки быстрой настройки. Разные OEM-производители используют разные названия, такие как Smart View, Wireless Display, Miracast и т. Д.
- Как только вы нажмете эту опцию, он автоматически покажет вам доступные устройства для трансляции. Затем вы можете выбрать Chromecast, чтобы начать зеркальное отображение экрана вашего телефона.
Шаги по зеркалированию экрана iPhone на Chromecast
Встроенный кастинг
Зеркалирование вашего смартфона на Chromecast официально поддерживается только на Android. Однако вы по-прежнему можете транслировать видео на Chromecast через совместимые мультимедийные приложения на iOS.
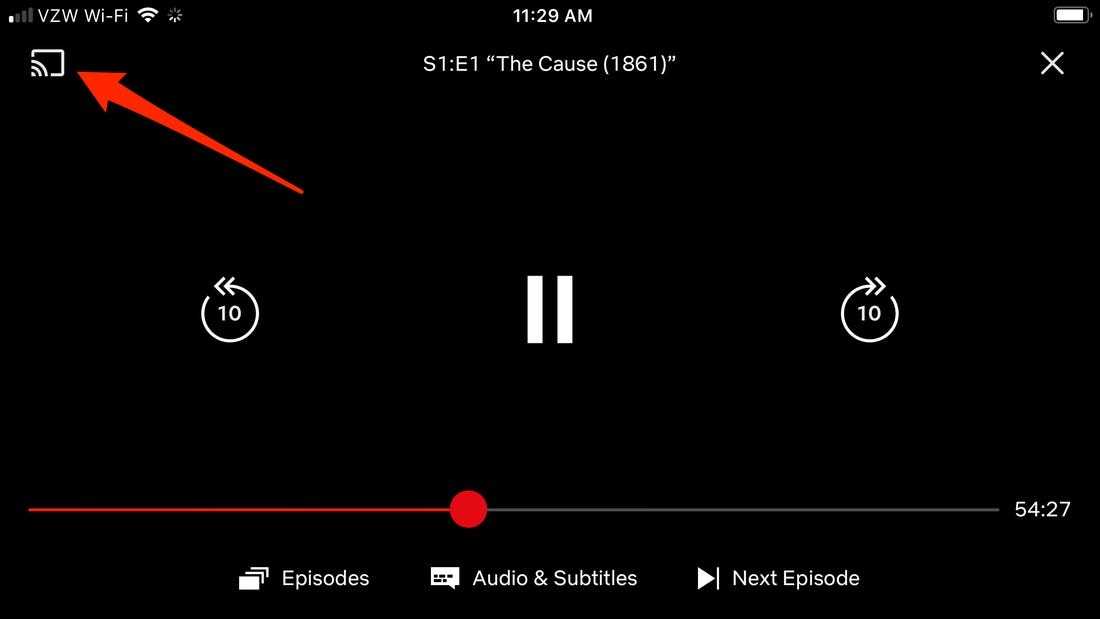
- Подключите iPhone и Chromecast к одной сети Wi-Fi.
- Установите Google Home приложение, включите Bluetooth и настройте устройство.
- Откройте видео, которое хотите транслировать, и нажмите Кнопка трансляции.
- Выберите свой Chromecast, и Google начнет потоковую передачу этого контента на ваше устройство Chromecast.
Использование сторонних приложений
В качестве альтернативы вы можете использовать сторонние приложения, такие как Replica, для полного зеркального отображения экрана вместо трансляции через определенные приложения.

Что такое Хромкаст
Это устройство присоединяют к HDMI разъёма телевизора. Chromecast получает контент через WiFi от домашних устройств: компьютера, телефона или планшета. Это устройство сделано простым и надёжным. Его применение не создаёт сложностей для пользователя.
Чтобы использовать Chromecast необходимо установить специальное приложение. Приставка впервые появилась в 2013 году. Следующие версии были созданы в 2015 и 2018 годах. В первой версии устройство могло работать в частотном диапазоне 2,4 ГГц, но 5,0 ГГц был ему недоступен. Во второй версии, вышедшей в 2015 году этот недостаток был исправлен. Теперь Chromecast может работать в обоих частотных диапазонах.
Подключите Chromecast к вашей сети Wi-Fi
Если вы используете Chromecast у себя дома или в офисе, логичным первым шагом будет подключение устройства к локальной сети Wi-Fi.
Чтобы подключить Chromecast к Wi-Fi, необходимо убедиться, что устройство, которое вы используете для настройки ключа (например, Android или iPhone), находится в той же сети Wi-Fi, что и в конечном итоге вы хотите, чтобы ваш Chromecast был подключен к.
Чтобы установить соединение, загрузите бесплатное приложение Google Home из магазина приложений вашего устройства. В приложении перейдите в меню «Добавить»> «Настройка устройства»> «Настройка новых устройств» и следуйте инструкциям на экране.
Существует несколько различных способов использования Chromecast с ПК. Все подходы включают использование веб-браузера Google Chrome.
Чтобы сделать свой выбор, откройте Chrome и перейдите к Больше> Cast . Появится новое окно; он показывает все устройства Chromecast (видео и аудио) в вашей сети. Нажмите на устройство, чтобы выбрать его. Выберите « Источники», чтобы выбрать, создавать ли вкладку, файл или рабочий стол.
Если вы транслируете одну вкладку Chrome или выбираете потоковую передачу файла, вы можете продолжить использовать другие вкладки Chrome и остальную часть вашего компьютера, не влияя на преобразование и не раскрывая содержимое вашего экрана людям, наблюдающим за обработанным выводом.
Еще раз, вам нужно оставить Chrome включенным, чтобы продолжить кастинг.
Примечание. Устройства Chromecast работают только с Windows 7 или более поздней версией.
Chromecast второго поколения
Chromecast 2 позволяет просматривать видео потоки из различных сервисов, а также воспроизводить видео, аудио файлы и изображения пользователя. Хром каст 2 может непосредственно отображать содержимое страниц, открытых в браузере Google Chrome. В устройстве имеется разъём мини-USB, предназначенный для подключения питания.
В комплект поставки входит шнур, имеющий мини-USB и USB разъёмы. Первый вставляется в устройство. Второй — в USB разъём телевизора или в адаптер питания, подключённый к розетке.
Поддержка Хромкаст
Непосредственно на устройстве есть кнопка Reset. Её можно нажать в случае, если настройка будет выполнена с ошибками. В результате этого параметры будут сброшены к начальным значениям. Нажатие должно быть длительным — его нужно производить на протяжении нескольких секунд.
Трансляция видео контента производится в фоновом режиме. Если она запущена, пользователь может одновременно использовать гаджет для других целей. Работа с сервисами происходит аналогичным образом. Для примера далее будет рассмотрено то, как просматривать ролик с YouTube.
Как подключить Android к телевизору без Chromecast
В некоторых телевизорах и «мостовых» устройствах, таких как медиа-стримеры и умные проигрыватели дисков Blu-ray, есть встроенная система, называемая DIAL (Discovery And Launch). Система DIAL, разработанная Netflix и YouTube, позволяет смартфону или планшету Android обнаруживать приложения на смарт-телевизоре или мостовом устройстве и запускать на них контент.
Это означает, что DIAL позволяет приложениям и веб-сайтам YouTube и Netflix на вашем телефоне Android связываться с приложениями YouTube и Netflix на вашем Smart TV или мостовом устройстве. Затем вы можете найти видео с этих сервисов на вашем Android-устройстве и начать воспроизводить их на своем телевизоре. Идея заключается в том, что вы можете использовать свое устройство Android для управления потоковыми приложениями, которые уже есть на вашем Smart TV.
Этот тип кастинга обычно работает только с Netflix и YouTube. Кроме того, чтобы DIAL работал, контент, который вы хотите воспроизвести, должен быть доступен как на вашем телефоне Android, так и на вашем телевизоре или мостовом устройстве.
Чтобы выполнить трансляцию с устройства Android на совместимое устройство с телевизором или мостом, выберите логотип Cast, используемый для Chromecast. В этом случае, если Chromecast не обнаружен, но у вас есть DIAL-совместимое устройство, появится логотип.
DIAL работает в фоновом режиме. Единственный признак того, что ваш телефон Android и телевизор или мостовое устройство совместимо с DIAL, — это наличие логотипа Cast на контенте, который вы хотите транслировать, в сочетании со списком совместимых устройств, которые вам, возможно, придется выбирать.
Как подключить телефон/ПК к телевизору с помощью Chromecast
Разумеется, далеко не все приложения поддерживают технологию Cast. Но никто не запрещает разработчикам добавлять в свои программные продукты поддержку данного протокола, благо он реализован таким образом, чтобы не зависеть от конкретной платформы.
Поэтому на всеми любимом YouTube соответствующая кнопка появляется вне зависимости от того, где запущен этот видеосервис – на Mac, компьютере, работающем под Windows, или на смартфоне. Совместимость с протоколом Cast обеспечивают многие известные стриминговые (и не только) платформы, включая Netflix, Facebook, Spotify. И число таких совместимых приложений постоянно растёт.
Но не всё так радужно. Скажем, достаточно популярный за рубежом видеосервис (в России он известен не многим) Amazon Prime Video с Google в этом вопросе не сотрудничает. Но у Amazon имеется собственная разработка, являющаяся аналогом технологии Cast – это Fire TV. Правда, возможность вести трансляцию с Prime Video, используя Chromecast, всё же имеется – для этого нужно воспользоваться возможностями зеркалирования. Суть этой функции заключается в передаче на экран ТВ содержимого экрана смартфона или планшета. Разумеется, о большой интерактивности здесь речь не идёт, зато с помощью такого хитрого обходного приёма можно транслировать на большой экран практически все службы, официально технологию Cast не поддерживающие.
Что касается максимального разрешения, то при подключении Chromecast имеется возможность обеспечения трансляции видео с разрешением вплоть до 4К. Функция зеркалирования обеспечивает передачу любого контента, от слайд-шоу и презентаций до фотографий и документов.
Геймеры, чтобы предоставить возможность окружающим наблюдать за игровым процессом, также могут использовать Chromecast. Справедливости ради отметим, что приложений чисто развлекательного характера с поддержкой протокола Cast на сегодня не слишком много. Если говорить об очень популярных, то стоит упомянуть Monopoly, а также знаменитую Angry Birds Friends.
Как же подключить Chromecast к телевизору? Давайте более подробно рассмотрим процедуру. К источнику медиаконтента устройство подключается через Wi-Fi, и об этом поговорим в разделе настроек. К телевизору Google Chromecast подключается простой вставкой в разъём HDMI. На упаковке процедура подключения описана достаточно подробно. Если ваш телевизор не оснащён таким портом, использование устройства становится невозможным. Напротив, если на телевизоре портов HDMI несколько, они обычно нумеруются и вам необходимо запомнить тот номер, к которому подключен Chromecast.
Что касается питания устройства, то HDMI-разъём для этого не предназначен, нужно подключить Chromecast к USB-порту телевизионного приёмника. Для этого в комплект поставки включён переходник Micro-USB. Если в телевизоре USB-разъёма нет, отчаиваться тоже не стоит – можно запитать устройство и от обычной розетки с помощью входящего в комплект поставки адаптера.
ВНИМАНИЕ. Может встретиться ситуация, когда мощности USB-порта недостаточно для питания Chromecast – в этом случае он просто не будет работать
Если всё нормально, то при включении телевизора и выбора соответствующего источника сигнала (если портов HDMI несколько) должно появиться сообщение, что Chromecast запущен. Если у вас на этом этапе возникли проблемы, просто подключите устройство в розетку.
А теперь рассмотрим, что нужно делать дальше, чтобы технология заработала.
Кастинг экрана против зеркального отображения экрана
Кастинг экрана
-
Требуется подключение к сети.
-
Большой экран воспроизводит только запрошенный мультимедийный контент.
-
Совместимо только с определенными приложениями.
-
Многозадачность.
Зеркалирование экрана
-
Не требует подключения к сети.
-
Большой экран является зеркальной копией мобильного устройства.
-
Нет ограничений совместимости приложений.
-
Нет многозадачности.
Другой способ просмотра содержимого с устройства Android — зеркалирование экрана . Кастинг и зеркальное отображение экрана похожи, но есть важные различия. Зеркальное отображение экрана не требует подключения устройства Android и телевизора или моста к сети Wi-Fi.
Вы можете использовать Screen Mirroring с устройствами Chromecast, если сеть недоступна.
Функция Screen Mirroring отображает все данные с вашего устройства Android, включая контент, навигацию и меню настроек. При кастинге отображается только содержимое выбранного приложения.
Как правило, нет ограничений на отображение приложений, то есть любое приложение, которое может отображаться на телефоне Android, может отображаться на вашем телевизоре напрямую или через мостовое устройство.
Если включено зеркальное отображение экрана, вы не можете выполнять другие задачи на своем телефоне, пока контент зеркально отражается. Если вы выберете другой значок или приложение, контент перестанет воспроизводиться. Если вы выключите телефон, зеркальная связь между телефоном и телевизором или мостовым устройством будет разорвана.
Многие сторонние приложения и «мостовые» устройства, помеченные как поддерживающие трансляцию для Android, поддерживают только зеркалирование экрана.
Интерфейсы и управление
Если нет необходимости транслировать данные с имеющихся девайсов, то можно сразу приступить к просмотру контента из интернета.
В нашем распоряжении сразу же окажется:
- YouTube;
- Netflix;
- Google Play Фильмы;
- Google Play Музыка;
- Deezer Music;
- JustDanceNow;
- Amediateka.
Список ресурсов постоянно расширяется.
Вместо пульта используется девайс, с которого производилось подключение и настройка Хромкаста.
Для того чтобы транслировать данные с компьютера либо телефона, необходимо установить Google Cast — это плагин для браузера. После его установки в правом верхнем углу появится кнопка, нажав на которую, начнётся дублирование на экран телевизора всего, что происходит на передающем компьютере либо смартфоне.
Для Chromecast уже выпущено множество софта, расширяющего его функционал. Обзор этих приложений можно посмотреть на официальной странице от Гугла:
https://www.google.com/intl/ru_ru/chrome/devices/chromecast/apps.html
Использование Chromecast на разных устройствах
Процедура настройки
Кроссплатформенность Chromecast позволяет работать с ним на устройствах с любой операционной системой.При этом главным условием является наличие браузера Chrome. Перед тем, как настраивать Chromecast на телевизоре, необходимо скачать и установить специальное приложение, являющееся по существу интерфейсом между смартфоном и Chromecast, с одной стороны, и телевизором с другой. На компьютерах, как правило, роль такого интерфейса ложится на плечи браузерного плагина. Где брать такой софт?
Адрес обычно указывается внутри коробки или в инструкции. Если речь идёт о мобильном гаджете, то это приложение Google Home, для ПК нужно в Chrome набрать в адресной строке chromecast.com/setup.
После установки плагина/приложения можно приступать непосредственно к первичной настройке девайса. Если телевизор уже распознал Chromecast, то вашему гаджету ещё предстоит это сделать. Для этого у вас должна функционировать сеть Wi-Fi. Просканируйте её на смартфоне/ноутбуке – Chromecast вначале будет стандартной точкой доступа, и эту сеть легко выявить по одноимённому названию. Правда, нередки ситуации, когда в соседской сети тоже присутствует это устройство, и тогда вам нужно будет определить, какая из сетей ваша, а какая соседская. Обычно в этом нет ничего сложного, ведь уровень сигнала будет неодинаковым.
В любом случае после выбора Chromecast и нажатия «Подключить» нужно будет ввести чётырёхзначный пароль, который является гарантией того, что вы выбрали правильный гаджет и его не смогут в будущем использовать хитрые соседи.
Но и это не всё: чтобы установить Chromecast на компьютер, необходимо, чтобы он оказался привязанным к вашей домашней сети, в которой работает ПК или смартфон.
Это можно сделать в установленном приложении, причём имеется возможность изменить имя устройства по умолчанию и установить новый пароль. Как только Chromecast подключится в локальной сети, вы сразу же сможете его использовать по прямому предназначению – для просмотра видео на большом экране.
Для работы устройства нет необходимости держать постоянно включенным компьютер или мобильник – достаточно, чтобы работал роутер.
ВАЖНО. Chromecast работает в частотном диапазоне 2.4 ГГц
Если маршрутизатор вещает на других частотах (например, 5 ГГц), то он просто не увидит устройство, и сопряжение окажется невозможным. Учтите это, чтобы не приобрести неработающий гаджет.
Если возникла необходимость в изменении настроек Chromecast, это можно сделать с помощью кнопки, расположенной возле USB-разъёма. Ей необходимо нажать и удерживать примерно 20-25 секунд. О том, что настройки сбросились к заводским, будет свидетельствовать мигающий индикатор.


























