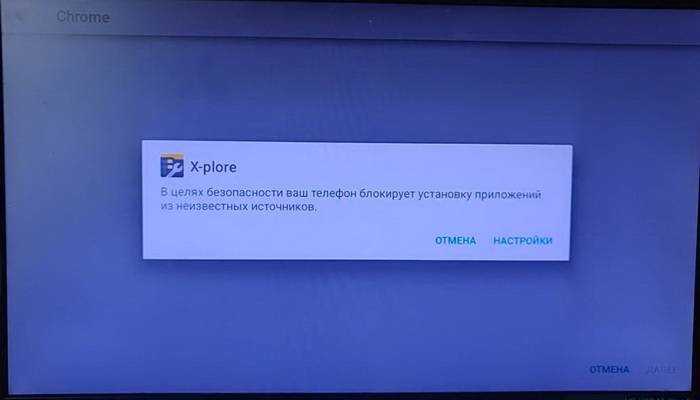Можно ли подключить телефон к телевизору MI?
Для большинства телевизоров MI можно использовать мобильное приложение, которое позволит вам управлять телевизором с помощью телефона.
Если у вас есть аккаунт MI, то вы можете легко управлять своим телевизором через приложение MI Remote Control. Это приложение позволяет использовать свой телефон как пульт дистанционного управления телевизором.
Если же вы хотите подключить свой телефон к телевизору MI, чтобы показывать фотографии или видео на большом экране, то вам следует использовать функцию «Screen Mirroring». Эта функция позволяет отображать экран вашего телефона на телеэкране MI TV.
В любом случае, управление телевизором MI через телефон представляется достаточно удобным и простым способом управления вашим телевизором.
Как подключиться к приставке MI TV Stick через телефон
Шаг 1: Убедитесь, что ваш телефон и MI TV Stick подключены к одной Wi-Fi сети.
Шаг 2: Скачайте приложение Mi Remote на свой телефон из Google Play Store или App Store.
Шаг 3: Откройте приложение Mi Remote и выберите опцию «Добавить устройство».
Шаг 4: Выберите тип устройства «ТВ-приставка» и затем выберите «MI TV Stick» из списка поддерживаемых устройств.
Шаг 5: Следуйте инструкциям по настройке, чтобы связать ваш телефон и MI TV Stick.
Шаг 6: После завершения настройки вы можете использовать свой телефон как пульт для управления MI TV Stick.
Примечание: Если вы не можете найти свой MI TV Stick в списке поддерживаемых устройств, убедитесь, что ваша приставка и приложение Mi Remote находятся на последних версиях.
Подключение Ми ТВ Стик
Подключается очень легко к любому телевизору. Однако в зависимости от модели и производителя, иногда могут возникать некоторые трудности. Поэтому для максимального удобства предоставляем пошаговый мануал:
- Прежде всего, найдите на корпусе своего телевизора HDMI-разъем и с помощью соответствующего кабеля подключите Mi TV Stick. Если же у вас совсем старая модель телевизора и разъем HDMI отсутствует, то воспользуйтесь специальным переходником (придется докупить) HDMI на AV (тюльпан). А входом AV оснащены даже старые телевизоры.

Далее необходимо дать приставке питание – это можно сделать либо от USB-порта на самом телевизоре (если он присутствует и выдает необходимую силу тока), либо с помощью обычного блока питания, который идет в комплекте с приставкой Ми ТВ Стик.
На этом шаге необходимо включить телевизор. Если после включения перед вами полностью черный экран или появилась надпись «Нет сигнала», а на корпусе приставки горит светодиод белого цвета, это говорит о том, что в настройках телевизора в качестве источника получения сигнала необходимо выбрать HDMI-разъем. Делается это через пульт, нажатием на кнопку «Input/Source».
Пользователи могут настроить Ми ТВ Стик с помощью пульта дистанционного управления, который идет в комплекте с устройством, либо использовать для этого свой смартфон на базе ОС Android. Далее в статье подробно рассмотрим оба варианта.
Через пульт
В пульт предварительно необходимо вставить две батарейки типа AA. В комплектацию устройства они не входят, поэтому придется докупить батарейки.
- Синхронизируйте пульт ДУ с приставкой. Для этого на пульте одновременно зажмите две кнопки, как показано ниже на картинке.
Далее система предложит выбрать язык, на котором будет отображаться меню Стика, а также страну, в которой вы находитесь.
На данном шаге возможны два варианта развития событий. Если хотите продолжить настройку Mi TV Stick с помощью своего смартфона Android, то нажмите кнопку «Далее». Если нет — жмите «Пропустить», что мы и советуем сделать.
В случае, если на предыдущем шаге был выбран вариант «Пропустить», система предложит подключится к своей беспроводной сети. Для этого выбираете название своей сети Wi-Fi и вводите пароль.
Через некоторое время появится главный экран, интерфейс которого идентичен со стандартным Android TV.
Мастер настройки предложит пользователю пройти авторизацию в своем аккаунте Google. Для полноценного использования функционала Стика рекомендуется сделать это сразу после данного предложения.
- Авторизоваться в аккаунте можно с помощью смартфона или компьютера, который подключен к этой же Wi-Fi сети и на котором уже выполнен вход в этот аккаунт. Для этого необходимо открыть в любом браузере указанную на экране телевизора страницу androidtv.com/setup и ввести специальный проверочный код, указанный внизу экрана.
Также можно авторизоваться с помощью пульта дистанционного управления. При выборе этого варианта на экране появляется обычная форма авторизации, где необходимо в соответствующие поля ввести адрес своей Gmail-почты и пароль от нее.
Когда вы успешно авторизуетесь в своей учетной записи, примите все условия политики Google и предоставите доступ к своим геоданным, то получите возможность устанавливать любые из нужных вам приложений, доступных в Маркете.
Через телефон
Чтобы настроить приставку через смартфон под управлением операционной системы Android или iOS, потребуется приложение Google:
- Откройте приложение Google и в поисковой строке напишите «Настройки устройства». Также можно воспользоваться специальной голосовой командой «Ok Google, Настройки устройства».
В списке найденных устройств нажмите на строчку с названием Ми ТВ Стик. Появится проверочный код как на телевизоре, так и на смартфоне. Необходимо проверить, чтобы эти коды совпадали.
Смартфон предложит вам установить приложение под названием Android TV Remote Control, с помощью которого можно будет управлять вашей приставкой. Для телефонов Android приложение доступно в Google Play, а для iOS – в App Store.
Вопросы и ответы
Как перезагрузить MI TV Stick?
Для перезагрузки достаточно выключить и повторно включить устройство или же на несколько секунд зажать кнопку питания и в появившемся меню выбрать пункт “Перезапустить”.
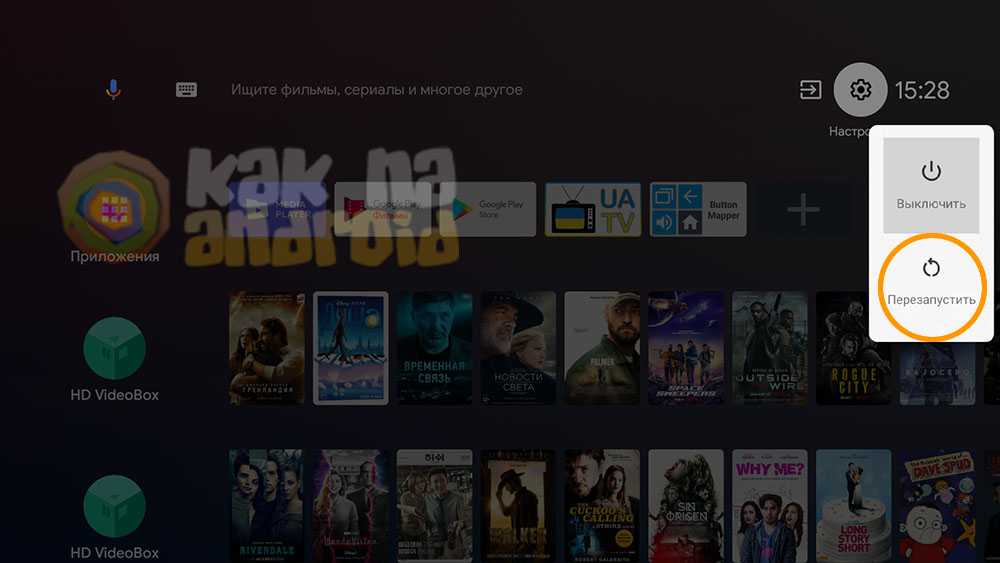
Как смотреть ТВ на MI Stick TV?
Для просмотра телевизионных каналов существует множество официальных приложений адаптированных под управление пультом. В зависимости от страны проживания, это может быть WINK, MTS TV, MEGOGO, OLL.TV и другие, где за просмотр придется оплачивать согласно выбранному тарифу. Также можно использовать приложение IPTV с загруженным плейлистом, который или ищется в интернете или же предоставляется вашим провайдером для бесплатного просмотра (входит в стоимость вашего интернет-пакета). Установка таких приложений может без каких либо проблем осуществляться через Google Play.
Как передать файл на MI TV Stick?
Наиболее простой способ – выгрузка его в облачное хранилище с последующей загрузкой в память приставки. Довольно неплохо с этим справляется приложение X-Plore, которое позволяет подключать к себе разные популярные “облака” взаимодействовать с ними.
На MI Stick TV тихий звук – как увеличить?
Если звука недостаточно – попробуйте увеличить громкость на пульте своего телевизора.
Установка разных программ на Mi TV Stick
Приложения для Ми ТВ Стик можно устанавливать одним из двух способов.
- Первый и основной способ предусматривает установку необходимого программного обеспечения из официального магазина Google Play для Android-устройств.
- Второй способ — это ручная установка, при которой пользователь скачивает установочный файл формата apk того или иного приложения на любом проверенном сайте, а затем с помощью файлового менеджера полученный файл загружается на приставку и запускается.
Далее рассмотрим эти способы в пошаговой инструкции.
Как устанавливать приложения через магазин Google Play
- Найдите на главном экране иконку магазина.
- Откройте магазин, в каталоге приложений либо через форму поиска найдите необходимое и нажмите кнопку «Установить».
- Через некоторое время на главном экране вы увидите иконку установленной программы и сможете использовать её.
Как установить программу из APK файла
- Чтобы работать с файлами формата apk, прежде всего, необходимо установить на Mi TV Stick программу «X-plore File Manager» или любую подобную из Google Play.
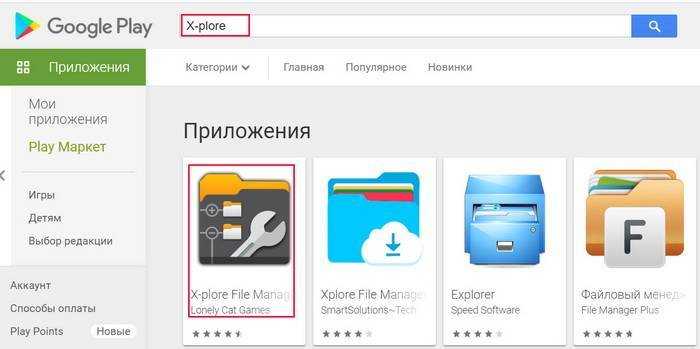
Далее с помощью компьютера или смартфона перейдите на любой сайт, которому вы доверяете (например, 4pda.ru/forum/), скачайте файл apk нужного приложения и загрузите этот файл в любое облако — Яндекс.Диск, Dropbox и другие. Запустите на телевизоре ранее установленный файловый менеджер. В нашем случае — X-plore File Manager. Найдите раздел «Облачные хранилища». Нажмите «Добавить сервер» и введите логин и пароль от своего облака.
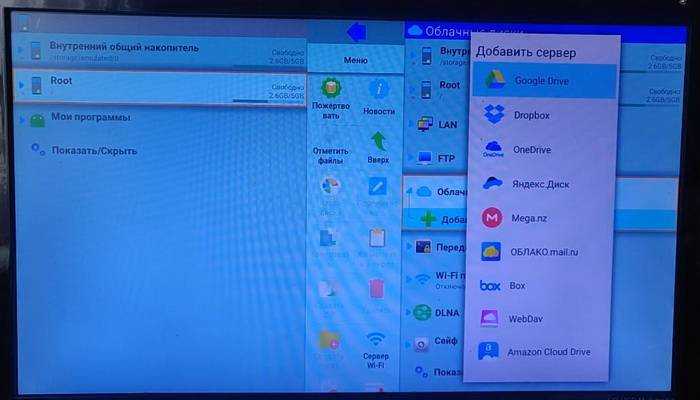
Найдите в облачном хранилище заранее скачанный apk-файл и запустите его установку. Как видите, у нас здесь в качестве примера используется Яндекс.Диск и приложение Google Chrome.
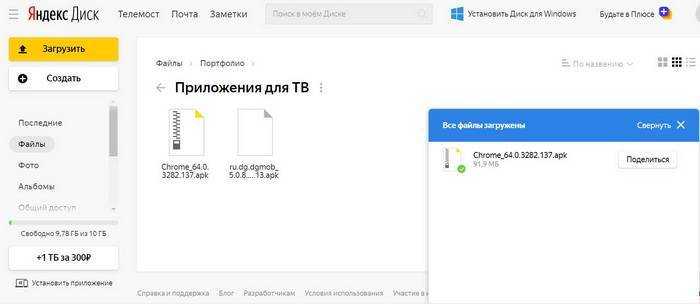
Появится предупреждение о невозможности установки файлов из неизвестных источников. Чтобы предоставить доступ к этой возможности, нажмите «Настройки» и в открывшемся окне разрешите приложению «X-plore» устанавливать программы.
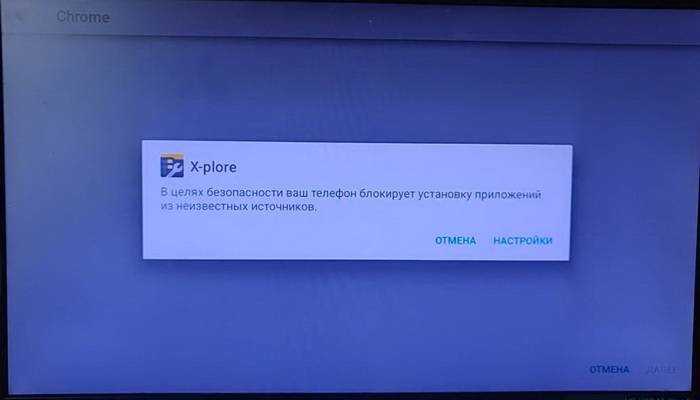
Удаление приложений
Чтобы удалить любое ранее установленное приложение, воспользуйтесь одним из следующих способов:
- С помощью пульта ДУ выберите нужное приложение, зажмите на несколько секунд кнопку «OK» / «Подтверждение» и удерживайте до тех пор, пока появится меню, в котором выберите пункт «Удалить».
- В «Настройках» Стика перейдите в раздел «Приложения», найдите в списке нужное и нажмите на кнопку удаления.
Часто задаваемые вопросы и решения возможных проблем и ошибок
Приставка при подключении постоянно загружается, но не включается, что делать?
Подключите USB-кабель к обычному блоку питания. Если не поможет, сделайте полный сброс через рекавери: на пульте зажмите кнопки «ОК» и «Назад» и держите их до тех пор, пока на экране не откроется меню рекавери. Затем выберите «Wipe data/factory reset» — «OK» — «Reboot Now».
Как выставить разрешение экрана 1080p?
В «Настройках» выберите раздел «Настройки устройства», далее перейдите в пункт «Экран». Затем нажмите на «Screen resolution», оттуда зайдите в «Display Mode» и выберите необходимое разрешение.
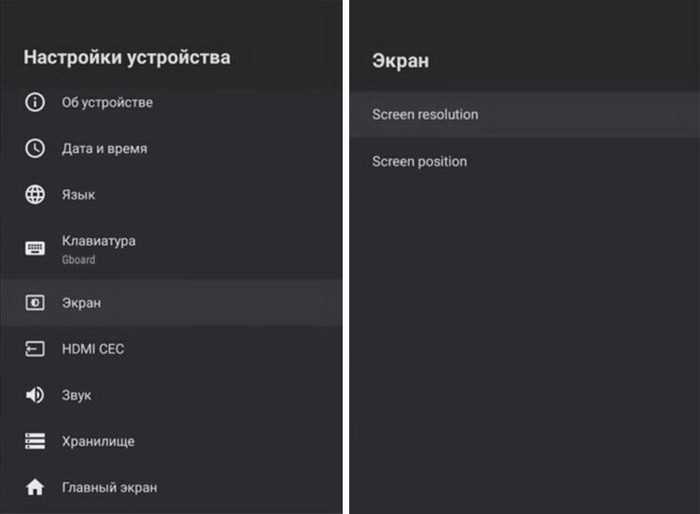
Приставка работает медленно, как исправить?
- Первым делом удалите все неиспользуемые приложения, которые занимают много оперативной памяти. Затем в «Настройках» найдите раздел «Главный экран» и отключите функции предпросмотра видео и предпрослушивания аудио.
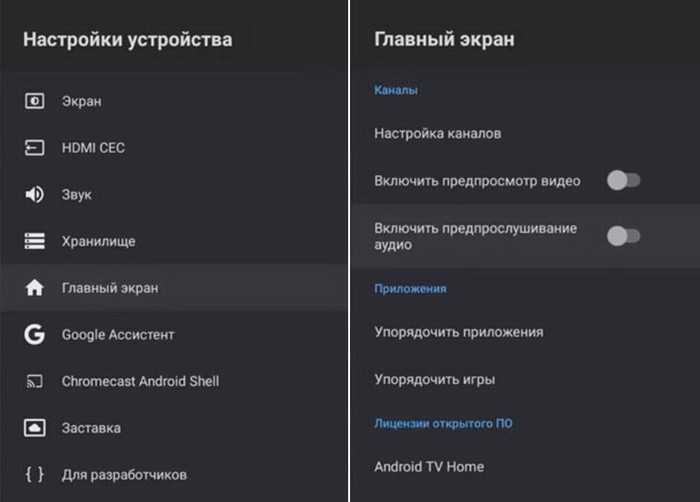
Также приставку можно ускорить за счет отключения анимации. Чтобы сделать это, необходимо сначала получить права разработчика. Для этого перейдите по пути «Настройки» — «Об устройстве», и нажмите несколько раз по «Сборка» до появления соответствующей надписи. Теперь откройте «Настройки устройств», перейдите в раздел «Для разработчиков», и в строках внизу «Анимация окон», «Анимация переходов» и «Длительность анимации» выберите значение «0,5х» или «Без анимации».
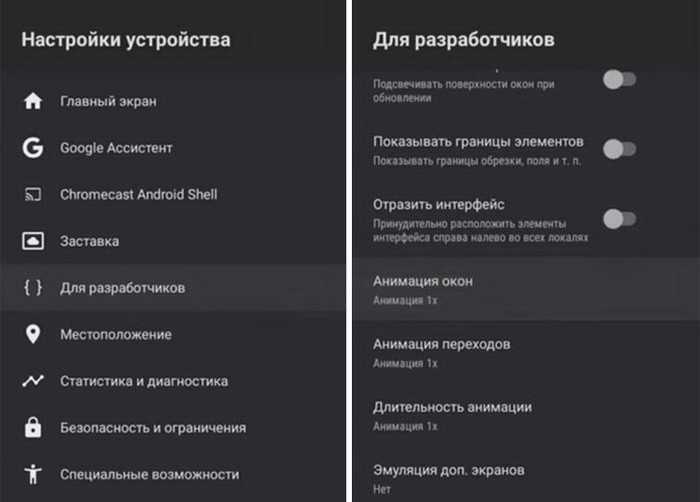
Почему Mi TV Stick не видит Wi-Fi?
Бывают случаи, когда Стик не видит вашу Wi-Fi сеть 5 ГГц. Данную проблему можно решить двумя способами. Первый из них заключается в том, что в настройках роутера необходимо выставить ограничение «Канал» на значение не больше 44, так как компания Xiaomi по каким-то причинам заблокировала для России и Украины «Канал» свыше 44. Соответственно, второй способ – это смена региона в настройках приставки на Китай или любую другую страну, где нет подобных ограничений.

Что делать, если Mi TV Stick не подключается к Wi-Fi?
Попробуйте в настройках роутера изменить тип шифрования на WPA2-PSK.
На главном экране много лишнего, как убрать?
Пролистайте в самый низ и нажмите на «Настроить каналы». Теперь отключите все пункты в разделах «Избранное», «Каналы на главном экране», «Рекламные каналы».
Некорректно ловит Bluetooth или Wi-fi, на экране зеленые полосы, что делать?
Используйте переходник или поменяйте его на более качественный, а также для подключения пользуйтесь качественным блоком питания и кабелем USB.
Как вывести изображение с телефона на телевизор mi?
Сегодня, многие устройства mi позволяют быстро и легко подключаться к телевизору для просмотра фотографий, презентаций или видео. Одним из наиболее популярных и удобных способов для подключения телефона к телевизору mi является использование функции «screen mirroring».
Чтобы вывести изображение с телефона на телевизор mi, нужно выполнить следующие шаги:
- Убедитесь, что телефон и телевизор mi подключены к одной сети Wi-Fi.
- Откройте на телефоне функцию «screen mirroring». Эта функция может называться по-разному в зависимости от модели телефона и операционной системы, например «Smart View», «Screen Share», «Miracast», «Cast» и т.д.
- Выберите телевизор mi в списке доступных устройств.
- После успешного подключения, изображение с телефона будет отображаться на телевизоре mi.
Кроме функции «screen mirroring», многие пользователи mi также могут использовать медиаплееры или HDMI-адаптеры для подключения телефона к телевизору. Каждый способ имеет свои преимущества и недостатки, поэтому перед покупкой необходимо ознакомиться с подробной информацией о каждом из них.
Как настроить MI TV Stick
После того, как приставка включится в первый раз, на экране отобразиться информация о необходимости подключения пульта.

В этот момент вставляем в него батарейки (которые необходимо купить отдельно, так как они не идут в комплекте) и зажать кнопки отображаемые на экране телевизора.
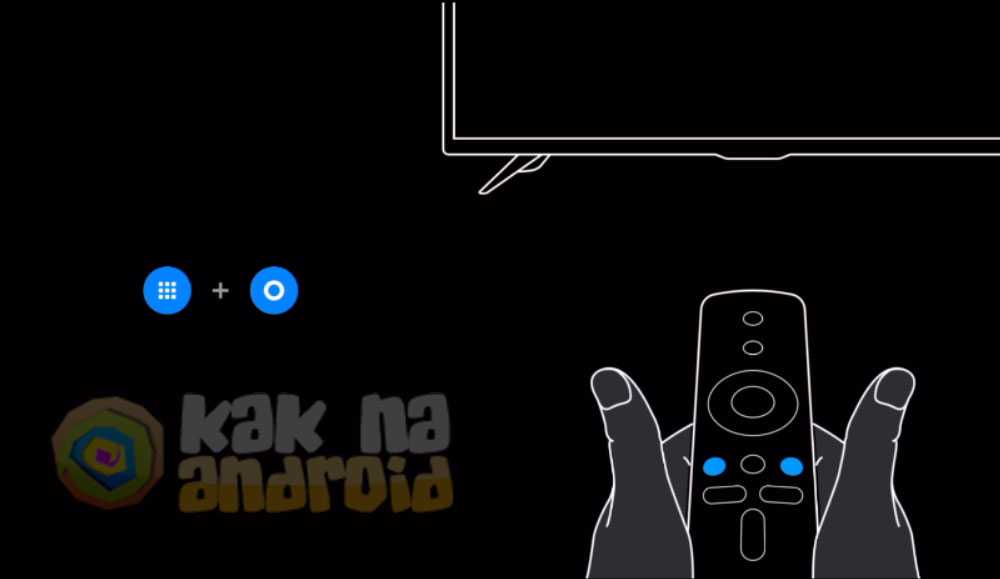
Следующий этап – подключение к Wi-Fi сети и авторизация в Google аккаунте (для возможности использования Google Play). Эти моменты с легкостью проходятся с помощью пошаговых инструкций отображаемых на экране телевизора.
Проблема, с которой вы наверняка столкнетесь (например, если захотите на приставке MI TV Stick смотреть фильмы бесплатно) – отсутствие USB порта и встроенного браузера.
USB порт, в частности, используется на классических TV приставках для подключения флешек и установки с них APK файлов сторонних приложений, которые не представлены в Google Play, например, HD VideoBox. Подробнее о решении данной проблемы можно узнать из статьи:
Отсутствие USB порта также не даёт возможности подключать проводные и радио мышки, а также джойстики и прочие устройства, которые могли бы расширить возможности приставки. Единственное решение данного вопроса – использование мыши или джойстика работающих по протоколу Bluetooth:
Что же касается браузера, он тоже может быть использован для загрузки APK файлов, а также просмотра обычного контента на веб-сайтах, точно также, как на компьютере. Классическое приложение Google Chrome для смартфонов и планшетов не адаптировано под управление пультом и в качестве альтернативы можно использовать Puffin TV Browser об установке которого есть специальная инструкция:
Очень важной особенностью Android TV, под управлением которого работает приставка, является голосовое управление, так как оно помогает значительно ускорить поиск необходимой информации без необходимости печатать запросы с помощью виртуальной клавиатуры. В некоторых случаях некоторые приложения поддерживают такую возможность, но поиск по ним не осуществляется
Если так происходит – можно попробовать исправить проблему при помощи инструкции:
В остальном всё интуитивно понятно и не требует особых разъяснений, так как полностью повторяет работу на смартфоне или планшете.
Google Assistant
По поводу наличия/отсутствия Ассистента от Google в Сети можно найти прямо-таки противоречивые сведения. Дабы избежать неразберихи, мы решили вынести этот момент в отдельный пункт нашего обзора. Google Assistant на Mi Box S есть и работает он корректно, как на русском, так и на английском языках, но только в том случае, если языком интерфейса выбран английский. Если же вам удобнее использовать родной язык, придется ограничиться Google Поиском. Впрочем, учитывая возможности голосового Поиска и ограниченность Ассистента в нашей локализации, вряд ли это можно считать серьезным недостатком.
Как ускорить Mi TV Stick?
Для того чтобы ускорить Mi TV Stick и меньше тормозил в дальнейшем, то:
- Не нужно устанавливать на него кучу приложений
- Также в начале отключите ненужные приложения
- Убрать анимацию
- Убрать лишние с главного экрана
Какие приложения отключить?
Переходим в «настройки» > «приложения» > пролистать вниз и выбрать «все приложения».
- Google Play Игры
- Google Play Фильмы
- Live Channels
- Netflix
- Play Музыка
- Prime Video
- Заставка
- Словарь пользователя
- Специальные возможности для Android
- Google (но перестанет работать голосовой поиск)
Для того чтобы отключить приложения, выберите его и нажмите кнопку «отключить».
Убрать анимацию
Переходим в «настройки» > «настройки устройства» > «об устройстве» > листаем в самый низ и кликаем быстро 5-6 раз по пункту «Сборка» пока не появится сообщение, что вы активировали меню разработчика.
Возвращаемся в «настройки устройства» листаем в самый низ и выбрать «Для разработчиков» и перейти в него. Отключите анимацию для:
- Анимация окон
- Анимация переходов
- Длительность анимации
Убрать все лишние с главного экрана
Для того чтобы убрать с главного экрана все лишнее, перейдите в самый низ и выберите «Настроить каналы». Отключите всё в «Избранном» и «Каналы на главном экране», а также «Рекламные каналы».
На главном экране должно остаться только список ваших приложений и все! Никаких лент и рекомендаций Youtube и прочего!
Сравнение с Xiaomi Mi Box S
Xiaomi Mi TV Stick по сравнению с Mi Box S менее производительная и более дешевая модель. Главные отличия старшей модели Mi Box S:
- Поддержка 4K Ultra HD (3840×2160) HDR.
- Есть USB порт.
- 2 ГБ оперативной памяти.
- Формат: Mi TV Stick более компактная, в виде стика, а Mi Box S как отдельное устройство. Ну и больше по размеру.
- Питание только от розетки.

По интерфейсу и функционалу это практически два одинаковых устройства. Обе приставки работают на Android TV 9. Но я попользовался двумя моделями, и могу с уверенностью сказать, что Mi Box S быстрее по сравнению с Mi TV Stick. Это проявляется во всем: загрузка (холодный старт быстрее на 10-15 секунд), навигация по меню, запуск приложений, переходы между разными элементами в приложениях. На старшей модели интерфейс прорисовывается быстрее и более плавно. Это заметно даже при перемещении по меню настроек.
Я не могу сказать, что Mi TV Stick работает очень медленно, зависает и т. д. Если бы я пользовался только этой приставкой, то наверное был бы доволен скоростью ее работы. Но если сравнивать эти две модели, то разница в скорости работы ощутима. Все таки + 1 ГБ оперативной памяти в старшей модели дает о себе знать. Но я на Mi TV Stick запускал даже игру Asphalt 8 и она вполне играбельна.
Что выбрать?
Если у вас HD или Full HD телевизор, не нужен USB (подключение флешек и жестких дисков) и вы хотите сэкономить при покупке Смарт ТВ приставки, тогда выбирайте Mi TV Stick. Куда-то на дачу, в старый телевизор на кухню и т. д. вообще отличный вариант.
Если же у вас 4k телевизор, вы планируете подключать USB устройства (накопители, мышки, клавиатуры), или разница в цене 15-20 долларов для вас незначительная – возьмите Mi Box S. В принципе, ее точно так же как и TV Stick можно спрятать за телевизор. Единственно, запитать Mi Box S от USB-порта телевизора не получится. Только от розетки. А в остальном она лучше.
Как подключить Xiaomi Mi TV Stick к телевизору и настроить интернет?
Для подключения медиаплеера Xiaomi Mi TV Stick к телевизору необходимо поместить его в HDMI порт на ТВ. После чего вставить кабель питания одним концом в приставку, другим — в USB разъем адаптера. И подключить его к розетке.
Далее включаем телевизор и выдираем в качестве источника сигнала задействованный HDMI
Ну а далее осталось только подключить медиаплеер к интернету. Для этого необходимо использовать беспроводной тип связи, поскольку разъем LAN на Xiaomi Mi TV Stick отсутствует. Поддерживается стандарты WiFi как 2.4 ГГц, так и 5 ГГц. Так что проблем со скоростью сети быть не должно.