Полная настройка Mi Box
Настроить Xiaomi Mi Box несложно. Следуя инструкции, выполнить процедуру сможет даже неопытный пользователь. Обязательное условие – предварительно подсоединить приставку к телевизору и организовать стабильное подключение к сети интернет. Для настройки устройства потребуется также аккаунт Google. Если его нет, нужно будет создать.
Полная настройка Xiaomi Mi Box S предполагает следующие действия:
- После включения смарт-бокса с пульта перед нами появится приветственная надпись на экране.
- Выбираем язык из списка доступных языков, в глобальной версии есть русский.
- Система предложит варианты выполнения настройки – можно воспользоваться мобильным устройством на базе Android или штатным пультом управления.
- В первом случае происходит синхронизация устройств с использованием проверочного кода, после чего приставка автоматически скопирует аккаунты и подключится к интернету, затем, если всё прошло успешно, откроется главное меню лаунчера Android.
При выборе второго варианта настройка приставки Xiaomi Mi Box S будет производиться в ручном режиме, но сложностью она тоже не отличается.
- Для настройки по сети выбираем своё Wi-fi подключение и вводим пароль.
- Входим в аккаунт Google. Данные авторизации вводим с пульта или берём с другого авторизованного Android-устройства, принимаем условия использования, разрешаем или запрещаем определять своё местоположение.
- Даём название приставке, после чего будет предложено установить некоторые приложения, отмечаем, если нужны какие-либо из списка.
- В завершение система уведомит пользователя о предлагаемых возможностях, включая наличие Chromecast (благодаря технологии можно транслировать контент со смартфонов, планшетов или ноутбуков на телевизор).
- Откроется главное меню лаунчера Android, где будет доступна подборка контента из разных приложений.
Установка браузера на Mi Box
У разработчиков продукции Сяоми и ОС MIUI все больше поклонников. В 2018 году на рынке появилась приставка Xiaomi Mi TV Box S с поддержкой Android TV
Именно эта функция и привлекла внимание покупателей. Девайс изготовлен на основе 4-ядерного процессора, за счет чего обеспечивается высокий уровень производительности устройства
В аппарат встроили 2 Гб оперативки и 8 Гб внутренней памяти. Приставка поддерживает изображение 4 К и HDR.
Однако не все пользователи знают, как пользоваться Xiaomi Mi Box S и как установить браузер для полноценного использования. Для этого следует ознакомиться с инструкцией, представленной ниже.
О настройке
Такое смарт-устройство от китайской компании Сяоми можно приобрести за 70 долларов. В комплекте приставки производители поставляют инструкцию, однако делать настройки нашему пользователю будет тяжело, так как там нет русского языка. Все гаджеты с поддержкой Андроид ТВ устанавливают по аналогичной схеме. Советы, представленные ниже, могут использовать на практике владельцы других моделей Mi Box. Установка будет начинаться с подключения бокса к телевизору.
Подключение к телевизору
Для подключения аппарата потребуется пульт. Заранее стоит позаботиться о наличии трех батареек ААА.
Также надо проверить, работает ли интернет. Без быстрой Сети весь процесс будет тормозить.
Далее нужно рассмотреть комплектацию бокса и найти HDMI кабель. Для него имеются специальные гнезда в телевизоре и самой приставке. Кабель необходимо соединить с блоком. Затем надо создать учетную запись Google, после чего войти туда.
Полная настройка
После подключения выполняются следующие действия по настройке бокса:
На пульте нажать на кнопку включения. На экране должна высветиться надпись с приветствием;
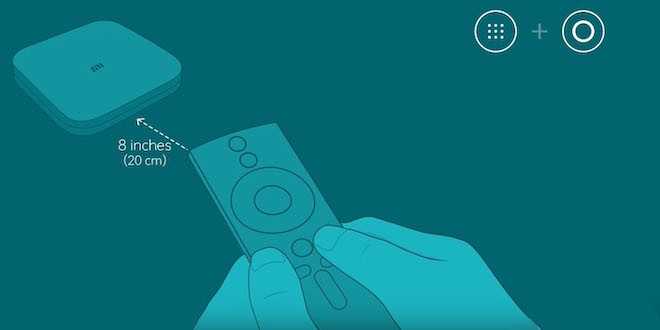
Затем надо выбрать язык. Это делается при помощи кнопок перелистывания;
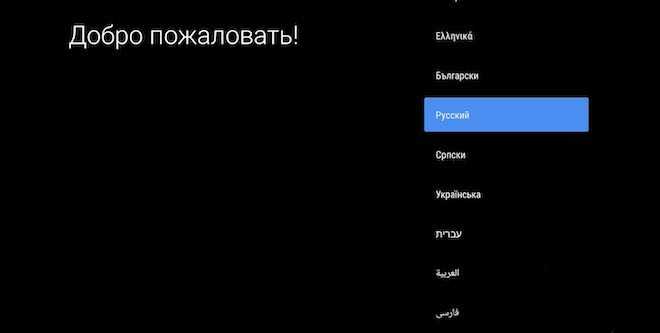
Для дальнейшей настройки ПО предложит пользователю использовать телефон, планшет или пульт;

Далее надо синхронизировать устройство простым методом через проверочный код, а потом открыть приложение.
Теперь можно изучить ПО, дать команду настройки (текст вводится в специальное окно). Тут же надо подтвердить код. После проделанных действий система начинает копировать имеющиеся аккаунты. Должно появиться меню Андроид ТВ.
Установка Aptoide TV
Aptoide TV — браузер, который надо обязательно скачать для правильной работы системы. Именно через него устанавливаются все программы, которых нет в Гугл Маркете для телевизионных приставок. Установка подразумевает 3 простых шага:
- Aptoide TV надо скачать на флешку;
- Далее флешка или карта памяти с файлом вставляется в бокс;
- Остается только запустить ПО.
После этого открывается бесплатный просмотр фильмов и роликов в мультиплеере.
Устанавливается Аптоид по следующей схеме:
- Заранее надо установить утилиту для чтения файлов с расширением .apk — X-plore File Manager;
- Зайти в настройки, во вкладку “Безопасность”, “Ограничения”;
- Из раздела неизвестных источников найти название установленного ПО;
- Напротив необходимо поставить галочку.
После проделанных действий через Aptoide можно устанавливать привычные браузеры — Яндекс браузер или Хром.
О браузерах на Android TV
Сейчас быстро расскажу что к чему. Значит есть приставки типа Xiaomi Mi Box S и телевизоры, на которых установлена система Android TV. Это Android, который оптимизирован для работы на телевизорах. Не путать с обычным Андроидом, который устанавливают на мобильные устройства. Есть приставки и телевизоры, которые работают на обычном Андроиде – но сегодня не о них.
Магазин приложений Google Play на Android TV сильно урезанный. В нем вы не найдете браузеров Chrome, Opera, Яндекс.Браузер, Mozilla Firefox, который можно найти в Google Play на телефоне или планшете. Все потому, что эти браузеры просто не оптимизированы для Android TV. Забегая на перед скажу, что я их устанавливал через apk файл, но пользоваться ими невозможно. Разве что после подключения мышки. Но после установки даже иконка браузера в список установленных приложений не выводится. Так что эти популярные браузеры на Android TV не работают.
На момент написания статьи, в Google Play на своей приставке Mi Box S я нашел только два браузера: Puffin TV Browser и TVWeb Browser. Их можно без проблем установить прямо с магазина приложений. Они хоть как-то оптимизированы для управления с помощью пульта. Так же есть еще один неплохой браузер – TV Bro. Но в Google Play его нет, нужно устанавливать через apk файл. Об этих браузерах, и о том как их установить я более подробно расскажу дальше в статье.
Хочу только добавить, что смотреть сайты через Android TV приставку крайне неудобно. У браузеров очень скудный функционал. Они все время подвисают (особенно на тяжелых страницах, которые завалены рекламой), управлять с помощью пульта (перемещать курсор по экрану кнопками) очень неудобно. Подключение к приставке мышки (проводной, или беспроводной), аэромышки, или клавиатуры с тачпадом немного упрощают навигацию по сайтам, но все ровно это неудобно.
Если вы планируете смотреть онлайн фильмы через браузер на своей Android TV приставке – забудьте. Даже если вы запустите воспроизведение фильма, то оно скорее всего будет тормозить. Я пробовал смотреть на нескольких разных сайтах. Ни на одном не смог сделать видео во весь экран. Да и Xiaomi Mi Box S с этим явно не справляется, тормозит. Один раз сама перезагрузилась.
Подключение к Интернет
Устройство предлагается пользователям в двух вариантах оснащения: с Wi-Fi модулем и без него — только портом Rj-45 с подключением к роутеру через кабель витая пара. Наш подопытный экземпляр был, увы, без Wi-Fi, что создавало серьезные неудобства при подключении приставки к телевизору, до которого кабель проложить затруднительно. Но зато скорость доступа в Интернет у такого устройства практически не «режется» шифрованием, что обеспечивает великолепное качество воспроизводимого контента вплоть до 4К. Для тестов мы подключили ТВ-приставку к монитору, что, впрочем, делают многие пользователи, обеспечивая, таким образом, для себя отдельный кинотеатр.
Xiaomi Mi TV Box S – приставка 2018 года с поддержкой Android TV. Именно эта особенность и вызвала такой интерес пользователей. Бокс функционирует на базе четырёхъядерного процессора, поэтому высокий уровень производительности гарантирован. Также здесь имеется 2 ГБ оперативной и 8 ГБ встроенной памяти и поддержка 4K и HDR. Ниже представлена детальная инструкция по настройке ТВ-приставки Xiaomi Mi TV Box S на русском языке.
О браузерах на Android TV
Сейчас быстро расскажу что к чему. Значит есть приставки типа Xiaomi Mi Box S и телевизоры, на которых установлена система Android TV. Это Android, который оптимизирован для работы на телевизорах. Не путать с обычным Андроидом, который устанавливают на мобильные устройства. Есть приставки и телевизоры, которые работают на обычном Андроиде – но сегодня не о них.
Магазин приложений Google Play на Android TV сильно урезанный. В нем вы не найдете браузеров Chrome, Opera, Яндекс.Браузер, Mozilla Firefox, который можно найти в Google Play на телефоне или планшете. Все потому, что эти браузеры просто не оптимизированы для Android TV. Забегая на перед скажу, что я их устанавливал через apk файл, но пользоваться ими невозможно. Разве что после подключения мышки. Но после установки даже иконка браузера в список установленных приложений не выводится. Так что эти популярные браузеры на Android TV не работают.
На момент написания статьи, в Google Play на своей приставке Mi Box S я нашел только два браузера: Puffin TV Browser и TVWeb Browser. Их можно без проблем установить прямо с магазина приложений. Они хоть как-то оптимизированы для управления с помощью пульта. Так же есть еще один неплохой браузер – TV Bro. Но в Google Play его нет, нужно устанавливать через apk файл. Об этих браузерах, и о том как их установить я более подробно расскажу дальше в статье.
Хочу только добавить, что смотреть сайты через Android TV приставку крайне неудобно. У браузеров очень скудный функционал. Они все время подвисают (особенно на тяжелых страницах, которые завалены рекламой), управлять с помощью пульта (перемещать курсор по экрану кнопками) очень неудобно. Подключение к приставке мышки (проводной, или беспроводной), аэромышки, или клавиатуры с тачпадом немного упрощают навигацию по сайтам, но все ровно это неудобно.
Если вы планируете смотреть онлайн фильмы через браузер на своей Android TV приставке – забудьте. Даже если вы запустите воспроизведение фильма, то оно скорее всего будет тормозить. Я пробовал смотреть на нескольких разных сайтах. Ни на одном не смог сделать видео во весь экран. Да и Xiaomi Mi Box S с этим явно не справляется, тормозит. Один раз сама перезагрузилась.
Настройка Xiaomi Mi TV с пульта
1. Берём пульт от приставки и нажимаем 2 кнопки одновременно «Приложения» и «Домой». Далее пошагово следуем инструкции с экрана телевизора. Вводим данные языка, региона, находим в списке нужный нам Wi-Fi и подключаем его.
Если ТВ-приставка не видит список беспроводных сетей, поменяйте регион на Китай / США или зайдите в настройки роутера, откройте раздел беспроводных сетей и для сети 5 ГГц выберите канал, который меньше 44-го.
На следующем шаге мастер установки предложит войти в свой аккаунт Goоgle, чтобы вы могли полноценно пользоваться ТВ-приставкой. Кликните по «Войти» и выберите один из предлагаемых способов входа: с помощью телефона (РС) или с помощью пульта. Вам будет предложено перейти по адресу и ввести код с экрана. Введите этот адрес в своем браузере на компьютере или телефоне и впишите проверочный код. Нажмите «Продолжить», выберите свой аккаунт и нажмите кнопку SING IN. Примите условия использования, дайте доступ к свои геоданным и попадете в меню установки приложений.
Можете установить все предложенные приложения, познакомиться с ними и оставить те, которые придется Вам по душе.
Настройка бокового меню приложений Android TV Box
Если обратили внимание, то в Андроид ТВ есть еще одно меню — боковое. На нем отображаются различные установленные приложения, которым соответствуют ряды картинок с афишами фильмов в основном экране программы для быстрого доступа
Здесь отображаются новинки кино, добавленных за последнее время в интернете и найденные соответствующими программами. Для того, чтобы настроить или добавить сюда новый информационный канал, необходимо промотать всю страницу вниз и нажать на кнопку «Добавить канал»
Выбираем нужное приложение
И выбираем те информационные каналы, которые хотим отображать в списке.
Теперь их можно переместить или же совсем удалить с главного экрана. Для этого наводим выбор на нужную программу и нажимаем на пульте управления клавишу стрелку влево — появятся еще две иконки меню. Одна — для перемещения строки вверх-вниз
другая для удаления со стартовой страницы
Точно также можно настроить и отображение плейлистов для просмотра YouTube на Смарт ТВ.
Как установить
Большинство российских компаний сотрудничают с Яндексом и уже сразу встраивают браузер в устройство. Поэтому если ваш гаджет не обладает данным встроенным обозревателем, существует несколько вариантов, как установить Яндекс браузер на телевизор Xiaomi. Все способы просты и любой, кто столкнулся впервые с приставкой, справится с поставленной задачей.
Установка с другого девайса
Немногие знают, но управлять устройствами можно с одного и того же аккаунта Гугл. Главное, чтобы все девайсы были подключены к одной учётной записи. В данном случае компьютер и телевизор.
Для установки браузера с другого устройства выполните следующие действия.
- Откройте страницу Google Play в браузере.
- Найдите приложение Яндекс.Браузер.
- Нажмите на кнопку «Установить».
- Войдите в учетную запись Google, которая используется в TV-боксе.
- Выберите нужное устройство и подтвердите загрузку приложения.
После установки на ТВ-приставке будет установлен необходимый веб-обозреватель.
Установка с флешки
Также можно установить браузер при помощи съёмного носителя — флешки. Для проведения операции достаточно использовать носитель с любым объёмом. Приложение не занимает много места.
Выполните следующие действия.
- Загрузите файл Yandex_Browser.apk на компьютер или ноутбук.
- Скопируйте данные на съёмный накопитель.
- Подключите флешку к приставке (телевизору).
- Запустите на ней любой файловый менеджер.
- Доберитесь до этого apk-файла и откройте его.
- Нажмите на кнопку «Установить».
- Подтвердите данное действие.
Теперь можно использовать веб-обозреватель в своих целях. Просмотр видео, посещение сайтов и многое другое.
Как установить Яндекс браузер на Андроид ТВ: способы, инструкция
Android TV Box представляет собой телевизионную приставку, предназначенную для просмотра IPTV. Также она позволяет пользователям пользоваться интернетом через телевизор или играть в мини-игры. Но, для комфортного пользования необходим браузер, который не предустанавливается разработчиком. То есть, телезритель должен самостоятельно произвести установку данного приложения. Рассмотрим, как установить Яндекс браузер на Андроид ТВ.
С помощью другого устройства
На деле процедура не отличается сложностью и справиться с ней сможет любой неопытный пользователь, главное – ознакомиться с инструкцией. Яндекс.Браузер отличается функциональностью, удобным интерфейсом и оперативной работой. Также он имеет собственного голосового помощника – Алиса, которая поможет найти любую информацию в интернете и сориентирует в функциях. Существует два основных способа, позволяющих скачать и установить программу. Первый вариант подразумевает следующее:
Воспользовавшись подключенной приставкой к компьютеру, откройте страницу – play.google.com. Это маркет приложений, которым вы обычно пользуетесь на смартфоне или планшете на системе Андроид. Авторизуйтесь в профиле Google. Слева вы увидите меню, перейдите в раздел приложений. Наверху располагается поисковая строка. Введите в ней название нужной программы, в нашем случае – Яндекс Браузер. На следующей странице будут продемонстрированы все программы с данным названием. Нажмите на первый вариант. Нажмите на кнопку «Установить» и дождитесь скачивания
Важно, чтобы приставка была подключена к Wi-Fi
ES Проводник
Второй способ – через ES Проводник. Скачайте его с Play Market на телевизоре.
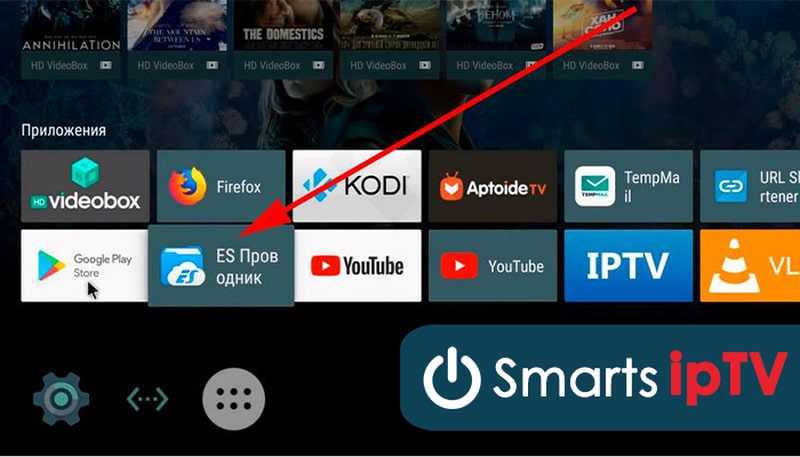
Запустите утилиту на телевизоре. Откроется главное меню, где с левой стороны нужно перейти во вкладку «Закладки».
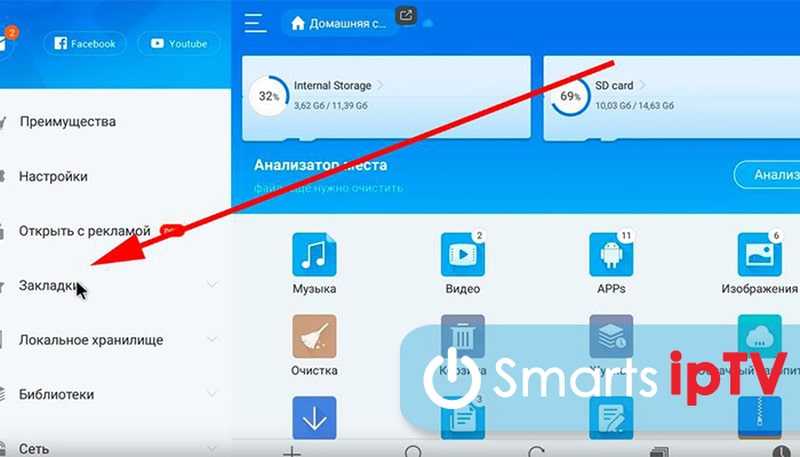
Откроется всплывающее меню. Нажмите на Yahoo – это запустит встроенный веб-обозреватель и поисковик.
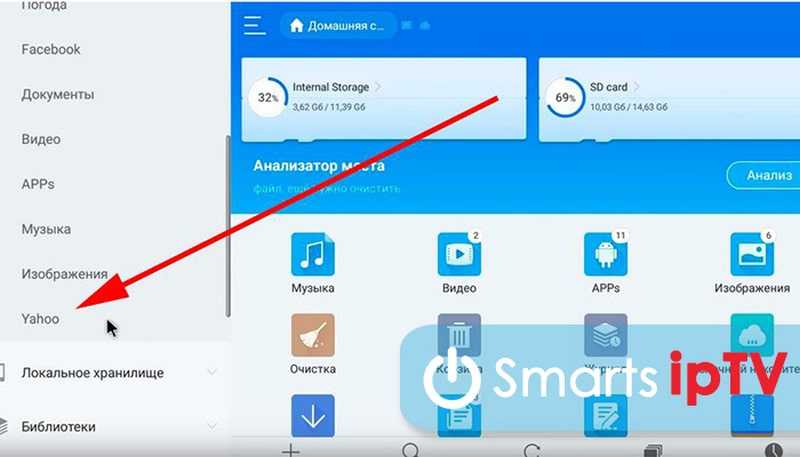
В поисковой строке введите запрос – скачать Яндекс браузер для Андроид ТВ.
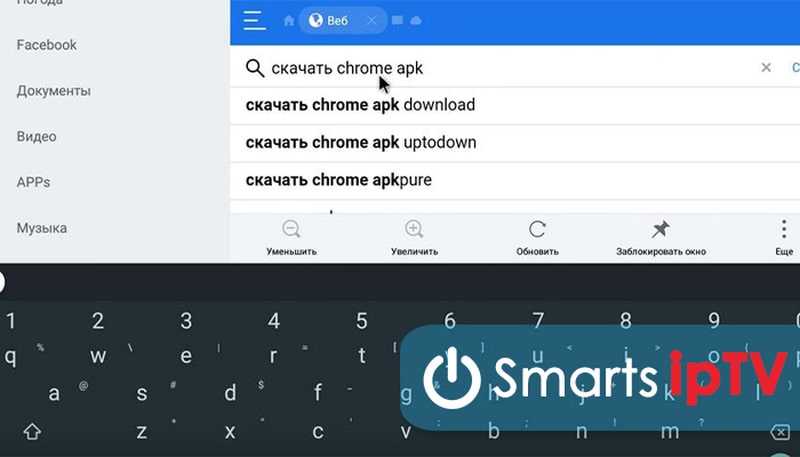
На экране вы увидите множество веб-сайтов, предлагающие установку веб-обозревателя. Выберите проверенный. Например, как указано на скриншоте вы можете воспользоваться сайтом UpToDown. Нажмите на кнопку скачивания.
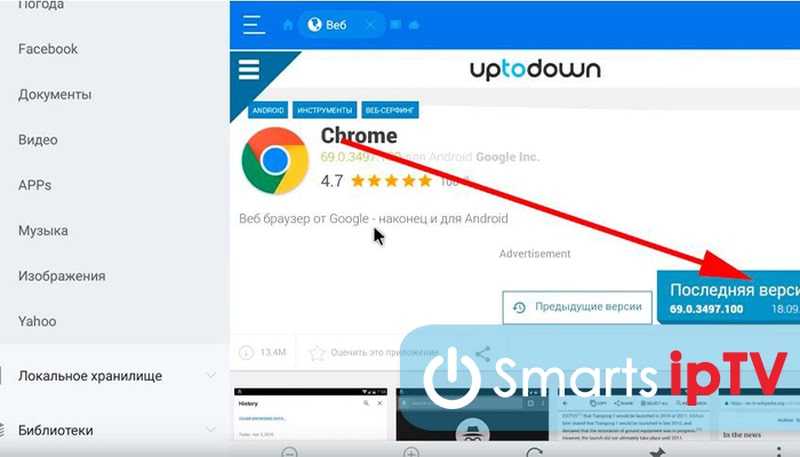
В появившемся окне нажмите на пункт «Установить».
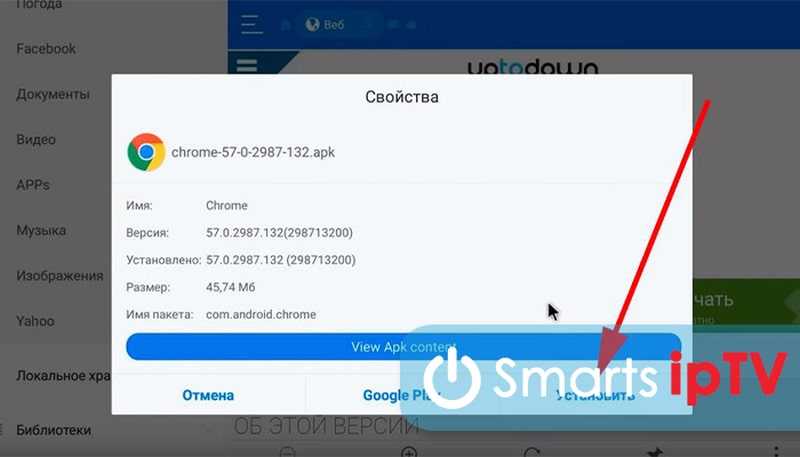
Если у Вас остались вопросы или есть жалобы — сообщите нам
Задать вопрос
Дождитесь завершения операции и можете приступать к использованию веб-обозревателя. Таким образом можно установить любое приложение, отсутствующее в приставке. Второй метод имеет существенный недостаток – существует риск занести вирусы, т.к. на большинстве сайтов файлы не проходят проверку на вирусное ПО. Лучше пользоваться первым способом – через Play Market.
Установка браузера из Google Play на Xiaomi Android TV
Здесь все очень просто. Откройте Google Play Store (он находится в списке установленных приложений).
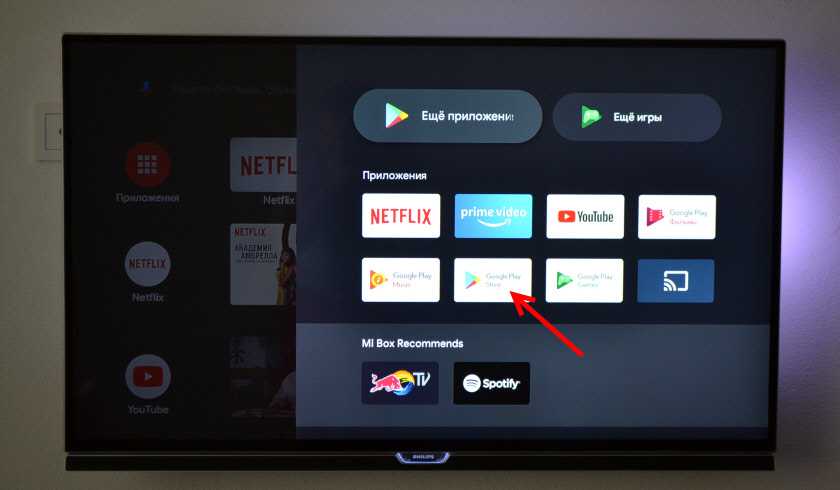
Введите (или используйте поисковую систему в своей голове) «Браузер», или «Браузер». Первые два приложения в списке — Puffin и TVWeb Browser.
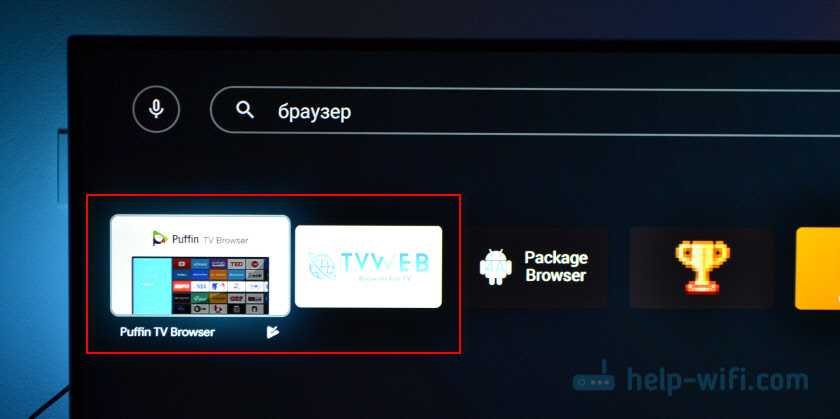
Выберите любой браузер и нажмите на «Установить»..
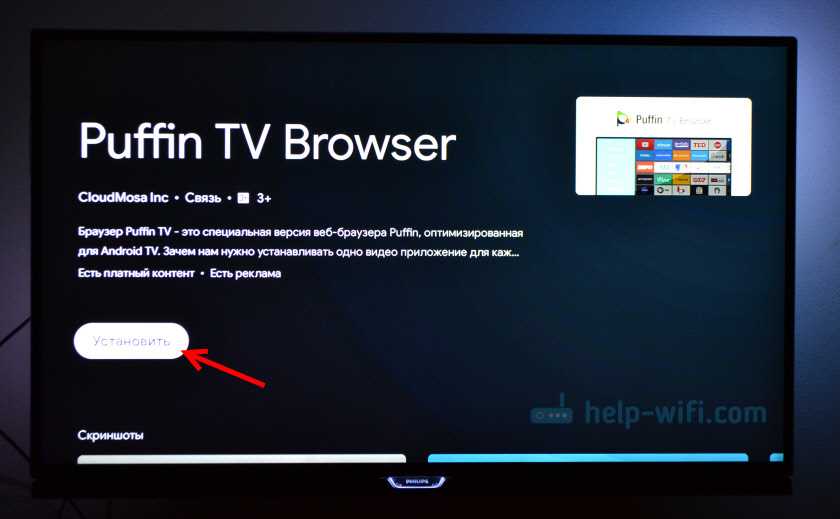
После установки вы сможете сразу же запустить браузер. Он также появится в списке установленных приложений.
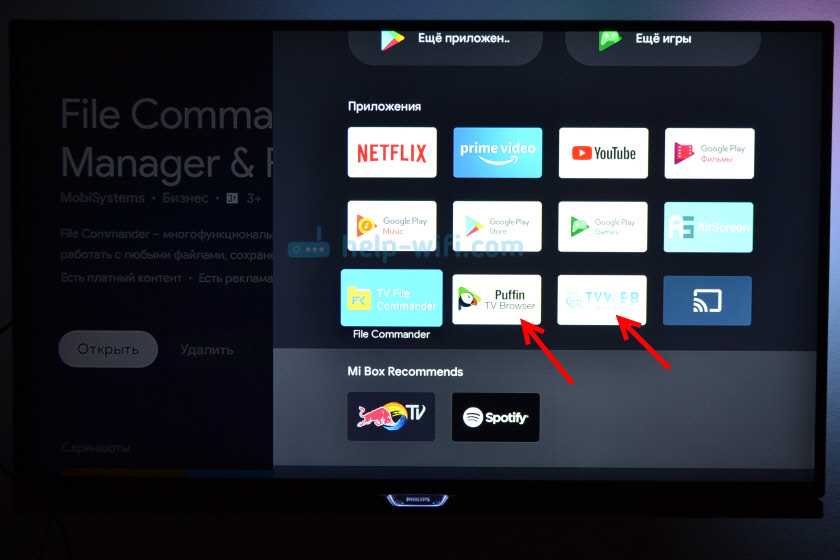
Я рекомендую установить оба браузера, чтобы вы могли сравнить и выбрать тот, который вам больше подходит. Вы также можете взглянуть на мой краткий обзор двух браузеров.
Как установить Яндекс.Браузер на телевизор Xiaomi
Телевизионная форма приложения Яндекс.Браузер имеет несколько упрощенную структуру по сравнению с компьютерной версией. Тем не менее, он обладает всеми необходимыми базовыми функциями, позволяющими выходить в Интернет, получать уведомления, проигрывать мультимедийный контент и так далее.
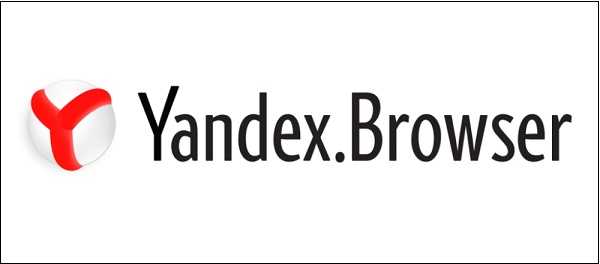 Браузер Яндекс — один из самых популярных интернет-навигаторов в России.
Браузер Яндекс — один из самых популярных интернет-навигаторов в России.
Несмотря на многочисленные попытки пользователей загрузить браузер Яндекс из Play Store, вы можете просто не найти этот браузер в цифровом магазине Google.
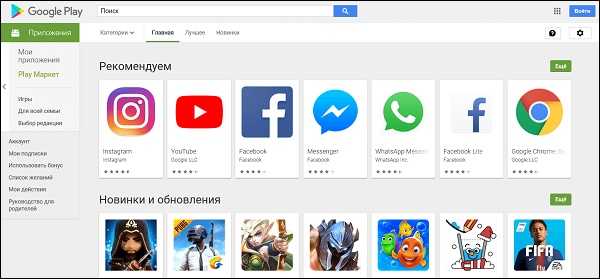 Веб-навигатор Яндекс может быть недоступен в «Play Store on TV».
Веб-навигатор Яндекс может быть недоступен в «Play Store on TV».
Google Chrome
Как ни странно, Chrome не предустановлен на операционной системе Android TV. Наверное, еще более странно, что в магазине Android TV Play нет выделенной версии приложения для Android TV, и оно недоступно.
Тем не менее, эти причуды не останавливают вас от установки Chrome на Android TV, вы можете установить приложение на вашем Android TV бокс с помощью веб-версии Play Store. Некоторые устройства даже позволяют установить приложение с помощью голосовой команды.
Использование Google Chrome на Android TV имеет свои плюсы и минусы. Что касается профи, то если вы уже являетесь пользователем Chrome, то у вас будет доступ ко всем вашим закладкам, истории просмотров и прочему синхронизированному контенту.
Одним из недостатков является то, что Chrome, вероятно, не будет работать с существующим пультом дистанционного управления Android TV, что делает его немного более громоздким в использовании.
Puffin TV Browser
Главная страница этого браузера выглядит так:
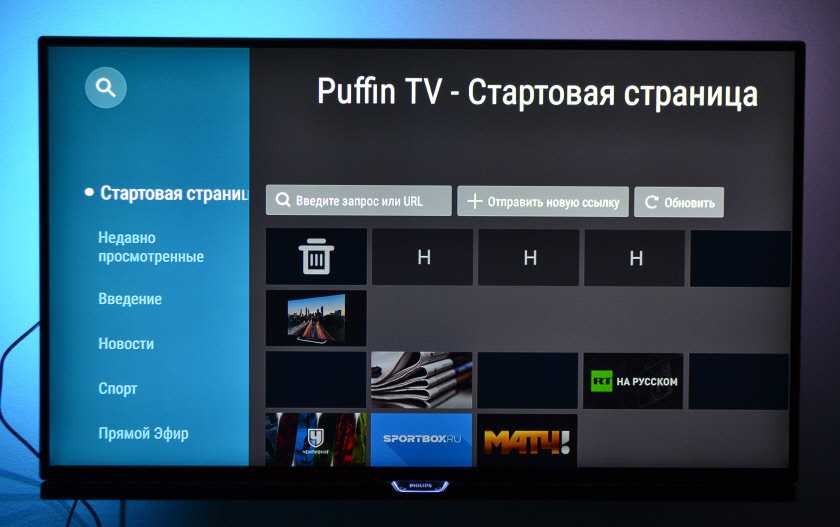
Существует отдельная кнопка «Ввести запрос или URL», нажав на которую, вы можете использовать веб-поиск и найти нужный сайт.
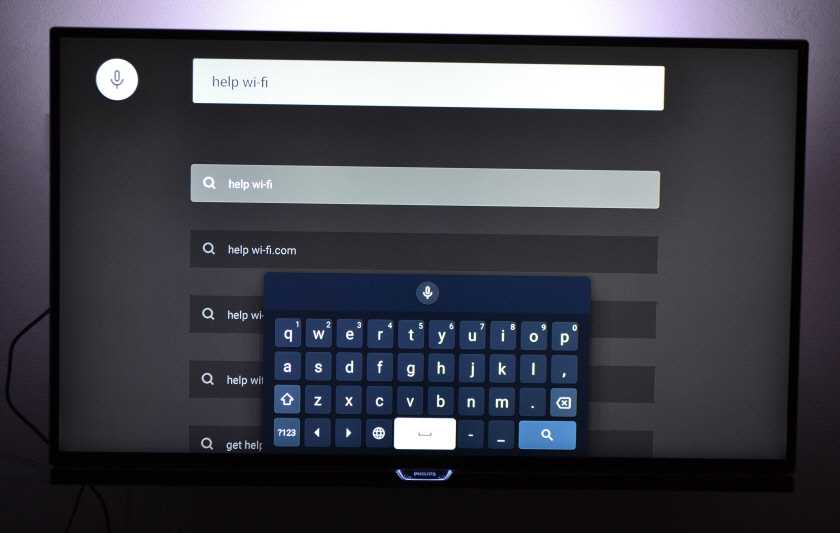
Кстати, даже если вы подключите мышь, вы не сможете использовать ее для набора текста на клавиатуре. Вы должны сделать это с помощью пульта дистанционного управления или подключить другую клавиатуру.
Инструкции: как подключить устройство Bluetooth к Xiaomi Mi Box S, TV Stick или другой телевизионной приставке Android? Подключение беспроводных наушников, динамиков, мыши, клавиатуры
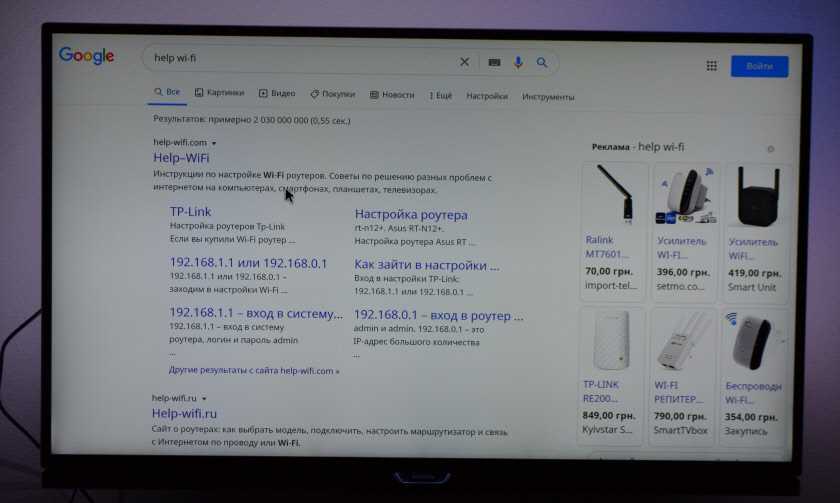
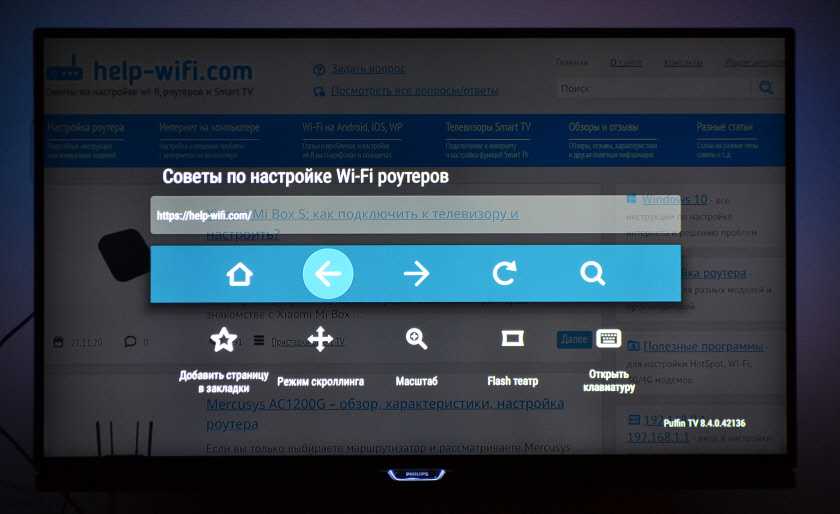
Переместите курсор с помощью кнопок на джойстике. Чтобы открыть меню (перемотка вперед/назад, переход на главную страницу, обновление страницы, масштабирование и т.д.), нажмите кнопку Назад на пульте дистанционного управления.
TVWeb Browser
На главной странице можно сразу же открыть Google, просмотреть историю, перейти к настройкам. Доступна кнопка поиска в Интернете. Вы можете вводить запросы с помощью экранной клавиатуры или использовать основной поиск.
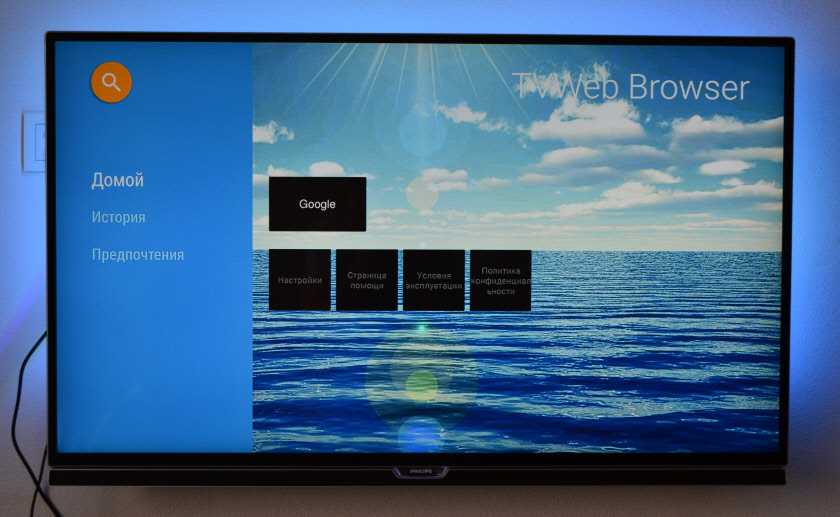
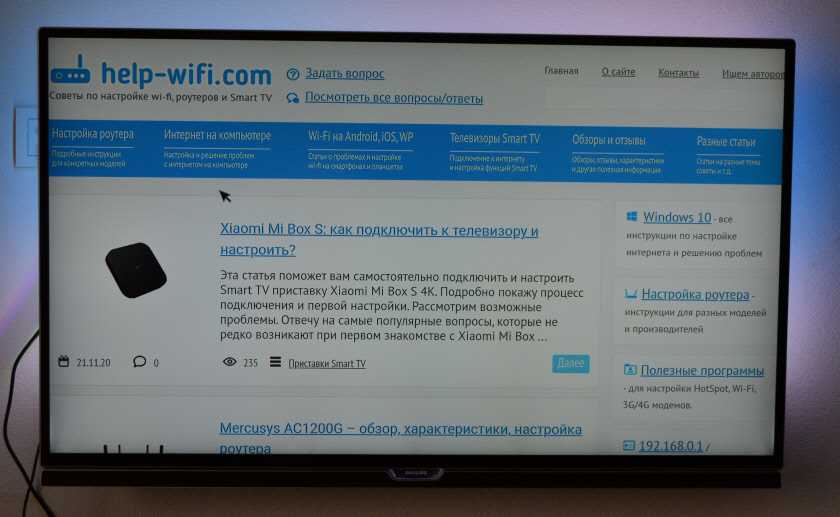
В этом браузере нет меню с таким набором функций, как Puffin. Чтобы открыть меню во время просмотра веб-страниц, необходимо нажать и удерживать среднюю кнопку на пульте ДУ. Но меню очень скромное.
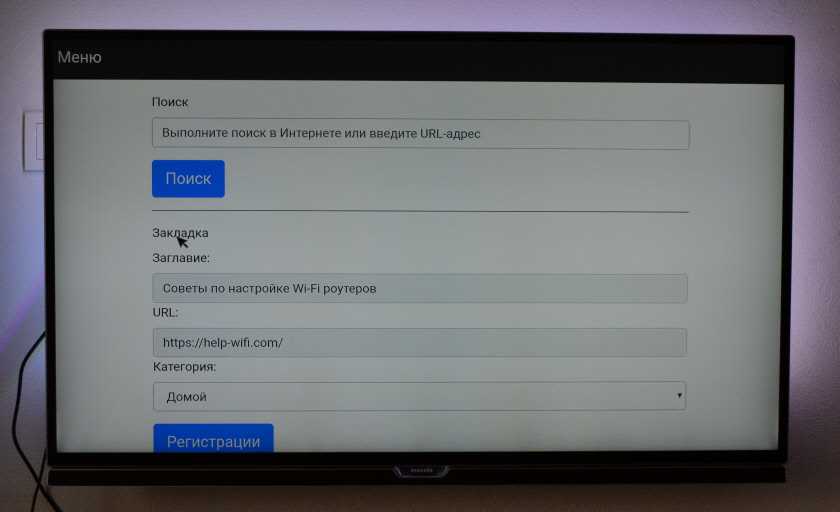
Лично мне больше нравится Puffin TV Browser. Она имеет более широкий функционал и каким-то образом все более удобно делать.





























