Основные возможности интернет-роутера
Недорогой аппарат поддерживает большинство современных сетевых протоколов, которые необходимы для полноценного функционирования. Важным дополнением является наличие технологии MIMO, которая значительно расширяет зону покрытия Wi-Fi. Это позволяет использовать девайс не только в домашних условиях, но и для организации полноценного бизнес-офиса.
Маршрутизатор оснащен следующими функциями и протоколами:
- DHCP-сервер — специальная возможность автоматической передачи IP-адресов и других настроек для подключения устройств к локальному интернет-соединению;
- Dynamic DNS отвечает за отправку актуальных данных о сети на DNS-сервер;
- Межсетевой экран (Firewall) — брандмауэр, который используется для поддержания высокого уровня безопасности обособленной сети;
- NAT применяется для преобразования IP-адресов и обеспечения работоспособности интернет-приложений;
- автоматическая фильтрация по MAC и IP позволяет отсортировывать подключенные устройства по указанным параметрам.
Модель MW325R — простой и доступный маршрутизатор, предоставляющий доступ к высокоскоростному интернету. При правильной настройке сеть будет работать бесперебойно.
Покупая какой-то маршрутизатор из крайне бюджетного сегмента, вы можете столкнуться с печальной действительностью: радиус покрытия беспроводной Wi-Fi сети ничтожно мал. Порой, все может быть настолько плохо, что роутера не хватает для покрытия даже небольшой квартирки или загородного домика. Некоторым из нас знакома подобная дилемма: что взять за недорого, но с широким покрытием и достойным функционалом?
Что же, компания Mercusys предприняла попытку решить эту дилемму, создав маршрутизатор MW325R, у которого изюминками являются недорогая цена, самый необходимый функционал и обширная зона покрытия Wi-Fi. Давайте ознакомимся с этой моделью роутера немного поближе.
Обновление прошивки роутера Mercusys MW325R
Обновление прошивки роутера Mercusys MW325R является неотъемлемой частью его использования, поскольку позволяет улучшить функциональность, исправить ошибки и обеспечить безопасность сети. В этом руководстве будет рассмотрен процесс обновления прошивки роутера Mercusys MW325R.
Первым шагом для обновления прошивки роутера Mercusys MW325R является загрузка последней версии прошивки с официального сайта производителя. Не рекомендуется загружать прошивку с других источников, так как они могут содержать вредоносное ПО.
После загрузки прошивки необходимо зайти в веб-интерфейс роутера, используя браузер, и найти раздел «Настройки прошивки» или подобный раздел. В этом разделе должна быть кнопка «Обновить прошивку».
Перед тем, как обновить прошивку, важно создать резервную копию текущих настроек роутера. Это позволит вернуться к предыдущей версии прошивки в случае проблем
В разделе «Настройки прошивки» также может быть кнопка «Создать резервную копию» или подобная функция.
После создания резервной копии можно нажать на кнопку «Обновить прошивку». В это время не рекомендуется отключать роутер от питания или проводить другие операции. Процесс обновления может занять несколько минут.
После того, как прошивка будет успешно обновлена, роутер автоматически перезагрузится. При этом могут быть изменены некоторые настройки роутера, поэтому рекомендуется проверить их сразу после обновления.
Обновление прошивки роутера Mercusys MW325R – это важный шаг для обеспечения безопасности вашей сети и улучшения его функциональности. Следуйте этому руководству, чтобы выполнить процесс обновления без проблем.
Подключение
На этом этапе нужно сделать следующее:
- Подключить к Mercusys MW306R интернет. Кабель от интернет-провайдера или от модема подключить в WAN-порт.
- Подключить к роутеру устройство, с которого мы будем выполнять настройку.
А теперь подробнее. Подключаем к роутеру адаптер питания и включаем его в розетку. В WAN-порт подключаем интернет. Кабель напрямую от провайдера, модема, или оптического терминала.
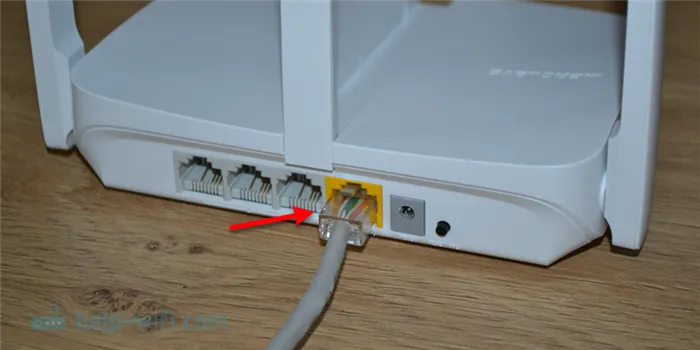
Дальше к роутеру по Wi-Fi или по кабелю подключаем устройство, с которого через браузер будем выполнят настройку. Лучше всего использовать ноутбук, или ПК. Если их нет, то подойдет планшет либо телефон. Компьютер можно подключить по кабелю в один из трех LAN-портов. Кабель есть в комплекте.
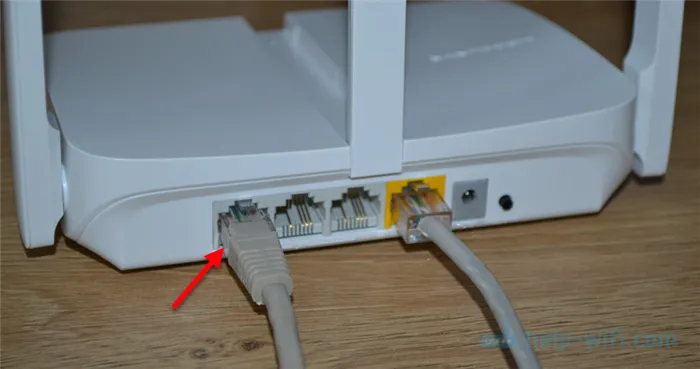
Если тот же ноутбук, или телефон будете подключать по Wi-Fi, то заводское имя Wi-Fi сети и пароль можно посмотреть на наклейке снизу роутера.

Если имя сети отличается, или не подходит пароль, то скорее всего этот роутер уже был настроен. Возможно, вы сами пытались его настроить, но что-то не получилось. В таком случае нужно сделать сброс настроек.
Настройка IPTV
Шаг 1: Подключение устройств
Подключите IPTV-приставку к роутеру Mercusys MW325R с помощью кабеля Ethernet.
Убедитесь, что ваш роутер подключен к интернету через провод или беспроводное соединение.
Шаг 2: Настройка VLAN
Откройте веб-интерфейс роутера, введите логин и пароль администратора.
Выберите в меню «Настройки VLAN» и укажите порты, через которые проходит IPTV.
Для каждого порта установите соответствующий VID (ID виртуальной локальной сети).
Сохраните настройки.
Шаг 3: Настройка IPTV-приставки
Запустите IPTV-приставку и выберите опцию «Настройки сети».
Установите тип подключения на «LAN» и введите IP-адрес, который был назначен роутеру.
Укажите тег VLAN, в соответствии с тегом порта, которым подключена IPTV-приставка.
Сохраните настройки и перезапустите IPTV-приставку.
Шаг 4: Проверка подключения
Подключите IPTV-приставку к телевизору и проверьте, работает ли IPTV.
Если подключение работает правильно, вы должны увидеть список доступных каналов.
При необходимости, проверьте подключение к интернету и повторите шаги настройки.
- Убедитесь в наличии подписки на IPTV-каналы у своего провайдера.
- При возникновении проблем с настройкой, обратитесь к технической поддержке провайдера.
Дополнительная информация о Mercusys MW325R
1 Сброс настроек роутера Mercusys MW325R можно сделать кнопкой Reset. Нажмите ее и держите, пока одновременно не загорятся все индикаторы.

Или через веб-интерфейс в разделе ‘Системные инструменты’ – ‘Заводские настройки’.
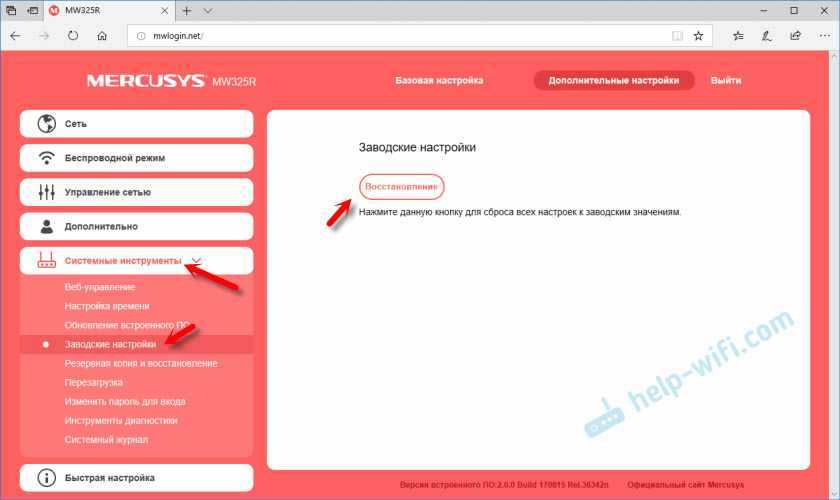
2 Чтобы зайти в настройки маршрутизатора, достаточно подключится к нему и в браузере перейти по адресу http://mwlogin.net. Только не забивайте, что уже понадобится пройти авторизацию. Указать пароль, который мы установили в процессе настройки.
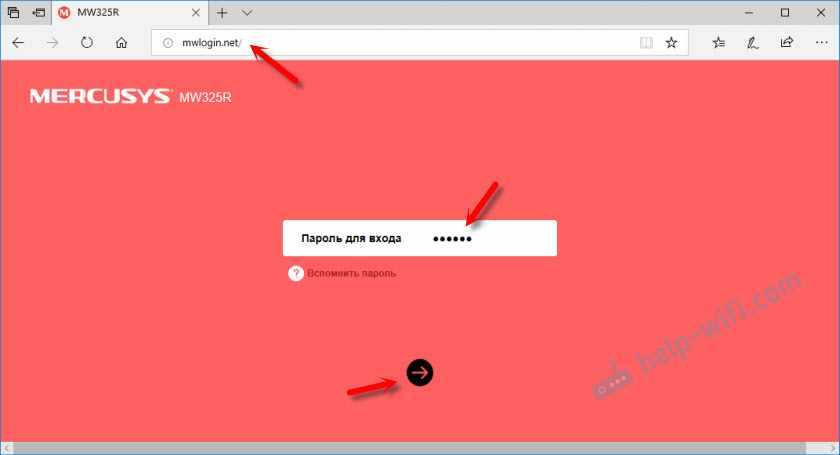
Если страница авторизации не открывается, появляется ошибка ‘невозможно открыть страницу’ и т. д., то смотрите решения в этой статье.
3 На главной странице веб-интерфейса можно посмотреть список подключенных устройств. При необходимости заблокировать отдельные устройства, или ограничить для них скорость. Там же можно сменить настройки интернета и Wi-Fi сети.
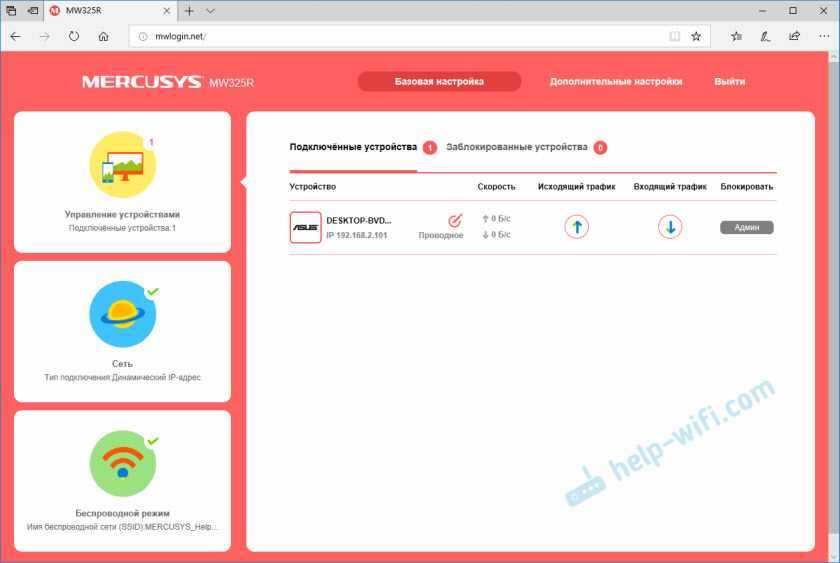
4 Все параметры находятся в разделе ‘Дополнительные параметры’. Например, на вкладке ‘Сеть’ – ‘Настройки WAN’ можно найти расширенные настройки подключения к интернету.
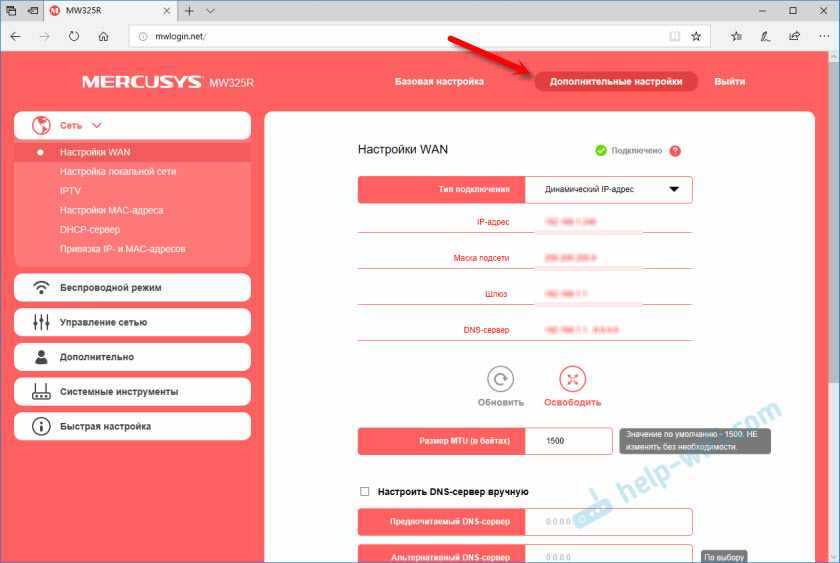
В том же разделе ‘Сеть’ есть настройки IPTV, локальной сети, MAC-адреса (если провайдер делает привязку по MAC-адресу) и т. д.
Настройки Wi-Fi находятся в разделе ‘Беспроводной режим’. Там же можно запустить гостевую сеть, или настроить мост (WDS).
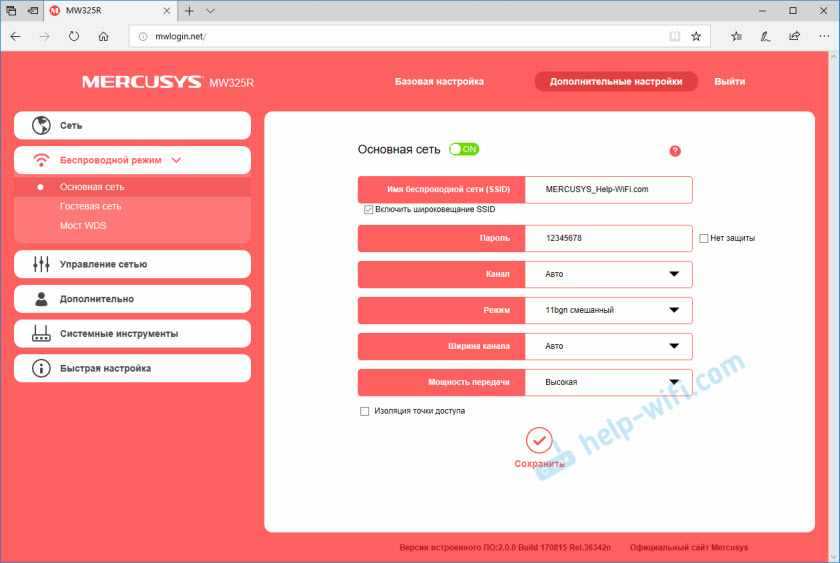
Ну и еще один раздел, который скорее всего вам пригодится – ‘Системные инструменты’.
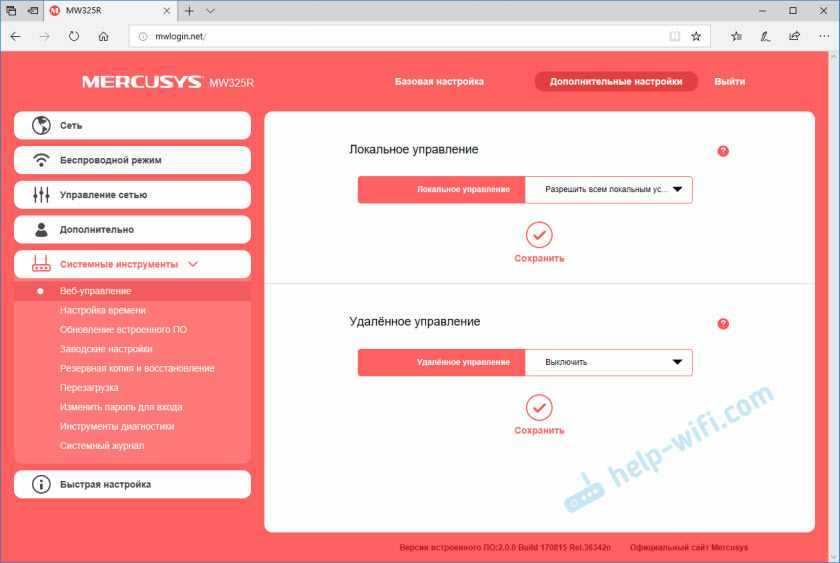
Там можно обновить прошивку Mercusys MW325R, настроить время, выполнить перезагрузку, сброс настроек, создать резервную копию настроек и т. д.
Технические параметры
Обзор и настройка модема D-Link Dir-320
Подробно все технические характеристики роутера указаны в его инструкции по эксплуатации. Самыми главными являются:
- Скорость: достигает 300 Мбит/секунду — этого хватает на просмотр фильмов в большом разрешении и на онлайн-игры;
- Частота: составляет 2,4ГГц;
- Защита сети: безопасное соединение осуществляется при помощи WPA- и WPA2-шифрования, которые генерируют ключи во время соединения, а не заранее. Также безопасность поддерживается фильтрацией по IP и MAC-адресам, технологиями NAT и Firewall, подключен VPN;
- Маршрутизация: имеются поддержка DHCP, Dynamic DNS и статическая маршрутизация;
- Репитер: роутер может работать в режиме усилителя другого маршрутизатора, соединяться с ним по беспроводному мосту WDS;
- Дополнительные функции: можно настроить гостевую вай-фай сеть, установить IP-телевидение или «родительский контроль».
К сожалению, пользователи отмечают, что несмотря на большое количество функциональных возможностей, сам роутер большую нагрузку не потянет. Лучше использовать его для дома или в качестве усилителя основного.
Подключение и настройка 3G/4G-модема USB на примере модели E3372
Рассмотрим, как правильно провести подключение и настройку модема от компании «Хуавей», который поддерживает технологии 3G и 4G. В принципе для любой модели модема USB, в том числе и для модели E3372, процедура настройки будет идентичная, так как нужно будет заходить в один и тот же веб-интерфейс или фирменную утилиту оператора.
Подключение устройства
Для начала нужно подключить сетевой гаджет к компьютеру:
-
Снимите панель модема и в специальный разъём вставьте «симку».
-
Когда «операционка» компьютера полностью загрузится, подключите модем к одному из USB-портов.
- Дождитесь, когда на модеме засветится голубой индикатор вместо зелёного. Это будет означать, что ПК распознал гаджет. Если этого не произошло, попробуйте подключиться через другое гнездо USB. Если у вас стационарный компьютер, используйте порты на задней панели блока, так как передние слоты или разъёмы, выведенные на стол с помощью кабелей, могут не работать.
Установка драйвера и специальной программы
Если ПК распознает девайс, на дисплее появится окно мастера инсталляции ПО модема. Перед установкой обязательно убедитесь, что на вашем компьютере не стоит ПО от какого-либо другого модема и оператора, с которыми работали ранее.
Если оно есть, удалите его с помощью стороннего деинсталлятора Revo Uninstaller либо другой подобной программой, чтобы сразу избавиться и от «хвостов» приложения (записей в реестре и т. д.) Так вы избежите конфликтов программ в будущем.
Если на ПК присутствует ПО от других операторов, удалите его с помощью Revo Uninstaller, чтобы не остались «хвосты»
Если модем не запустил установку ПО, сделайте это вручную через «Проводник Виндовс». Название программы будет зависеть от того, каким оператором вы пользуетесь, но процесс установки для них всех практически идентичен:
-
Закройте по возможности все окна, открытые на ПК в текущий момент, и щёлкните по Next на начальном экране.
-
Согласитесь с условиями использования приложения — кликните по I Agree.
-
При необходимости поставьте другой каталог, в котором будут сохранены файлы ПО, через кнопку Browse и вызванный «Проводник». Щёлкните по Next.
-
Нажмите на Install, чтобы запустить установку.
-
Дождитесь её завершения.
-
Щёлкните по Finish, чтобы открылось окно программы.
Вход в настройки модема
Настроить модем USB можно в самой фирменной утилите, которую вы установили, либо же через веб-оболочку Huawei. Расскажем, как войти в последнюю:
- Когда подсоедините модем к ПК и установите необходимое ПО, в интерфейсе любого браузера откройте страницу по адресу: 192.168.8.1. Она будет доступна, даже если интернета на компьютере нет.
-
На странице для авторизации напечатайте одно слово admin в двух полях — это стандартный данные для входа для многих роутеров и модемов. При желании их можно поменять, чтобы никто не смог войти в настройки модема без вашего ведома в будущем.
-
Кликните по Login, чтобы открылась веб-оболочка.
Настройка интернета на модеме USB
Теперь перейдём к самой настройке модема в запущенной оболочке:
Таблица: данные для создания профиля для разных операторов
| Оператор | Название профиля | Точка доступа |
| Мегафон | Otkmsk | otk.msk |
| Теле2 | Otkt2 | otk.tele2.ru |
| Билайн | Beeline home | home.beeline.ru |
| МТС | MTS | internet.mts.ru |
| Yota | Yota | internet.yota |
Настройка в фирменной утилите (на примере интерфейса от Beeline)
Рассмотрим также настройку подключения в установленном ПО модема:
-
Щёлкните по плитке справа «Настройки».
-
В первом меню с параметрами подключения кликните в выпавшем меню по блоку «Управление профилями».
-
Нажмите на жёлтую кнопку «Новый профиль». Если у вас Билайн, ничего создавать опять же не нужно — используйте аккаунт по умолчанию.
-
В название профиля и в имени точки доступа APN укажите значения из таблицы выше.
- В номере доступа напишите *99#. Поставьте автоматический DNS — пароль ставить не нужно. Обязательно щёлкните по «Сохранить».
-
Кликните по скрученной стрелке на серой панели слева внизу, чтобы обновить соединение с новыми параметрами.
Настройка интернета встроенными средствами «Виндовс»
Вместо настройки через утилиту или веб-оболочку, можно использовать встроенный мастер создания подключения в Windows:
Настройка модема как точки доступа «Вай-Фай»
Многие модели модемов USB поддерживают функцию Wi-Fi. Если она присутствует в вашем сетевом устройстве, в меню веб-оболочки будет присутствовать специальный раздел WLAN. В основных настройках можно активировать точку доступа, задать ей имени, а также пароль (ключ WPA). В шифровании лучше всего поставить WPA2-PSK.
Исходные данные для авторизации в сети «Вай-Фай» вашего модема указаны на этикетке под крышкой устройства.
В основных настройках включите «Вай-Фай» и укажите имя и пароль для точки
Скорость интернета
Мы измерили скорость в трех точках, удаленных от маршрутизатора на различное расстояние в рамках стандартной двухкомнатной квартиры.
Вот какие результаты получили:
В целом, по радиусу очень неплохо, только вот изначально роутер сильно подрезает первоначальную скорость — по тарифу она равна 100 мбит/с, но в реале обычно получается что-то около 90 мбит/с, если подключить кабель интернет к компьютеру напрямую.
Так что смотрите сами — если нужно быстро и дёшево настроить wifi, то можно брать. Если нужно полноценное многофункциональное устройство, которое готово выдерживать большие нагрузки (под ними я имею в виду одновременную работу многих устройств, одновременно передающих и принимающих большой объём данных), то нужно смотреть модели.
Описание, основные характеристики
Бренд Mercusys славится своими недорогими роутерами, и MW325R занимает достойное место в этой линейке. Это устройство можно назвать старшим братом MW301R, обладающим несколькими важными плюсами по сравнению с одной из самых дешёвых на рынке моделей.
Во-первых, вместо двух несъёмных внешних антенн здесь 4 мощностью 5 дБи каждая, что гарантирует охват маршрутизатором площади порядка 500 м 2 . Во-вторых, количество LAN-портов здесь увеличено до трёх (у младшей модели их два).
Обзор маршрутизатора Mercusys MW325R был бы неполным без перечисления очевидных недостатков, среди которых – возможность работы в одном диапазоне, то есть отсутствие поддержки протокола беспроводной передачи 802.11ac
Для заспамленных сетей это достаточно важно, поскольку заметно снижает общую производительность устройства. Отсутствие USB-порта тоже можно назвать минусом, но вряд ли критичным – использование роутера для подключения того же принт-сервера встречается нечасто
Но ожидать от бюджетной модели возможностей, присущих более дорогим собратьям, не стоит. Тем более что и зона охвата у MW325R, и мощность передатчика на высоте. 500 квадратных метров – это помещение примерно 22х22 метра или круг радиусом 12 м. Но здесь многое зависит и от особенностей планировки квартиры или офиса.
Комплект поставки стандартный: роутер, сетевой кабель с блоком питания, патч-корд и документация. Из кнопок и портов присутствуют три порта LAN, один WAN, гнездо для блока питания и кнопка Reset. Кнопки WPS, а тем более – отдельной кнопки для отключения беспроводной сети, нет. Антенны вращаются в двух плоскостях, то есть достаточно подвижные, и могут быть направлены так, чтобы охватывать любые части помещения.
Основные технические характеристики Mercusys MW325R:
Шаг 5. Создание гостевой сети
1. Для создания гостевой сети на роутере Mercurys MW325R необходимо зайти в панель управления и выбрать «Settings» в меню слева.
2. Затем выбрать «Wireless» и «Guest Network».
3. Включить гостевую сеть, установив значение «Enabled».
4. Задать имя (SSID) и пароль для гостевой сети, подобно тому, как это делалось при настройке основной сети.
5. Опционально можно ограничить доступ к некоторым ресурсам в интернете для пользователей гостевой сети, выбрав соответствующие опции.
6. Сохранить изменения и наслаждаться работой гостевой сети, которая позволит гостям удобно пользоваться интернетом, не зная пароль от оригинальной сети.
Пошаговое руководство по настройке роутера Mercusys MW325R
Наиболее популярным вариантом подключения маршрутизатора к ПК или ноутбуку является патч-корд, которым укомплектован аппарат. Его цепляют с помощью любого LAN-разъема. Предварительно требуется включить девайс в электросеть с помощью блока питания. Сетевой кабель от провайдера, идущий в квартиру из коридора, вставляется в единственный WAN-порт.
Когда физическое подключение завершено, можно переходить к непосредственной настройке роутера:
Чтобы отрегулированная сеть начала действовать, может потребоваться перезагрузка маршрутизатора. После завершения действия следует протестировать скорость интернета с помощью специализированных сервисов (SpeedTest, Яндекс.Интернетометр). Если соединение слабое или отсутствует, нужно звонить в техподдержку провайдера для уточнения данных. Зная, как зайти в настройки роутера, клиент всегда сможет скорректировать текущие параметры.
Список часто задаваемых вопросов
-
Как выполнить сброс настроек усилителя сигнала?
Не отключая питания усилителя, нажмите и удерживайте кнопку RESET/WPS и дождитесь, пока индикатор сигнала не станет быстро мигать, затем отпустите кнопку. Если индикатор сигнала будет гореть постоянно, это означает, что процедура сброса успешно выполнена.
-
Как настроить усилитель сигнала с помощью WPS?
- Подключите усилитель в розетку рядом с с вашим модемом/роутером, дождитесь, пока индикатор сигнала не загорится красным.
- Нажмите кнопку WPS на вашем модеме/роутере.
- В пределах 2 минут зажмите кнопку RESET/WPS на вашем усилителе. Индикатор перестанет мигать и загорится зеленым, когда WPS-соединение будет успешно установлено.
Что делать, если я не могу войти в веб-интерфейс усилителя сигнала?
</ol>
- Убедитесь, что ваше беспроводное устройство подключено к сети усилителя сигнала, а не к сети модема/роутера.
- Укажите в настройках IP и DNS на вашем компьютере Получить IP и DNS-адрес автоматически.
- Проверьте, правильно ли вы ввели в адресной строке http://mwlogin.net.
- Сбросьте настройки усилителя и выполните настройку снова.
Новая инструкция по настройке маршрутизаторов компании Mercusys. И в этот раз мы будем настраивать Mercusys MW325R. Покажу весь процесс подключения и настройки. Почему-то многие пользователи обычно игнорируют инструкцию, которая есть в комплекте с маршрутизатором. И ищут руководство по настройке в интернете. Бывает оборудование, в котором и меню и руководство на английском языке. Но в Mercusys об этом позаботились, и в коробку с роутером положили руководство на русском и украинском языке. Веб-интерфейс так же на русском.
Так как я уже делал обзор Mercusys MW325R, то мы можем сразу перейти к настройке. Если вы случайно зашли на эту страницу, и у вас еще нет MW325R, то рекомендую почитать мой обзор.
Чтобы у нас все заработало, нужно правильно подключить Mercusys MW325R. Первым делом подключите питание и включите роутер. В WAN порт подключите интернет. Кабель от интернет-провайдера (возможно, у вас от ADSL модема). Если вы будете выполнять настройку с ПК, или ноутбука, то рекомендую подключить роутер по сетевому кабелю, который можно найти в комплекте. Должно получится примерно вот так:
Если у вас нет устройства, которое можно подключить к MW325R с помощью сетевого кабеля, то подключитесь по Wi-Fi. Так тоже можно. По умолчанию (на заводских настройках) Wi-Fi сеть открытая (без пароля).
Можно выполнить настройку со смартфона, или планшета. Подключившись к беспроводной сети маршрутизатора. Но для удобства лучше использовать компьютер.
После подключения, возможно, интернет работать не будет (без доступа к интернету, ограничено). Это нормально. Нужно настроить роутер и доступ к интернету появится.
Настройка wi-fi роутера. Выявление неисправностей Wi-Fi сети
Почему Wi-Fi не хочет передавать данные? К Wi-Fi вы подключаетесь, но браузер не может отобразить сайт. Найдем пути решения этой проблемы WLAN:
Слабый сигнал Wi-Fi соединения. Иногда WLAN передает данные в полтора, два раза медленнее и сигнал всегда плохой, независимо от расположения антенны. Причина: ваша сеть перекрывается другой WLAN, которая работает на той же частоте. Чтобы несколько радиосетей смогли существовать рядом без наложения друг на друга, в стандарте 802.11b/g предусмотрено 13 каналов на частоте 2,4 ГГц. Многие роутеры настроены на одиннадцатый или шестой каналы. С бесплатным приложением NetStumbler можно найти и распознать соседние WLAN и выяснить, на каких каналах они работают. Загрузите приложение с официального сайта и начните поиск. После этого вы увидите каналы окружающих вас сетей. Теперь через веб-конфигурацию роутера установите свой WLAN на один из каналов, который не используется в этой сети, и проверьте, улучшился ли сигнал.
Как увеличить радиус действия Wi-Fi сети. Если дальность действия Wi-Fi роутера недостаточна, обычно применяется технология WDS (Wireless Distribution System — распределенная беспроводная система). Она позволяет точкам доступа Wi Fi устанавливать соединение не только с клиентами, но и между собой. Каждая из них принимает сигнал другой и передает его дальше. Однако это увеличение дальности действия выливается в стоимость еще одного набора оборудования для точки доступа. Следующий недостаток: точка доступа должна обеспечивать одновременное соединение и с сетью, и с клиентом — это в два раза снижает эффективность.Другой, менее затратный, но часто довольно эффективный способ справиться с проблемой — заменить комплектную антенну роутера на имеющую больший коэффициент усиления или вообще на направленную.
Wi-Fi Роутер или Wi-Fi точка доступа теряет соединение. Сеть функционирует нормально, но связь постоянно рвется. Проблема, скорее всего, в низком качестве электросети. Даже небольшого перепада напряжения достаточно, чтобы роутер потерял соединение. Решение: приобретите небольшой источник бесперебойного питания и подключите роутер через него. Если это происходит редко, большинство пользователей выключают/включают устройство, но это не выход.
Разрывы связи wi-fi соединения. Когда wi-fi роутер и компьютерный адаптер сделаны разными производителями, это может вызвать некоторые проблемы. Как правило, здесь помогает обновление программного обеспечения. Найдите на сайте поставщика новейшую версию и установите ее через меню конфигурации. Особенно часто данная проблема решается обновлением прошивки на точках доступа и роутерах компании D-Link.
Описание, основные характеристики
Бренд Mercusys славится своими недорогими роутерами, и MW325R занимает достойное место в этой линейке. Это устройство можно назвать старшим братом MW301R, обладающим несколькими важными плюсами по сравнению с одной из самых дешёвых на рынке моделей.
Во-первых, вместо двух несъёмных внешних антенн здесь 4 мощностью 5 дБи каждая, что гарантирует охват маршрутизатором площади порядка 500 м2. Во-вторых, количество LAN-портов здесь увеличено до трёх (у младшей модели их два).
Обзор маршрутизатора Mercusys MW325R был бы неполным без перечисления очевидных недостатков, среди которых – возможность работы в одном диапазоне, то есть отсутствие поддержки протокола беспроводной передачи 802.11ac
Для заспамленных сетей это достаточно важно, поскольку заметно снижает общую производительность устройства. Отсутствие USB-порта тоже можно назвать минусом, но вряд ли критичным – использование роутера для подключения того же принт-сервера встречается нечасто
Но ожидать от бюджетной модели возможностей, присущих более дорогим собратьям, не стоит. Тем более что и зона охвата у MW325R, и мощность передатчика на высоте. 500 квадратных метров – это помещение примерно 22х22 метра или круг радиусом 12 м. Но здесь многое зависит и от особенностей планировки квартиры или офиса.
Комплект поставки стандартный: роутер, сетевой кабель с блоком питания, патч-корд и документация. Из кнопок и портов присутствуют три порта LAN, один WAN, гнездо для блока питания и кнопка Reset. Кнопки WPS, а тем более – отдельной кнопки для отключения беспроводной сети, нет. Антенны вращаются в двух плоскостях, то есть достаточно подвижные, и могут быть направлены так, чтобы охватывать любые части помещения.
Основные технические характеристики Mercusys MW325R:
- 3 LAN-порта 100 МБ/сек;
- 1 WAN-порт 100 МБ/сек;
- частота вещания сети Wi-Fi: 2.4 ГГц;
- стандарт беспроводной связи 802.11b/g/a;
- скорость передачи данных по Wi-Fi: 300 МБ/сек;
- гостевая сеть;
- работа в режиме моста;
- родительский контроль;
- габариты: 167,0×118,0×33,0 мм;
- вес: 200 г.
























