Восстановление настроек
Про синхронизацию мы не будем подробно рассказывать. Тут все просто. Достаточно по аналогии с сохранением настроек выполнить вход и включить синхронизацию.
Если вы сохраняли настройки в виде одного файла HTML, то здесь ещё проще:
- Запустите браузер и нажмите кнопку «Меню» в левом верхнем углу и в выпадающем списке выберите «Закладки».
- В дополнительно контекстном меню нажмите «Импорт закладок и настроек…».
- Дальше из выпадающего списка выберите HTML-файл с закладками, и нажмите кнопку «Выберите файл».
- Откроется проводник, где в диске нужно найти тот ранее сохраненный файл, и восстановить его в браузере.
Вот и вся инструкция. Браузер переустановлен начисто, и файлы сохранены. Вам не нужно заново искать любимые сайты или вспоминать пароли.
Как восстановить утерянные пароли в «Опере»? Где в «Опере» хранятся пароли?
Всемирная сеть интернет распространилась по всему миру и захватила внимание почти каждого человека на планете. В связи с этим на нет, сошла рукописный обмен информацией, все меньше происходит личных встреч и телефонных переговоров
Виртуальная реальность затягивает человечество в свою паутину все глубже и глубже, регулярно выпуская новые мобильные приложения. Как говорится, спрос рождает предложение.
| Рекомендуем! InstallPack |
|---|
| Официальный дистрибутив Opera |
| Тихая установка без диалоговых окон |
| Рекомендации по установке необходимых программ |
| Пакетная установка нескольких программ |
Название сайта ✕
Каждый пользователь сети Интернет вынужден регистрироваться на многочисленных сайтах
И не важно, это любитель или профессиональный программист, самое первый шаг в сети – получение адреса электронной почты. Без нее не обходится ни одно из действий: переписка, отправка файлов, подтверждение фактов регистрации
Почта выступает удостоверением личности в сети. С большим погружением в Интернет, пользователь открывает для себя социальные сети, магазины, форумы, игры, онлайн банки и прочее.
Стандартные рекомендации безопасности гласят, что один и тот же пароль не использовать на различных ресурсах. Четкое выполнение приводит к тому, что множится количество паролей. Трудно держать в памяти их все. Но как можно облегчить жизнь? Как сделать так, чтобы браузер Опера сама помнила пароли для каждой страницы, ресурса? Автоматический вход с автозаполнением логина и пароля освобождает пользователя от мук и страданий. Не надо искать бумажки с записями, листать блокнот и надрывать память.
Internet Explorer
Данный браузер не даёт возможности экспортировать пароли в другие серферы и не поддерживает импорт из них. Подобные операции возможны только с самим «Internet Explorer», например, если данные утеряны при переустановке системы или вы имеете другой ПК с тем же браузером. Итак, если у вас «Internet Explorer» версий 4-6, то:
Для версий 7-9 проделайте всё то же самое, только в последней папке вам нужен элемент Storage2. Для свежих версий браузера порядок действий несколько другой:
https://youtube.com/watch?v=6ex65TBwcEg
После этого в браузере будут сохранены все пароли, которые запомнил его предшественник. При переходе с Internet Explorer на другой серфер все данные придётся вводить вручную.
Все началось с того, что я решил переустановить Windows 7, на Windows 10. И главной задачей было перенести настройки браузера Opera
Для меня было очень важно полностью перенести первым делом экспресс-панель, все закладки и сохраненные в Opera пароли. Проще говоря, мне нужно было сохранить свой профиль в Opera, и восстановить его после переустановки Windows, в заново установленный браузер
Сразу скажу, что в интернете я решения не нашел. Там есть много статей на эту тему, и следуя им можно без проблем перенести закладки, настройки экспресс-панели, историю и т. д., просто сохранив определенные файлы. Но, пароли таким способом перенести нельзя. Дело в том, что все сохраненные пароли Опера сохраняет в отдельный файл и они привязываются под конкретного пользователя Windows. Когда я переносил файл с паролями в профиль новой, заново установленной Оперы, то пароли не переносились. На сайтах, для которых я сохранял пароли, просто не было возможности автоматически авторизоваться. Ну и в настройках браузера, список сохраненных паролей был пустым
Вот тогда я немного расстроился, ведь для меня было очень важно перенести все сохраненные пароли
Я конечно же знал, что в Opera есть функция синхронизации. Но где-то в интернете я прочитал, что эта функция синхронизирует только закладки и открытые вкладки. Пароли не синхронизируются. Это мне почему-то запомнилось, и я исключил этот способ. И зря, как оказалось.
Когда я уже перечитал кучу разных инструкций, и понял, что пароли мне не перенести, решил все таки проверить функцию синхронизации. И как оказалось, в Opera синхронизируется все. В том числе пароли. На момент моих мучений, версия Оперы была 43.0. Точно сказать не могу, но вполне может быть, что в более ранних версиях синхронизация паролей не работала.
Синхронизация в Opera. Пароли, настройки, экспресс-панель, закладки
Настроить синхронизацию очень просто. Если у вас еще нет учетной записи Opera, то ее нужно создать. Я сразу создал учетную запись в том браузере, с которого нужно перенести информацию.
Нажимаем на «Меню», и выбираем «Синхронизация». Справа появится окно, в котором нажимаем на «Создать учетную запись».
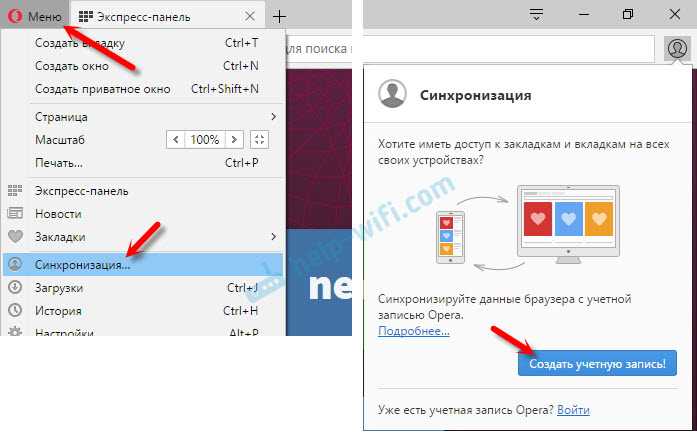
Выводим свою почту и пароль. Пароль придумайте хороший и сложный. Так же, сохраните его куда-то, или запишите. Вводим данные для регистрации и нажимаем на кнопку «Создать учетную запись».
Вы автоматически будете авторизованы. Чтобы сразу включить синхронизацию паролей, нажмите на ссылку «Выбрать синхронизируемые данные».
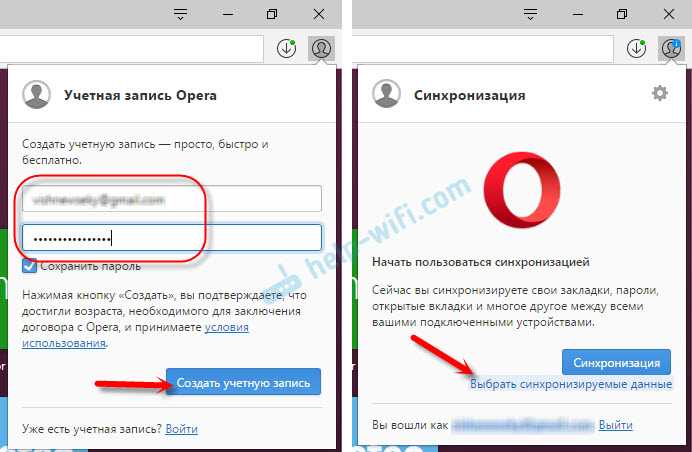
Выделяем галочками те пункты, которые нужно синхронизировать, и нажимаем Ok.
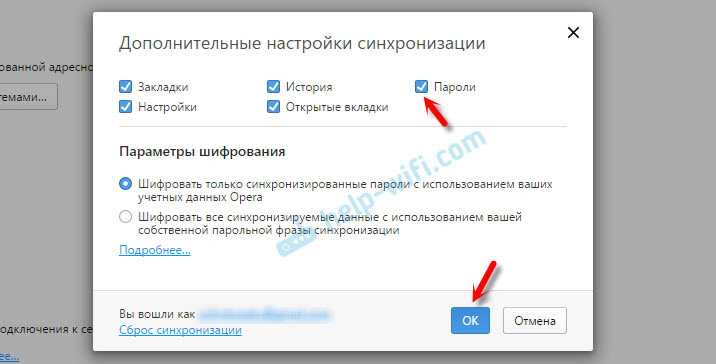
Я почему-то не заметил статуса синхронизации, или сообщения что все готово. Но мне кажется, что если нажать на «Меню» – «Синхронизация», и возле значка будет зеленная галочка, то все готово.
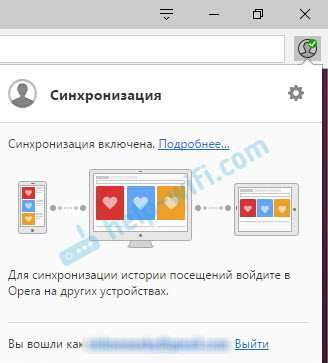
Я просто немного подождал, и вошел в свою учетную запись на другом браузере Opera.
Вход в учетную запись Опера
Открываем «Меню» – «Синхронизация», и нажимаем на кнопку «Войти». Дальше вводим данные своей учетной записи и нажимаем «Войти».
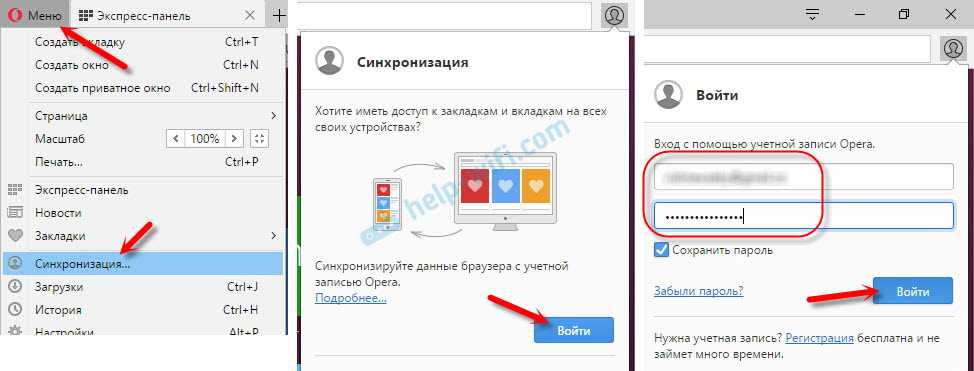
Включаем синхронизацию паролей. Это можно сделать в настройках. «Меню» – «Настройки». Нажимаем на кнопку «Расширенная настройка», выделяем «Пароли» и «Ok».
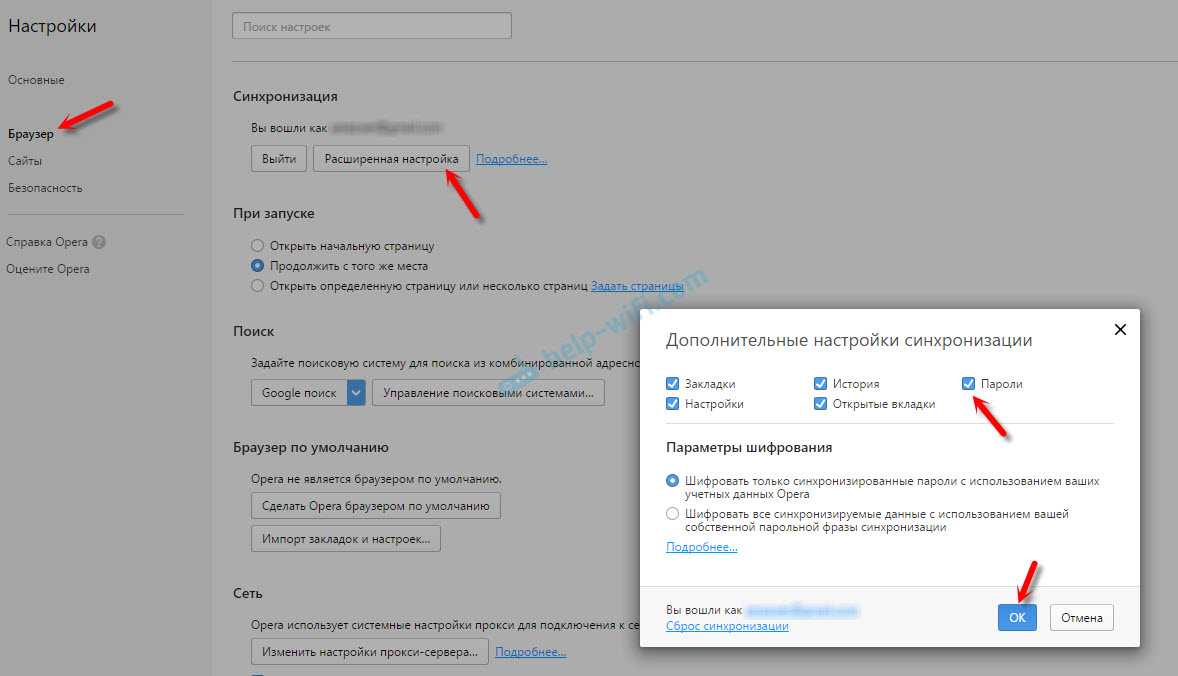
Буквально через минуту, вся информация из старого браузера Опера была перенесена на новый. Там только есть один нюанс с экспресс-панелью. Сейчас расскажу.
Синхронизация экспресс-панели
Дело в том, что экспресс панель синхронизируется, но она переносится в другую папку. Чтобы она отображалась на главном экране, нужно ее переместить. Сейчас покажу как.
И вроде какая-то мелочь, синхронизация настроек браузера, но сколько времени и нервов сохраняет эта функция. Страшно представить, сколько времени нужно было бы потратить, чтобы заново, вручную настроить экспресс-панель, или что еще хуже – ввести пароли на всех сайтах.
Если вы решили переустановить Windows, или перенести браузер на новый компьютер, то без синхронизации не обойтись. Правда, в том случае, если вам обязательно нужно перенести пароли. Если нет, то закладки и настройки экспресс-панели можно перенести файлами из своего профиля, как я показывал выше. Но синхронизировать намного проще. Да и на будущее будет. На случай, если что-то случится с компьютером. Ведь все данные хранятся на серверах Opera.
Да и с безопасностью вроде бы все в порядке. Шифрование, и все такое. Думаю, с этим проблем быть не должно.
Удаляем браузер Опера с компьютера
Пользователи, хорошо знающие установленную на своем ПК операционную систему, быстро справятся с процессом удаления. Инструкция включает такие шаги:
Далее появится окно, где будет отображаться процесс очистки. После этого в перечне программ больше не будет отображаться обозреватель. Однако на этом не все, поскольку могут быть файлы опера сохранены в папке на компьютере. Ее также следует удалить.
После устранения папки необходимо проверить компьютер на наличие ошибок. Понадобится выполнить такие действия:
Только по завершении всех этапов можно приступить к переустановке браузера или же использовать другой обозреватель для работы.
Как сохранить пароли в Opera
Большое число пользователей для повседневной работы в Интернете выбирают браузер Опера. Он способен сжимать данные, благодаря чему существенно увеличивается скорость загрузки страниц сайтов, а это особенно актуально для тех, у кого недорогие тарифы подключения к сети.
Плюс Opera – это проверенное временем качество. Браузер известен всем опытным юзерам, которые помнят еще самые первые его версии. Программа пользуется высоким спросом и сегодня, поэтому для многих вопрос, как сохранить пароль в Опера, также один из первостепенных.
Способ 1
Как и в случае с Google Chrome сохранять пароли в Opera не сложно. Первым делом необходимо включить отображение скрытых файлов и папок способом, описанным выше. Дальше следует отправиться по пути, где хранятся интересующая нас информация. Что касается данного браузера, то логины и прочие важные данные, требующие сохранности, находятся на локальном диске C в папке «Пользователи».
Полностью адрес выглядит так:
Заходим в «Мой Компьютер», дальше переходим в диск С, выбираем папку «Пользователи» и переходим в каталог с именем вашей учетной записи
Здесь еще необходимо обратить внимание, что в зависимости от версии браузера папка может иметь различные названия, но, как правило, либо Opera, либо Opera Stable (начиная с 15-ой версии). Содержимое будет также отличаться
В ранних версиях нас интересуют следующие файлы:
Скопируйте файлы на флешку, не оставляйте их на рабочем столе или жестком диске, если собираетесь формировать жесткий диск.
Что касается последних версий Opera, то добравшись до конечного места назначения, скопируйте следующий файл:
Не будут лишними и следующие файлы:
Однако первым делом следует сохранить файл под названием Login Data. Он является своеобразной копией логинов и паролей для входа на различные интернет-ресурсы. Как только система переустановлена и браузер инициализирован, необходимо перейти по этому же адресу и скопировать Login Data в новый каталог.
Предварительно включите отображение скрытых файлов, чтобы добраться до нужного адреса. Дальше просто согласитесь на замену файлов, нажав «Переместить с заменой». Перезапустите Опера, и вы увидите, что прежние настройки вернулись. Теперь, как и прежде, система будет автоматически подставлять личные данные в формы, где они ранее были сохранены.
В браузере предусмотрен функционал, благодаря которому происходит автоматическое запоминание введенных данных. С ними можно ознакомиться с любой момент, если перейти в «Настройки» > «Безопасность» > «Показать все пароли».
Дальше на экране откроется список с необходимой информацией. Но следует быть внимательным и осторожным, так как в случае получения несанкционированного доступа к вашему компьютеру третьему лицу не составит особого труда подсмотреть логины и пароли в браузере и воспользоваться ими
Поэтому не забывайте о дополнительных мерах предосторожности, например, экран блокировки, пин-код, разблокировка по лицу или отпечатку пальца
Способ 2
Есть еще один способ проделать эту же работу, но с меньшими временными и физическими усилиями. Способ копирования конкретного файла с кодами существовал всегда, но сейчас в основном юзеры используют синхронизацию. Чтобы данные начали синхронизироваться, необходимо создать учетную запись. Если уже есть – хорошо, если же нет, то создайте.
Порядок действий будет таким:
1. Открываем браузер.
2. Переходим в раздел «Меню».
3. Находим подраздел «Синхронизация».
4. Система предложит быстро и удобно создать учетную запись.
5. В случае если ранее она была создана, вводим свой логин и пароль.
6. Дальше жмем либо «Синхронизация», либо «Выбрать синхронизируемые данные».
Если вы выбрали настройки синхронизации, то отметьте все данные, включая историю, пароли и прочее. Сделав все правильно, вы заметите возле адресной строки иконку пользователя вместе с зеленой галочкой. Это значит, что синхронизация данных включена и работает.
Как сохранить закладки в Опере при переустановке с использованием расширения?
Самый простой вариант, как сохранить закладки в Опере при переустановке, который не требует каких-то особенных знаний или долгих копаний в файлах обозревателя – это использование Bookmarks Import & Export. Расширение носит говорящее название, таким образом, очевидно, что основная и единственная концепция аддона заключается в помощи переноса закладок.
Приложение формирует файл с настройками закладок на компьютере, его необходимо просто записать на любое устройство, которое не будет форматироваться. Чтобы экспортировать закладки необходимо:
- Установите расширение Bookmarks Import & Export. Выберите «Добавить в Opera»;
- Справа вверху появится книжка с закладкой, символизирующая приложение, нажмите на неё;
- Попадете в основное меню расширения, где есть всего 2 кнопки Import и Export. Клик по элементу Export;
- Укажите название для файла;
Теперь логичный вопрос, как вернуть закладки в Опере, используя указанное расширение? – Очень просто, перейти снова в меню и нажать на Import, затем с помощью Проводника укажите файл, который был предварительно создан. Более вашего участия не требуется, закладки вернуться на своё законное место и больше не исчезнут. С определённой периодичностью можете экспортировать закладки в файл, чтобы в случае какого-либо сбоя ничего не потерять.
Синхронизация в Opera. Пароли, настройки, экспресс-панель, закладки
Настроить синхронизацию очень просто. Если у вас еще нет учетной записи Opera, то ее нужно создать. Я сразу создал учетную запись в том браузере, с которого нужно перенести информацию.
Нажимаем на «Меню», и выбираем «Синхронизация». Справа появится окно, в котором нажимаем на «Создать учетную запись».
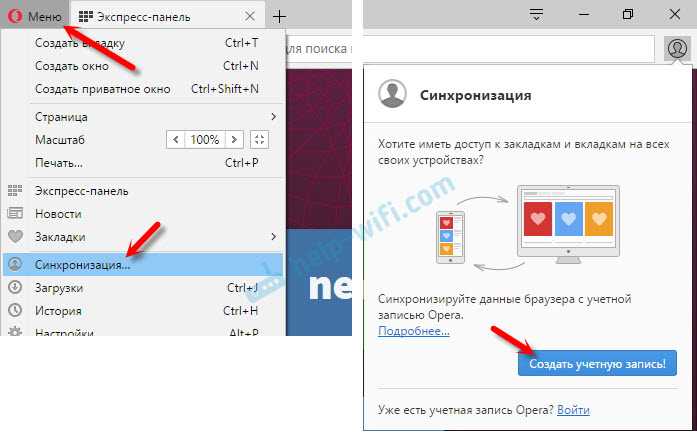
Выводим свою почту и пароль. Пароль придумайте хороший и сложный. Так же, сохраните его куда-то, или запишите. Вводим данные для регистрации и нажимаем на кнопку «Создать учетную запись».
Вы автоматически будете авторизованы. Чтобы сразу включить синхронизацию паролей, нажмите на ссылку «Выбрать синхронизируемые данные».
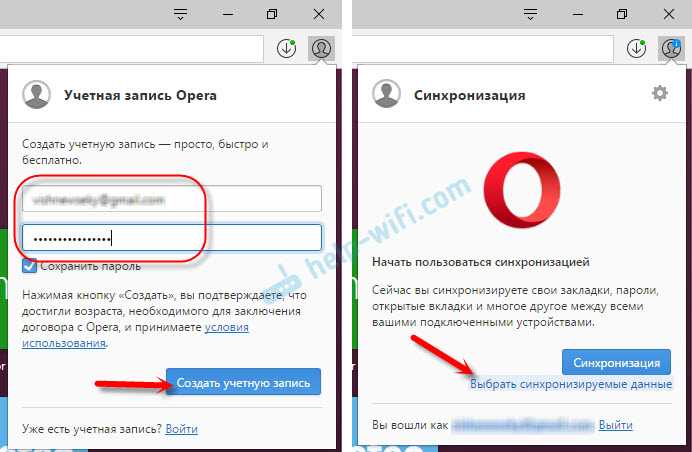
Выделяем галочками те пункты, которые нужно синхронизировать, и нажимаем Ok.
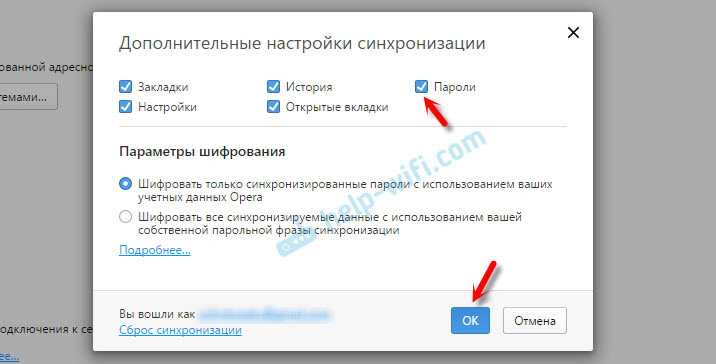
Я почему-то не заметил статуса синхронизации, или сообщения что все готово. Но мне кажется, что если нажать на «Меню» – «Синхронизация», и возле значка будет зеленная галочка, то все готово.
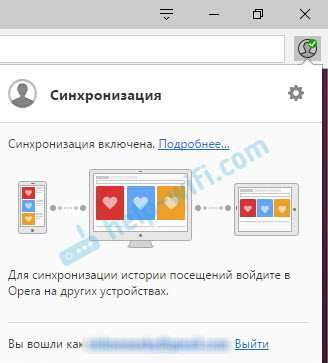
Я просто немного подождал, и вошел в свою учетную запись на другом браузере Opera.
Вход в учетную запись Опера
Открываем «Меню» – «Синхронизация», и нажимаем на кнопку «Войти». Дальше вводим данные своей учетной записи и нажимаем «Войти».
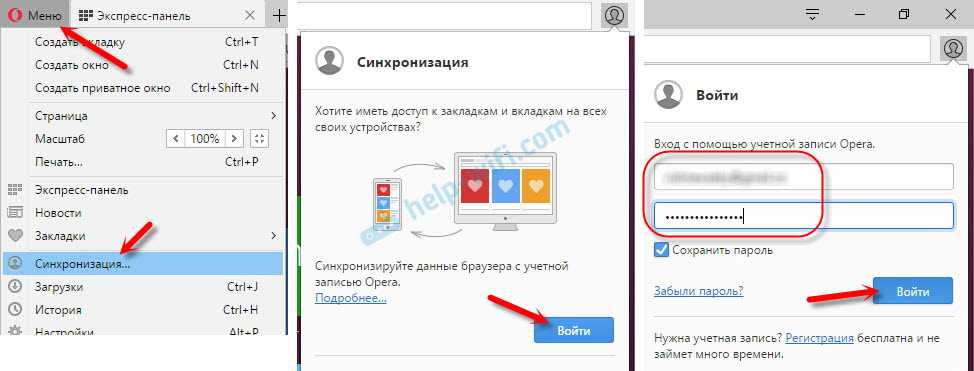
Включаем синхронизацию паролей. Это можно сделать в настройках. «Меню» – «Настройки». Нажимаем на кнопку «Расширенная настройка», выделяем «Пароли» и «Ok».
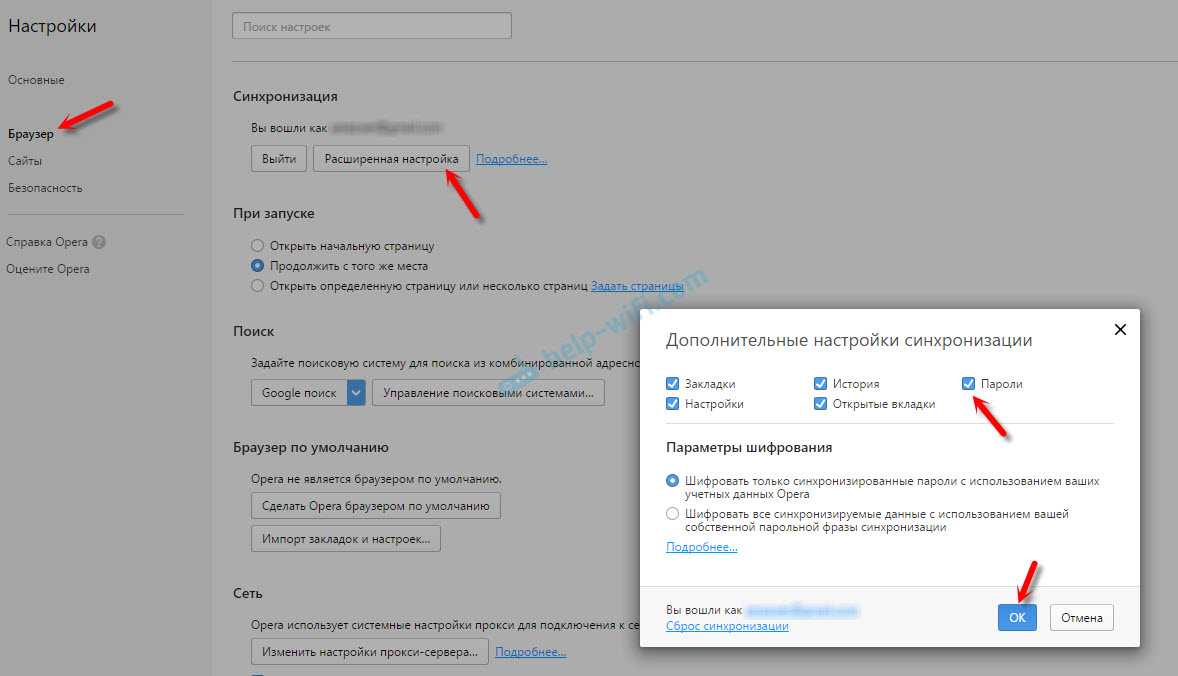
Буквально через минуту, вся информация из старого браузера Опера была перенесена на новый. Там только есть один нюанс с экспресс-панелью. Сейчас расскажу.
Синхронизация экспресс-панели
Дело в том, что экспресс панель синхронизируется, но она переносится в другую папку. Чтобы она отображалась на главном экране, нужно ее переместить. Сейчас покажу как.
И вроде какая-то мелочь, синхронизация настроек браузера, но сколько времени и нервов сохраняет эта функция. Страшно представить, сколько времени нужно было бы потратить, чтобы заново, вручную настроить экспресс-панель, или что еще хуже – ввести пароли на всех сайтах.
Если вы решили переустановить Windows, или перенести браузер на новый компьютер, то без синхронизации не обойтись. Правда, в том случае, если вам обязательно нужно перенести пароли. Если нет, то закладки и настройки экспресс-панели можно перенести файлами из своего профиля, как я показывал выше. Но синхронизировать намного проще. Да и на будущее будет. На случай, если что-то случится с компьютером. Ведь все данные хранятся на серверах Opera.
Да и с безопасностью вроде бы все в порядке. Шифрование, и все такое. Думаю, с этим проблем быть не должно.
Как скопировать файл закладок ручным способом
Синхронизация считается достаточно удобной опцией, которая позволяет получить доступ к информации, которая была сохранена в интернет-браузере со всякого устройства
Но у такого инструмента существует одно важное требование для успешной работы, которое пользователи отнюдь не всегда выполняют: для того, чтобы синхронизироваться с браузером непременно нужно подсоединение к глобальной сети
Файл располагается в браузерном браузера, который возможно отыскать здесь: C:\Users\имя_пользователя\AppData\Roaming\Opera Software\Opera Stable. Это тайная папка, потому пользователь не окажется в ней просто так. Но возможно использовать два способа:
Синхронизация и перенос закладок из Оперы в Opera
Сам принцип выполнения этих действий ничем не отличается от предыдущих манипуляций. Вам также потребуется предварительно экспортировать сохраненные вкладки в память компьютера при помощи соответствующей команды. Это позволяет создать специальный файл. Впоследствии необходимо перенести эти данные на иное устройство для выполнения синхронизации. Сделать это можно любым удобным способом, включая цифровые носители, либо обычную передачу данных по локальной сети. Далее в иной версии программы, происходит импортирование сохраненных закладок, путем поиска файла через команду «Перенос закладок». Синхронизация может занять определенное время. По завершению данной процедуры, необходимо перезагрузить приложение.
На сегодняшний день вовсе не обязательно при переустановке системного обеспечения перенастраивать интернет-обозреватель Opera. Разработчики предусмотрели прекрасную возможность экспортировать и импортировать все необходимое, при помощи специальных опций, встроенных в утилиту. Это может существенным образом облегчить работу с обновлениями, а кроме того переход от одной операционной системы к другой. Однако, юзерам предстоит четко соблюдать последовательность действий, чтобы в процессе не допустить определенных ошибок.
Синхронизация в Opera. Пароли, настройки, экспресс-панель, закладки
Настроить синхронизацию очень просто. Если у вас еще нет учетной записи Opera, то ее нужно создать. Я сразу создал учетную запись в том браузере, с которого нужно перенести информацию.
Нажимаем на «Меню», и выбираем «Синхронизация». Справа появится окно, в котором нажимаем на «Создать учетную запись».
Выводим свою почту и пароль. Пароль придумайте хороший и сложный. Так же, сохраните его куда-то, или запишите. Вводим данные для регистрации и нажимаем на кнопку «Создать учетную запись».
Вы автоматически будете авторизованы. Чтобы сразу включить синхронизацию паролей, нажмите на ссылку «Выбрать синхронизируемые данные».
Выделяем галочками те пункты, которые нужно синхронизировать, и нажимаем Ok.
Я почему-то не заметил статуса синхронизации, или сообщения что все готово. Но мне кажется, что если нажать на «Меню» – «Синхронизация», и возле значка будет зеленная галочка, то все готово.
Я просто немного подождал, и вошел в свою учетную запись на другом браузере Opera.
Вход в учетную запись Опера
Открываем «Меню» – «Синхронизация», и нажимаем на кнопку «Войти». Дальше вводим данные своей учетной записи и нажимаем «Войти».
Включаем синхронизацию паролей. Это можно сделать в настройках. «Меню» – «Настройки». Нажимаем на кнопку «Расширенная настройка», выделяем «Пароли» и «Ok».
Буквально через минуту, вся информация из старого браузера Опера была перенесена на новый. Там только есть один нюанс с экспресс-панелью. Сейчас расскажу.
Синхронизация экспресс-панели
Дело в том, что экспресс панель синхронизируется, но она переносится в другую папку. Чтобы она отображалась на главном экране, нужно ее переместить. Сейчас покажу как.
- Нажмите сочетание клавиш Ctrl+Shift+B. Вы там увидите вкладку «Другие Экспресс-Панели». Перейдите на нее. Если внутри будет еще какая-то папка, то откройте ее.
- Вы увидите все ваши закладки с экспресс-панели, которые были синхронизированы. Выделите все, нажмите правой кнопкой мыши и выберите «Копировать».
- Слева перейдите на вкладку «Экспресс-Панель». Нажмите правой кнопкой мыши на пустую область, и выберите «Вставить».Все закладки будут отображаться на экспресс-панели.
И вроде какая-то мелочь, синхронизация настроек браузера, но сколько времени и нервов сохраняет эта функция. Страшно представить, сколько времени нужно было бы потратить, чтобы заново, вручную настроить экспресс-панель, или что еще хуже – ввести пароли на всех сайтах.
Если вы решили переустановить Windows, или перенести браузер на новый компьютер, то без синхронизации не обойтись. Правда, в том случае, если вам обязательно нужно перенести пароли. Если нет, то закладки и настройки экспресс-панели можно перенести файлами из своего профиля, как я показывал выше. Но синхронизировать намного проще. Да и на будущее будет. На случай, если что-то случится с компьютером. Ведь все данные хранятся на серверах Opera.
Да и с безопасностью вроде бы все в порядке. Шифрование, и все такое. Думаю, с этим проблем быть не должно.
Информация к новости
20-10-2014
Категория: —
Привет всем! Хочу переустановить свой любимый браузер Opera, но она у меня функционально настроена и содержит: большую экспресс-панель визуальных миниатюр сайтов, закладки, установленные расширения, темы оформления, как мне всё это перенести в файл экспорта настроек и после переустановки Оперы импортировать его обратно, чтобы ничего не пропало и не пришлось настраивать Оперу заново?
Как перенести экспресс-панель в опере на другой компьютер?
Как перенести закладки с Opera на другой компьютер?
Opera предоставляет вам два способа импорта закладок.…В следующем кратком руководстве объясняется самая быстрая процедура для обоих вариантов импорта:
- Откройте Opera.
- Щелкните значок сердца на левой боковой панели, чтобы открыть диспетчер закладок браузера.
- Нажмите кнопку «Импорт / экспорт», а затем выберите «Импортировать закладки».
Как импортировать быстрый набор в Opera?
Другой способ сделать это — перейти по URL-адресу opera: // bookmarks и экспортировать свои закладки. Затем импортируйте их в другую Opera. Затем на странице закладок opera: // перетащите их в папку быстрого набора, если они находятся в «импортированной» папке или подобном.
Как мне импортировать настройки оперы?
Щелкните логотип Opera
в верхнем левом углу и нажмите «Настройки» («Настройки» на Mac). В разделе «Синхронизация» нажмите «Импортировать закладки и настройки». Вы можете выбрать, какие данные импортировать, а также из какого браузера их получать. В разделе «Настройки» вы можете выбрать «Сделать Opera браузером по умолчанию».
Как мне экспортировать и импортировать настройки оперы?
Пароли: перейдите в «opera: // flags / # PasswordImport» и в «Импорт паролей» переключитесь с любого значения на «Включено», затем перезагрузите Opera. Затем перейдите в «opera: // settings / passwords», и в трех маленьких точках справа от «Сохраненные пароли» у вас будет возможность экспортировать и импортировать.
Как экспортировать историю оперы?
Взгляните на страницу справки для получения дополнительной информации
Перейдите по URL-адресу opera: // about и обратите внимание на путь «профиля». Закройте Opera и перейдите туда в проводнике Windows
Выберите файлы «История» и «Журнал истории», щелкните выделение правой кнопкой мыши, выберите «Копировать» и затем вставьте в безопасное место.
Как экспортировать закладки и пароли Opera?
В настройках нажмите «Дополнительно» — «Конфиденциальность и безопасность» и в разделе «Автозаполнение» выберите «Пароли». Щелкните значок с тремя точками рядом с «Сохраненные пароли» и выберите «Экспорт паролей». На этом этапе он должен предложить вам ввести пароль вашего компьютера, чтобы разрешить экспорт.
Как мне экспортировать и импортировать закладки?
Из всех других браузеров
- На своем компьютере экспортируйте закладки из браузера в виде файла HTML.
- Откройте Chrome.
- В правом верхнем углу нажмите на значок «Ещё».
- Выберите Закладки. Импортировать закладки и настройки.
- В раскрывающемся меню выберите HTML-файл закладок.
- Выберите Выбрать файл.
Как экспортировать закладки?
Как экспортировать и импортировать закладки в Chrome на Android
- Откройте Chrome на своем устройстве Android.
- Коснитесь меню из трех точек в правом верхнем углу экрана.
- Коснитесь «Закладки».
- Когда откроется фактический список закладок, коснитесь стрелки назад в верхнем левом углу экрана. …
- Коснитесь одной из папок, чтобы использовать этот набор закладок.
Как перенести быстрый набор?
Чтобы скопировать быстрый набор, действуйте так же, как и при его перемещении. Удерживайте нажатой клавишу Ctrl во время перетаскивания.
Как мне синхронизировать Быстрый набор в Opera?
Теперь пользователи могут зайти на сайт opera.com/connect на своем компьютере или планшете и отсканировать отображаемый там QR-код с помощью считывателя QR-кода в Opera для Android. Затем функция Sync синхронизирует все их пароли, закладки, номера быстрого набора, набранную историю просмотров и открытые вкладки, а также недавно интегрированный Flow.
Как мне импортировать из оперы в Chrome?
Перейдите к кнопке меню Opera — Настройки — Импорт и экспорт — Экспорт закладок в формате HTML (выберите имя файла и местоположение) Откройте диспетчер закладок Chome (Ctrl + Shift + O), найдите меню «Организовать» — Импортировать закладки из файла HTML … (и найдите Экспортированный файл Opera)
Как импортировать пароли в оперу?
Другой способ сделать только пароли — экспортировать их из Chrome через chrome: // settings / passwords, включить opera: // flags / # PasswordImport в Opera и импортировать файл паролей, перейдя в opera: // settings / passwords, нажав меню шашлыка сбоку (3 точки) и выбрав «импорт».
Как добавить?
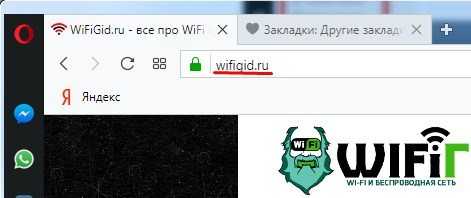
- Сделать это очень просто, сначала переходим на свой любимый сайт.
- Теперь в том же поле справа найдите значок «Сердечка» и нажмите на него. Теперь чуть ниже будет выпадающий список – просто кликните по стрелочке. Теперь вам нужно выбрать категорию закладок. Мне удобнее всего как, наверное, и многим использовать «Панель закладок». Если выбрать её, то закладочка сразу же будет отображаться сверху в панели. Таким образом она всегда будет на веду чуть ниже адресной строки.

- Если вы выберите «Экспресс-панель», то сверху её не будет, зато она будет сразу же отображаться на главной, при первом запуске программы.
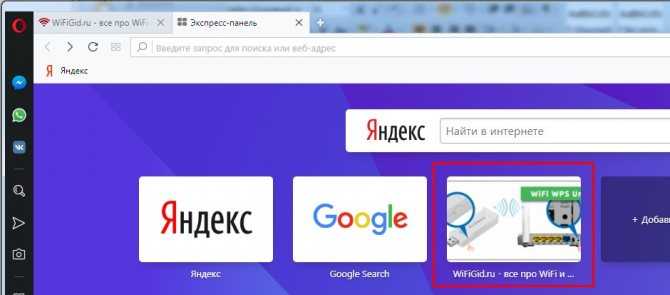
- Тут каждый выбирает сам – как ему угодно.
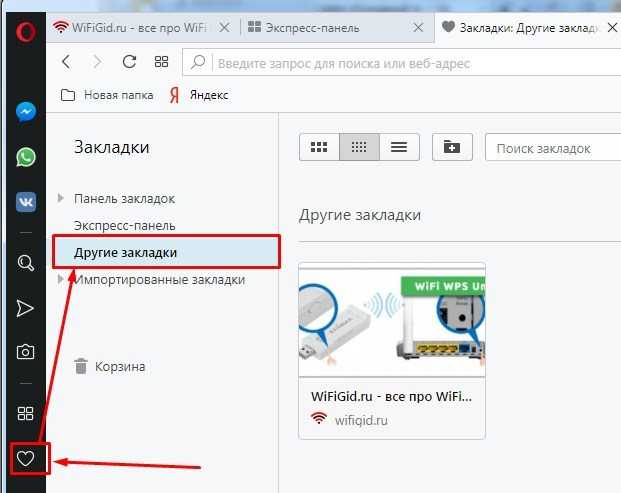
- Если вы все же выберите «Другие закладки», то она будет в отдельной папке. Чтобы просмотреть их, надо кликнуть на сердечко в левом меню и далее выбрать раздел «Другие закладки».



























