Как зайти в настройки роутера
На обратной стороне Asus RT-N12 (как и на других роутерах) есть информация об адресе, логине (имени пользователя) и пароле — их нужно использовать для входа в веб-интерфейс настроек. Для того, чтобы зайти, запустите браузер и в адресную строку введите указанный адрес, для роутеров Asusэто 192.168.1.1.
Когда вас попросят ввести логин и пароль, введите admin для того и для другого (при условии, что вы их не меняли во время предыдущих попыток все настроить).
А теперь внимание: если это первый раз, когда вы зашли сюда после покупки или если вы только что сбрасывали роутер, начнется автоматическая настройка — вам нужно будет нажимать «Далее» и заполнять предлагаемые поля
Автоматическая настройка роутера
Вам будет предложено поменять пароль для входа в «админку» роутера (тот, который был admin), после этого будет проведена попытка определить тип подключения и, если он определится, вам предложат ввести логин и пароль на Интернет, а потом — задать имя Wi-Fi сети и пароль на Wi-Fi.
Я не буду описывать автоматическую настройку. Если она пройдет успешно (а это может быть так для Ростелеком и Дом.ру), то моя инструкция вам не нужна — в результате вы попадете на главную страницу ручных настроек Asus RT-N12, а Интернет будет работать. Если же после этого Интернет не заработал, то далее я расскажу, как настроить все вручную.
Прошивка
Зачастую случается, что в работе аппарата возникают какие-либо неполадки. Либо он не совсем корректно работает с каким-либо провайдером. В данном случае выходом из положения может послужить перепрошивка. Для этого необходимо предварительно скачать её с сайта производителя или иного источника.
Процесс рассматриваемого типа выполняется следующим образом:
- выполняем авторизацию через WEB-интерфейс;
в левой части открывшегося окна выбираем пункт «Администрирование»; нажимаем на вкладку под названием «Обновление программы»; находим поле «Файл новой микропрограммы»; нажимаем на кнопку «Обзор» указываем путь к файлам обновления; жмем на «Отправить».

Процесс прошивки может занимать достаточно много времени. Пока он не закончен, ни в коем случае не следует отключать питание компьютера или же роутера. Это может привести к выходу последнего из строя. Когда процесс прошивки будет завершен, необходимо перезагрузить устройство.
ASUS RT N12VP – отличный аппарат для организации коллективного доступа в сеть Internet. Благодаря данному роутеру можно без каких-либо затруднений подключаться через Wi-Fi к Всемирной Паутине. Рабочие параметры данного устройства дают возможность применять его как для построения офисной инфраструктуры, так и для эксплуатации в домашних условиях.
Wi-Fi на роутере
Для предоставления доступа к internet по Wi-Fi при помощи Asus RT N12VP необходимо выполнить следующие действия:
- выполняем авторизацию через WEB-интерфейс;
переходим в раздел «Беспроводная сеть» и открываем вкладку «Общие»; заполняем поле «SSID» — латинскими буквами обозначаем имя Wi-Fi; выбираем подходящий метод защиты передаваемых данных в поле «метод проверки подлинности» — обычно это «WPA2-Personal»; прописываем ключ доступа к Wi-Fi, который будет использоваться на всех без исключения устройствах в поле «Предварительный ключ WPA»; нажимаем на кнопку «Применить».

После выполнения всех перечисленных выше действий можно смело приступать к подключению различного рода устройств по средствам Wi-Fi.
Также при необходимости можно воспользоваться дополнительными опциями, представленными в следующих вкладках:
- «WPS»;
«Мост»; «Фильтр MAC-адресов беспроводной сети»; «Radius»; «Профессионально».
Большой количество разнообразных параметров и опций является самым важным преимуществом модели ASUS RT N12VP. Дружественный интерфейс дает возможность сделать сеть «под себя» любому пользователю с учетом специфики её использования в конкретном случае.
Вход в настройки роутера
С подключение роутера ASUS RT N12vp мы разобрались, теперь давайте попробуем его настроить. Вход в настройки роутера осуществляется при помощи браузера, если у вас не получилось войти в настройки, то ознакомитесь с инструкциями по настройке сетевой карты:Настройка сетевой карты на Windows 7Настройка сетевой карты на Windows XP
Для входа в настройки, откройте браузер, и введите адрес: HTTP://192.168.1.1
Вводим логин: admin и пароль: admin нажимаем Enter.
Если указанный логин и пароль не подходит, то необходимо выполнить сброс роутера на заводские настройки, для этого есть кнопка на корпусе модема, зажмите ее и удерживайте 15-30 секунд, после чего попробуйте повторить вход.
Кнопка Reset
Далее у вас откроется интерфейс модема.
Состояние подключения, настройки беспроводной сети, количество устройств подключенное к роутеру. Можем менять язык.
Меню «Общие»
Напоследок пробежимся по разделам меню «Общие».
Внимание! Если назначение опции вам непонятно, перенастраивать ее не рекомендуется!
«Карта сети» – отображает текущие подключения к LAN и WAN, параметры безопасности Wi-Fi, сведения о маршрутизаторе и клиентах. Позволяет изменять отдельные параметры, например, опции шифрования, сетевой ключ и т. п.
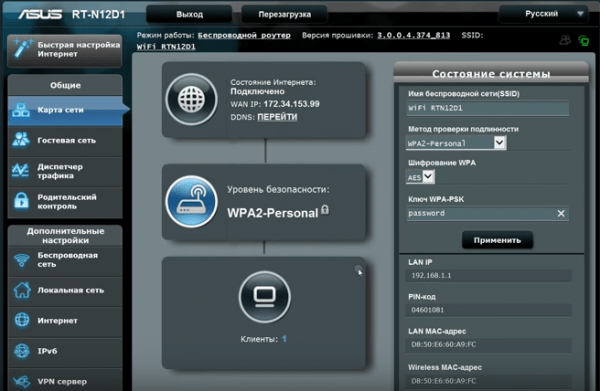
«Гостевая сеть» – дает возможность гостевым сеткам Wi-Fi использовать роутер для выхода в интернет, но запрещает доступ к ресурсам LAN.
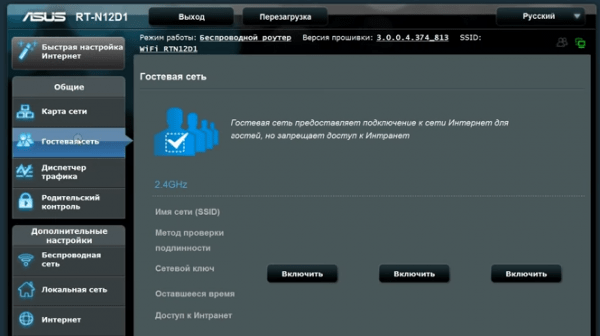
«Диспетчер трафика» – позволяет опытным пользователям управлять QoS – технологией распределения сетевых ресурсов в зависимости от вида трафика и установленных приоритетов. Например, голосовому трафику предоставляется более широкая полоса пропускания и высокий приоритет, нежели остальному. Работает в автоматическом и пользовательском режимах, по умолчанию включен первый. Настроен оптимально.
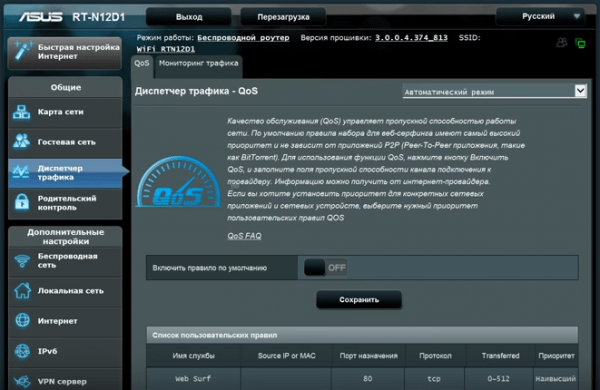
«Родительский контроль». Назначение этого раздела, думаю, понятно всем. Он дает возможность ограничить определенным хостам время пользования Интернетом. Те, кому сложно разобраться с этим самостоятельно, могут посмотреть учебный видеоролик.
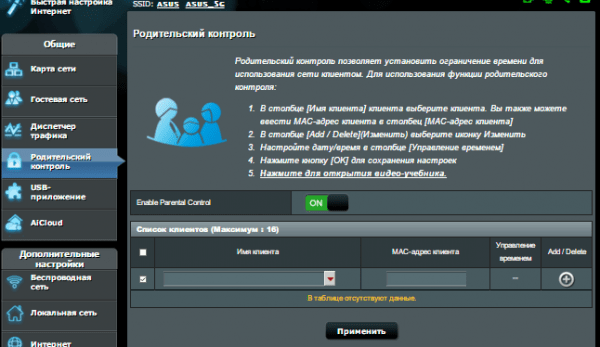
***
Как видите, маршрутизатор – штука сложная и умеет гораздо больше, чем просто перекидывать трафик из одной сетки в другую. Мы рассмотрели лишь важнейшие опции Asus RT-N12 D1, а если бы я решился описать их все – это была бы очень, очень длинная статья. Но главного, я думаю, мы достигли: настраивать роутеры подобного типа теперь вы сможете в два счета.
https://youtube.com/watch?v=c2A4CgsbS78%3F
10274
asusкак настроитьмаршрутизаторроутер
Вход в настройки
Перед входом в настройки роутера Asus, вносим изменения в конфигурацию сетевой карты компьютера или ноутбука. Делается это для того, чтобы войти в панель управления.
Заходим в раздел «Центр управления сетями и общим доступом», там входим во вкладку находящуюся слева, которая называется «Изменение параметров адаптера».
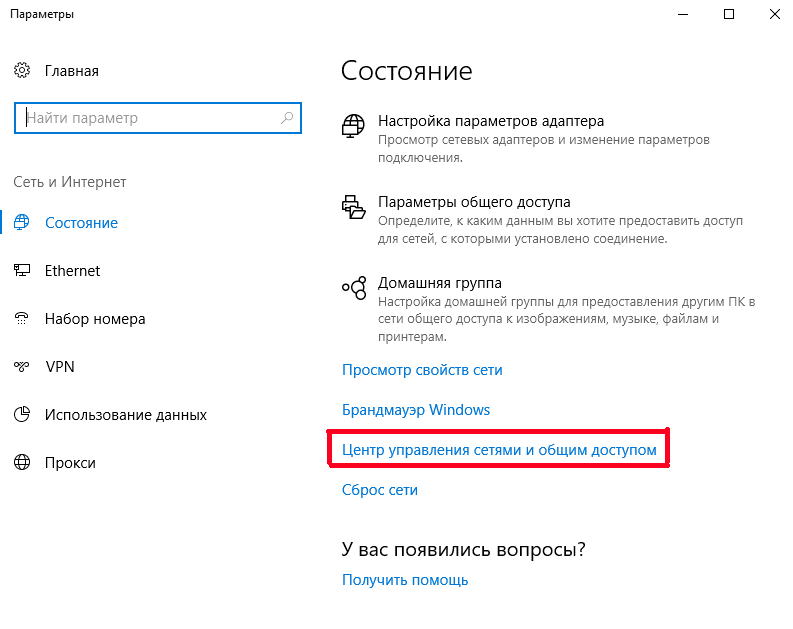
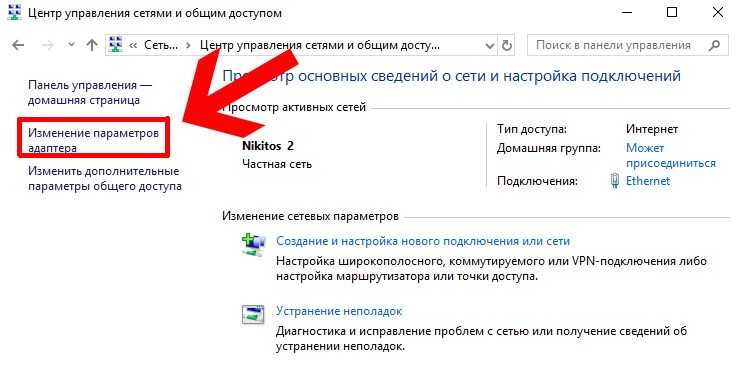
В этой вкладке находим подключение по «Ethernet» или «Беспроводное подключение». Здесь на ваш выбор. Выбираете, как вы собираетесь подключать роутер, по Wi-fi или по кабелю. Выбираете нужный тип подключения, далее входим в «Свойства».
Выбираем в свойствах «Протокол интернета версии 4» и устанавливаем все параметры на «Автоматическое получение». Если там есть какие-то записи, то переносим их на бумагу, они могут нам пригодиться.

Теперь начинаем заниматься непосредственно роутером и для этого нам нужно войти в его настройки. На обратной стороне роутера приклеена наклейка с данными адреса, логина и пароля. Они используются для входа в настройки.
Чтобы попасть в настройки, запустите ваш браузер и пропишите в адресной строке указанный IP адрес. У всех роутеров Asus он общий: 192.168.1.1
Появится окно, в котором вас попросят ввести логин и пароль. Вводите и в первом и во втором admin (это в том случае, если вы или вам не меняли пароль и логин).
Важный момент: если вы сделали сброс роутера или в первый раз вошли сюда, то начнётся автоматическая настройка роутера. Вам просто нужно нажимать «Далее» и заполнять все поля.

Вам предложат поменять пароль для входа в настройки роутера, потом программа проведёт автоматическое определение типа подключения. Если она определит тип, то предложит ввести логин и пароль на интернет, а потом задать имя wi-fi сети и пароль.
Заходим в Web-интерфейс
Вот вы его включили, вставили интернет кабель. Теперь для того, чтобы попасть внутрь настроек, нужно подключиться к сети аппарата. Можно сделать это как с помощью кабеля – просто вставляем его в LAN порт желтого цвета. Я буду использовать именно это подключение и воткну в первый порт кабель от моего ноутбука.
Но можно также подключить и по Wi-Fi с телефона, планшета или ноутбука. Имя сети и пароль от неё по умолчанию находится на этикетке под корпусом аппарата. Просто ищем новую сеть, подключаемся к ней и вводим этот ключ.
Когда вы подключитесь к сети инернет-центра, открываем браузер и в адресную строку вводим адрес: 192.168.1.1 или router.asus.com. Далее вас попросят ввести логин и пароль. В обе строчки вводим «admin» – все с маленькой буквы.
Подключение и вход в настройки
Перед началом самой настройки роутера Asus необходимо подключить само устройство к электросети, включить и подсоединить кабель провайдера в разъем WAN. После этого нужно соединить маршрутизатор с компьютером, вставив один конец витой пары в сетевую карту ПК, а другой – в один из портов LAN на задней стороне девайса.
Если ваш ПК уже подключен к интернету непосредственно в данный момент, стоит отключить это соединение, чтобы было активно только подключение по локальной сети к маршрутизатору. Иначе не получится зайти в меню веб-параметров.
Быстрая настройка роутера Asus (универсальная инструкция)
Практически на всех роутерах от любых производителей сзади или снизу на корпусе есть наклейка с информацией об устройстве, в частности, с ip-адресом самого роутера в локальной сети, логином и паролем для доступа к веб-настройкам и (в некоторых случаях) с ключом безопасности сети, заданном по умолчанию. Девайс Asus – не исключение.
Для того чтобы войти в роутер Asus нужно запустить любой удобный браузер и ввести ip-адрес, указанный на наклейке (в данном случае это 192.168.1.1). Далее вас попросят авторизоваться, введя логин и пароль для входа в роутер. В оба поля пропишите admin. Это стандартная комбинация, используемая в большинстве роутеров, которую лучше сменить самому в целях безопасности.
При первом входе в веб-интерфейс появится окно с автоматической настройкой устройства.
Первым делом будет предложено изменить входные данные для доступа к параметрам. Это настоятельно рекомендуется сделать. Далее устройство попытается определить тип интернет подключения (при условии, что кабель провайдера вставлен в соответствующий разъем). После настройки интернета можно будет настроить беспроводную точку доступа, чтобы можно было подключаться к маршрутизатору по воздуху с других устройств.
Процедура того, как подключить роутер к интернету, может несколько отличаться в зависимости от провайдера, предоставляющего подключение. К тому же, автоматическая настройка может работать не всегда. Ниже мы рассмотрим, как настроить выход в глобальную сеть вручную на примере нескольких самых популярных операторов.
Настройка роутера ASUS RT N12 для Ростелеком
На задней панели устройства находится несколько разъемов. Четыре из них предназначены для подключения домашней сети других компьютеров и устройств, а пятый необходим для подключения шнура вашего поставщика услуг. Установку параметров следует выполнять с устройства, имеющего непосредственное подключение в сетевой карте.
 Далее займемся непосредственно установкой маршрутизатора. На задней панели есть стикер, на котором указаны IP-адрес, имя пользователя и ключ для входа в его параметры. Чтобы запустить окно установки устройства, необходимо в браузерной строке ввести его адрес. Для рассматриваемой фирмы он одинаковый 192.168.1.1.Далее маршрутизатор подберет параметры автоматически, вам лишь необходимо заполнить несколько простых полей. Пользователю предложат сменить ключ к установкам роутера, затем устройство автоматически выберет тип подключения, потребует пароль от сети Интернет и предложит придумать имя и пароль для вашего Wi-Fi. На этом автоматический подбор параметров завершается и интернет должен начать работать. Если интернета все еще нет, то информация ниже специально для вас.
Далее займемся непосредственно установкой маршрутизатора. На задней панели есть стикер, на котором указаны IP-адрес, имя пользователя и ключ для входа в его параметры. Чтобы запустить окно установки устройства, необходимо в браузерной строке ввести его адрес. Для рассматриваемой фирмы он одинаковый 192.168.1.1.Далее маршрутизатор подберет параметры автоматически, вам лишь необходимо заполнить несколько простых полей. Пользователю предложат сменить ключ к установкам роутера, затем устройство автоматически выберет тип подключения, потребует пароль от сети Интернет и предложит придумать имя и пароль для вашего Wi-Fi. На этом автоматический подбор параметров завершается и интернет должен начать работать. Если интернета все еще нет, то информация ниже специально для вас.
Выставление параметров маршрутизатора вручную
Для выполнения параметризации вручную выбираем вкладку «Подключение» и вписываем следующие данные:
- WAN-подключение – PPPoE;
- активировать WAN – да;
- активировать NAT – да;
- активировать UPnP – нет;
- получать IP автоматически – да;
- автоматически подключаться к DNS – да;
- вводим имя логин и ключ, предоставленные провайдером.
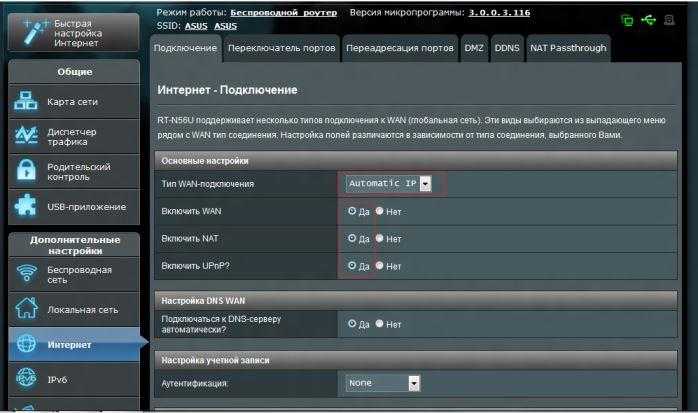
Остальные данные следует оставить по умолчанию. Если все сделано правильно, то вы уже сможете просматривать интернет-страницы с компьютера и других подключенных в сети устройств. Если есть необходимость, можно также наладить беспроводную сеть.
Настройка Wi-Fi
В интерфейсе маршрутизатора находим «Беспроводные сети» – «Общие» и выставляем:
- скрыть SSID – нет;
- SSID – вписываем имя вашей сети Wi-Fi;
- режим сети Wi-Fi – авто;
- ширина канала 20/40 MHz;
- канал – 7;
- расширенный канал – авто;
- ключ WPA – придумываем пароль для вашей сети Wi-Fi;
- метод аутентификации – WPA-Personal;
- шифрование WPA – AES.
После этого сохраняем параметры и выходим из интерфейса маршрутизатора. Проверяем интернет-соединение. Далее рассмотрим ряд неполадок, обычно возникающих при выставлении параметров данного устройства.
RT G32
Настройка роутера ASUS RT G32 для Ростелеком практически ничем не отличается от установки предыдущего, но есть несколько моментов, которые следует знать. При наладке Wi-Fi следует выбрать WPA2-Personal. Также при установке самого маршрутизатора вам предложат выбрать порт. При наличии телевидения от этой компании порт выбираем такой же.

Далее рассмотрим настройку роутеров семейства ASUS DSL N10 для Ростелеком.
Настройка роутеров ASUS DSL N10, RT N10P и RT N 10U для Ростелеком
Так как три вышеуказанных устройства принадлежат одному семейству, то их наладка ничем не отличается друг от друга. Провода подключаем так же, как и на RT N12,после чего приступаем к установке. IP-адрес в браузерной строке мы вводим такой же. Да и вообще, параметры данных моделей не сильно отличаются от предыдущих. Нам предложат выставить часовой пояс, выбираем «GMT+02.00 South Africa, Greece, Ukraine, Romania, Russia, Turkey».
Когда предложат выбрать провайдера, выбираем Others. В открывшемся окне настроек выставляем те же конфигурации, которые описаны выше. Как видите, настройка роутеров ASUS для Ростелеком не представляет особой сложности, надо лишь четко следовать инструкции.
Возможные неполадки и их устранение
 Если компьютер сообщает, что не удается зайти в интернет, проделываем следующие действия. Необходимо в параметрах беспроводной сети на компьютере задать те же, что вы указывали при параметризации маршрутизатора.
Если компьютер сообщает, что не удается зайти в интернет, проделываем следующие действия. Необходимо в параметрах беспроводной сети на компьютере задать те же, что вы указывали при параметризации маршрутизатора.
Если есть Wi-Fi, но нет доступа к Интернету, зайдите в параметры и проверьте, есть ли соединение с Ростелекомом. Если нет, перезагрузите маршрутизатор. В случае повторения проблемы, обратитесь к провайдеру.
Параметры компьютера
Поехали дальше. Прежде чем начать собственно настройку маршрутизатора Асус, нужно внести изменения в конфигурациях сетевой карты компьютера или ноутбука. Это нужно для того, чтобы иметь возможность зайти в панель правления.
А именно в раздел «Центр управления сетями и общим доступов — Изменение параметров адаптера»
Здесь находим либо подключение по «Ethernet», либо «Беспроводное соединение» — в зависимости от того, каким образом вы собираетесь соединить свой ПК с роутером, по wifi или по кабелю. Кликаем на нужный тип правой кнопкой мыши и заходим в «Свойства».
Далее открываем «Протокол интернета версии 4» и ставим все параметры на «Автоматическое получение». Если здесь уже были прописаны какие-то данные, то переносим их на бумагу — пригодятся для дальнейшей настройки роутера по типу «Статический IP»
После чего сохраняем изменения.
Вход в настройки роутера
С подключение роутера ASUS RT N12vp мы разобрались, теперь давайте попробуем его настроить. Вход в настройки роутера осуществляется при помощи браузера, если у вас не получилось войти в настройки, то ознакомитесь с инструкциями по настройке сетевой карты:Настройка сетевой карты на Windows 7Настройка сетевой карты на Windows XP

Для входа в настройки, откройте браузер, и введите адрес: HTTP://192.168.1.1

Вводим логин: admin и пароль: admin нажимаем Enter.
Если указанный логин и пароль не подходит, то необходимо выполнить сброс роутера на заводские настройки, для этого есть кнопка на корпусе модема, зажмите ее и удерживайте 15-30 секунд, после чего попробуйте повторить вход.
Кнопка Reset
Далее у вас откроется интерфейс модема.
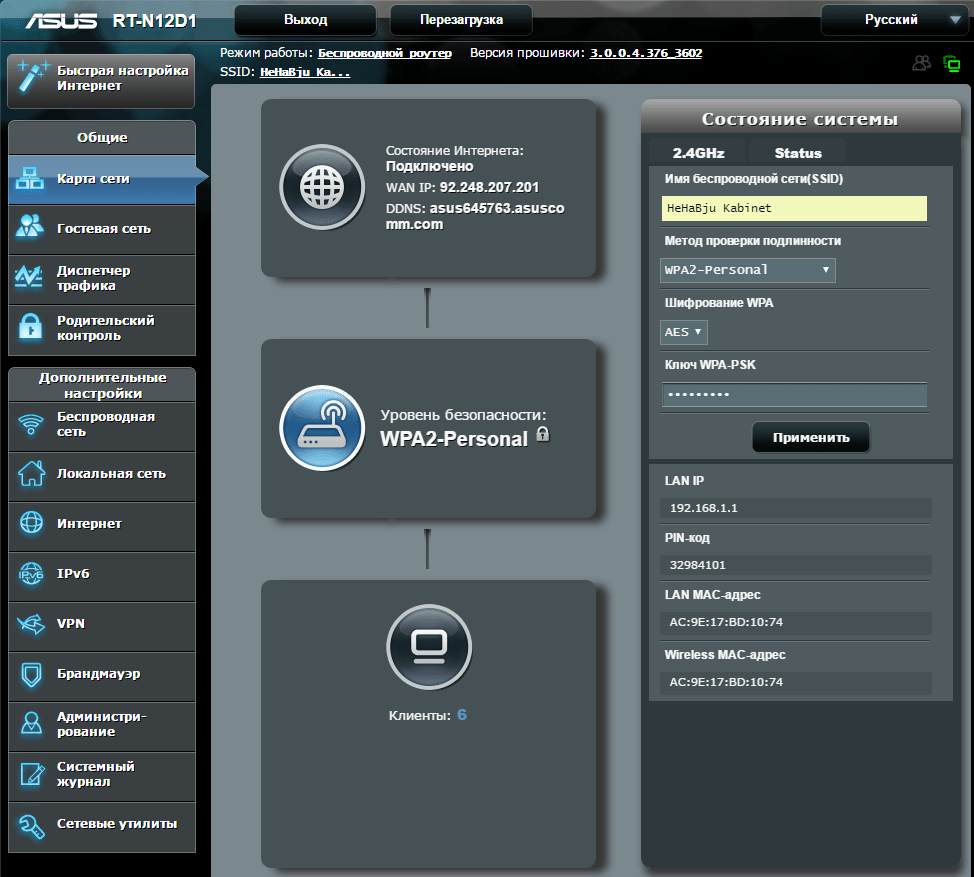
Состояние подключения, настройки беспроводной сети, количество устройств подключенное к роутеру. Можем менять язык.
Шаги по подключению к интернету с помощью роутера Asus RT-N12E

1. Подключите роутер к источнику питания и компьютеру
Перед тем, как начать настройку, подключите роутер Asus RT-N12E к источнику питания, используя кабель питания, который поставляется в комплекте. Затем подключите роутер к компьютеру с помощью кабеля Ethernet, вставив один конец кабеля в порт WAN роутера, а другой – в сетевую карту вашего компьютера.
2. Подключите роутер к модему или сетевому порту
Следующим шагом будет подключение роутера к вашему модему или сетевому порту. Вставьте один конец Ethernet-кабеля в порт WAN роутера Asus RT-N12E, а другой – в порт вашего модема или сетевого порта.
3. Подключите компьютер к роутеру без проводов
Для установки беспроводного подключения между компьютером и роутером необходимо настроить Wi-Fi. Найдите в списке доступных беспроводных сетей на вашем устройстве сеть с именем, которое указано на задней панели роутера. Подключитесь к этой сети, введя пароль, который также указан на задней панели роутера.
4. Завершение настройки роутера
После того как вы подключились к роутеру, откройте веб-браузер и введите IP-адрес роутера в адресной строке. После ввода IP-адреса откроется страница настроек роутера. Вам нужно будет ввести данные для настройки подключения к интернету, которые поставляются вашим интернет-провайдером.
Следуя указаниям на экране, настройте соединение и подключите роутер Asus RT-N12E к вашему интернет-провайдеру. После завершения настроек роутер будет готов к использованию.
Как зайти в настройки роутера
На обратной стороне Asus RT-N12 (как и на других роутерах) есть информация об адресе, логине (имени пользователя) и пароле — их нужно использовать для входа в веб-интерфейс настроек. Для того, чтобы зайти, запустите браузер и в адресную строку введите указанный адрес, для роутеров Asusэто 192.168.1.1.
Когда вас попросят ввести логин и пароль, введите admin для того и для другого (при условии, что вы их не меняли во время предыдущих попыток все настроить).
А теперь внимание: если это первый раз, когда вы зашли сюда после покупки или если вы только что сбрасывали роутер, начнется автоматическая настройка — вам нужно будет нажимать «Далее» и заполнять предлагаемые поля
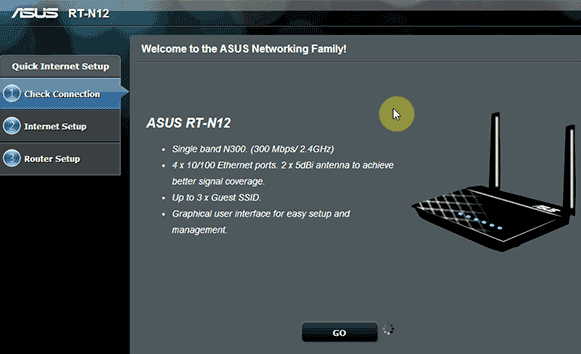
Автоматическая настройка роутера
Вам будет предложено поменять пароль для входа в «админку» роутера (тот, который был admin), после этого будет проведена попытка определить тип подключения и, если он определится, вам предложат ввести логин и пароль на Интернет, а потом — задать имя Wi-Fi сети и пароль на Wi-Fi.
Я не буду описывать автоматическую настройку. Если она пройдет успешно (а это может быть так для Ростелеком и Дом.ру), то моя инструкция вам не нужна — в результате вы попадете на главную страницу ручных настроек Asus RT-N12, а Интернет будет работать. Если же после этого Интернет не заработал, то далее я расскажу, как настроить все вручную.
Настройка подключения Ростелеком, Дом.ру (PPPoE)
Для настройки Интернета Ростелеком или Дом.ру на данном роутере, нажмите «Интернет» в меню слева, после чего заполните предлагаемые поля следующим образом:
- Тип WAN-подключения — PPPoE
- Получить IP-адрес автоматически — Да
- Подключаться к DNS-серверу автоматически — Да
- Имя пользователя — ваш логин Ростелеком или Дом.ру (для Интернета)
- Пароль — ваш пароль для Интернета.
Остальные параметры менять не нужно. Сохраните настройки и, если все было сделано правильно, то через короткое время Интернет будет подключен роутером, и вы сможете открывать сайт и все остальное с данного компьютера, а также с других подключенных к роутеру устройств (при этом, Высокоскоростное подключение на компьютере должно быть отключено).
Если требуется, настройте также параметры беспроводной сети — ее имя и пароль.
Ручная настройка роутера ASUS RT-N12
После завершения автоматической настройки следует проверить работу Интернета на компьютере. Если интернет есть, то никакая дополнительная ручная настройка уже не нужна. Все что от вас требовалось в плане настройки роутера вы уже сделали на этапе автоматической настройки.
Но, довольно часто случаются ситуации, когда после завершения автоматической настройки Интернет не работает. Наиболее распространенные проблемы — это неправильное определение или настройка типа подключения и привязка к MAC. Сейчас мы рассмотрим оба этих случая.
Настройка типа подключения к Интернету
Для того чтобы вручную настроить тип подключения к Интернету вам необходимо перейти в раздел настроек «Интернет». Ссылка на данный раздел настроек находится в левом боковом меню веб-интерфейса, в блоке «Дополнительные настройки».
В разделе «Интернет» можно настроить все параметры, которые касаются вашего подключения к Интернету. Разные интернет провайдеры используют разные настройки. Поэтому вы должны выяснить у техподдержки вашего Интернет провайдера, какие настройки вам нужно использовать.
Самое главное не ошибиться с выбором типа подключения (на скриншоте внизу выделено красным). После выбора типа подключения меняется список доступных настроек. Поэтому если вы правильно укажете тип подключения, то дальнейшая настройка пойдет для вас намного проще. Для примера демонстрируем, как должны выглядеть настройки для Интернет провайдера Билайн (см. скриншот ниже).
Настройка MAC адреса
Не редко автоматическая настройка роутера ASUS RT-N12 правильно определяет тип подключения, но Интернет все равно не работает из-за того, что Интернет провайдер привязан к другому MAC адресу. Для того чтобы решить эту проблему вам нужно изменить MAC адрес в настройках роутера.
Для этого вам нужно зайти в все тот же раздел настроек «Интернет», о котором мы говорили выше. В самом низу страницы «Интернет» есть поле «MAC адрес» в которое можно ввести тот MAC адрес, к которому привязан ваш Интернет провайдер.
Если Интернет провайдер привязан к MAC адресу компьютера, с которого вы выполняете настройку, то вы можете просто нажать на кнопку «Клонировать MAC». В этом случае роутер автоматически скопирует нужный MAC адрес и вам останется только нажать на кнопку «Применить».
Первоначальная настройка роутера
Мы уже подсоединили все кабели, проверили наличие интернет- соединения и включили роутер в розетку. Теперь нам необходимо узнать, как настроить роуте. А делается это следующим образом:
- Смотрим на его задней панели следующие данные: адрес, имя пользователя или логин, пароль. Роутер любой марки имеет на задней стороне табличку с данной информацией, она необходима для входа в веб интерфейс настроек оборудования.
- Запускаем браузер (при этом можно использовать абсолютно любой сервис: Chrome, Firefox, Opera, Explorer и так далее). В адресной строке вводим IP адрес Asus RT-N12, который указан с задней стороны: 192.168.1.1.
- Затем сервис предложит заполнить поля с логином и паролем. Здесь пишем admin.
- Если вы впервые настраиваете оборудование, и залогинились первый раз, то запустится автоматическая настройка. При автоматической настройке от вас требуется только нажимать на кнопку «далее» и вписывать необходимые данные.
- Затем роутер определит тип интернет подключения. Если оно успешно определено, вводим пароль и имя пользователя, которые вы обычно используете для доступа в интернет.
- Теперь необходимо ввести индивидуальное имя беспроводной сети Wi-Fi и придумать для нее пароль.
Если не удается настроить оборудование и наладить корректную работу с помощью автоматических настроек, а также тип соединения не был определен автоматически, необходимо произвести настройки вручную.
Как подключить Asus RT-N12
Несмотря на то, что это кажется очевидным, все инструкции начинаю именно с того, как правильно подключить роутер, ведь даже здесь бывают ошибки, из-за которых впоследствии Wi-Fi подключение не работает.
Сзади вашего роутера имеется пять портов — четыре порта LAN и один порт WAN (Internet). Именно к последнему, отличающемуся от четырех остальных портов, следует подсоединить кабель вашего Интернет провайдера — Билайн, Ростелеком или любого другого.
Кроме этого, рекомендую производить настройку беспроводного маршрутизатора с компьютера или ноутбука, который имеет с ним проводное подключение, для которого следует соединить один из портов LAN на роутере с таким же портом на сетевой карте ПК.
И последний момент: желательно проверить настройки подключения в Windows (как это сделать) — этот шаг сейчас можно пропустить, но если у вас не получится зайти в настройки роутера, вернитесь в первую очередь к нему.
Не забудьте включить устройство в розетку. А также, для всех последующих шагов отключите Интернет на компьютере, (если у вас запущено «Высокоскоростное подключение», «Билайн» на самом ПК) активным должно быть только подключение по локальной сети.
Ставим пароль на интерфейс роутера
На самом деле не рекомендовал бы ставить пароль на страницу роутера Asus, то есть на его настройки. Эти данные всегда забываются и теряются и попасть на маршрутизатор для каких-то корректировок невозможно, после чего приходится сбрасывать всё до заводских параметров. Но если всё же хотите это сделать, рекомендую всё записать.
Возвращаемся в меню, жмём на “Администрирование”, переходим во вкладку “Система”.
Обращаем внимание на пункты “Изменение пароля роутера”, если хотим меняем “Имя пользователя роутера” и 2 раза вписываем пароль в строке “Новый пароль” и “Повторно введите новый пароль”, нажимаем “Применить”. Теперь при входе в настройки маршрутизатора Asus нужно вводить новые данные для входа. Про обновление прошивки на роутере Asus можно почитать здесь: https://inrouters.ru/asus/reset-router-asus/
Про обновление прошивки на роутере Asus можно почитать здесь: https://inrouters.ru/asus/reset-router-asus/.
На этом у меня всё, надеюсь статья была максимально полезна. Вы всегда можете поддержать наш проект: https://inrouters.ru/donation/
Заходим в настройки роутера
В адресной строке браузера вводится стандартный адрес — http://192.168.1.1.
В окне для ввода имени пользователя и пароля по умолчанию Asus Rt N12 вводится «admin» потом их можно будет сменить.
Пользователя встречает главная страница настроек, где кратко описываются характеристики устройства. Если аппарат новый, то выбор любой функции предлагает одно решение — автоматическая настройка. Если сбросить роутер к заводским параметрам, пользователю снова будет предлагаться начать с автоматической настройки.
Если зайти в настройки роутера после начальных настроек, то станут доступны и другие функции. Родительский контроль, NAT, замена MAC адреса, перенаправление портов.
Автоматическая настройка
Для быстрой настройки белый Asus Rt N12 предлагает несколько экранов:
- На странице описания (картинка выше) нужно нажать на кнопку «Далее».
- На следующей странице пользователю предлагается сменить данные для входа в админ панель.
- В зависимости от версии прошивки, имя пользователя может не измениться, хотя экран предлагает сменить и его.
- Новый экран — настройка беспроводной сети. Надо придумать имя сети SSID (по нему роутер будет виден всем домашним устройствам) и пароль, если нет желания, чтобы вашей сеткой пользовался сосед за стенкой.
- Следующий экран показывает сводные настройки сети, нажимаем «Далее».
- Wi-Fi уже работает, а вот выход в интернет — не обязательно. Но его можно настроить чуть позже. Новый экран предлагает простой способ проверки, всё ли настроено верно — подключиться к созданной сети.
Так как произойдёт переподключение, пользователю станут доступны полные настройки роутера Asus Rt N12. Если же новая сеть не найдена или к ней подключиться не удается, настройку Wi-Fi инструкция рекомендует выполнить отдельно — ручной настройкой.
Ручная настройка
После проведения автоматической настройки и повторного входа пользователь может настроить дополнительные функции роутера — выход в интернет (если автоматические настройки не уловили верных параметров), настройку домашней сети, IPTV, прописать нужные маршруты или включить родительский контроль.
Часто маршрутизатор неверно определяет настройки интернета для Билайн, Ростелекома, а иногда и Дом ру.
Ниже приведены скриншоты с настройками WAN у этих провайдеров.
Подключение Билайна
- Тип подключения — «L2TP».
- Получить IP-адрес Wan автоматически — «Да».
- Подключаться к DNS-серверу автоматически — «Да».
- VPN-сервер — tp.internet.beeline.ru
- Имя пользователя и пароль берутся из договора с провайдером.
- Остальные параметры настраиваются на своё усмотрение.
Подключение Ростелекома, Дом ру
Для Ростелеком и других провайдеров, использующих РРРоЕ для выхода в интернет, настройки немного отличаются.
Выбирается тип подключения — РРРоЕ, остальное согласно картинке. Имя пользователя и пароль берутся из договора.
Подключение и параметры Wi-Fi
Если ранее автоматическая настройка не сумела поднять беспроводную сеть, самое время её настроить. Выполняется это на странице «Беспроводная сеть» блока дополнительных настроек в левом меню.
Тут проверяется имя сети, и параметры подключения. Остановимся на нескольких моментах:
- Скрыть SSID — позволяет убрать сеть роутера из списка видимых на устройствах. Те, кто подключился ранее, смогут по-прежнему соединяться с интернетом, а для новых пользователей или соседей сетка будет не видна. Эта опция включается на усмотрение владельца.
- Режим беспроводной сети. Все современные устройства хорошо работают в режиме n, однако если у пользователя есть более старое устройство, оно может не найти сеть в n режиме. Его подключение настраивается здесь, устанавливаем режим работы во всех доступных вариантах. Режим авто — как на картинке, даёт роутеру возможность самому решать, какой режим использовать при соединении с клиентским устройством.
Для модификации Rt N12 VB руководство рекомендует пользователю настроить ряд параметров, собранных на вкладке «Профессионально»
Пользователю напоминается, что лучше тут ничего не трогать — всё уже настроено, менять что-либо здесь нужно, только понимая, к чему это приведет.
2 Интересные настройки:
- Включить радио модуль. Установите «Нет» и сеть выключится, соединиться не сможет никто.
- Включить беспроводной планировщик. Установка «да» делает активными ещё несколько настроек. Своего рода родительский контроль — время работы сети. Настраивается вплоть до минут. Интересно, что выбрать диапазон можно по отдельности для выходных и рабочих дней. Либо же отключить сетку полностью, скинув один из семи флажков.
Настройка роутера asus wirelessroute rt n12 для ростелеком
Чтобы настроить wifi роутер asus rt n 12 на подключение к интернету через таких провайдеров, как Ростелеком и Дом ру зайдите в настройки маршрутизатора, найдите вкладку «Дополнительные настройки» и выберите здесь пункт «WAN».

В верхней части окна установите следующие настройки интернет-соединения:
— тип WAN – из раскрывающегося списка подключений необходимо выбрать пункт PPPoE;
- — выбор порта для настройки IPTV STB зависит от того, к какому порту Вы подсоединили приставку, однако по умолчанию рекомендуется использовать разъем LAN4;
- — включить UPnP – отметьте маркером вариант «Да»;
- — получить IP адрес WAN автоматически – выбираете «Да»;
- — включить ретрансляцию PPPoE – из списка рекомендуется устанавливать вариант «нет».
- — в графах имя пользователя и пароль впишите полученные от оператора «Ростелеком» данные для подключения к интернету.

Не забудьте по окончании настройки сохранить новые характеристики с помощью кнопки «Применить» внизу данной страницы.
























