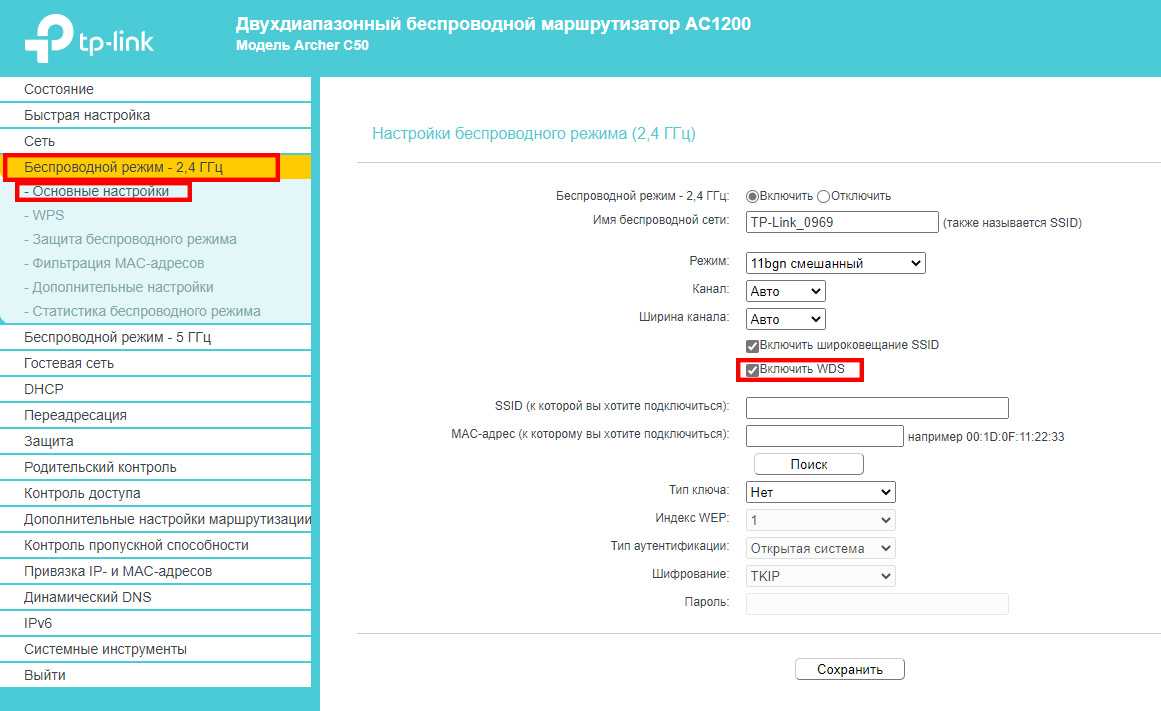Технические характеристики, внешний вид, комплект устройства
Репитер поставляется в белой коробке со стильным дизайном – модель выглядит как небольшой прямоугольник, с обтекаемой, плавной формой, серебристыми надписями на корпусе и ярко выделяющейся кнопкой.
Комплектация повторителя сигнала состоит из:
- специального сетевого патч-корда;
- инструкции для установки и настройки оборудования;
- гарантия на технику;
- диск, на котором размещены все документы в электронном формате;
- универсального кабеля для подключения;
- самого репитера.
Модель TP-LINK TL-WA850RE не комплектуется дополнительным адаптером питания из-за того, что модель выполнена в уникальной форме – оборудование сразу вставляется в розетку, без подсоединения к ней дополнительных проводов.
Подключить модель можно только напрямую в розетку или использовать дополнительный удлинитель. Отдельным плюсом и минусом одновременно выступает индикатор – синие лампочки ярко светятся в темноте, что может помешать ночью.
Работает на специальном чипе Qualcomm Atheros AR9341, который обеспечивает усиление скорости до 300 Мбит в секунду с частотой в 2,4Ггц. Предназначен для работы с открытым типом сетей, также можно подключить WEP или WPA/WPA2. Встроенные порты могут быть использованы для подключения других гаджетов – приставки, медиаплеера, ТВ. Такая дополнительная функция позволяет соединить почти всю технику в одну большую связанную цепь.
Как Настроить Режим WDS Моста на Роутере TP-Link в Качестве Репитера или Повторителя WiFi
Роутер в режиме wifi репитера, повторителя или WDS моста — это очень удобная функция, встроенная во многие модели TP-Link. Она позволяет использовать обычный маршрутизатор в качестве усилителя сигнала от другой беспроводной точки доступа и называется «WDS мост». Однако не все модели имеют эту настройку, поэтому если у вас появилась необходимость использовать свой роутер ТП-Линк как повторитель wifi сигнала, то нужно убедиться, что она в нем присутствует. Как настроить wifi роутер TP-Link в режиме репитера (WDS моста) в качестве усилителя или повторителя беспрводной сети? Поговорим в этой статье.
Подключение клиентских Wi-Fi адаптеров к WDS точкам доступа
Подключение ноутбука к WDS точке доступа ничем не отличается от обычного подключения к Wi-Fi точке доступа. Кликаем в правом нижнем углу экрана по значку управления беспроводными сетями, выбираем нашу Wi-Fi точку и нажимаем кнопку «Подключить».
В следующем окне вводим пароль для доступа к Wi-Fi сети.
После этого вы должны подключиться к Wi-Fi сети.
Теперь можно зайти в настройки точек доступа на вкладку MAIN, выбирать Stations и просмотреть список подключенных клиентов.
Если клиентское Wi-Fi устройство будет попадать в зону действия обеих WDS точек доступа Ubiquiti, то оно подключится к той точке доступа, у которой будет лучший уровень Wi-Fi сигнала.
Пропадает соединение по WDS между роутерами TP-Link и нет доступа к настройкам
Здравствуйте! Использую роутер TP-Link TL-WR720N в качестве репитера wifi сигнала за 2 км от источника с помощью направленной антенны. Для корректной работы приходится отключать DHCP, иначе ноут и смарт не могут подключиться к инету. Но примерно раз в день пропадает связь с инетом (жёлтый значок). Помогает только сброс настроек и настройка WDS моста по новой. После этого всё снова в порядке. Вот только добраться до заветной физической кнопки Reset очень проблематично, так как антенна установлена на крыше. Войти в «голову» роутера невозможно, так как отключен DHCP и меня бросает на удалённый базовый роутер, а не на мой. Как можно решить этот вопрос подскажите? Заранее спасибо!
Ответ
Здравствуйте. Конечно, хорошо бы решить проблему с обрывами соединения между роутерами в режиме моста WDS.
Правда, причину этих обрывов соединения найти будет очень сложно. Тем более, что у вас сеть на такое большое расстояние, через направленную Wi-Fi антенну. Может это из-за слабого роутера TP-Link TL-WR720N, может какие-то помехи, сбои на главном маршрутизаторе и т. д. Можете поэкспериментировать. Настроить сеть на другом канале (вы на обоих роутерах выставили одинаковые каналы?) , сменить другие настройки Wi-Fi сети.
Что касается проблемы с входом в настройки роутера TP-Link TL-WR720N, который настроен в режиме моста. А разве вы не меняли на нем IP-адрес? Просто не понимаю, почему вы попадаете в настройки удаленного роутера, так как у них IP-адреса должны быть разные. И если даже настройки TP-Link не доступны, то выскакивала бы просто ошибка.
Как вариант, в настройках удаленного роутера (если у вас есть к нему доступ) в списке клиентов DHCP-сервера найти второй роутер (если он не отваливается, а просто интернет пропадает) и зайти на него.
А после обычной перезагрузки не восстанавливается соединение с удаленным роутером на TL-WR720N? Нужно делать именно сброс и настраивать мост заново?
Настройка репитера TL-WA854RE V3
Видеоинструкция по настройке беспроводного усилителя доступна тут:
На примере TP-Link – TL-WA854RE V3, рассмотрим подключение между устройствами для усиления Wi-Fi сигнала и охвата большего радиуса действия.
Инструкция подключения и настройки повторителя (репитера) TP-Link:
- На основном роутере нажмите кнопку WPS (или активируйте в админ-панели соответствующую функцию).
- Подключите репитер в розетку в том месте, где желаете усилить сигнал.
- Нажмите на центральную кнопку, на которой нарисован «замок» и ожидайте загорания кнопки RE на нем.
- Готово. Оценить уровень сигнала можно по шкале индикации под кнопкой. Два-три деления – это уже стабильный сигнал.
Если нужно разместить ретранслятор на большее расстояние, подключите аналогичным способом несколько репитеров подряд.
Подключение двух роутеров через WDS
h2
2,0,0,0,0
—>
Включить режим несложно, даже для неопытного пользователя, если делать все правильно. Рекомендую использовать маршрутизаторы от одного производителя, чтобы исключить вероятность проблем с коннектом из‐за несовместимости.
p, blockquote
8,0,0,0,0
—>
Первым делом следует настроить точку доступа. Для этого нужно перейти в настройки роутера с помощью браузера, введя локальный IP‐адрес устройства в адресной строке. Конфигурировать следует каждый роутер, который будет задействован в сети.
p, blockquote
9,1,0,0,0
—>
Следует установить для каждой свой собственный IP адрес, чтобы они отличались, иначе возможен конфликт адресов. Рациональнее всего, базовой станции присвоить адрес 192.168.1.2 (единица обычно занята модемом), релейной станции 192.168.1.3, удаленной 192.168.1.4 и т.д.
p, blockquote
10,0,0,0,0
—>
Все прочие девайсы, подключаясь к этой локалке, будут получать адрес внутри допустимого диапазона. 255.255.255.0
p, blockquote
11,0,0,0,0
—>
В настройках каждого маршрутизатора обязательно установить одинаковые значения:
p, blockquote
12,0,0,0,0
—>
Канал – неважно какой, главное чтобы совпадал;
Режим – 11bgn;
Ширина канала – автоматически.
Не забудьте установить галочку или передвинуть флажок Enable WDS. В настройках релейной или удаленной станции также необходимо указать MAC‐адрес базовой станции, к которой следует подключаться.
p, blockquote
13,0,0,0,0
—>
p, blockquote
14,0,0,1,0
—>
Естественный вопрос – а нужна ли такая технология при домашнем использовании? Считаю, что в пределах одной небольшой квартиры, необходимости в ней нет – сигнал вай фай и так добивает в любую точку жилища.
p, blockquote
15,0,0,0,0
—>
Рационально применение этой технологии в большом офисе, а также в коттеджном поселке или большом таунхаусе на несколько семей – можно заключить один абонентский договор и пользоваться интернетом «всем колхозом».
p, blockquote
16,0,0,0,0
—>
p, blockquote
17,0,0,0,0
—> p, blockquote
18,0,0,0,0
—> p, blockquote
19,0,0,0,1
—>
С уважением автор, Андрей Андреев.
after
—>
Настройка моста через Wi-Fi или WDS
Чтобы разобраться с подключением нескольких устройств по сети Wi-Fi, желательно в качестве примера использовать маршрутизаторы самых популярных производителей: Asus, TP-Link, что в дальнейшем и сделаем.
Важное условие: необходим функционирующий основной роутер, откуда идет сеть Wi-Fi. Именно к нему требуется подключить дополнительное оборудование
При этом не стоит беспокоиться о том, что два оборудования были куплены от разных производителей, хотя желательно поступить именно так, если есть возможность.
Важно запомнить, что наиболее стабильное подключение можно создать, используя совместимые устройства от одного производителя. Это особенно актуально с устройствами Asus.. Первое о чем необходимо позаботиться — изменение настроек основного аппарата
Чтобы подключить дополнительные устройства к основному оборудованию, необходимо установить статистический канал беспроводной сети. Если этого не сделать, могут возникнуть проблемы в работе обоих устройств
Первое о чем необходимо позаботиться — изменение настроек основного аппарата. Чтобы подключить дополнительные устройства к основному оборудованию, необходимо установить статистический канал беспроводной сети. Если этого не сделать, могут возникнуть проблемы в работе обоих устройств.
Изменять настройки канала необходимо из-за того, чтобы при включении устройство автоматически выбирало подходящий канал. Это означает, что при активации устройство самостоятельно занимает свободный или менее загруженный канал. Проблемы с подключением начинаются именно в тот момент, когда несколько аппаратов подключаются к этому каналу, на котором уже много устройств. Дело в том, что в многоквартирном доме есть много точек Wi-Fi, которые стремятся занять более выгодную «цель». Чем больше устройств на одном канале, тем не стабильнее связь.
Поэтому, чтобы не было проблем с подключением, необходимо выбирать свободные каналы, которые меньше всего используются.
Чтобы понять, почему так важен канал для вайфай, нужно разобраться в основах. Сейчас все аппараты передают данные по беспроводной сети на 2,4 или 5 Ггц. Второй вариант более редкий, и с ним без помех работают самые новые устройства. Как правило, предпочтение отдают первому варианту, поскольку мало кто захочет тратить лишние деньги, чтобы купить новый маршрутизатор, работающий на 5 Ггц.
Рассмотрим частоту 2,4 Ггц. На территории РФ можно использовать каналы от 1 до 13. Это даже больше, чем в некоторых других странах. Поэтому не стоит покупать модемы из Америки, поскольку они просто не смогут работать на каналах выше 11.
Именно в пределах отведенной зоны нам необходимо работать, чтобы связать два роутера. Как видно, вариантов достаточно, ведь большинство пользователей не настраивают каналы, потому что модем делает это автоматически. Поэтому у нас выше шансы занять самый подходящий вариант.
Чтобы перейти в настройки каналов, необходимо совершить всего несколько действий:
- Подключиться к модему.
- Открыть браузер.
- В адресную строку вбить следующую комбинацию: 192.168.1.1.
- Далее требуется указать имя пользователя и пароль, по умолчанию это «admin» и «admin» или «admin» и «1234».
- Теперь необходимо найти строчку с каналами и изменить автоматический поиск на свой вариант.
- Как только операция будет завершена, необходимо применить все настройки, нажав соответствующую клавишу.
Это все предварительные операции, которые приходится проводить перед соединением двух устройств.
Настройка моста (WDS) на роутере Tp-Link
1 Первым делом, нам нужно сменить канал беспроводной сети на главном роутере
Обратите внимание, что роутер, к которому мы будем подключаться в режиме моста, должен быть настроен. То есть, интернет должен работать, он должен раздавать Wi-Fi сеть
У меня в роли главного роутера выступает D-link DIR-615. Он раздает Wi-Fi сеть с названием ‘DIR-615_business-notebooks.ru’. Значит, нам нужно на главном роутере, в настройках установить статический канал для беспроводной сети. Я не знаю, какой у вас роутер, поэтому, смотрите инструкцию Как найти свободный Wi-Fi канал, и сменить канал на роутере? В ней я писал о смене канала на устройствах разных производителей.
Если у вас например в качестве основного роутера так же Tp-Link, то канал можно сменить в настройках (которые открываются по адресу 192.168.1.1 (192.168.0.1), или смотрите эту инструкцию), на вкладке Wireless. В поле Channel укажите статический канал. Например 1, или 6. Нажмите кнопку Save для сохранения настроек.
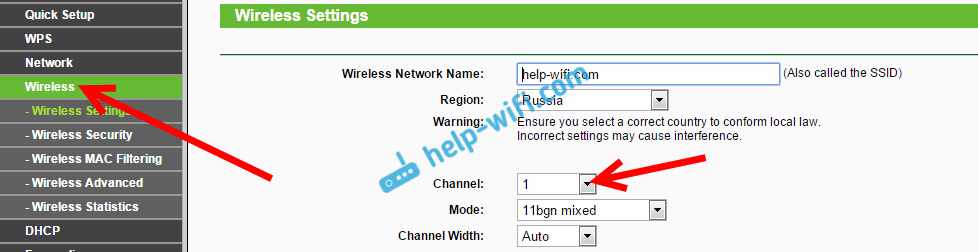
Статический канал установили. Из настроек основного маршрутизатора можно выходить.
2 Переходим к настройке роутера, который будет у нас настроен в режиме WDS. У меня это модель TL-MR3220. Заходим в настройки роутера. Если не знаете как, то смотрите инструкцию по входу в панель управления на Tp-Link.
Для начала, нам нужно сменить IP-адрес нашего Tp-Link. Это нужно для того, что бы в сети не было двух устройств с одинаковыми IP. Например, если у главного IP-адрес 192.168.1.1, и у второго — 192.168.1.1, то получится конфликт адресов. Перейдите на вкладку Network — LAN. В поле IP Address замените последнюю цифру с 1 на 2. У вас получится адрес 192.168.1.1, или 192.168.0.1. Нажмите кнопку Save. Роутер перезагрузится.
Нужно знать, какой IP адрес у главного роутера, к которому мы собрались подключатся. Если у него 192.168.1.1, то на роутере, который хотим подключить по WDS меняем адрес на 192.168.1.2. А если у главного адрес 192.168.0.1, то второму задаем 192.168.0.2
Важно, чтобы они были в одной подсети
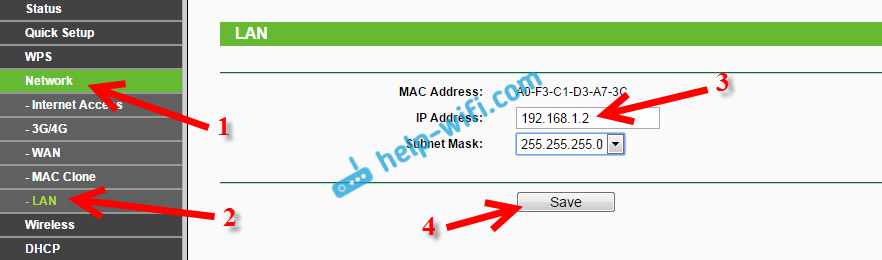
Снова зайдите в настройки, только IP-адрес будет уже другой — 192.168.1.2. Который мы указали выше.
3 Перейдите на вкладку Wireless. В поле Wireless Network Name можете указать имя второй беспроводной сети. А в поле Channel обязательно укажите такой-же канал, который установили в настройках главного роутера. У меня 1-ый канал.
Дальше, установите галочку возле Enable WDS Bridging. И нажмите на кнопку Survey.
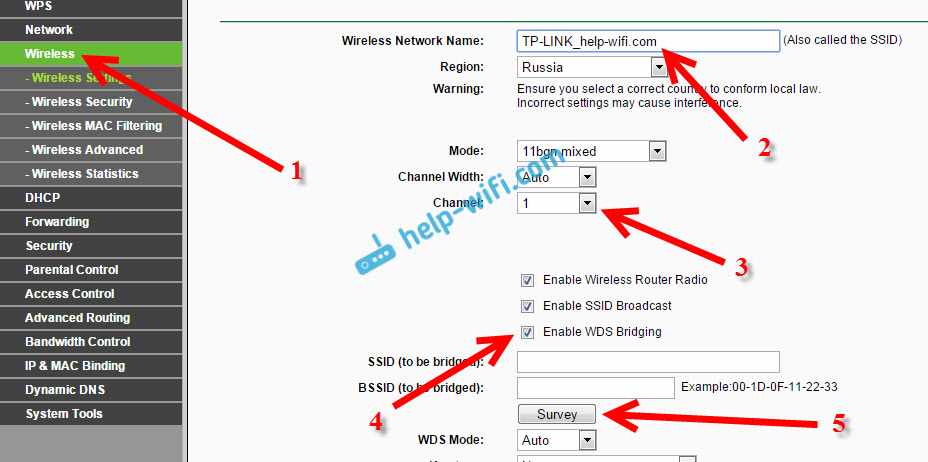
Выберите из списка нужную сеть, с которой роутер будет получать интернет. Напротив нужной сети нажмите на ссылку ‘Connect’.
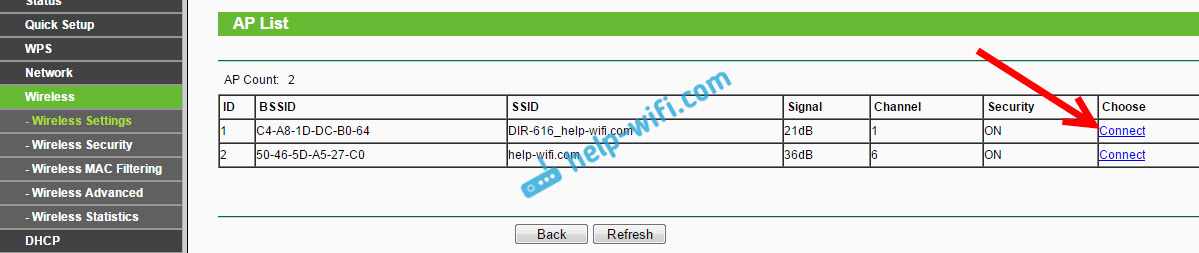
4 Нам осталось только напротив выпадающего меню Key type выбрать тип безопасности вашей сети (к которой мы подключаемся). И в поле Password указать пароль к этой сети. Для сохранения, нажмите на кнопку Save.
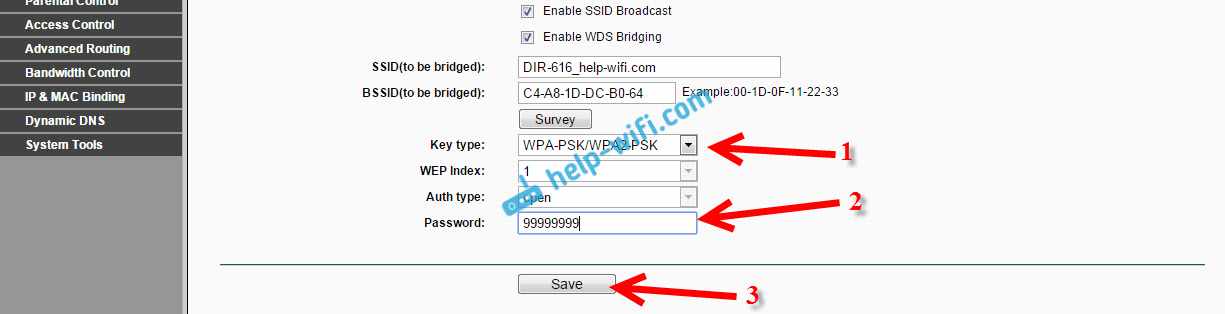
Перезагрузите роутер. Отключив питание, и включив его обратно, или в панели управления нажав на ссылку ‘click here’.
5 После перезагрузки, снова заходим в настройки. И прямо на главном экране (вкладка Status), смотрим раздел Wireless. Напротив WDS Status должно быть написано Run.
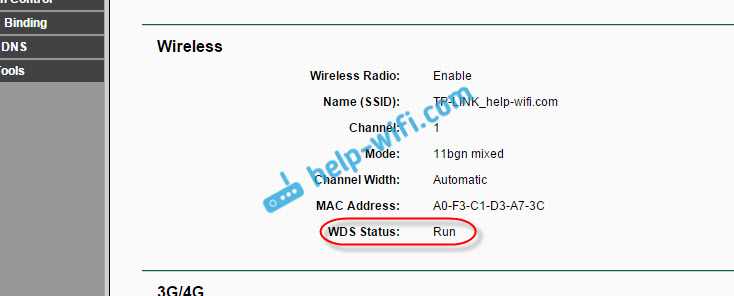
Это значит, что наш Tp-Link уже подключится к главному роутеру. И должен раздавать интернет по Wi-Fi и кабелю. Настройка закончена.
Если вам необходимо, что бы IP-адреса выдавал главный роутер (а не тот, который настроен в режиме моста), то на роутере, который мы только что настраивали, нужно отключить DHCP сервер. Сделать это можно в настройках, на вкладке DHCP. Установив переключатель возле Disable, и сохранив настройки.
6 Не забудьте поставить пароль на Wi-Fi сеть, которую будет раздавать настроенный нами маршрутизатор. Можете посмотреть подробную инструкцию по защите Wi-Fi на Tp-Link. Там все просто. В настройках, на вкладке Wireless — Wireless Security, выделите пункт WPA/WPA2 — Personal(Recommended), в поле Wireless Password задайте пароль (минимум 8 символов), и нажмите снизу кнопку Save.
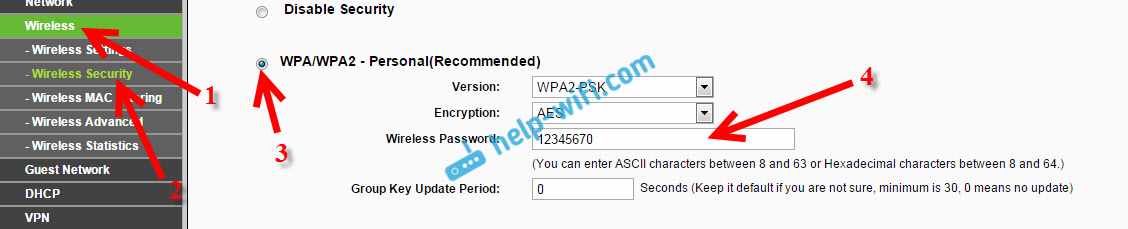
Теперь у нас роутер Tp-Link получает интернет от главного роутеара, и раздает его дальше. Выберите правильное место для установки второго роутера, что бы он был в радиусе действия главного маршрутизатора.
Что такое WDS в роутере?
Многие не знают, что такое режим WDS в роутере, и как его использовать. Технология Wireless Distribution System помогает увеличить зону покрытия сети WiFi посредством объединения двух и более точек доступа в одну сеть. При этом использовать провода для подключения не нужно. Это удобное решение, позволяющее быстро объединить несколько маршрутизаторов с сохранением единого MAC-адреса для всех клиентов в Интернете.

Роутер в сети WDS может работать в качестве базовой, удаленной или релейной станции. Главные устройства, как правило, подключаются с помощью провода. Удаленные маршрутизаторы нужны для подключения клиентов по WiFi-сети, а релейные обеспечивают связь между двумя другими станциями. Ее задача состоит в ретрансляции и усилении сигнала.
При настройке режима пользователь должен знать, что такое WDS в роутере, и какие настройки менять в панели управления для корректной работы.
Настройка сети на компьютере
- Нажмите «Пуск», найдите «Панель управления», затем «Центр управления сетями и общим доступом».
- Щелкните активный адаптер правой кнопкой мыши и выберите «Свойства».
- Окно может иметь другой вид. Чтобы изменить вид, щелкните раскрывающийся список категории «Вид» и выберите «Маленькие значки».
- В случае с Windows 10 или 8, 8.1 вы можете сделать это по-другому, просто щелкните правой кнопкой мыши «Пуск» или значок Windows, который находится на его месте.
- В меню выберите «Панель управления». Дальнейшие действия аналогичны описанным выше.
- Затем вам нужно нажать на «Редактировать параметры адаптера».
- Выберите версию 4 протокола подключения (TCP / IPv4) для Интернета, нажмите «Свойства».
- Устанавливаем прием IP-адресов в автоматический режим, аналогично повторяем настройку, если есть другие подключения, как в локальной сети, так и в беспроводной.
Настройка роутера Tp-Link в режиме моста (WDS). Соединяем два роутера по Wi-Fi
Продолжаем разбираться с работой разных роутеров в режимах повторителя и моста. В этой инструкции мы подробно рассмотрим настройку роутера Tp-Link в режиме моста (WDS). Думаю, что сразу нужно разобраться в вопросе, что же такое WDS на роутерах Tp-Link и чем он отличается от режима работы «Репитер» (повторитель) .
Скажу сразу, что на роутерах компании Tp-Link, нет такого режима как репитер, как например у Asus и Zyxel (там, роутеры действительно работают как настоящие репитеры). Только точки доступа от Tp-Link умеют работать как повторители сети. Что касается обычных роутеров, таких как: TL-WR941ND, TL-WR740N, TL-WR841N, TL-MR3220, TL-WR842ND и других моделей, то в них есть возможность настроить режим моста, он же WDS.
Чем отличается режим моста от репитера? Объясняю на просто языке: в режиме моста, мы просто соединяем два роутера по Wi-Fi. Это режим так же можно использовать для расширения Wi-Fi сети. Например, у нас есть какой-то главный роутер, который раздает интернет по Wi-Fi. И нам нужно эту сеть расширить, увеличить ее радиус действия. Мы берем роутер Tp-Link, настраиваем на нем по этой инструкции режим моста, он принимает интернет по Wi-Fi от главного маршрутизатора, и раздает его дальше. Но, в отличии от репитера, у вас будет еще одна беспроводная сеть, со своим именем и паролем.

Конечно же, репитер (или роутер в режиме репетира) для этого дела подходит намного лучше. Он просто клонирует, и усиливает уже существующею сеть, а в режиме моста появляется еще одна беспроводная сеть. И вам придется выбирать, к какой сети подключаться.
Настроив свой Tp-Link в режиме WDS, его можно будет использовать как приемник. Что бы подключить к интернету например телевизор, или компьютер, у которых нет Wi-Fi приемника.
Еще несколько моментов:
- При таком соединении может сильно упасть скорость подключения к интернету через второй роутер (который мы будем подключать в режиме моста) . Примерно в 2 раза. Такая особенность работы WDS.
- Главный роутер у вас может быть любой. Конечно же хорошо, если оба устройства Tp-Link, а еще лучше, если одинаковые модели. У меня главный роутер D-link DIR-615/A, а мост я буду настраивать на TL-MR3220. Кстати, подружить Tp-Link со стареньким Asus RT-N13U у меня не получилось.
- Настройки главного роутера мы так же будем менять. Нам нужно задать статический канал.
- Этот способ идеально подходит для беспроводного соединения двух роутеров в режиме моста. Например, на первом этаже у вас стоит роутер, а на втором мы ставим еще один, и подключаем к первому по Wi-Fi. Кабель уже прокладывать не нужно.
Настройка режима wifi репитера на TP-Link
Для того, чтобы настроить роутер TP-Link в качестве репитера wifi, необходимо сначала правильно назначить ему IP адрес из той же подсети, что и маршрутизатор, с которого планируется принимать сигнал. Поскольку оба роутера будут работать в рамках одной сети, у них должны быть разные айпишники.
Допустим, что главная точка доступа или роутер производства тоже TP-Link. Тогда у обоих роутеров по умолчанию IP адрес имеет значение 192.168.0.1. Следовательно, для роутера-репитера необходимо поменять последнюю цифру, например на «2».
Другой пример — главный маршрутизатор у нас от Asus, у которого стандартный IP — 192.168.1.1. В этом случае на роутере TP-Link в режиме повторителя нужно будет прописать адрес 192.168.1.2, то есть поменять уже два числа в последнем и предпоследнем блоке.
Для того, чтобы сменить айпишник на TP-Link нужно зайти в панель управления, пункт меню «Сеть — LAN» и в качестве IP-адреса указать тот, который мы определили, в соответствии с адресом основного устройства.
О том, как зайти в настройки роутера, чтобы поменять его адрес, читайте в другой моей статье. Предварительно также рекомендую вернуть заводские настройки TP-Link.
Применяем настройки кнопкой «Сохранить» и ждем, пока роутер перезагрузится.
А пока он это делает, зайдите на первый маршрутизатор и выставьте на нем статический канал WiFi на выбранной для ретрансляции частоте — это необходимо для стабильной связи в нашей сегодняшней конфигурации. О том, как это сделать, читайте в специальной статье.
Далее возращаемся в админку роутера ТП Линк в режиме репитера и разделе «Беспроводной режим — Настройки» активируем флажком пункт «WDS».
После чего нажать на кнопку «Поиск» — откроется список доступных для коннекта сетей. Выбираем ту, которую нужно усилить, и нажимаем на ссылку «Подключить».
Далее остается только задать те же параметры для wifi, что и у основного роутера — выбрать тип шифрования, SSID и пароль — и сохранить изменения.
Проблемы с подключением и интернетом
Если у вас роутеры отказываются подключаться друг к другу и не хотят создать WiFi мост. То в первую очередь отключите на обоих WPS. Лучше всего отключить функцию полностью, но если вы всё же ею пользуетесь, то выключите хотя бы парольную защиту.
Если после подключения у вас не будет интернета, то нужно зайти в раздел «DHCP» на втором аппарате и полностью отключить эту функцию. Также в строке «Основной шлюз» – прописываем IP адрес первого роутера.
Многие рядовые пользователи не знают, что самые обычные роутеры, применяемые для организации беспроводных сетей и Wi-Fi-доступа к интернету, помимо своего основного предназначения, способны выполнять еще массу интереснейших действий. Очень часто можно услышать об использовании в роутере режима моста. Что это за режим, для чего он нужен, как настроить такое подключение, попробуем разобраться. Сразу же стоит сказать, что многим пользователям приводимый ниже материал может оказаться очень полезным. Впрочем, в дополнение к основной теме будут приведены практические советы по настройке необходимых опций.
Настройка моста
На первом маршрутизаторе уже настроен интернет, и он полностью работает. Если вы его ещё не настроили, то можете посмотреть общую статью по настройке тут или поискать по своей модели на нашем портале. Схема настройки моста будет такая:
- Установить статический канал Wi-Fi на первом передатчике;
- На втором аппарате ввести другое название WiFi сети и установить тот же канал;
- Включить режим «WDS» и подключиться к беспроводной сети основного шлюза;
В самом конце будет ещё одна глава, которая поможет решить некоторые проблемы с подключением. Но, надеюсь, никаких ошибок и проблем возникать не будут. Всё же если у вас останутся вопросы или возникнут какие-то непредвиденные ситуации – то пишем сразу в комментарии.
Основной
Подключаемся к роутеру и в браузере вводим: http://tplinklogin.net или один из двух адресов – 192.168.1.1, 192.168.0.1. На старой прошивке (может быть зеленого цвета) переходим в раздел «Беспроводной режим» – «Основные настройки». Устанавливаем канал и сохраняемся.
Если у вас другая прошивка, то нужно перейти во вкладку «Дополнительные настройки» – «Беспроводной режим» – «Настройки беспроводного режима». Далее вы знаете – что делать.
Второстепенный
Чтобы поменять IP маршрутизатора, переходим: «Сеть» – «LAN» – далее меняем только последнюю цифру на 2 и сохраняемся.
На новой прошивке путь немного другой «Доп. настройки» – «Сеть» – «LAN».
Теперь самое главное, нам нужно с этого второго роутера подключиться к беспроводной сети первого. Для этого в разделе «Беспроводной режим» – «Настройки беспроводного режима» – сначала устанавливаем имя второй Wi-Fi и обязательно установите канал как на первом (на скриншоте это не показано). Далее включаем галочку WDS. Ниже нажимаем «Поиск» и выбираем нашу сеть (в моем случае это WIFIGID1). Ниже указываем тип шифрования, который стоит в настройках первого. Вводим пароль и нажимаем «Сохранить».
На новой прошивке раздел находится в абсолютно другом месте: «Доп. настройки» – «Системные инструменты» – «Параметры системы». Дальше все также как на классической прошивке: нажимаем «Поиск» и подключаемся к нашей сети, вводим пароль и «Сохраняемся».
Часто возникающие проблемы:
Одной из наиболее часто возникающих проблем с беспроводным мостом между роутерами TP-Link является неправильная конфигурация сети. Возможно, были неверно указаны параметры подключения или неправильно установлены IP-адреса. Для решения этой проблемы необходимо внимательно проверить конфигурационные настройки и в случае необходимости, внести соответствующие изменения.
Другой распространенный проблемой с беспроводным мостом является слабый сигнал Wi-Fi. Это может быть вызвано преградами между роутерами, такими как стены или другие электромагнитные устройства, а также неправильной настройкой антенн. Для решения этой проблемы можно попробовать переместить роутеры ближе друг к другу, использовать усилители сигнала или улучшенные антенны.
Также стоит обратить внимание на возможную несовместимость между роутерами. Модели роутеров TP-Link могут иметь разные стандарты беспроводного соединения, такие как 802.11ac, 802.11n или 802.11g
Если роутеры имеют разные стандарты, то беспроводной мост может работать неправильно или вовсе не работать. В таком случае рекомендуется проверить совместимость роутеров или обновить прошивку устройств.