Особенности прибора и как они влияют на подключение
Приобретая эту модель маршрутизатора, вы должны отдавать себе отчет, что не увидите каких-то исключительных возможностей, как и высокой производительности. Как и было сказано, предназначена она только для домашнего использования. Главное достоинство этого роутера – его антенна вай фай на 5 dBi. Она дает достаточно хорошее покрытие, сигнал поддерживается стабильно и при продолжительной работе прибор не перегревается – по отзывам пользователей. Но многим хотелось бы, чтобы антенна была съемной.
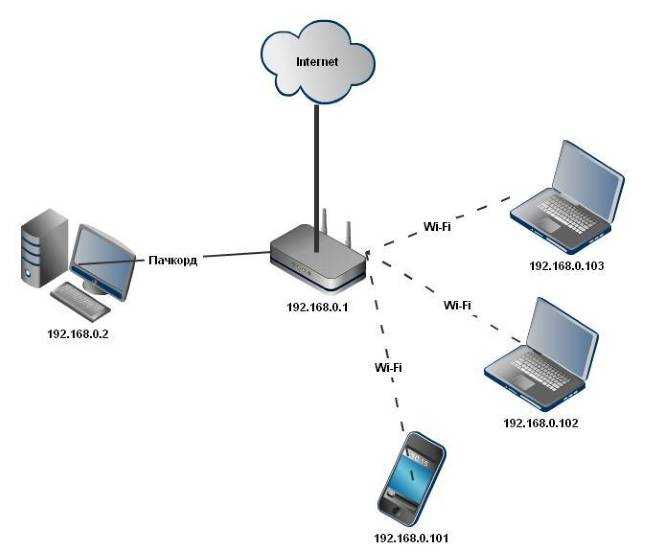
Что касается установок, то не так давно можно было найти некорректные инструкции, в которых указывалось, что настройка роутера tenda n3 возможна только с помощью специального диска. Это и отпугивало многих пользователей. По счастью, теперь эти инструкции исправлены.
Управление настройками Tenda N301
Полное управление настройками роутера Tenda N301 включает в себя:
- сброс настроек роутера к заводским;
- перезапуск роутера (если программная неполадка, например, «зависание»);
- обновление или переустановка прошивки.
Tenda N301 также поддерживает резервное копирование настроек, а также их восстановление из заранее созданной копии. Копия настроек может быть сохранена в отдельный файл. Помимо всего вышеперечисленного, поддерживается удалённое веб-управление роутером — для этого нужна услуга «Статичный IP», получаемая у вашего провайдера.
Сброс настроек роутера Tenda N301
Программный сброс роутера Tenda N301 выполняется из подменю «Системные инструменты — Заводские настройки».
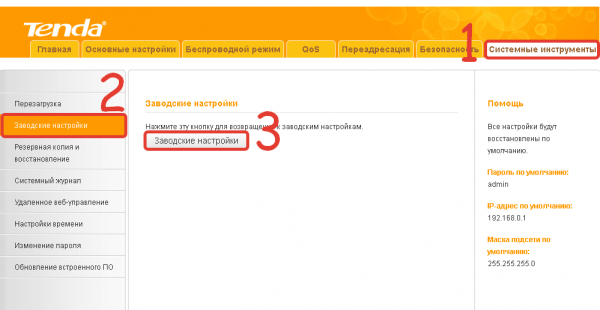
Нажмите кнопку возврата к заводским настройкам роутера N301
Одноимённая кнопка сброса роутера к исходным настройкам позволит после перезапуска Tenda N301 заново перенастроить интернет, локальную сеть и IPTV, а также проверить параметры Wi-Fi, если что-то пошло не так.
Обновление прошивки роутера Tenda N301
Заранее подпишитесь на свежие обновления для модели N301. Установка прошивки от другой модели роутера Tenda может привести к необходимости полного перепрограммирования роутера, чего не всегда можно добиться в домашних условиях, имея под рукой лишь подключение по LAN-кабелю.
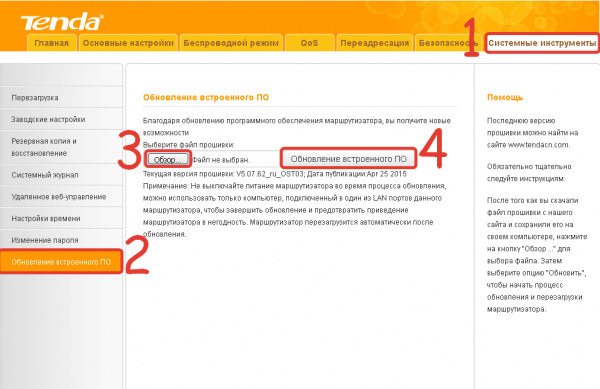
Обновление или переустановка прошивки роутера N301
По команде «Системные инструменты — Обновление встроенного ПО» открывается средство обновления/переустановки текущей версии прошивки. Кнопка «Обзор» позволяет найти заранее скачанный файл прошивки для N301, используя встроенный «Проводник Windows», после чего следует нажать одноимённую кнопку обновления прошивки. Роутер примет файл прошивки, используя LAN-подключение, установит её и перезапустится. Возможно, будут удалены все ваши предыдущие настройки.
Настройка и управление Tenda 4G03
После подключения роутера в розетку вставьте в слот SIM-карту вашего мобильного оператора с активированным тарифом мобильного Интернета. Теперь нажмите кнопку питания устройства. Через несколько секунд оно загрузится и начнет сразу же раздавать Интернет. Если ваш провайдер предлагает проводное подключение к Интернету, то кабель необходимо подключить в WAN-порт роутера, предварительно определив его с помощью тиснения на корпусе. Оставшийся порт можно использовать для подключения сетевых устройств.
Итак, первичная настройки проведена. Вы можете увидеть Wi-Fi сеть с именем, отображенным на наклейке внизу корпуса. При подключении к ней с большой вероятностью удастся выйти в Интернет, если установлена SIM-карта оператора. Но лучше все же осуществить первоначальную настройку, чей принцип схож для большинства роутеров производства Tenda. Для этого надо подключиться к устройству по Wi-Fi или с помощью сетевого кабеля (такой как раз входит в комплект). А вот нужные для этого шаги:
1. Подключите роутер Tenda 4G03 в сеть, включите его, нажав кнопку питания сзади. Должен зеленым светом загореться светодиод.
2. Роутер должен получить доступ в Интернет, для этого в него должна быть уже вставлена SIM-карта или кабель интернет-провайдера. Об успешности действия подаст сигнал второй индикатор.
3. Если ваше клиентское устройство не может подключиться к сети Wi-Fi роутера, то используйте Ethernet-кабель, подключив его в порт маршрутизатора.
4. Если вы подключаетесь к роутеру по Wi-Fi, то параметры первичной сети можно будет узнать на наклейке снизу корпуса.

Обычно имя сети выглядит, как Tenda_XXXXX. Рядом указаны логин и пароль для доступа к ней.
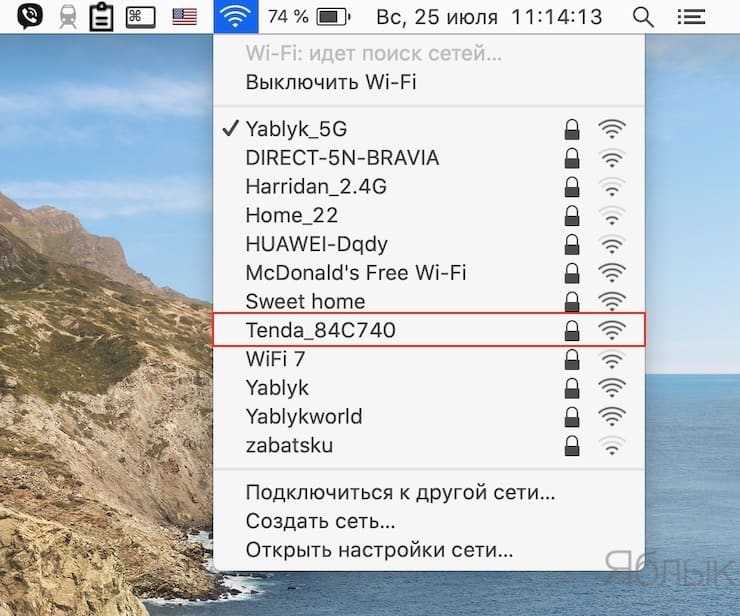
5. Перейдите в браузере на страницу tendawifi.com или на http://192.168.0.1. Вы увидите окно мастера быстрой настройки роутера.
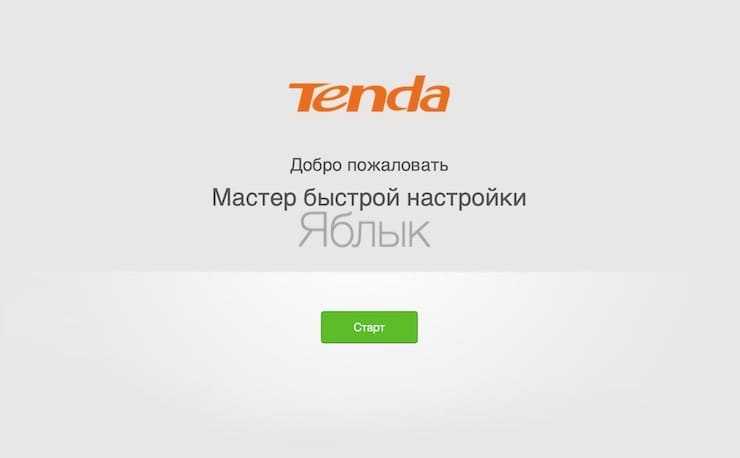
6. Тут вы можете настроить беспроводное подключение роутера посредством SIM-карты: задать имя профиля, его APN, параметры и тип аутентификации.
7. Следующее окно предназначено для настройки Wi-Fi – задайте имя для беспроводной сети и пароль доступа к ней.
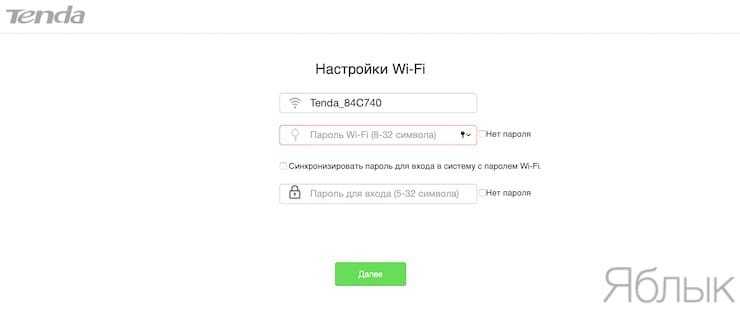
8. После перезагрузки роутера будет создана сеть с тем именем, которое вы задали при настройке.
9. А для более детализированной настройки Tenda 4G03 снова подключитесь к сети роутера и перейдите по адресу tendawifi.com или http://192.168.0.1. Для авторизации понадобится созданный вами пароль.
Веб-интерфейс управления Tenda 4G03 представляет собой несколько вкладок, каждая из которых обладает рядом соответствующих параметров. Разделы вынесены влево на оранжевый столбец.
Состояние Интернета. На эту вкладку вы попадаете по умолчанию. Здесь можно увидеть схему включения роутера, текущую скорость передачи данных, внешний IP адрес и число подключенных к устройству клиентов. Словом, весьма общая информация.
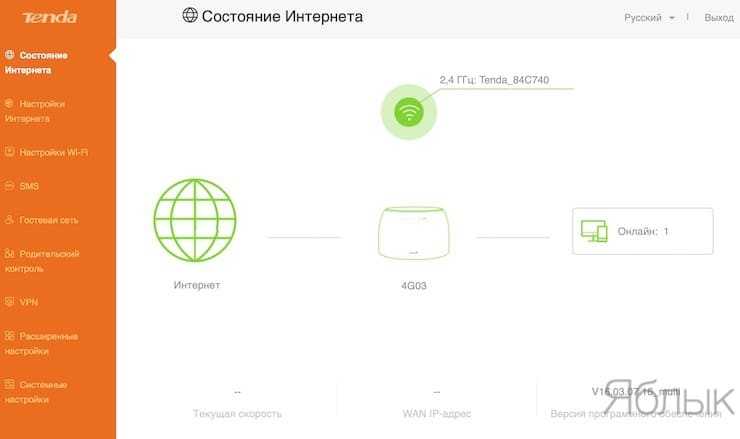
Настройки Интернета. Эта вкладка покажет вам состояние подключения к Интернету, а также позволит включить или отключить мобильную передачу данных (тогда придется воспользоваться кабельным доступом) и параметры мобильных данных.
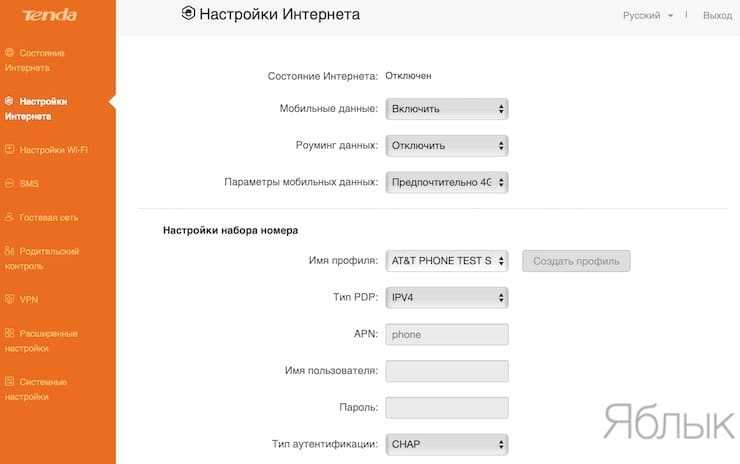
Настройки Wi-Fi. Тут вы можете более тонко настроить вашу беспроводную сеть. Помимо обычной смены ее имени и пароля предлагается задать расписание работы, выбрать канал и мощность передатчика.
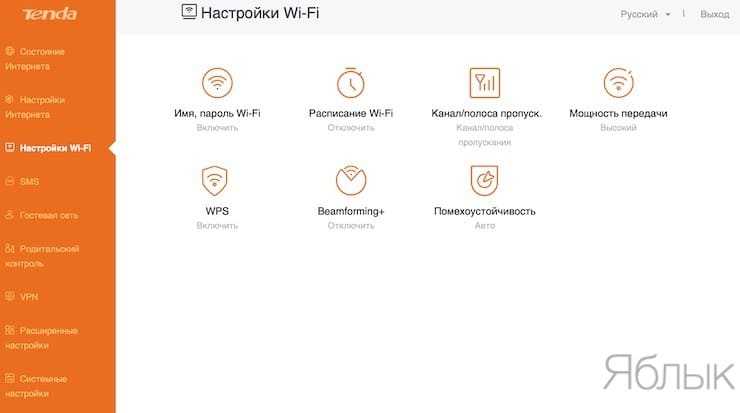
SMS. Данный раздел имеется лишь в линейке роутеров с поддержкой мобильных сетей. Тут можно настроить отправку SMS сообщений.
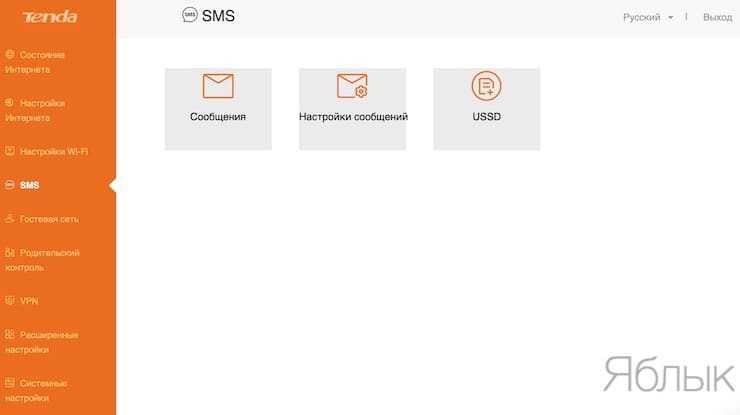
Гостевая сеть. Роутер дает возможность создать помимо основной сети и гостевую, чьи клиенты будут изолированы от ресурсов главной сети. Tenda 4G03 позволяет задать период действия этой сети и ограничение доступа к ней.
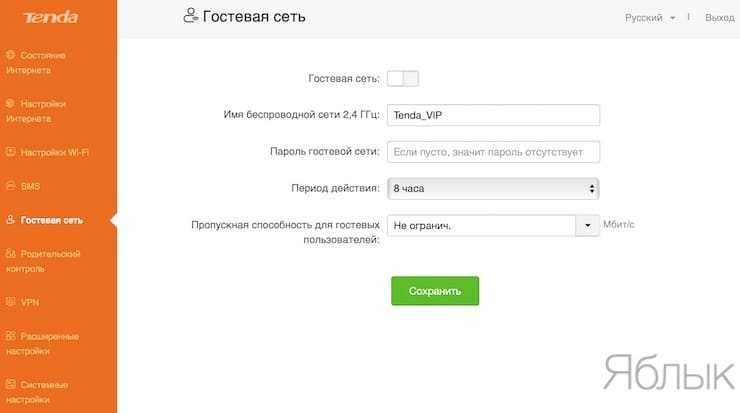
Родительский контроль. Данный раздел поможет родителям и даже неопытным пользователям мониторить время работы в сети устройств. Если надо, можно ограничить пребывание в Интернете тем или иным клиентам.
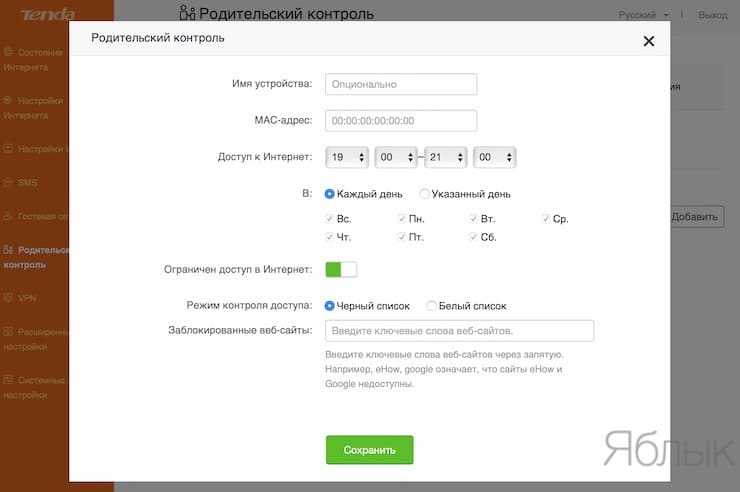
VPN. Для роутеров Tenda функция VPN-сервера уже стала нормой. Вы можете подключаться к устройству из Интернета, получая доступ к локальной сети. На этой вкладке можно настроить параметры сервера и увидеть, кто к нему подключен в данный момент.
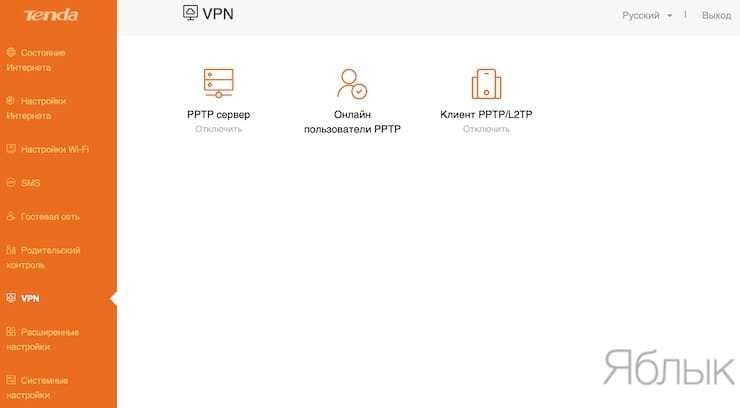
Расширенные настройки. В данном разделе представлены многочисленные опции, которые позволят тонко настроить роутер: это фильтрация MAC-адресов, статические маршруты, динамический DNS и многое другое.
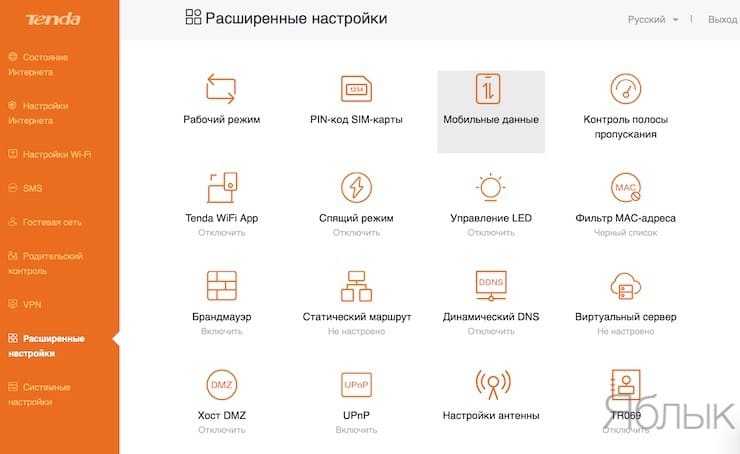
Системные настройки. А вот более фундаментальные настройки собраны в этом разделе. Он дает возможность настроить WAN и LAN, обновить прошивку, установить системное время, посмотреть логи и перегрузить роутер.
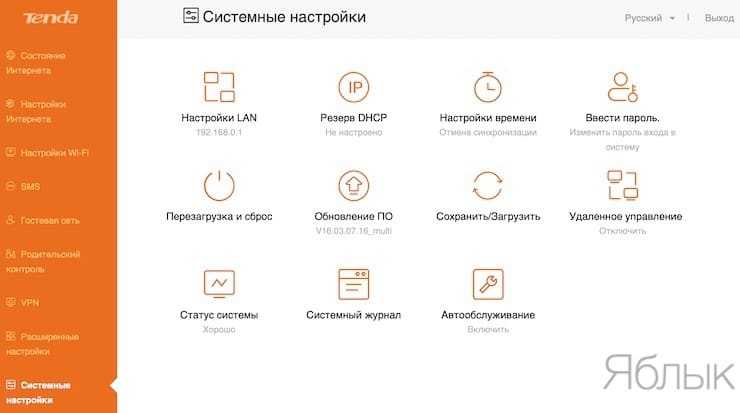
Обзор маршрутизатора Tenda AC7
Asus rt-n12 настройка роутера
Упаковка в стиле компании Tenda, на которой нанесена вся подробная информация о маршрутизаторе: основные характеристики, функции, схема подключения, и даже сравнение с более младшими моделями. Это очень удобно, когда, например, мы выбираем маршрутизатор в обычном магазине. Есть возможность ознакомится со всеми характеристиками без помощи продавцов-консультантов и поиска информации в интернете.

В коробке я обнаружил сам роутер Tenda AC7, адаптер питания, сетевой кабель и инструкции.

Дизайн Tenda AC7 очень необычный. Корпус напоминает какой-то космический корабль. Весь корпус и антенны выполнены из черного, прочного пластика.

Спереди расположен логотип Tenda и четыре индикатора. Индикаторы горят синим цветом. Их можно отключить в веб-интерфейсе, или настроить автоматическое отключение по времени.

Корпус собран качественно: ничего не скрипит и не отваливается.

Все интерфейсы и кнопки расположены на тыльной стороне. Три порта LAN, один WAN, кнопка RST/WPS и кнопка Wi-Fi (для отключения/включения Wi-Fi сети). Ну и разъем Power для подключения адаптера питания.

Сбоку и на нижней панели есть решетки для охлаждения платы маршрутизатора. Так же снизу есть два специальных отверстия, которые позволяют повесить Tenda AC7 на стену. Там же есть высокие ножки (правда, не резиновые) и наклейка с заводской информацией.

Внешний вид Tenda AC7 очень интересный и необычный. Он очень похожий на модели маршрутизаторов, которые предназначены для геймеров.

Технические характеристики Tenda AC7 изучили, внешний вид посмотрели – переходим к подключению и настройке.
Этап 3: настройка компьютера
В данном случае здесь, скорее, подразумевается не настройка компьютера, поскольку обычно он в этом не нуждается, а проверка некоторых параметров, которые могут влиять на работоспособность сети.
Для этого откройте меню «Панель управления»
, а затем пройдите к разделу «Центр управления сетями и общим доступом»
.
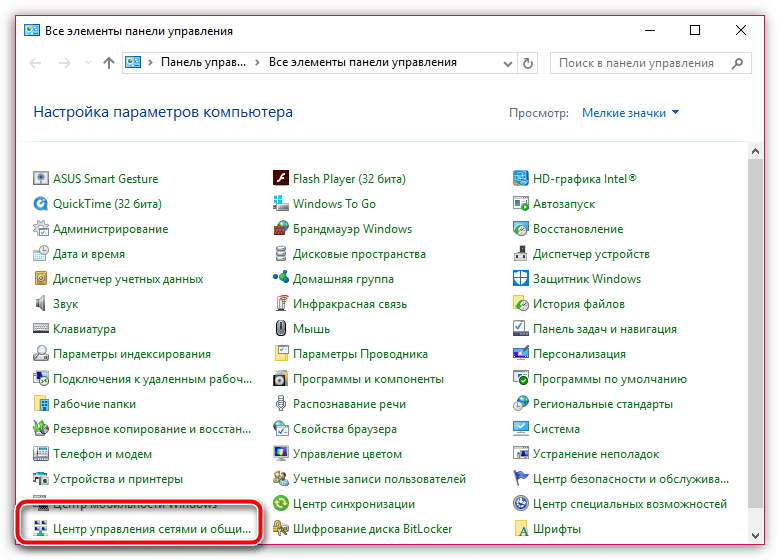
На экране отобразится новое окно, в левой области которого вам следует выбрать пункт «Настройка параметров адаптера»
.
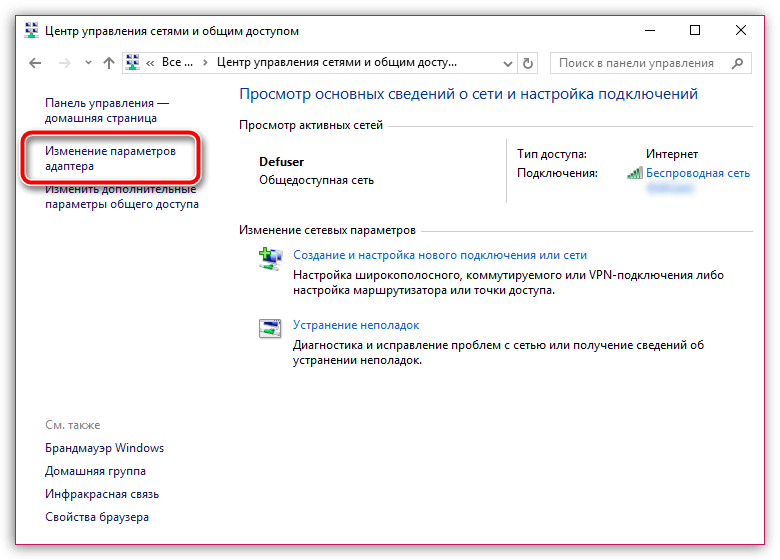
Щелкните по активному интернет-подключению вашего компьютера правой кнопкой мыши и в отобразившемся контекстном меню выберите пункт «Свойства»
.
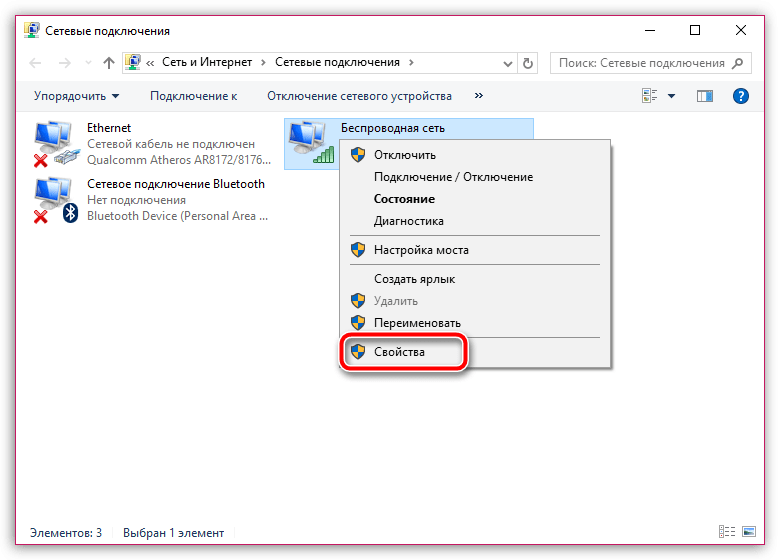
На экране отобразится миниатюрное окошко со списком пунктов, среди которых вам потребуется найти «IP версии 4»
, щелкнуть по пункту один раз левой кнопкой мыши, а затем выбрав ниже кнопу «Свойства»
.
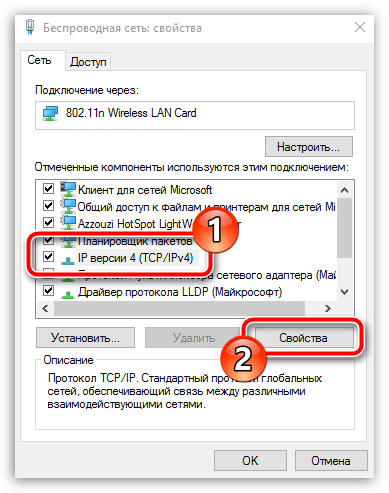
Вам потребуется убедиться, что в обоих случаях у вас выставлено автоматическое получение данных. Если нет, вам потребуется внести необходимые изменения, а затем применить их.
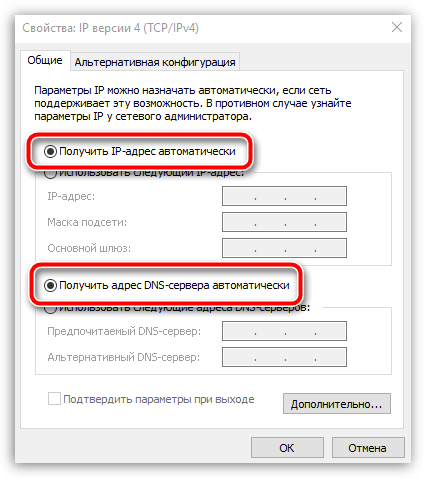
С этого момента настройку роутера Tenda можно считать завершенной. Если у вас возникли любые сложности, связанные с настройкой интернета от данного производителя, не затягивайте со звонком вашему провайдеру. Уточнив модель роутера, специалист позволит вам правильно настроить роутер для последующего его комфортного использования.
Роутеры от китайского производителя Tenda сегодня очень востребованы в эконом-сегменте. Они не могут конкурировать с более именитыми брендами по скорости или показателям производительности, однако достаточно стабильно выполняют свою функцию маршрутизаторов и раздают WIFI. Среднестатистическому потребителю большее и не требуется, что делает подобную технику весьма популярной. В данной статье показано, как производится настройка роутера Tenda. Инструкция актуальная для моделей W316R, N3, W303R, W308R, W309R.
Важно знать, что несмотря на то, что подобная техника стойко базируется в эконом-сегменте, данные роутеры отлично подходят для стандартных квартир. К ним можно подключить ноутбук, смартфоны и других устройства, использующие WIFI
В настройке роутеры Тенда очень дружелюбны к пользователю. Они не требует установки на ПК драйверов и дополнительного программного обеспечения. Все действия осуществляются через веб-интерфейс
Иными словами, для того, чтобы подключить и настроить данный маршрутизатор вам потребуется только рабочий браузер, причем не важно, каким он будет
Начнем настраивать ваш маршрутизатор. Для этого вам необходимо обеспечить его соединение с ПК. Для этого подойдет любой сетевой кабель, как поставляемый в комплекте, так и обжатый самостоятельно.
Зайти в свойства своего Сетевого соединения. Если опция автоматического получения IP-адреса и серверов DNS активирована (по умолчанию она включена) – ничего не трогайте. В ином случае – задействуйте ее.
Следующие шаги будут выполняться в браузере. Запустите свой, и перейдите по адресу 192.168.0.1 (вводите прямо в адресной строке), это активирует доступ к веб-интерфейсу маршрутизатора. Если все сделано правильно, вы увидите такое окно:
Система запроси у вас логин и пароль для доступа. По умолчанию, в обоих случаях требуется ввести «admin» без кавычек. После этого вы сможете получить возможность работать уже с панелью управления вашего роутера. Первый экран должен выглядеть примерно так:
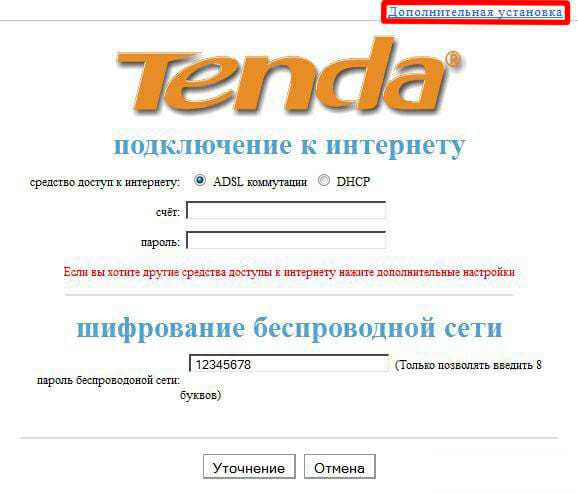
После загрузки страницы, необходимо зайти в опцию «Дополнительная установке», в правом верхнем углу. Дальнейшие действия зависят от того, какой у вас провайдер. Рассмотрим наиболее популярные варианты на примере известных провайдеров.
Настройки параметров безопасности
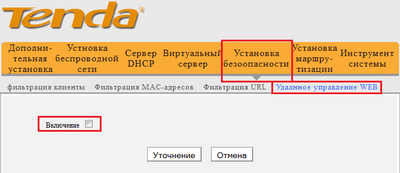
Чтобы сделать ваш интернет-серфинг не только комфортным, но и безопасным, обратите внимание на вкладку «Установка безопасности». Если вы уберете галочку из графы «Включение» в подпункте «Удаленное управление WEB» – никто кроме вас уже не сможет получить доступ к настройкам маршрутизатора
Настройка роутера Tenda N3 — подключаем интернет, настраиваем Wi-Fі сеть и пароль
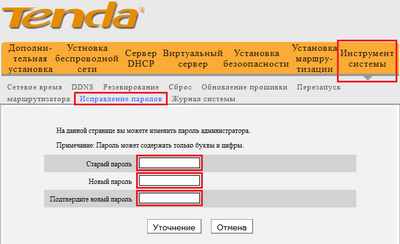
Кроме того, рекомендуется сменить стандартный пароль в соответствующем подпункте. Классический «admin» – универсален почти для всех роутеров, потому известен каждому. Смените его на собственный вариант и защитите свой маршрутизатор.
Настройка
Как уже было сказано, стандартная настройка в первый раз выполняется с помощью Мастера и не требует никаких знаний этого дела, особых умений. После нее нужно определить, какой тип подключения предоставляет провайдер.
Динамический IP
В чем отличия между сетями 3G и 4G: особенности, преимущества и недостатки
Если тип — динамический IP, то пользователь уже может распоряжаться интернетом в полной мере без проблем. Единственное, что нужно узнать, делает ли оператор привязку по MAC-адресу. Если да, то можно просто клонировать адрес ПК, к которому подключен роутер.
Важно! Можно также позвонить в ТП провайдера и попросить записать адрес MAC. Некоторые предоставляют эту услугу так, что можно самостоятельно прописать адрес в личном кабинете
Если тип подключения PPTP, PPPoE, или L2TP
В сравнении с динамическим айпи эти виды требуют дополнительных конфигураций. При такой форме подключения нужно указывать при настройке логин и пароль, которые выдаются провайдером при заключении договора. Для PPTP и L2TP дополнительно нужно будет указать адрес IP или домен сервера оператора.
Если эти данные неизвестны, то следует опять же позвонить в техническую поддержку оператора и узнать их, назвав свое имя, номер договора или адрес.
Параметры WiFi
После выбора подключения роутер предложит настроить беспроводную сеть вайфай: ее название, которое задается стандартно, пароль и пароль на вход в конфигуратор. При желании все это можно будет поменять в конфигурациях во вкладке «Настройки Wifi».
После выполнения всех действий роутер попросит подключить устройство к сети. Если оно уже подключено, то ничего делать не нужно.

Обновление микропрограммы
Инструкции по прошивке и обзор «админки» смотрите здесь:
В системных настройках осуществляется программный сброс конфигурации маршрутизатора и обновление прошивки. Для поддержания прошивки в актуальном состоянии её нужно скачать с официального сайта поддержки маршрутизаторов.
- В системных инструментах кликаем «Обновление встроенного ПО».
- В окне «Обзор» выбираем бинарный файл с микропрограммой на жестком диске, щелкаем «Обновление…» и подтверждаем намерения.
Вся конфигурация будет сброшена, однако настройки можно сохранить, благодаря наличию инструментов для их резервного копирования. Меню «Резервное копирование и восстановление» находится в системных инструментах.
Я рассказал все самое необходимое, что пригодится при настройке этой модели. Если есть вопросы, или что-то не получается, обязательно пишите! Команда WifiGid будет рада помочь своим читателям и подписчикам!
- https://nastroisam.ru/tenda-n3/
- https://znaiwifi.com/nastroika-routera/tenda-na-russkom.html
- https://wifigid.ru/tenda/f3
Динамический IP
Практически каждый компьютер имеет динамический адрес при выходе в сеть, за некоторыми исключениями, в которых пользователь имеет статический белый IP-адрес, получаемый через DHCP-сервер. Динамический адрес, в отличие от статического, меняется через определенный промежуток времени.
Перед тем, как настраивать динамический IP-адрес на роутере, нужно изменить некоторые сетевые параметры в Windows. Подробная инструкция:
- Открываем Панель управления (через меню Пуск).
- Ищем пункт «Сеть и Интернет», далее переходим к сетевым подключениям, нажав на «Изменения параметров адаптера».
Выбираем подключения, через которое осуществляется доступ к роутеру, нажимаем по нему правой кнопкой мыши, чтобы вызвать контекстное меню, далее выбираем пункт «Свойства».
Во вкладке «Сеть» нужно выделить строку «Протокол интернета версии 4» и отобразить его свойства. Далее в новом окошке в разделе «Общие» отмечаем автополучение IP и DNS адресов.
Чаще всего такие параметры установлены системой по умолчанию, но лучше проверить лишний раз.
Теперь переходим к настройке роутера Тенда:
- Открываем веб-меню параметров через любой удобный браузер, авторизуемся. IP-адрес для доступа смотрим на нижней стороне устройства на этикетке с информацией.
В главном окне переходим к пункту в левом меню «Управление».
Первоначальная настройка Tenda N301 и ПК
Прежде чем настраивать интернет и другие, не менее полезные функции, проверьте работу LAN-подключения ПК, с которого производится настройка, и смените пароль администратора F3
Проверка подключения ПК к Tenda F3
Автополучение IP-адресов позволяет не настраивать каждый раз гаджеты и ПК при их подключении к маршрутизатору.

При малейшем изменении значений IP (даже на пустые) перезапустите Windows. Это необходимо, чтобы новая IP-настройка вступила в силу.
Смена пароля администратора на роутере Tenda F3
Используйте по умолчанию адрес 192.168.0.1 и слово «admin» в качестве логина и пароля. Введите эти данные в вашем браузере, чтобы попасть в настройки Tenda F3.
Введите пароль от имени Admin
Перейдите в подменю «Инструменты системы — Изменить пароль».
Введите дважды новый пароль администратора
Укажите прежний пароль администратора Tenda N301. Введите и повторите ввод нового пароля, нажмите клавишу «Сохранить».
Приступите к общим настройкам Tenda N301.
Подключение роутера Tenda N300
Для того, чтобы настроить роутер Tenda, необходимо подключить кабель от интернет-провайдера к разъему роутера, обозначенному как «WAN». После чего соединить патчкордом из комплекта порт «LAN» с сетевой картой компьютера.

А можно с этим не заморачиваться и подключиться к нему сразу по WiFi — благо, сразу после включения в электро-розетку роутер Tenda сразу начнет раздавать незапароленную сеть с одноименным названием «Tenda«.
Но перед этим необходимо задать настройки для вашего сетевого подключения (кабельного или беспроводного, в зависимости от того, каким способом будете 1й раз к нему коннектиться) — сделать это можно в «Центре управления сетями» — на изображении ниже подробно показано, как туда попасть.
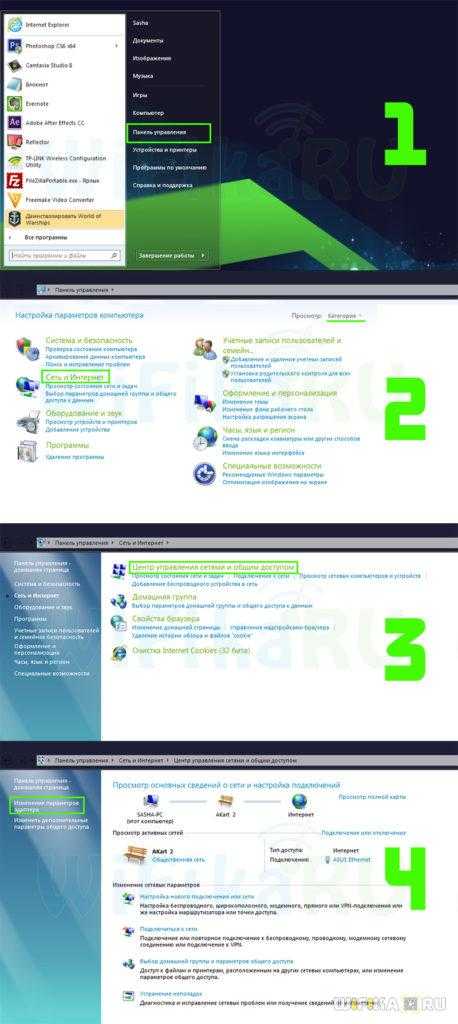
В «Свойствах > Протокол Интернета версии 4» лучше всего поставить галочки на автоматическое получение IP адреса, маски и шлюза от роутера.
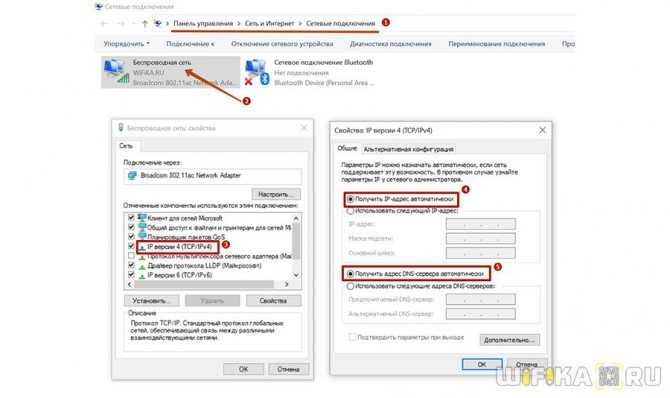
Настройка роутера Tenda N3 — подключаем интернет, настраиваем Wi-Fі сеть и пароль
Сохраняем эти настройки. Также в самом начале рекомендую сбросить настройки маршрутизатора в заводские — делается это длительным (секунд 10) нажатием кнопки «WPS/Reset».

Управление настройками Tenda F3
Полное управление настройками роутера Tenda F3 включает в себя:
- сброс настроек роутера к заводским;
- перезапуск роутера (если программная неполадка, например, «зависание»);
- обновление или переустановка прошивки.
Tenda N301 также поддерживает резервное копирование настроек, а также их восстановление из заранее созданной копии. Копия настроек может быть сохранена в отдельный файл. Помимо всего вышеперечисленного, поддерживается удалённое веб-управление роутером — для этого нужна услуга «Статичный IP», получаемая у вашего провайдера.
Сброс настроек роутера Tenda F3
Программный сброс роутера Tenda F3 выполняется из подменю «Системные инструменты — Заводские настройки».
Кнопка сброса настроек отменит все изменённые до этого настройки F3
Одноимённая кнопка сброса роутера к исходным настройкам позволит после перезапуска Tenda N301 заново перенастроить интернет, локальную сеть и IPTV, а также проверить параметры Wi-Fi, если что-то пошло не так.
Обновление прошивки роутера Tenda F3
Заранее подпишитесь на свежие обновления для модели F3. Установка прошивки от другой модели роутера Tenda может привести к необходимости полного перепрограммирования роутера, чего не всегда можно добиться в домашних условиях, имея под рукой лишь подключение по LAN-кабелю.
Выберите прошивку и подтвердите её закачку в роутер
По команде «Системные инструменты — Обновление встроенного ПО» открывается средство обновления/переустановки текущей версии прошивки. Кнопка «Обзор» позволяет найти заранее скачанный файл прошивки для F3, используя встроенный «Проводник Windows», после чего следует нажать одноимённую кнопку обновления прошивки. Роутер загрузит и установит прошивку, перезапустится. Возможно, будут удалены все ваши предыдущие настройки.
Управление настройками Tenda N301
Полное управление настройками роутера Tenda N301 включает в себя:
- сброс настроек роутера к заводским;
- перезапуск роутера (если программная неполадка, например, «зависание»);
- обновление или переустановка прошивки.
Tenda N301 также поддерживает резервное копирование настроек, а также их восстановление из заранее созданной копии. Копия настроек может быть сохранена в отдельный файл. Помимо всего вышеперечисленного, поддерживается удалённое веб-управление роутером — для этого нужна , получаемая у вашего провайдера.
Сброс настроек роутера Tenda N301
Программный сброс роутера Tenda N301 выполняется из подменю «Системные инструменты — Заводские настройки».
![]()
Нажмите кнопку возврата к заводским настройкам роутера N301
Одноимённая кнопка сброса роутера к исходным настройкам позволит после перезапуска Tenda N301 заново перенастроить интернет, локальную сеть и IPTV, а также проверить параметры Wi-Fi, если что-то пошло не так.
Обновление прошивки роутера Tenda N301
Заранее подпишитесь на свежие обновления для модели N301. Установка прошивки от другой модели роутера Tenda может привести к необходимости полного перепрограммирования роутера, чего не всегда можно добиться в домашних условиях, имея под рукой лишь подключение по LAN-кабелю.
![]()
Обновление или переустановка прошивки роутера N301
По команде «Системные инструменты — Обновление встроенного ПО» открывается средство обновления/переустановки текущей версии прошивки. Кнопка «Обзор» позволяет найти заранее скачанный файл прошивки для N301, используя встроенный «Проводник Windows», после чего следует нажать одноимённую кнопку обновления прошивки. Роутер примет файл прошивки, используя LAN-подключение, установит её и перезапустится. Возможно, будут удалены все ваши предыдущие настройки.
Настройка роутера
Как зайти в настройки роутера? Настройка является обязательным условием для нормальной работы маршрутизатора. Если присоединение устройств происходило с помощью кабеля, осуществляют открытие браузера и вводят адрес роутера. Он указан на нижней панели прибора.
После введения логина и пароля осуществляется переход в быстрые настройки прибора. Здесь выбирается тип подключения к интернету, исходя из указаний провайдера.
После этого открывают вкладку «Беспроводной режим» и выполняют такие манипуляции:
- устанавливают галочку напротив окна «включить Вай-Фай»;
- задают имя гостевой и основной сети;
- ставят галочку напротив графы «Беспроводная точка доступа».
Настроить роутер Tenda можно также следующим образом:
- кликают по графе «Основные настройки»;
- открывают параметры маршрутизатора и выполняют соответствующие манипуляции.
Динамический IP
Для подключения модема Tenda к интернету задают соответствующие параметры
При таком типе подключения важно узнать, есть ли привязка к MAC-адресу или нет. Если ее нет, то подключение к сети выполняется автоматически, поскольку все настройки заданы по умолчанию
В том случае, если привязка к адресу имеется, то его придется дублировать. Сделать это можно в настройках, выбрав вкладку «Клонирование MAC-адреса». После этого можно выполнять настройку Вай-Фай.
Подключение PPPoE
Для любителей видео-инструкций представляем настройку PPPoE в следующем ролике:
В этом случае в меню настроек маршрутизатора выбирают графу «Настройка подключения WAN» и выполняют такие манипуляции:
- напротив типа подключения из предложенных вариантов выбирают PPPoE/Russia PPPoE;
- вводят логин и пароль провайдера;
- в графе адресный режим выбирают значение «Динамический»;
- ставят точку напротив фразы «Подключаться автоматически»;
- сохраняют настройки, подтверждая действие нажатием на окно «OK».
Тип подключения РРТР или L2TR
В этом случае настройка осуществляется следующим образом:
- выбирают соответствующий тип подключения;
- вводят адрес сервера;
- заполняют графы: «логин» и «пароль»;
- настройки сохраняют, подтверждая свое действие нажатием на клавишу «OK».
Осуществить настройку для этого типа подключения также можно, активировав функцию VPN. Сделать это можно следующим образом:
- в левом нижнем углу выбирают меню «VPN»;
- нажимают клавишу «Клиент РРТР/L2TR»;
- выбирают соответствующий тип подключения – в этом случае РРТР или L2TR;
- вписывают адрес, логин и пароль;
- настройки сохраняют.
После выполнения соответствующих действий осуществляют настройку Вай-Фай.
Alcatel Link Zone MW45V
Это автономный и очень компактный роутер массой всего 78 г — его можно уместить даже в кармане. Внутри устройства — аккумулятор емкостью 2150 мАч, которого хватает на 7 часов автономной работы при базовых задачах, то есть розетка для раздачи Wi-Fi не является обязательным условием. Конечно, роутер можно подключить и к электросети, а в длительной дороге или при отключении электричества иметь при себе запасную батарею — аккумулятор тут съемный.
Веб-интерфейс для управления устройством русифицирован, а настройка довольно простая. Имеется также мобильное приложение Alcatel Link, где можно смотреть статистику и отправлять SMS с подключенной SIM-карты.
Внутри корпуса — два разъема под антенны (имеется поддержка MIMO), а также слот для MicroSD емкостью до 32 Гбайт. Alcatel MW45V поддерживает сети LTE cat.4, то есть теоретически с ним можно достичь скорости 150 Мбит/с на прием и до 50 Мбит/с — на выход. А одновременно сеть получится раздать максимум на 10 устройств.
Подключение роутера Tenda F300 к компьютеру
Модель F300 позиционируется как бюджетный роутер для домашней раздачи интернета по WiFi — с сегодняшними курсами валют предложение стоимостью чуть больше тысячи рублей выглядит вполне заманчиво, но один нюанс заключается в том, что в основном эту модель заказывают из Китая и они приходит в английской прошивке, что не очень удобно для новичков или тех, кто не владеет иностранным языком. Надеюсь, после этой пошаговой инструкции вопросов станет гораздо меньше.
При первом включении маршрутизатора сбросим настройки длительным нажатием на кнопку «Ресет» — после чего он сразу начинает раздавать сеть с именем «Tenda_XXX». Хоть в инструкции и на наклейке этой информации нет, опытным путем проверено, что пароль от нее «12345678» — так что первичную настройку можно произвести и без кабельного подключения роутера к компьютеру.
Для этого нужно подключиться к данной сети и зайти в админку по адресу «192.168.0.1» — логин и пароль «admin».
Если адрес не открывается, то проверьте, чтобы в свойствах беспроводного сетевого подключения (или «подключения по локальной сети», если вы соединили ПК с роутером кабелем) получение IP и DNS стояло на «автомате». Если там что-то указано, то сохраните эту информацию на листке бумаги или в текстовом редакторе — пригодится для последующей конфигурации маршрутизатора.
Также обязательно вставляем интернет-кабель в порт WAN на панели разъемов маршрутизатора Tenda F300
Настройка WiFi
Tenda N3 имеет встроенную точку доступа (AP) и поддерживает режим WPS для упрощенной настройки WiFi. Таким образом есть два способа настройки WiFi: через WPS или через WEB-интерфейс.
Воспользуемся вторым способом и настроим беспроводную сеть через WEB-интерфейс. Для этого перейдите на страницу Установка беспроводной сети → Основные установки беспроводной сети. Установите галочку Включение беспроводной функции. Если вы хотите чтобы ваша беспроводная сеть имела отличное от стандартного название, введите в поле Primary SSID ваше название сети.
Если вы хотите повысить безопасность WiFi сети так, чтобы к ней мог подключиться только тот, кто знает её SSID идентификатор, выключите Радиовещание SSID. Это может усложнить процесс подключения для неопытных прользователей, которые не знаю точного названия вашей сети, поэтому обычно делать этого не требуется и достаточно установить пароль для доступа к сети.
Опция AP Isolation позволяет сделать так, чтобы пользователи, работающие через Tenda N3, не могли обращаться друг к другу, а могли только выходить в интернет. В этом случае вам не удастся обмениваться файлами по локальной сети и пользоваться другими внутрисетевыми сервисами. Включайте эту опцию только если вам нужно по каким либо причинам изолировать пользователей WiFi сети друг от друга.
Последним этапом настройки WiFi соединения в Tenda N3 является установка пароля для защиты сети. Если ваша сеть открыта, то к ней может подключиться кто угодно и пользоваться вашим интернетом бесплатно. Поэтому если вы не хотите такого развития событий, перейдите не страницу Установка беспроводной сети → Безопасность и выберите Режим безопасности WPA2-PSK для максимального уровня защиты. В поле Пароль, введите пароль (длина не менее 8 символов), который будут знать те кому разрешено подключение к вашей WiFi сети. Сохраните настройки.
Поздравляем! Только что вы успешно настроили вашу беспроводную сеть и защитили её от несанкционированного доступа. Теперь только вы и те кому вы дадите пароль смогут пользоваться вашей WiFi сетью через роутер Tenda N3.


























