Еще один способ изменить DNS сервер в Windows 10
В Windows 10 присутствует дополнительный метод изменения DNS-сервера для Интернет-подключения:
- Зайдите в Параметры — Сеть и Интернет, слева выберите тип подключения (Ethernet, Wi-Fi), для которого нужно выполнить изменение.
- Нажмите по имени активной сети.
- Пролистайте следующую страницу вниз до раздела «Параметры IP» и нажмите кнопку «Редактировать».
- Вместо «Автоматически» установите «Вручную».
- Включите IPv4, пролистайте вниз и установите желаемые параметры предпочитаемого и дополнительного DNS сервера, сохраните настройки.
- При необходимости, задайте DNS для IPv6 (обычно не требуется).
Также, как и в предыдущем случае, желательно очистить кэш DNS после применения настроек.
Адреса популярных DNS-серверов
Многие известные Интернет-компании предоставляют доступ к своим DNS-серверам: вы можете ввести их в параметрах, и они будут использоваться вашим подключением. Среди популярных DNS-серверов:
- — 8.8.8.8 и 8.8.4.4 (для IP версии 4), 2001:4860:4860::8888 и 2001:4860:4860::8844 (IP версии 6).
- Яндекс — 77.88.8.8 и 77.88.8.1 (Яндекс также предоставляет дополнительные возможности для своих DNS, подробнее можно прочесть на странице dns.yandex.ru).
- Cloudflare — 1.1.1.1 и 1.0.0.1 (IPv4), 2606:4700:4700::1111 и 2606:4700:4700::1001 (IPv6).
Видео инструкция
А вдруг и это будет интересно:
Почему бы не подписаться?
Есть отличная прога Dns Jumper. И никаких плясок с бубном. sordum.org/7952/dns-jumper-v2-2/
Кеш DNS при очистке выдаёт ошибку. Очистка не происходит.
Не удаётся очистить кэш сопоставителя DNS:Ошибка исполнения функции.
От администратора? Странно, у меня нет решения, не сталкивался с такой ошибкой. Но вообще, как правило, очистка не критична.
А как из cmd быстро изменить, не зная названия подключения?
Имя подключения и в cmd нужно будет, а вообще вот так:
Для просмотра списка подключений с именами и другими параметрами:
Всё описанное в статье относится к непосредственному соединению с сетью провайдера. А вот как изменить DNS-адрес в мобильном модеме — он (модем) сам регистрируется в сети провайдера, сам получает DNS и моего согласия не спрашивает? Также отсутствуют (или я его не нашел) возможности изменения — строго: 10.52.129.36 и 10.52.129.56
Здравствуйте уважаемый Dmitry. Я сделал всё, как Вы сказали, а потом ещё попробовал прописать новый адрес DNS в настройках роутера. Роутер D-Link DIR-320. Ничего не получается с адресом нового DNS, соединения с интернетом нет. Я пробовал прописывать разные адреса самых популярных DNS серверов. Если же вернусь к начальным настройкам − поставлю галочку напротив «Выбирать DNS сервер автоматически», то соединение с интернетом моментально устанавливается. Похоже что провайдер (Билайн) блокирует. Что делать, как Вы думаете?
Здравствуйте. А я вроде в статье не писал про изменение DNS в настройках роутера. Как раз потому что оно у многих наших провайдеров с PPTP/L2TP соединениями работать не будет. Причина — роутеру для установки Интернет-подключения нужно выполнить подключение к внутреннему серверу провайдера (тот, что у вас, вероятнее всего, tp.internet.beeline.ru или подобный), который в публичных DNS не прописан (то есть этого сервера в общем-то вне локальной сети Билайна нету), а в том, который «автоматически», провайдерском, он есть. В принципе, если взять внутренний IP адрес этого сервера и его указать в настройках Интернет-подключения, а уже потом указать публичный DNS в настройках на роутере, должно заработать. Но работа может оказаться временной, если IP для L2TP сервера изменится.
А если сменить провайдера? Вы не скажете у какого провайдера нет проблем с изменением DNS сервера?
Боюсь, не подскажу, тут требуется эксперимент. А вообще, по идее, если у вас прописан DNS в системе, то именно он будет использоваться, а не тот, что роутер получил от провайдера.
Мне нужно изменить DNS сервер именно в настройках роутера. Нужно для того, чтобы настроить т.н. «умную RGB лампочку» Yeelight, чтобы управлять цветом и яркостью со смартфона. С DNS Билайн ничего не получается, нужно или Google DNS, или ещё что-то. Интересно, Вы Dmitry, знаете о такой проблеме с этими лампочками?
Пока нет, у меня такое освещение пока только в планах, как раз на это лето) Но вообще наверняка есть форумы конкретно по этим лампам и другим от Xiaomi и там проблема скорее всего рассматривается и можно найти методы решения.
Как провести Интернет через кабель к новому компьютеру
В ситуации онлайн-подключения к компьютерному устройству алгоритм будет другой. Потребуется создать и настроить подсоединение. Вначале необходимо вставить кабель в компьютерную карту. Потом сделать соответствующие шаги:
Чтобы настроить связь на Windows 7, необходимо выполнить соответствующие шаги:
В меню потребуется заполнить некоторые поля с логином и паролем для входа. Разработчик указал эти сведения в договоре оказания услуг. Как правило, они стандартны. В одном и другом поле нужно вставить слово admin. При правильно выполненных манипуляциях, внизу монитора компьютера будет виден символ созданного подключения.
Для этого следует взять скрепку и кликнуть по кнопке Reset включенного маршрутизатора. Лучше кнопку подержать пару секунд, так как на некоторых маршрутизаторах установлена защита от внезапных нажатий, и система выключается в течение 5–15 секунд при непрерывном нажатии. Во время сброса настроек название сети и пароль для входа будут приведены к заводским.
Рассмотрим статическое подключение и динамическое
Все интернет провайдеры предоставляют услуги по доступу к интернету, при этом используя разные настройки на ПК. Одни более простые, которые быстро вводятся, другие немного по сложнее, придется слегка больше потратить времени для ввода их. Давайте посмотрим, какие настройки бывают:
Вариант первый « Динамические настройки сети»
При этом варианте, ваш айпи адрес будет изменяться, при каждом повторном соединении с провайдером. К примеру, перезагрузка маршрутизатора или компьютера. Хорошо это или плохо? Сложно сказать, есть плюсы этому и минусы. У вас не получится создать сервер в онлайн игре. Зато сможете скачивать с файлообменников, в которых есть ограничения по IP адресу. Для пользователей при динамическом подключении ввод настроек сокращен до минимума.
В настройках сетевой платы, просто необходимо поставить точку в строке «Получить IP адрес автоматически» и «Получить адрес DNS сервера автоматически». После этих манипуляций провайдер будет автоматически каждый раз выдавать настройки всех параметров.
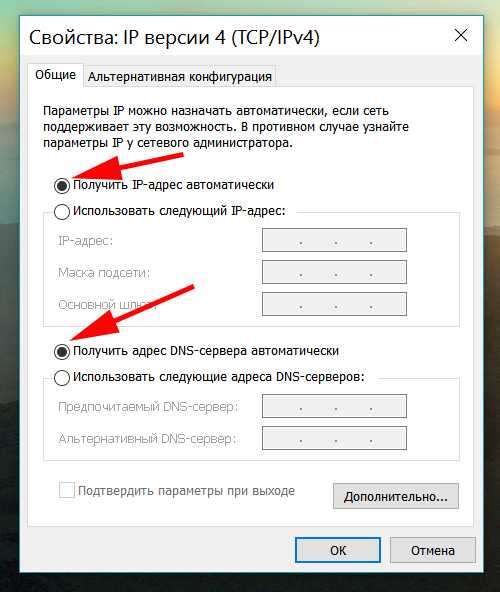
Вариант второй « Статические настройки сети»
Здесь провайдер выдает вам определенные настройки, которые никогда не меняются. У вас будет свой айпишник на ПК или роутере. Теперь хоть перезагружайте, выключайте, включайте, он не измениться. Для настройки, необходимо будет прописать все пункты самостоятельно. Все эти данные, которые нужно ввести, вы найдете в договоре. Или на отдельном листике, который вам должны были дать, после проведения интернета в квартиру. Если потеряли, не беда, можете посмотреть свои данные в личном кабинете, или позвонить в техподдержку.
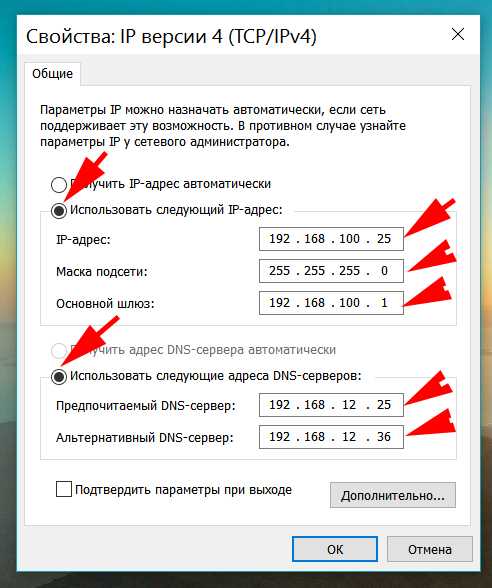
Подключение к интернету через режим Ethernet в Windows 10: по сетевому кабелю (роутер, модем)
Настройка Ethernet соединения в Windows 10
В Windows 10 провести настройку адаптера можно воспользовавшись следующей инструкцией:
1. Первостепенно необходимо нажать клавишей мыши на уведомление сетевого подключения и затем в появившемся окне выбрать «Центр управления сетями».
2. В открытом окне выбираем раздел «Изменение параметров (сетевого) адаптера», далее открывается окно с имеющимися сетевыми картами. Здесь наводим на Ethernet адаптер, нажимаем правой кнопкой мыши и открытие его «Свойств«.
После всех вышеописанных действий подключение Ethernet обязательно должно заработать. В противном случае необходимо перезагрузить компьютер, проверить целостность сетевых кабелей и убедиться в полном отсутствии поломок на стороне предоставляющего интернет провайдера.
Что делать, если на Windows 10 не работает интернет
В некоторых случаях компьютер никак не реагирует на подключение LAN-кабеля и показывает красный крест и надпись «Сетевой кабель не подключен».
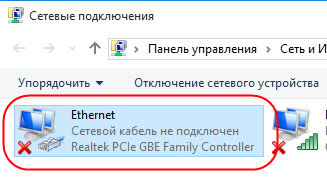
Первым делом рекомендуется проверить, корректно ли установлены драйверы:
Перезагружаем компьютер и смотрим на устранение проблемы: Windows 10 способен автоматически устанавливать новые драйверы. Если же драйвер не установился (проверить это можно в «Диспетчере устройств», что мы открыли выше), то придется позаботиться об этом самостоятельно. Загружать драйвер нужно для сетевой карты, которая установлена в вашем компьютере или ноутбуке.
Проблема может быть не в драйвере, а в самой сетевой карте – в таком случае рекомендуем обратиться к специалисту, если своими руками не получается ничего решить. Возможны и проблемы со стороны провайдера – свяжитесь со службой поддержки, чтобы это уточнить.
На что еще можно обратить внимание, так это на сам LAN-провод. Проверьте, плотно ли он подсоединен к роутеру или компьютеру, нет ли никаких дефектов и прочих оплошностей
Сценариев предостаточно, но стоит сказать, что их часто решает сам провайдер. Обычно за это берут дополнительную плату, но иногда бывает, что все это входит в ежемесячный тариф. Если инструкция не помогла, то уточните все детали у службы поддержки – с проблемой вы точно не останетесь.
Подключаемся к интернету через сетевой кабель, роутер или модем
Это самый простой вид соединения, его установка выполняется за считанные минуты. Запустить его снова очень легко, если вы провели все необходимые действия правильно. Если ваш провайдер проложил доступ к сети в доме, но не дал вам основные данные для подключения, то вам повезло, вы используете систему Ethernet. Те же самые действия нужно выполнять, если у вас роутер или модем — подключаем сетевой кабель к ПК. Нужно найти отверстие, которое отвечает за сетевую карту.
В случае если настройки интернета не подвергались никаким изменениям, то сеть должна появиться сразу же. В будущем вы можете вытягивать кабель и вставлять снова, автоподключение интернета будет выполняться моментально. Теперь нужно понять, какое у вас соединение, оно может быть ограниченным, неопознанным или нерабочим. Это проверяется с помощью параметров Ethernet.
Далее нам нужно найти статус соединения, который располагается на уведомительной панели. Открываем и заходим во вкладку «Центр управления сетями и общим доступом», далее изменяем параметры адаптера (там есть аналогичная вкладка). Нужно выбрать Ethernet и просмотреть его свойства.
Если этого не случилось, существует еще один способ — просто перезагрузить компьютер и перед его включением проверить, правильно ли подключены все соединения.
Подключаемся к сети через Вай-Фай
Для выполнения этого процесса обязательно нужен роутер с возможностью подключения Вай-Фая. Также, таким образом можно подключиться к сети в кафе или у друзей. Windows 10 значительно упрощает работу с ним, ведь он практически всегда устанавливает сетевые драйвера для адаптера Вай-Фай. Если так произошло и с вами, то нужно открыть иконку со списком всех возможных сетей и подключиться к любой, она может быть с паролем или без.

Осложнения могут возникнуть в том случае, если драйверов нет. Тогда самым простым способом будет — попросить друга скачать их и передать вам на флешке. Для этого нужно узнать модель сетевого адаптера заранее. Распаковываем архив с драйверами, устанавливаем, и готово. Подключения автоматически появятся, как на картинке сверху.
Настройка интернета в Windows 10

Подключение интернета к компьютеру – простое дело, которое в Windows 10 чаще всего автоматизировано. В ранних версиях операционной системы нам приходилось искать драйверы, выставлять многочисленные настройки, вызывать мастера и только потом получать долгожданный выход в сеть. Сейчас мы смотрим на это, как на страшный сон, но для некоторых он так и не закончился. Нередко бывает, что Windows 10 начинает подводить, и приходится самостоятельно настраивать интернет. Чаще всего это возникает при подключении через PPPoE.
Как все настроить и получить связь со всемирной паутиной – об этом и многом другом поговорим в сегодняшней статье.
Ethernet: подключение к интернету через LAN-кабель
Ethernet – это одна из самых распространенных технологий передачи данных, которая используется многими интернет-провайдерами. Суть заключается в прокладывании обычных сетевых кабелей в квартиры пользователей. Подключение может осуществляться как напрямую, так и через Wi-Fi роутер. Чаще всего достаточно просто вставить кабель в ноутбук или компьютер, и соединение будет установлено.

Но так бывает не всегда: многие пользователи сталкиваются со статусами подключения «Ограничено» или «Неопознанная сеть». Подобные проблемы обозначаются восклицательным знаком в иконке интернета, которая расположена в панели задач.
Решить подобную неполадку можно с помощью следующих манипуляций:
Проверьте, изменился ли статус подключения – интернет должен заработать. Если никаких результатов нет, то попробуйте перезагрузить компьютер. Если и это не помогло, то можно пойти еще одним путем – узнать у провайдера, есть ли привязка по MAC-адресу. Если есть, то он попросит вас сообщить MAC-адрес компьютера, чтобы вбить его в свои настройки.
Что такое MAC-адрес и как его узнать? Можете не беспокоиться, провайдер поможет разобраться в этом и все настроить.
Настройка интернета в Windows 10

Подключение интернета к компьютеру – простое дело, которое в Windows 10 чаще всего автоматизировано. В ранних версиях операционной системы нам приходилось искать драйверы, выставлять многочисленные настройки, вызывать мастера и только потом получать долгожданный выход в сеть. Сейчас мы смотрим на это, как на страшный сон, но для некоторых он так и не закончился. Нередко бывает, что Windows 10 начинает подводить, и приходится самостоятельно настраивать интернет. Чаще всего это возникает при подключении через PPPoE.
Как все настроить и получить связь со всемирной паутиной – об этом и многом другом поговорим в сегодняшней статье.
Домашний интернет Киевстар: настройка роутера Tp-Link (TL-WR741ND, TL-WR841ND)
Могу ошибаться, но где-то читал, что интернет-провайдер Киевстар находится на втором месте среди всех провайдеров в Украине. Я имею введу их Домашний интернет Киевстар. Даже не смотря на то, что домашний интернет они начали предоставлять относительно недавно, уже успели получить большое количество абонентов. У многих моих знакомых и родственников подключен Домашний интернет от Киевстар, и ничего плохого об этом интернет-провайдере я сказать не могу.
Да и роутеры они предлагают, что конечно же многих привлекает. Правда, роутер TP-Link TL-WR741ND который они дают подходит далеко не всем. От одновременного подключения нескольких устройств, просто зависает от нагрузки, с которой не может справится. Пропадает интернет «Без доступа к интернету», роутер приходится перезагружать и т. д., писал об этом в этой статье. Еще они рекомендуют D-Link DIR-300, HUAWEI HG232f, HUAWEI WS319. Все эти модели можно заказать по акции, и как бы получить поддержку. Если у вас один из вышеперечисленных роутеров выйдет из строя, то можно будет обратится в поддержку. Правда, я бы лучше пошел в магазин, и купил роутер, который подходит мне. Но, если вы не хотите во всем этом разбираться, то можно взять один из предложенных провайдером вариантов.
В этой инструкции я хочу показать процесс настройки роутера Tp-Link для интернет-провайдера Киевстар домашний интернет. Не все же пользуются роутерами TP-Link TL-WR741ND, которые предлагает этот провайдер. Поэтому, мы рассмотрим настройку интернета для провайдера Киевстар на разных моделях Tp-Link. Если у вас роутер TP-Link TL-WR741ND от провайдера, и вы хотите его настроить, то эта инструкция вам полностью подойдет. А так как настройки у Tp-Link одинаковые практически на всех моделях, то это будет универсальная инструкция.
Настроить роутер для работы с провайдером Киевстар на самом деле очень просто. Все потому, что он использует технологию соединения Динамический IP. И нет привязки по MAC-адресу. Поэтому, как правило, достаточно подключить интернет к роутеру в WAN разъем, и он сразу начинает работать. Роутер раздает интернет по Wi-Fi и по кабелю. Просто на роутере, обычно по умолчанию выставлен тип подключения Динамический IP.
Перед настройкой я советую сделать сброс настроек роутера к заводским. Это удалит старые настройки, которые уже возможно заданы в роутере, и которые могут нам помешать. На 15 секунд нажмите и подержите кнопку RESET. Смотрите инструкцию на примере Tp-Link.
Если в процессе настройки маршрутизатора, вы не сможете получить доступ к панели управления, настройки не будут открываться по IP адресу роутера, то посмотрите эту инструкцию.
Беспроводное подключение
Чтобы получить беспроводной доступ, нужно приобрести Wi-Fi-роутер. Подключите его в розетку, кабель интернета воткните в отведённый разъём (он всегда отличается по цвету). Далее войдите в интерфейс настроек по беспроводной сети Wi-Fi или через кабель. Информация о параметрах входа указывается на самом роутере или в инструкции к нему. Вводим IP-адрес, логин и пароль.
При первом подключении вам будет предложена быстрая настройка. Выберите свой город и название провайдера и введите данные подключения. Если в списке вашего провайдера нет, уточните у него тип соединения, выберите его в настройках сети, введите данные, сохраните и подключитесь.
На ноутбуке проверьте наличие драйверов на беспроводной модуль Wi-Fi. Это можно сделать через Диспетчер устройств. Если модуль работает корректно, его название будет отображаться полностью. Если драйвера отсутствуют или установлены некорректно, возле названия «Беспроводной адаптер» будет стоять жёлтый восклицательный знак. Вам нужно будет скачать драйвер на беспроводной модуль Wi-Fi с сайта изготовителя ноутбука.
Wi-Fi-адаптер должен быть включён, его можно активировать комбинацией клавиш FN + F1–F12. Подробнее можно узнать из инструкции к ноутбуку. В правом углу нижней части экрана вы увидите значок интернета в виде антенны с жёлтой звёздочкой. Нажмите на него, выберите из доступных подключений вашу беспроводную сеть, введите пароль и нажмите «Подключиться».
Настройка Интернета по Wi-Fi-сети
WiFi является самым современным способом беспроводной связи. Сейчас все выпускаемые смартфоны, ноутбуки и планшеты оснащены модулем вай фай. При установке Wi-Fi-роутера дома подключение ПК осуществляется автоматически. Достаточно лишь выбрать свою Сеть и ввести пароль, представленный провайдером.
Как подключить Интернет WiFi на «Виндовс 10»:
После этого можно пользоваться Интернетом. Выключить WiFi можно таким же образом, следует лишь нажать кнопку «Отключиться».
В случае если точка доступа не обнаружена, рекомендуется перезагрузить роутер. Также следует убедиться, что ноутбук находится в зоне его перекрытия.
Подключаемся к интернету через сетевой кабель, роутер или модем
Это самый простой вид соединения, его установка выполняется за считанные минуты. Запустить его снова очень легко, если вы провели все необходимые действия правильно. Если ваш провайдер проложил доступ к сети в доме, но не дал вам основные данные для подключения, то вам повезло, вы используете систему Ethernet. Те же самые действия нужно выполнять, если у вас роутер или модем — подключаем сетевой кабель к ПК. Нужно найти отверстие, которое отвечает за сетевую карту.
В случае если настройки интернета не подвергались никаким изменениям, то сеть должна появиться сразу же. В будущем вы можете вытягивать кабель и вставлять снова, автоподключение интернета будет выполняться моментально. Теперь нужно понять, какое у вас соединение, оно может быть ограниченным, неопознанным или нерабочим. Это проверяется с помощью параметров Ethernet.
Далее нам нужно найти статус соединения, который располагается на уведомительной панели. Открываем и заходим во вкладку «Центр управления сетями и общим доступом», далее изменяем параметры адаптера (там есть аналогичная вкладка). Нужно выбрать Ethernet и просмотреть его свойства.
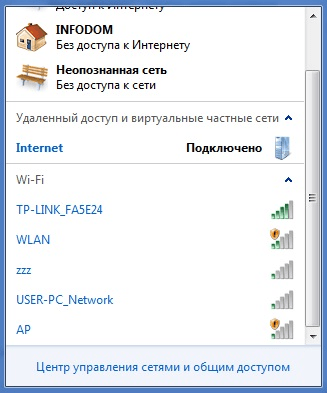
Если этого не случилось, существует еще один способ — просто перезагрузить компьютер и перед его включением проверить, правильно ли подключены все соединения.
Установка соединения PPPoE на домашнем компьютере
Чтобы настроить интернет необходимо перейти в меню настройки общего доступа. Для этого необходимо выбрать пункт «Панель управления» — «Сеть и Интернет» и в открывшемся окошке выбрать соответствующий пункт.
В нужном меню внизу находится пункт, отвечающий за создание нового подключения. Именно его следует выбрать и нажать по нему.
Далее перед пользователем будет представлен выбор для дальнейшего создания подключения. Здесь необходимо выбрать пункт «Подключение к Интернет».
Следующее окно спросит владельца компьютера о том хочет ли он создать новое подключение или же настроить существующее. Здесь, следует выбрать первый пункт создание нового соединения.
Третий слайд отобразит два выбора: первый – это подключение по протоколу PPPoE, второй пункт соединение с помощью модема или ISDN. Выбрать следует первый раздел.
В последнем окне пользователю будет необходимо ввести свои данные выданные провайдером (логин и пароль). А также написать название своего настроенного соединения. К имени соединения нет конкретных требований, оно может быть произвольным. При желании, чтобы не вводить каждый раз пароль при подключении, можно поставить галочку в пункте запомнить пароль.
Для удобства пользователю можно вывести ярлычок созданного соединения на рабочий стол. Чтобы это выполнить нужно нажать на сочетание клавиш Win+R и ввести команду «ncpa.cpl».
В открывшемся меню выбрать своё подключение и нажать правой клавишей мыши, затем выбрать пункт создать ярлык. После этого он отобразится на рабочем столе. Теперь для выхода в интернет будет достаточно нажать на ярлык и в появившемся окне нажать клавишу «Подключение».
Подготовка
Перед тем, как подключить компьютер к Интернету через роутер по кабелю, понадобятся следующие вещи:
Стоит указать, что в большинстве современных компьютерах уже встроены карты, как и в ноутбуках, но, если процедуру предстоит проделать со старым образцом, то потребуется купить новую карту.
Лучше всего взять шнур cat5e, который обжат с двух сторон. Обычно он идет в комплекте с маршрутизатором, в длину он больше 1,5 метров. Кабель подойдет, если роутер будет находиться у ПК. В другой ситуации понадобится рассчитать предварительно требуемую протяженность проводника и купить новый шнур.
Если сетевой шнур идет вместе с маршрутизатором, то может быть полезной инструкция к проводнику. Действовать необходимо в соответствии с ней.
Плюсы и минусы проводного и беспроводного интернета
Самый распространенный в мире способ подключения интернета, это проводное соединение. Проводами окутано всё, многоэтажные жилые дома, офисы, столбы. На сегодняшний день, при подключении пользователей используют, витую пару и волоконно-оптический кабель. Разница между этими проводами существенная, если раньше превосходство было за витой парой, то на сегодняшний день оптоволокно набирает все больше популярности. Связанное это с лучшими характеристиками данного кабеля, к примеру:

- Оптоволокно может пропускать до гигабита в секунду, а витая пара максимум 100 мегабит.
- Во время грозы на сетевой кабель влияют электростатические поля, из-за этого происходит выгорания оборудования, роутеров, компьютеров, а на оптику гроза ни как не воздействует.
- Протяженность витой пары максимум 100 метров, при большей протяженности 100 мегабит вы не прокачаете. У оптики расстояние исчисляется километрами, при этом пропускная способность не падает.
Ещё есть один метод подключения, это беспроводной. Это способ популярен среди людей и развивается очень стремительно. Самыми популярными являются Wi-Fi и 4G, на стадии тестирования 5G, который значительно превзойдет все остальные беспроводные технологии. Скорость передачи будет достигать 100 мегабит в секунду, в городских условиях.Если сравнивать проводные и беспроводные технологии подключения, можно выделить следующие плюсы и минусы:
- Пропускная способность, больше у проводного подключения.
- Удобней и комфортней пользоваться беспроводным интернетом. Вы же не будите тягать за собой провода везде по улице?
- Изобилие техники, которая рассчитана работать только в беспроводном режиме, смартфоны, планшеты, ноутбуки, потому что в них отсутствует Ethernet выход.
- Стабильность пингов, её можно достичь только в проводном соединении. Для игры онлайн это лучший вариант.
- Гарантированная скорость. По проводу такую скорость можно предоставить, а вот по беспроводной технологии нет.
Взвесив все положительные и отрицательные моменты выбирать вам, как лучше подключить к компьютеру интернет.
Ethernet: подключение к интернету через LAN-кабель
Ethernet – это одна из самых распространенных технологий передачи данных, которая используется многими интернет-провайдерами. Суть заключается в прокладывании обычных сетевых кабелей в квартиры пользователей. Подключение может осуществляться как напрямую, так и через Wi-Fi роутер. Чаще всего достаточно просто вставить кабель в ноутбук или компьютер, и соединение будет установлено.
Но так бывает не всегда: многие пользователи сталкиваются со статусами подключения «Ограничено» или «Неопознанная сеть». Подобные проблемы обозначаются восклицательным знаком в иконке интернета, которая расположена в панели задач.
Решить подобную неполадку можно с помощью следующих манипуляций:
Проверьте, изменился ли статус подключения – интернет должен заработать. Если никаких результатов нет, то попробуйте перезагрузить компьютер. Если и это не помогло, то можно пойти еще одним путем – узнать у провайдера, есть ли привязка по MAC-адресу. Если есть, то он попросит вас сообщить MAC-адрес компьютера, чтобы вбить его в свои настройки.
Что такое MAC-адрес и как его узнать? Можете не беспокоиться, провайдер поможет разобраться в этом и все настроить.
Заключение
Вариантов как легко подключить интернет на ноутбуке или компьютере, как вы поняли, немало, есть из чего выбрать. В каждом есть свои недостатки и положительные стороны. Мы написали краткое и понятное описание настроек, для доступа во всемирную паутину. Надеемся, статья вам была полезна. Все нерешенные вопросы просьба писать в самом низу, раздел «Комментарии».
Вы также можете почитать:
Пишет: неопознанная сеть без доступа к интернету на Windows 7, что делать? Причины, решения.
Как сделать обжим витой пары из 8 жил
Причины, почему не работает интернет на ПК и их устранения?
Варианты, как сменить ip адрес компьютера Windows 10, 8, 7
Как реализовать удаленный доступ к компьютеру























