Вопрос географии
Инфраструктура, поддерживающая Интернет, представляет собой серию медных и оптических кабелей, соединяющих серверы по всему миру. Данные передаются по этим кабелям в виде электромагнитных волн, скорость которых ограничена скоростью света. Хотя мы ничего не можем сделать, чтобы увеличить эту скорость, мы можем уменьшить расстояние, которое эти волны должны пройти.
Если DNS-сервер расположен далеко от вас, это повлияет на вашу скорость просмотра. Однако реальность Интернета сложнее, чем можно представить себе при помощи простых вычислений расстояния. Google Public DNS – одна из самых популярных альтернатив DNS-серверов, использующая два IP-адреса (8.8.8.8 и 8.8.4.4).
Они известны как произвольные адреса, и на запросы с этих адресов отвечают несколько серверов по всему миру. Серверы, отвечающие на запросы, меняются в течение дня в зависимости от состояния сети и трафика. Несмотря на то, что ваши запросы возвращаются с серверов по всему миру, он неизменно считается одним из самых быстрых DNS-серверов.
Они достигли этого, работая с сетями доставки контента (CDN), чтобы прикреплять данные о местоположении к запросам DNS. В большинстве случаев, если бы вы использовали канадский DNS-сервер, CDN предполагали бы, что вы находитесь в Канаде.
Это повлияет на скорость загрузки, и отображаемый контент будет оптимизирован для канадской аудитории. CDN стали незаменимыми для работы Интернета, поскольку они являются ключевым компонентом в том , действительно ли вы можете сломать Интернет .
Google и OpenDNS прикрепляют ваш IP-адрес к запросам DNS. Это означает, что данные загружаются с локального для вас сервера, повышая общую скорость вашего интернета.
Включить DNS поверх HTTPS в Windows 11
- Откройте приложение «Параметры», нажав клавиши Win + I.
- Откройте страницу Сеть и Интернет.
- Справа нажмите на сетевое подключение, например Wi-Fi или Ethernet.
- На следующей странице нажмите кнопку «Изменить» в разделе «Назначение DNS-сервера».
- В раскрывающемся списке вверху страницы выберите «Вручную».
- Укажите адреса DNS-серверов, которые поддерживают DoH, используя приведенную ниже справочную таблицу.
- Выберите «Только зашифрованные» (DNS поверх HTTPS) в раскрывающихся меню «Предпочтительное шифрование DNS» и «Альтернативное шифрование DNS».
- Если ваше соединение поддерживает IPv6, повторите предыдущие шаги для его настройки.
- Наконец, нажмите кнопку «Сохранить».
Готово! Чтобы проверить, действительно ли функция DoH работает на вашем устройстве, прокрутите вниз содержимое страницы Сеть и Интернет> Свойства. Вы должны увидеть «Зашифровано» рядом со значением адреса DNS.
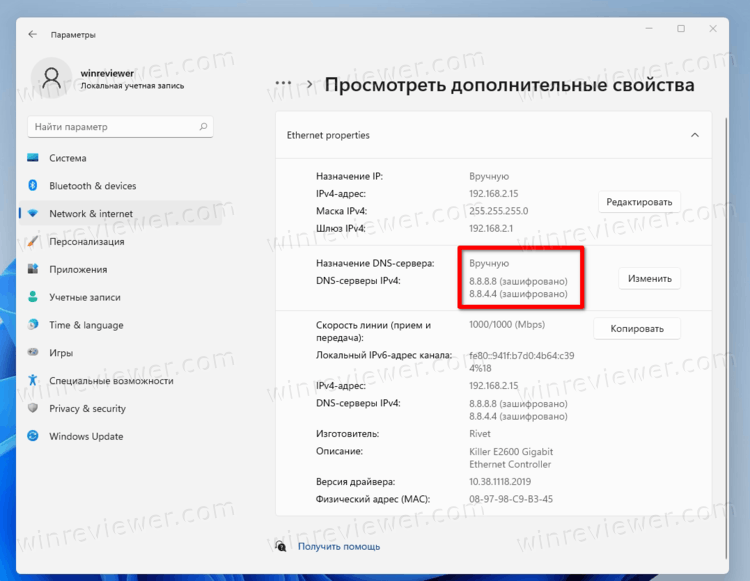
Вы можете использовать следующие общедоступные DNS-серверы поверх HTTPS-серверов.
Список публичных DNS-серверов, поддерживающих DoH
| Владелец сервера | IPv4 адреса | IPv6 адреса |
| Cloudflare | 1.1.1.1
1.0.0.1 |
2606:4700:4700::1111
2606:4700:4700::1001 |
| 8.8.8.8
8.8.4.4 |
2001:4860:4860::8888
2001:4860:4860::8844 |
|
| Quad9 | 9.9.9.9
149.112.112.112 |
2620:fe::fe
2620:fe::fe:9 |
Альтернативный метод — включить DoH в реестре. Используйте его, если по какой-либо причине вышеуказанный метод не работает или приложение «Настройки» не работает в вашем сеансе.
Включаем DNS поверх HTTPS в реестре
- Нажмите Win + R, введите regedit в поле «Выполнить» и нажмите Enter.
- В редакторе реестра перейдите по следующему пути .
- Справа измените или создайте новое 32-битное значение DWORD EnableAutoDoh. Установите его значение равным 2.
- Перезагрузите Windows 11.
Это активирует DNS поверх HTTPS, и теперь Windows будет отправлять и получать DNS-трафик через безопасные зашифрованные серверы. Однако вам необходимо указать правильный адрес DNS-сервера, адрес которого можно взять из таблицы выше.
Вот как вы можете изменить адрес DNS-сервера в Windows 11 без использования приложения «Параметры».
Как изменить адрес DNS сервера после включения DoH
- Нажмите Win + R и введите в поле «Выполнить», затем нажмите Enter. Откроется классическая Панель управления.
- Перейдите в Панель управления \ Сеть и Интернет \ Центр управления сетями и общим доступом.
- Справа нажмите «Изменить свойства адаптера».
- Откроется диалоговое окно «Сетевые подключения». Дважды щелкните ваше сетевое подключение.
- В следующем окне щелкните Свойства.
- В свойствах адаптера выберите Интернет-протокол версии 4 (TCP / IPv4) (Internet Protocol Version 4 (TCP/IPv4)) и нажмите кнопку «Свойства».
- Выберите вариант «Использовать следующие адреса DNS-серверов:» на вкладке «Общие». Введите адрес DNS-сервера, поддерживающего DoH, из таблицы выше.
- Если ваша сеть также работает через IPv6, укажите серверы IPv6 для параметра Протокол Интернет версии 6 (TCP / IPv6).
- Щелкните ОК, чтобы применить сделанные настройки.
На этом всё!
Узнавайте о новых статьях быстрее. Подпишитесь на наши каналы в Telegram и .
Судя по тому, что вы читаете этот текст, вы дочитали эту статью до конца. Если она вам понравилась, поделитесь, пожалуйста, с помощью кнопок ниже. Спасибо за вашу поддержку!
Вы здесь:
Главная страница » Windows » Windows 11 » Как включить DNS поверх HTTPS в Windows 11 (DoH)
Шаги по смене DNS-серверов с роутера
Мы объяснили вам, что у нас есть возможность изменить DNS с нашего компьютера, как мы могли бы сделать, например, в Windows 10. Это простой и быстрый процесс. Теперь с этим мы собираемся заставить наш компьютер использовать другой DNS, который мы настроили, но не остальную часть сети.
Роутер продолжит использовать серверы оператора или серверы, настроенные оператором. Возможно, мы заинтересованы в их изменении и в том, чтобы все устройства, если только они не настроены специально, могли воспользоваться этими измененными нами серверными преимуществами. Мы можем легко добиться этого. Нам останется только получить доступ к конфигурации устройства и оттуда войти в соответствующий раздел.
Доступ к роутеру
Следует отметить, что эти шаги, которые мы собираемся показать, могут немного отличаться в зависимости от модели маршрутизатора, которая у нас есть, но они будут очень похожими. Первое, что нам нужно сделать, это ввести устройство, для которого нам нужно будет знать шлюз по умолчанию.
Обычно шлюзом по умолчанию для доступа к маршрутизатору является 192.168.1.1, но он может отличаться в зависимости от нашей модели. Чтобы точно узнать, что это такое, мы можем перейти в «Пуск», получить доступ к командной строке и выполнить команду IPCONFIG. Там он покажет нам ряд данных, связанных с сетью, среди которых будет шлюз по умолчанию.
Нам просто нужно указать его и открыть в браузере. Он запросит у нас пароль, который обычно имеет тип admin, admin123, 123456 . У маршрутизатора обычно есть открытый ключ для доступа к нему. Конечно, мы советуем вам всегда менять этот пароль и, как мы это делаем с Wi-Fi, генерировать полностью случайный пароль, который содержит всевозможные символы и является полностью безопасным.
Смена DNS внутри роутера
Как только мы сможем получить доступ к маршрутизатору, следующим шагом будет изменение DNS. Это наша конечная цель. Это быстрый и простой процесс. Обычно вам потребуется доступ к расширенным настройкам терминала. Вам нужно зайти в меню и выбрать подходящий вариант.
Оказавшись внутри, мы перейдем к настройкам, подключениям, дополнительным параметрам или другому подобному термину, в зависимости от используемого нами маршрутизатора. Но нам нужно будет искать DNS и DNS-серверы или DNS-серверы.
После доступа к этому разделу мы найдем изображение, похожее на то, что мы видим выше. Он покажет нам DNS, который мы используем, обычно это DNS-сервер оператора. Что нас интересует в этом случае, так это изменить их на другие, такие как Google, Cloudflare или те, которые мы хотим использовать в соответствии с нашей целью.
Вам нужно будет настроить как первичный, так и вторичный DNS. Позже нам нужно будет принять и применить изменения. Отныне DNS-серверы, которые будет использовать наш маршрутизатор, будут другими.
Мы должны знать, что эта конфигурация очень важна, поэтому мы не должны менять ее на то, что мы можем думать или видеть. Вы должны убедиться, что вы действительно собираетесь улучшить наше интернет-соединение, и если мы заметим проблемы, вернуться к исходным или использовать другие. Существует большое количество общедоступных DNS-серверов, но не все из них будут работать одинаково в определенное время.
Короче говоря, выполнив эти шаги, которые мы упомянули, мы можем изменить DNS маршрутизатора. Это то, что мы можем учитывать в определенных случаях, если видим, что интернет-соединение работает неправильно, и мы ищем более высокую скорость. Мы можем легко изменить это, и у нас также есть широкий спектр доступных вариантов.
- DNS
- маршрутизатор
- Безопасность
Изменение DNS-серверов с помощью командной строки
Кроме установки DNS-серверов в Параметрах и свойствах подключения, можно изменить их с помощью командной строки в Windows 11. Это может быть полезно, если нужно быстро изменить DNS-серверы на нескольких компьютерах.
Для начала нужно открыть командную строку от имени администратора. После этого можно ввести команду «netsh», которая позволяет управлять сетевыми настройками. Далее нужно выбрать интерфейс, для которого нужно изменить настройки DNS-серверов.
Для выбора интерфейса следует ввести команду «interface ipv4 show config», которая покажет настройки сетевых интерфейсов. По адресу IPv4 можно определить нужный интерфейс.
После того, как определен нужный интерфейс, можно ввести команду «interface ipv4 add dnsserver» и указать адрес сервера, который нужно установить. Можно указать несколько адресов, разделяя их запятой.
Также можно удалить адрес DNS-сервера с помощью команды «interface ipv4 delete dnsserver». После ввода всех команд нужно сохранить изменения, введя команду «netsh interface ipv4 set dnsservers name= название интерфейса source=static address=адрес_сервера validate=no».
Использование командной строки для изменения DNS-серверов может быть полезным и быстрым способом управления сетевыми настройками в Windows 11.
Телефоны и планшеты
Телефонов и планшетов очень много, а статья ознакомительная. Да, есть Android, а есть iOS, но и там, и там интерфейсы все равно норовят периодически поменяться. Поэтому при запросе или по свободному времени мы просто опубликуем отдельную инструкцию под конкретную модель.
Здесь же покажу все на примере своего смартфона (Android 7). Главное, что стоит запомнить – DNS выставляется как для сети Wi-Fi, так и для мобильных данных. Т.е. сначала определитесь каким интернетом вы пользуетесь сейчас, а уже потом принимайте решение. В моем случае для Wi-Fi:
И уже здесь задаем нужные нам адреса:
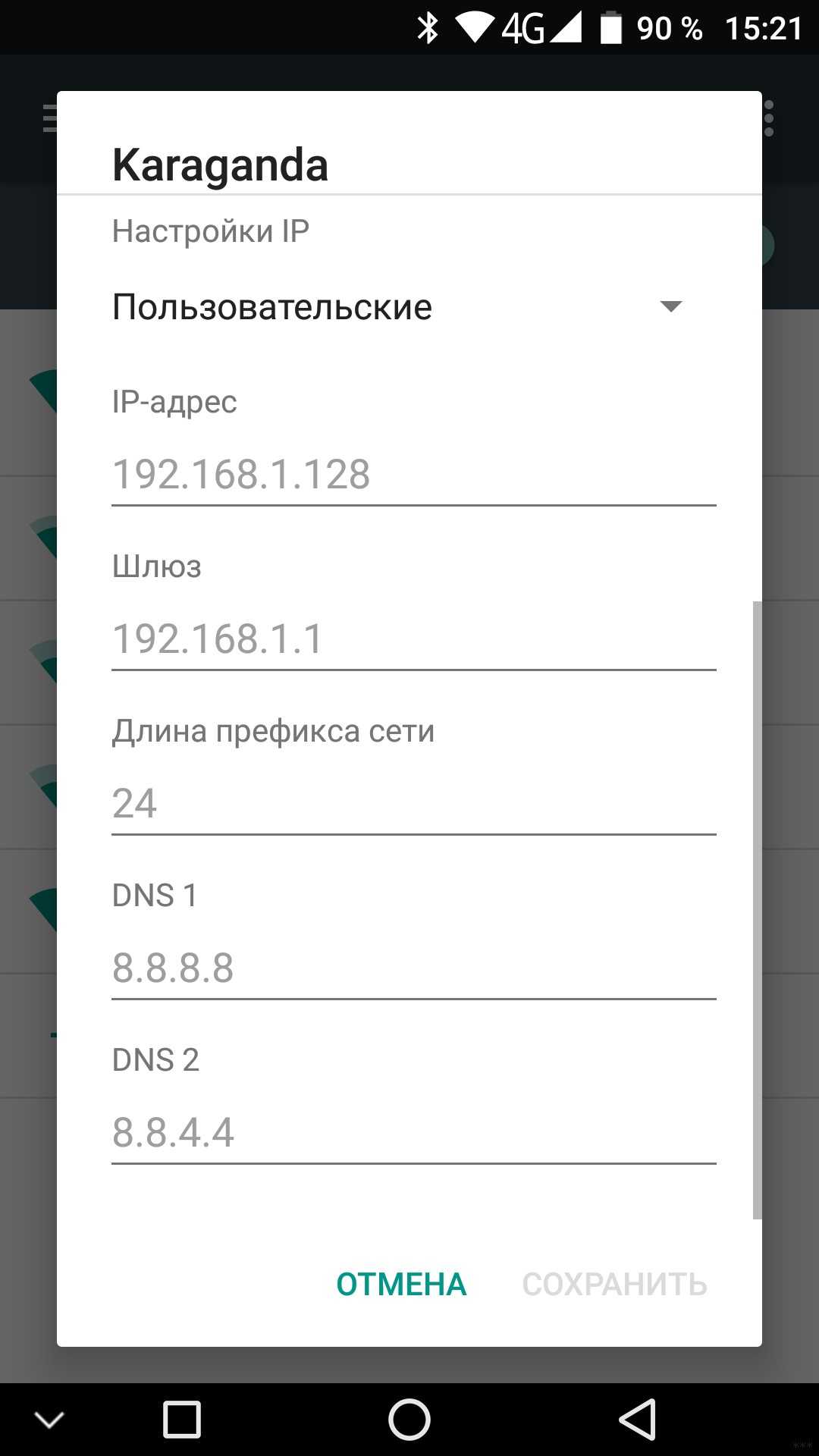
Еще один способ изменить DNS сервер в Windows 10
В Windows 10 присутствует дополнительный метод изменения DNS-сервера для Интернет-подключения:
- Зайдите в Параметры — Сеть и Интернет, слева выберите тип подключения (Ethernet, Wi-Fi), для которого нужно выполнить изменение.
- Нажмите по имени активной сети.
- Пролистайте следующую страницу вниз до раздела «Параметры IP» и нажмите кнопку «Редактировать».
- Вместо «Автоматически» установите «Вручную».
- Включите IPv4, пролистайте вниз и установите желаемые параметры предпочитаемого и дополнительного DNS сервера, сохраните настройки.
- При необходимости, задайте DNS для IPv6 (обычно не требуется).
Также, как и в предыдущем случае, желательно очистить кэш DNS после применения настроек.
Адреса популярных DNS-серверов
Многие известные Интернет-компании предоставляют доступ к своим DNS-серверам: вы можете ввести их в параметрах, и они будут использоваться вашим подключением. Среди популярных DNS-серверов:
- — 8.8.8.8 и 8.8.4.4 (для IP версии 4), 2001:4860:4860::8888 и 2001:4860:4860::8844 (IP версии 6).
- Яндекс — 77.88.8.8 и 77.88.8.1 (Яндекс также предоставляет дополнительные возможности для своих DNS, подробнее можно прочесть на странице dns.yandex.ru).
- Cloudflare — 1.1.1.1 и 1.0.0.1 (IPv4), 2606:4700:4700::1111 и 2606:4700:4700::1001 (IPv6).
Видео инструкция
А вдруг и это будет интересно:
Почему бы не подписаться?
Есть отличная прога Dns Jumper. И никаких плясок с бубном. sordum.org/7952/dns-jumper-v2-2/
Кеш DNS при очистке выдаёт ошибку. Очистка не происходит.
Не удаётся очистить кэш сопоставителя DNS:Ошибка исполнения функции.
От администратора? Странно, у меня нет решения, не сталкивался с такой ошибкой. Но вообще, как правило, очистка не критична.
А как из cmd быстро изменить, не зная названия подключения?
Имя подключения и в cmd нужно будет, а вообще вот так:
Для просмотра списка подключений с именами и другими параметрами:
Всё описанное в статье относится к непосредственному соединению с сетью провайдера. А вот как изменить DNS-адрес в мобильном модеме — он (модем) сам регистрируется в сети провайдера, сам получает DNS и моего согласия не спрашивает? Также отсутствуют (или я его не нашел) возможности изменения — строго: 10.52.129.36 и 10.52.129.56
Здравствуйте уважаемый Dmitry. Я сделал всё, как Вы сказали, а потом ещё попробовал прописать новый адрес DNS в настройках роутера. Роутер D-Link DIR-320. Ничего не получается с адресом нового DNS, соединения с интернетом нет. Я пробовал прописывать разные адреса самых популярных DNS серверов. Если же вернусь к начальным настройкам − поставлю галочку напротив «Выбирать DNS сервер автоматически», то соединение с интернетом моментально устанавливается. Похоже что провайдер (Билайн) блокирует. Что делать, как Вы думаете?
Здравствуйте. А я вроде в статье не писал про изменение DNS в настройках роутера. Как раз потому что оно у многих наших провайдеров с PPTP/L2TP соединениями работать не будет. Причина — роутеру для установки Интернет-подключения нужно выполнить подключение к внутреннему серверу провайдера (тот, что у вас, вероятнее всего, tp.internet.beeline.ru или подобный), который в публичных DNS не прописан (то есть этого сервера в общем-то вне локальной сети Билайна нету), а в том, который «автоматически», провайдерском, он есть. В принципе, если взять внутренний IP адрес этого сервера и его указать в настройках Интернет-подключения, а уже потом указать публичный DNS в настройках на роутере, должно заработать. Но работа может оказаться временной, если IP для L2TP сервера изменится.
А если сменить провайдера? Вы не скажете у какого провайдера нет проблем с изменением DNS сервера?
Боюсь, не подскажу, тут требуется эксперимент. А вообще, по идее, если у вас прописан DNS в системе, то именно он будет использоваться, а не тот, что роутер получил от провайдера.
Мне нужно изменить DNS сервер именно в настройках роутера. Нужно для того, чтобы настроить т.н. «умную RGB лампочку» Yeelight, чтобы управлять цветом и яркостью со смартфона. С DNS Билайн ничего не получается, нужно или Google DNS, или ещё что-то. Интересно, Вы Dmitry, знаете о такой проблеме с этими лампочками?
Пока нет, у меня такое освещение пока только в планах, как раз на это лето) Но вообще наверняка есть форумы конкретно по этим лампам и другим от Xiaomi и там проблема скорее всего рассматривается и можно найти методы решения.
Как изменить DNS-сервер в Windows 11
Если на вашем компьютере или ноутбуке с Windows 11 отдельные сайты не открываются несмотря на то, что они не были заблокированы, вы видите сообщения об ошибках ERR_NAME_NOT_RESOLVED, DNS_PROBE_FINISHED_NXDOMAIN и похожих, иногда может помочь смена DNS-сервера в настройках подключения.
В Windows 11 есть несколько способов изменить DNS-серверы: используя новый интерфейс Параметров, а также в классических свойствах подключения или, при необходимости, в командной строке. Также вы можете включить DNS over HTTPS в Windows 11.
Изменение DNS-сервера в Параметрах Windows 11
Стандартный метод изменения адресов DNS-сервера в Windows 11 — использование «Параметров». Шаги будут следующими:
- Откройте «Параметры», используя меню «Пуск» или сочетание клавиш Win+I.
- Перейдите в раздел «Сеть и Интернет», а затем нажмите по типу подключения, для которого будет изменяться DNS-сервер: Ethernet или Wi-Fi (при наличии).
- Если была выбрана сеть Wi-Fi, перейдите в пункт «Свойства оборудования». Для Ethernet подключения этого шага не будет.
- Нажмите кнопку «Изменить» в пункте «Назначение DNS-сервера».
- Выберите «Вручную» вместо «Автоматически (DHCP)».
- Включите типы подключения (IPv4 и/или IPv6), для которых вы хотите задать свои адреса DNS-серверов.
- Укажите адреса предпочтительного DNS-сервера и альтернативного DNS-сервера.
- Сохраните сделанные настройки.
В случае, если вам требуется включить шифрование DNS, используйте инструкцию о включении DNS over HTTPS, упомянутую в начале статьи.
Как правило, сделанные изменения начинают действовать сразу, но вы можете очистить кэш DNS, запустив командную строку от имени администратора и используя команду ipconfig /flushdns
Изменение DNS-серверов в свойствах подключения
Следующий метод ручной установки DNS-серверов в Windows 11 — использование старого интерфейса свойств подключения:
- Нажмите правой кнопкой мыши по кнопке «Пуск» и выберите пункт «Выполнить» (либо нажмите клавиши Win+R), введите ncpa.cpl и нажмите Enter.
- В открывшемся списке подключения нажмите правой кнопкой мыши по подключению, DNS-серверы для которого нужно изменить и выберите пункт «Свойства».
- В списке компонентов подключения выберите «IP версии 4 (TCP/IPv4)» или «IP версии 6 (TCP/IPv6)» и нажмите кнопку «Свойства».
- Выберите пункт «Использовать следующие адреса DNS-серверов», укажите предпочитаемый и альтернативный DNS-сервер, примените настройки.
Как и в предыдущем случае, может пригодиться очистка кэша DNS с помощью команды ipconfig /flushdns в командной строке.
Как изменить DNS-сервер в командной строке
И ещё один способ: изменение адресов DNS-серверов в командной строке. Необходимые шаги:
Запустите командную строку от имени администратора.
Введите команду
В результате выполнения команды вы увидите список подключений, обратите внимание на имя интерфейса для подключения, DNS-серверы которого планируется изменить, используем его в следующем команде. Для того, чтобы установить предпочитаемый DNS-сервер для подключения, используем команду:
Для установки альтернативного DNS-сервера команды выглядит следующим образом:
Завершите выполнение настроек очисткой кэша DNS с помощью команды ipconfig /flushdns. На этом настройка DNS-серверов будет завершена
На этом настройка DNS-серверов будет завершена.
Адреса публичных DNS-серверов
Ниже — некоторые популярные адреса DNS-серверов для IPv4 и IPv6, предпочтительные и альтернативные соответственно:
- — 8.8.8.8 и 8.8.4.4; 2001:4860:4860::8888 и 2001:4860:4860::8844
- Cloudflare — 1.1.1.1 и 1.0.0.1; 2606:4700:4700::1111 и 2606:4700:4700::1001
- Яндекс — 77.88.8.8 и 77.88.8.1; 2a02:6b8::feed:0ff и 2a02:6b8:0:1::feed:0ff
- OpenDNS — 208.67.222.222 и 208.67.220.220; 2620:119:35::35 и 2620:119:53::53
А вдруг и это будет интересно:
06.05.2022 в 17:44
Добрый вечер. Задам такой глупый вопрос по поводу DNS: Нужно ли менять DNS в Windows, если в роутере уже прописан желаемый DNS? Если оставив по умолчанию «Получить DNS автоматически» не будет ли это лишней задачей для ОС?
Как изменить DNS на вашем iPhone и iPad
Система доменных имен или DNS — это базовая конфигурация, которая работает в серверной части каждый раз, когда вы подключаете свой iPhone / iPad к Интернету. Хотя он уникален для каждого интернет-провайдера, его можно настроить или изменить с помощью различных онлайн-сред, используя сервисы Google, Cloudfare и Open DNS. Давайте посмотрим, как вы можете изменить DNS-сервер на вашем iPhone и iPad.
Зачем менять DNS-серверы?
- Чтобы исправить проблемы с подключением к Wi-Fi.
- С другими настройками DNS вы можете получить доступ к веб-сайтам, которые недоступны или заблокированы вашим интернет-провайдером.
- Другой DNS может улучшить время загрузки сайта.
- Может позволить вам получить доступ к последней обновленной версии веб-страницы.
- Это может обеспечить лучшую онлайн-безопасность, особенно если вы используете общедоступные точки доступа Wi-Fi.
Как изменить настройки DNS на iPhone и iPad
- Откройте приложение «Настройки» и нажмите Wi-Fi.
- Нажмите на «i» рядом с именем подключенного Wi-Fi или любого другого Wi-Fi.
- Нажмите на Настроить DNS.
- Нажмите «Вручную» → «Добавить сервер».
- Затем введите адрес DNS-сервера. При необходимости вы можете использовать один из приведенных ниже таблиц.
- Наконец, нажмите Сохранить.
Этот измененный DNS будет продолжать работать, даже если вы временно отключитесь от этой сети Wi-Fi и снова подключитесь. Но если вы забудете эту сеть, она сотрет и настраиваемый DNS.
Если вы используете несколько сетей Wi-Fi (например, дома, в офисе, в доме лучшего друга и т. Д.) И хотите использовать настраиваемый DNS повсюду, вам придется настроить это для каждой сети индивидуально.
Как вернуться к настройкам DNS по умолчанию
Для этого запустите приложение «Настройки» → Wi-Fi → «i» рядом с именем Wi-Fi → Настроить DNS. На следующем экране нажмите «Автоматически». Наконец, нажмите Сохранить.
Теперь вы используете DNS по умолчанию, установленный вашим провайдером Wi-Fi.
Как изменить настройки DNS для сотовых данных
iOS или iPadOS не позволяют изменять настройки DNS для сотовых данных. Но вы можете использовать сторонние приложения, например 1.1.1.1 от Cloudflare или DNS Override которые позволяют вам изменить DNS.
В качестве альтернативы, если вы используете приложение VPN, оно использует собственный сервер, прежде чем подключать вас к веб-сайтам и службам, к которым вы пытаетесь получить доступ. Это эффективно обходит DNS-сервер вашего оператора сотовой связи по умолчанию.
Бесплатные DNS-серверы
Вот некоторые из самых популярных общедоступных адресов DNS-серверов, которые вы можете использовать на своих устройствах.
Вот как вы можете изменить настройки DNS на своем iPhone и iPad. Теперь, когда вы знаете основы, вы можете использовать эту информацию для переключения DNS на Mac. Для этого запустите Системные настройки → Сеть → Wi-Fi → Дополнительно → DNS.
Что вы думаете об этом? Удалось ли вам перейти на другой DNS-сервер на вашем устройстве iOS или iPadOS? Поделитесь своим опытом с миром в разделе комментариев ниже.
Мы можем получать комиссию, когда вы покупаете продукт по ссылкам на нашем сайте.
Настройка сети Wi-Fi на Windows 11
Если вы хотите максимально увеличить производительность беспроводного соединения в windows 11, то вам необходимо ознакомиться с информацией о сетях wi-fi. Это включает в себя настройку определенных параметров для каждой сети wi-fi и точную настройку вашего адаптера wi-fi. Сделав это, вы сможете обеспечить более быстрое и надежное соединение.
Чтобы изменить свойства wi-fi сети, к которой подключен Windows 11, вы можете открыть из меню «Пуск» раздел «Параметры»
Далее выбрать «Сеть и интернет» и перейти в раздел «Wi-Fi».
Здесь вы сможете перейти к «Управлению известными сетями»
И затем открыть настройки для любой сети, к которой вы ранее подключались
Поговорим о том, какие параметры можно изменить непосредственно на компьютере.
- Если в свойствах сети установлен флажок «Подключаться автоматически» установлен, windows 11 будет пытаться подключиться к этой сети самостоятельно. С другой стороны, если флажок снят, вам придется подключаться вручную.
- Кроме того, существует также «Тип профиля сети», который можно настроить. Чтобы узнать об этом подробнее, прочитайте нашу отдельную статью об открытых или частных сетях в windows 11.
- При необходимости у вас есть возможность ограничить количество скачанных из сети гигабайт в разделе “Лимит трафика“. Например, при подключении к сети с ограниченным интернет-трафиком (например, при раздаче с телефона, где в пакете имеется лимит данных) или если это дорого. В этих случаях включение данной функции может помочь экономить данные. Однако при подключении к обычным сетям, где экономия данных не является проблемой, включать эту функцию не рекомендуется.
- Функция “Случайные аппаратные адреса” поможет защитить ваше устройство от слежки. Если она включена, при каждом подключении к сети будет генерироваться новый адрес управления доступом к среде (MAC), который будет использоваться вместо mac-адреса вашего устройства.
- В разделе “Назначение IP” вы можете вручную назначить адрес интернет-протокола (IP) или настроить его на автоматические параметры, которые будут применяться только при подключении к данной сети.
- Кроме того, можно указать собственные серверы системы доменных имен (DNS) или настроить их автоматическое предоставление точкой доступа. В помощь я написал статью, в которой описал, как изменить dns-серверы в windows 11, а также как вручную назначить ip-адрес для wi-fi и ethernet-подключений.
Альтернативные адреса
Если вы обнаружили проблемы с используемым DNS сервером (отсутствие быстродействия, недоступность), хорошим решением будет его замена.
В этом случае следует воспользоваться DNS серверами сервисов крупных компаний. Они имеют хорошую репутацию и высокую производительность. Ниже приведена таблица надежных ДНС-серверов и их адресов:
| Сервис | Предпочитаемый IP-адрес | Альтернативный IP-адрес |
| 8.8.8.8 | 8.8.4.4 | |
| OpenDNS | 208.67.222.222 | 208.67.220.220 |
| Яндекс | 77.88.8.8 | 77.88.8.1 |
| Cloudflare | 1.1.1.1 | 1.0.0.1 |
| Quad9 | 9.9.9.9 | 149.112.112.112 |
При выборе сервера учитывайте его быстродействие, стабильность работы, физическое расположение, а также дополнительные свойства. Например, Open DNS и Quad9 создадут дополнительную защиту от вредоносного контента, который он автоматически устанавливает и блокирует.
Чтобы сделать выбор предпочтительного ДНС-сервера, можно после его установки пропинговать некоторые сайты или воспользоваться специальными программами, например mxtoolbox.com.
Как изменить настройки DNS
Хотя у вашего интернет-провайдера, скорее всего, есть собственный DNS-сервер, это, вероятно, не самый быстрый доступный вариант. Вместо этого вы захотите изменить настройки DNS вашей операционной системы. Есть три ведущих альтернативных поставщика DNS; Google DNS, OpenDNS и Cloudflare DNS.
Как изменить настройки DNS в Windows 10
Чтобы изменить свой DNS в Windows 10, перейдите в Панель управления > Сеть и Интернет > Сеть и общий доступ и нажмите Изменить настройки адаптера слева.
Откроется список всех доступных сетевых устройств. Вы будете подключены к Интернету через проводной порт Ethernet или через адаптер Wi-Fi. В зависимости от ваших настроек щелкните правой кнопкой мыши подключенное к Интернету устройство и выберите « Свойства» .
Выделите параметр « Протокол Интернета версии 4 (TCP / IPv4)» и нажмите « Свойства» . Перейдите к параметру Использовать следующие адреса DNS-серверов .
В этой области введите следующие IP-адреса в зависимости от того, какого поставщика DNS вы хотите использовать:
- Google DNS: 8.8.8.8, 8.8.4.4
- Cloudflare IPv4: 1.1.1.1, 1.0.0.1
- OpenDNS: 208,67. 222,222, 208,67. 220,220
После ввода нажмите OK, чтобы сохранить эти настройки. Вы вернетесь в меню «Свойства». Отсюда выберите Интернет-протокол версии 6 (TCP / IPv6) и нажмите « Свойства» . Теперь вы можете повторить процесс для DNS-серверов IPv6.
- Google DNS: 2001: 4860: 4860 :: 8888, 2001: 4860: 4860 :: 8844
- Cloudflare IPv6: 2606: 4700: 4700 :: 1111, 2606: 4700: 4700 :: 1001
- OpenDNS: 2620: 119: 35 :: 35, 2620: 119: 53 :: 53
Нажмите OK, чтобы сохранить настройки IPv6 DNS. Затем вы можете закрыть все окна настроек и вернуться к обычному просмотру веб-страниц. После того, как вы нажали для подтверждения этих настроек, вы начнете использовать свои новые DNS-серверы.
Как изменить настройки DNS в macOS
Чтобы изменить DNS на устройстве macOS, откройте Системные настройки . Оттуда нажмите Сеть > Дополнительно . На этой странице перейдите на вкладку DNS . В отличие от Windows, вы можете легко добавлять и удалять DNS-серверы с помощью кнопок + и – в нижнем левом углу окна. После того, как вы нажали значок + , вы можете ввести IP-адрес желаемого провайдера.
Как изменить настройки DNS на iPhone
Предположим, вы хотите сменить DNS-сервер на iPhone, откройте « Настройки» > « Wi-Fi» . Коснитесь значка « i » рядом с подключенной сетью. Откроется страница настроек беспроводной сети, которую вы хотите настроить. Прокрутите страницу, пока не дойдете до заголовка DNS.
Коснитесь параметра Настроить DNS . По умолчанию это будет автоматически. Выберите « Вручную», чтобы включить дополнительные параметры. Поле «Добавить сервер» появится под DNS-сервером. Нажмите кнопку и введите IP-адрес желаемого провайдера. По завершении нажмите Сохранить в правом верхнем углу экрана.
Как изменить настройки DNS на Android
Действия по смене DNS на Android зависят от вашего устройства. Однако для стандартной версии Android 9.0 и выше откройте « Настройки» > « Сеть и Интернет» .
Нажмите на стрелку, чтобы развернуть Расширенные настройки. По умолчанию в поле Частный DNS будет установлено значение Автоматически. Выбор этой опции откроет окно ввода. Коснитесь имени хоста частного DNS-провайдера . Здесь вам нужно будет использовать имя хоста DNS-сервера, а не IP-адрес, как показано ниже;
- Google DNS: dns.google.com
- Cloudflare: 1dot1dot1dot1.cloudflare-dns.com
Как изменить адрес DNS-сервера в Windows 10
Иногда DNS – серверы медленно реагируют на запросы, или они просто не являются надежными, в таких случаях может выручить их изменение. В сегодняшней статье рассмотрим как изменить адрес DNS – сервера в Windows 10.
Рассмотрим два способа, один в свойствах сети и второй с помощью командной строки.
Изменить адрес DNS-сервера в центре управление сетями.
1. Откройте “Центр управления сетями и общим доступом”: один из способов – в строке поиска или в меню “Выполнить” (выполнить вызывается клавишами Win+r) введите команду control.exe /name Microsoft.NetworkAndSharingCenter и нажмите клавишу Enter.
2.Возле “Подключения” (смотрите рисунок) вы увидите подключение которое используется в данный момент, нажмите на него левой клавишей мыши (если вы хотите изменить DNS-сервера для другого подключения – откройте “изменение параметров адаптера” с правой стороны и когда откроется список с подключениями – нажмите на нужное подключение правой клавишей мыши, выберите “Свойства”).
3.Откройте “Свойства”.
4.Найдите в списке и выберите “IP версии 4 (TCP/IPv4), нажмите на “Свойства”.
5.Если вы хотите получать адрес DNS-сервера автоматически от своего провайдера – точка должна стоять в поле “Получить адрес DNS-сервера автоматически”.
Также вы можете задать свой адрес DNS-сервера, поставьте точку в поле “Использовать следующие адреса DNS-серверов” и в полях ниже напишите нужные адреса. К примеру вы можете использовать Google Public DNS IP addresses (IPv4): 8.8.8.8 и 8.8.4.4 Или DNS OpenDNS: 208.67.222.222 и 208.67.220.220 Задайте нужные адреса DNS-серверов и нажмите “ОК”.
6.Еще раз нажмите “ОК”.
7. Нажмите на “Закрыть” и также закройте “Центр управления сетями и общим доступом.
На всякий случай, очистите кеш распознавателя DNS, для этого откройте командную строку от имени администратора и напишите команду ipconfig /flushdns после чего нажмите Enter.
Изменить адрес DNS-сервера в командной строке.
1.Откройте командную строку от имени администратора: один из способов нажать на меню “Пуск” правой клавишей мыши и выбрать из контекстного меню “Командная строка (администратор)”.
2.Для начала нам нужно узнать название сетевого подключения для которого будем менять DNS-сервера, для этого в командной строке пишем команду wmic nic get NetConnectionID и нажимаем Enter.
3.В предыдущем окне мы увидели два доступных подключения “Беспроводная сеть” и “Ethernet”, в нашем примере мы будем менять DNS-сервера в “Беспроводная сеть”.
Чтобы задать свои адреса DNS-сервера – нужно немного отредактировать и выполнить следующую команду netsh interface ip set dnsservers “Имя соединения” static Предпочтительный DNS-сервер primary К примеру вы можете использовать Google Public DNS IP addresses (IPv4): 8.8.8.8 и 8.8.4.4 Или DNS OpenDNS: 208.67.222.222 и 208.67.220.220, а имя соединения нам уже известно.
В моем примере мы задаем DNS-сервера от Google для беспроводной сети: в командной строке пишем команду netsh interface ip set dnsservers “Беспроводная сеть” static 8.8.8.8 primary и нажимаем Enter.
Задаем альтернативный DNS-сервер используя команду netsh interface ip add dnsservers “Имя соединения” Альтернативный DNS сервер index=2 Отредактированная под наш пример команда будет выглядеть так: netsh interface ip add dnsservers “Беспроводная сеть” 8.8.4.4 index=2 пишем данную команду в командной строке и нажимаем Enter.
Если вы хотите, чтобы DNS-сервера присваивались автоматически вашим провайдером – нужно отредактировать и выполнить команду netsh interface ip set dnsservers “Имя подключения” dhcp В нашем примере команда будет выглядеть netsh interface ip set dnsservers “Беспроводная сеть” dhcp пишем ее в командной строке и нажимаем Enter.
На всякий случай, очистите кеш распознавателя DNS, для этого в командной строке напишите команду ipconfig /flushdns и нажмите Enter. Закройте командную строку после выполнения команд.
На сегодня всё, если у вас есть дополнения – пишите комментарии! Удачи Вам



























