Исправляем ошибку «Обнаружен конфликт IP-адресов в Windows»
Наш путь по методам не будет тернист, так как состоит он преимущественно из двух главных методов и нескольких мелких решений, имеющих возможность исправить проблему сразу же.
Итак, для начала давайте просто попробуем выполнить с вами перезагрузку вашего компьютера, так как ошибки и сбои с операционной системой ни для кого не новость. Возможно, ошибка «Обнаружен конфликт IP-адресов в Windows» является просто небольшой неурядицей. Ну как, помогло? Если нет, то двигаемся дальше.
Далее вы можете попробовать выполнить перезапуск своего маршрутизатора. Возможно, тот дал вашему компьютеру уже выданные IP-адрес по ошибке. Простой перезапуск устройства может решить проблему. Для перезапуска роутера вам нужно отключить питание от него примерно где-то на полминуты, а затем снова включить его. Сделать это можно с помощью специальной кнопки на корпусе или же через отключения кабеля питания из специального разъема на задней части того же корпуса.
Если вам не помог ни перезапуск компьютера, ни перезапуск роутера, то пора переходить к чему-то более сложному, а именно изменению некоторых настроек в вашем сетевом подключении. Не переживайте, так как все будет просто и понятно.
Выставление автоматического получения IP-адреса адреса DNS-сервера
В попытке исправить ошибку «Обнаружен конфликт IP-адресов в Windows», мы можем попробовать выставить в настройках вашего сетевого подключения опции по автоматическому получению IP-адреса и адреса DNS-сервера. Если вы недавно пытались выставить статический IP-адрес, то уже наверняка знаете куда мы сейчас направимся.
Нажмите правой кнопкой мыши на иконке вашего сетевого подключения в Области уведомления Пуска и перейдите в «Центр управления сетями и общим доступом». Попав в указанное окно, нажмите на ссылку «Изменение параметров адаптера», находящееся в левой части окна.
Далее найдите свое сетевое подключение. Нажмите на него правой кнопкой мыши и выберите пункт «Свойства».
Заметка: Теперь вам нужно найти тот протокол Интернета, которые используется вашим Интернет-провайдером. В большинстве случаев используется устаревший Интернет протокол 4 версии. Однако, ваш провайдер может использовать и шестую версию. В показательных целях, мы будем использовать четвертую версию Интернет-протокола.
Кликните один раз на компонент под именем «Протокол Интернета версии 4 (TCP/IPv4)», а затем кликните на кнопку «Свойства», которая будет находиться ниже. Теперь вам нужно перейти во вкладку «Общие». Далее самое главное — поставьте галочки напротив опций по получению IP-адреса и адреса DNS-сервера в автоматическом режиме. И наконец, подтвердите изменения настроек своего сетевого подключения, нажав на кнопку «Ок».
Как только вы закончите с настройкой вашего сетевого подключения, перезагрузите свой компьютер(очень важно!), а затем снова попытайтесь получить доступ к Интернету. Опять тот же вопрос — ошибка «Обнаружен конфликт IP-адресов в Windows» была устранена?. Если нет, то у нас остался еще один способ, который пойдет от обратного по сравнению с предыдущим — выставление статического IP-адреса для подключения, но только корректно
Если нет, то у нас остался еще один способ, который пойдет от обратного по сравнению с предыдущим — выставление статического IP-адреса для подключения, но только корректно.
Выставление статического IP-адреса для сетевого подключения
Итак, если установив автоматическую установку IP-адреса так ничего и не решилось, то можно пойти по противоположному пути — установить статические значения. Этот шаг довольно прост, но все же требует к себе некоторых знаний. Итак, снова пройдите в настройки своего сетевого подключения и зайдите в свойства нужного вам Интернет-протокола.
Поставьте галочку напротив опции, которая позволит вам вручную вводить данные, относящиеся к IP-адресу. Поставив галочку, вам нужно ввести в поля следующую информацию:
Заметка: пока вы находитесь в настройках своего сетевого подключения, то вы также можете попробовать выставить для себя статические адреса DNS-серверов. Особенно, если у вас ранее наблюдались какие-то проблемы с выполнением входа на различные веб-ресурсы. Поставьте галочку напротив опции, позволяющей выставлять статические адреса для DNS, а затем пропишите 8.8.8.8. для предпочтительного и 8.8.4.4. для альтернативного сервера.
Сохраните все изменения, которые вы произвели в настройках своего сетевого подключения, а затем убедитесь, что ошибка с сообщением «Обнаружен конфликт IP-адресов в Windows» была исправлена.
Подключение к интернету по WAN-LAN
Наконец, последний случай, когда у вас нет никакой домашней или офисной локальной сети, компьютер напрямую подключен к интернету через порт WAN/LAN, а ошибка все равно есть и вы не можете к нему подключиться.
Если у вас выделенная линия со статическим IP, то решить проблему самостоятельно не удастся — дело в настройках провайдера, к которому придется обратиться за помощью. Если же динамический, что бывает в большинстве случаев, то есть 2 варианта, которые могут помочь.

И пишем в ней команду, которая обновит соединение: «ipconfig /renew»

Надеюсь, эти советы помогут вам исправить конфликт ip адресов в вашей системе локальной сети! Завершаю видеороликом от коллег, в котором рассказано, как правильно настроить статический адрес компьютера в локалке, чтобы не было конфликта.
Конфликт с другой системой
Еще одна менее распространенная, но встречающаяся ситуация, когда возникает конфликт IP адреса с другой системой Windows, когда на компьютере установлены 2 сетевые карты. Например, это бывает нужно на ПК в небольшом кафе или магазине, когда одна из которых работает с локальной сетью и интернетом (чем локальная сеть отличается от интернета?), а другая — с кассой. Случается, что либо компьютер не видит кассовый аппарат, либо не может выйти в глобальную сеть по WAN. Все это из-за того, что обе независимые локалки работают на одной подсети, то есть у обеих сетевых карт IP выглядят как 192.168.1.
xxx. Для исправления этой проблемы оставьте одну сеть как есть, а для другой задайте иное значение, например 192.168. xxx. Проще всего это сделать в настройках роутера.
Для этого заходим в раздел с его IP, меняем его на 192.168.0.1 и сохраняем-перезапускаем.
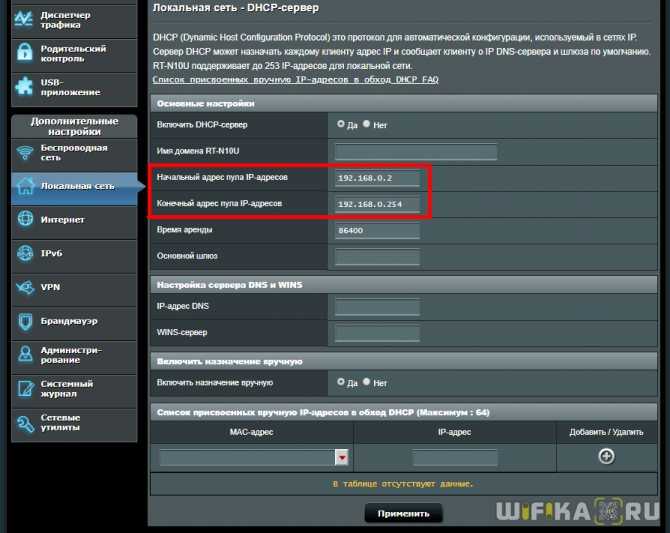
Как исправить конфликт ip адресов?
Давайте с вами рассмотрим какие есть варианты того, чтобы избежать ситуации с пересечением или дублированием адресов на ваших компьютерах в локальной сети.
Во первых если у вас обычный маленький офис и по каким-то причинам, все локальные адреса назначаются, исключительно в ручном режиме, то обязательно ведите реестр выданных адресов, и к этому вопросу вам необходимо подойти ответственно. В серверном сегменте статика приветствуется, еще как один из гандикапов проверки используйте DNS сервер, в зоне которого регистрируются ваши компьютеры и сервера. Для ведения таблиц, кстати есть удобный программный продукт racktables, он абсолютно бесплатный.
Чтобы в таком случае убрать конфликт ip адресов Windows, попробуйте выполнить:
- Если вы получаете ip-адрес, через какое либо устройство, будь то роутер или маршрутизатор, то попробуйте на него зайти и посмотреть в чем дело, в любом таком устройстве есть меню, где идет выдача адресов (Например, DHCP Clients List). Попробуйте увеличить диапазон раздаваемых адресов, в примере это от 100 до 199, поставьте от 20 до 250. В крайнем случае перезагрузите его.Во
- Если перезагрузка не помогла, то открываем окно выполнить (Сочетание клавиш Win и R) и вводим команду ncpa.cpl. У вас откроется «Панель управления\Все элементы панели управления\Центр управления сетями и общим доступом». Перейдите в левом, верхнем углу в пункт «Изменение параметров адаптера», щелкните правым кликом по вашему сетевому интерфейсу и попробуйте его выключить и включить.
- Если отключение интерфейса не помогло, то зайдите в свойства вашего сетевого адаптера, в интерфейс ipv4. И так, если у вас конфликт ip адреса в сети, происходит из-за того, что у вас на сбойном компьютере установлен не правильный ip адрес, то измените его на нужный, или поставьте получение IP-адреса автоматически. Если у вас уже стоит получение IP-адреса автоматически, то наоборот настройте статический адрес отличный от конфликтного. Все сетевые настройки, в лучшем случае нужно узнать у сетевого админа, но если их нет, то чаще всего в качестве DNS-серверов выступает ip-адрес основного шлюза, он же ваш роутер (коробочка, что дает интернет и WIFI), прописываем его, а вот, маска в 99% случаев 255.255.255.0, а вот основной адрес придется по подбирать, чтобы проверить не занят ли он кем то, без DHCP сервера, выполните до него команду Ping, она все вам ответит.
Еще можно сбросить текущий ip адрес, при условии его автоматического получения, через окно командной стройки, где нужно выполнить ipconfig /release и затем ipconfig /renew. У вас будет обнулен текущий адрес и запрошен новый.
Если у вас нормальная организация и количество компьютеров исчисляется десятками или более, то вам просто необходим DHCP сервер, который автоматически будет раздавать ip адреса и следить за их использованием. Вы всегда сможете понять кому и какой адрес у вас назначен. Например, у Cisco оборудования, зашито поведение при конфликте ip адресов.
Если мы говорим, о Windows DHCP, то там есть функция защиты от конфликта IP адресов. Открываем оснастку DHCP и выделяем пул IPv4. Щелкаем по нему правым кликом мыши и выбираем из контекстного меню, пункт «Свойства».
Переходим на вкладку «Дополнительно» и находим пункт «Число попыток определения конфликтов (Conflict detection attempts)», по умолчанию там выставлено значение 0, означающее что служба не будет вначале проверять ip адрес на предмет доступности перед его выдачей. Выставляем значение от 1 до 5. Данная функция позволит исключить конфликт ip адреса с другой системой.
Те же настройки «Число попыток определения конфликтов» можно изменить и через powershell, открыв его от имени администратора и введя командлеты:
Get-DhcpServerSetting — получить текущее значение
Как видите, у меня нужный параметр уже имеет значение 5, а не ноль.
Чтобы изменить значение «Число попыток определения конфликтов (Conflict detection attempts)», введите вот такую команду.
Set-DhcpServerSetting -ConflictDetectionAttempts 4
Как видите я задал новое значение 4, проверяем что все изменилось. Как видите PowerShell рулит.
Уверен, что вы теперь знаете, что нужно делать, чтобы у вас не был конфликт ip адреса в сети, и вы сможете это предупредить. С вами был Семин Иван, автор и создатель, компьютерного блога Pyatilistnik.org.
Обнаружен конфликт IP-адресов при установке Wi-Fi
Вы приобрели новый роутер, принесли его, подключили и уже собрались заходить в сеть, как вдруг обнаруживаете, что система указывает вам на конфликт IP-адресов. На самом деле проблема пусть и не слишком распространенная, но все же иногда имеет место, поэтому сегодня мы более подробно поговорим о том, что делать, если вы обнаружили конфликт IP- адресов при установке Wi-Fi.
На самом деле причин не так уж и много: проблема может быть либо в определенных настройках роутера, либо в сетевых настройках вашего компьютера, поэтому ниже мы как можно более подробно постараемся объяснить, что и как необходимо отладить.
Настраиваем роутер
Если вы не трогали никаких настроек компьютера, связанных с сетевыми параметрами, то первым делом все же стоит проверить, правильно ли настроен ваш роутер. Как правило, из коробки он может выдавать не то, что вам необходимо. Проверить, точно ли проблема в нем, можно, просто попробовав подключить еще какое-нибудь устройство.
Важно, чтобы DHCP-сервер был активирован и был выставлен широкий диапазон адресов, которые сможет раздать роутер, – если этого не выполнить, то не будет автоматической раздачи правильных адресов и из этого уже «выплывает» наша проблема. Рассмотрим настройку данного параметра на примере роутера TP-Link
В первую очередь открываем браузер и вводим в адресную строку 192.168.0.1 или же 192.168.1.1 (в редких случаях этот адрес может быть изменен производителем, так что если не выходит, то смотрим на роутере)
Рассмотрим настройку данного параметра на примере роутера TP-Link. В первую очередь открываем браузер и вводим в адресную строку 192.168.0.1 или же 192.168.1.1 (в редких случаях этот адрес может быть изменен производителем, так что если не выходит, то смотрим на роутере).
Теперь откроется окно, в котором необходимо ввести пароль и логин, причем по умолчанию они admin, но могут быть заменены, поэтому сразу проверьте на самом устройстве – там могут быть заметки.
Когда вы внутри, ищем слева в меню «DHCP» и там подпункт «Settings». В конце вам необходимо выставить все так, как показано на скриншоте, нажать «Save» и подождать, пока произойдет перезагрузка.
Теперь, когда все на стороне роутера в порядке, но сообщение о конфликте так и не исчезло, то, пожалуй, стоит все-таки попробовать проверить некоторые настройки на вашем компьютере.
Настройки компьютера
В разных версиях ОС все происходит немного по-разному – в статье покажем настройку на основе windows 7 и дадим примечания по более ранним и поздним версиям.
В первую очередь, так или иначе, вам необходимо будет открыть меню «Пуск» и найти «Панель управления». Далее находим «Центр управления сетями» (для XP это пункт «Сетевые подключения»).
Теперь, зайдя, слева в меню находим «Изменение параметров адаптера».
Далее откроется окно с отображающимися в нем адаптерами, через которые проходят подключения – выбираем тот, что отвечает за беспроводную сеть, и кликаем по нему дважды – откроется небольшое окошко; теперь остается нажать на «Свойства».
Ну а теперь выбираем «Протокол интернета версии 4» и уже по нему кликаем дважды.
В следующем небольшом окошке просто ставим две галочки на автоматические получения IP, а также DNS-сервера. После этого везде нажимаем последовательно «Ок» и на всякий случай перезапускаем компьютер и роутер, если процесс не пошел автоматически.
Также, если проблема не решилась автоматически, в том же разделе настроек DHCP обратите внимание на диапазон адресов и введите один из подходящих, меняя последние три цифры
Не стоит забывать и про шифрование, которое может мешать получению адреса, – его можно отключить в пункте «Wireless» в подпункте «Security», как показано на скриншоте ниже.
Ну и последнее, о чем стоит помнить, – ваш роутер может работать в режиме, который не поддерживает приемник.
Конфликт IP-адресов при установке Wi-Fi
Настройки интернета после переустановки windows 7
Если после переустановки Windows не работает Интернет, настроить его можно несколькими способами. Для этого необходимо воспользоваться предложенными ниже инструкциями.
Настройка Интернета после переустановки ОС Windows 7, предусматривает те же способы подключения, что и при переустановке ОС Windows ХР.
Настройка с использованием роутера
Если при работе в Сети вы использовали роутер, то особых проблем с настройкой Интернета быть не должно. Связано это с тем, что роутер сохраняет все настройки, которые ему были заданы до переустановки системы. Вам требуется лишь проверить наличие соединения Вашего компьютера с Сетью, и его качество. Данный параметр можно проверить через Центр управления сетями, в зоне общего доступа. Для этого Вам придется зайти в меню Пуск, перейти на Панель управления, и отыскать пункт «Сеть и Интернет».
Выбираем показатель для основного сетевого адаптера.
Затем нам необходимо определить наименование сетевой карты через диспетчерское устройство. Для этого можно воспользоваться простейшим способом – нажать клавиши WIN+Pause (данная комбинация поддерживается в большинстве версий Windows. Сюда относятся не только Windows ХР, но и новейшие версии Windows 7, Windows 8 и даже Windows 8.1).
Чтобы войти в Систему и найти Диспетчера устройства, необходимо нажать клавишу Pause и кнопку со значком Windows. На левой панели необходимо активировать ссылку «Диспетчер устройств». Далее в дереве устройств находим пункт «Сетевые адаптеры». После того, как мы перейдем в данный раздел, выплывет список сетевых карт, которые в настоящий момент присутствуют на Вашем компьютере.
Может возникнуть ситуация, когда сетевая карта не будет обнаружена. В этом случае необходимо будет осуществить поиск неизвестного устройства, а обнаружив — установить на него необходимые драйвера. Если такая процедура не решит проблему, Вам стоит задуматься о замене сетевой карты.
Итак, при установке роутера, автоматически подключаются все настройки подключения к Интернету, заданные до переустановки ОС Windows.
Подключение напрямую
В последнее время раздача Интернета осуществляется путем подключения с использованием привязки по МАС-адресу. Для данного подключения, вам достаточно подсоединить кабель к компьютеру и всё готово. Однако некоторые провайдеры всё ещё используют подключение по протоколу РРРоЕ, предусматривающее наличие логина и пароля.
Если это Ваш случай, необходимо выполнить следующие действия. Проверяем работу Сетевой карты или сетевого подключения. Для этого смотрим в правый нижний угол. Нас интересует присутствие изображение двух компьютеров. Если данная иконка отсутствует, то возможно, сетевая карта на вашем компьютере была отключена. Чтобы ее включить, идем: «Пуск» — «Панель управления» — «Сетевые подключения». В открывшемся окне нас будет интересовать пункт «Подключение по локальной сети». В графе «Состояние» смотрим статус вашей сетевой карты. Если обнаружится, что данная карта отключена, ее необходимо будет включить. Для этого нужно щелкнуть правой кнопкой мыши по устройству, и в открывшемся окне выбрать пункт «Включить». При этом в трее у вас появится соответствующая иконка.
Теперь приступаем непосредственно к осуществлению требуемых настроек. Для этого:
Подключение интернета в виндовс 7
• заходим в меню «Пуск» и идем на Панель управления; • переходим в раздел Центра управления сетями и общим доступом; • находим требуемый нам пункт – «Настройка нового подключения»; • переходим к следующему этапу, нажав «Далее»; • в новом окне выбираем вариант подключения «Высокоскоростное» и подтверждаем предлагаемые настройки; • нажимаем пункт – «Подключить»; • ждём, пока компьютер попробует совершить подключение.
Если все настройки были выполнены правильно – спустя несколько секунд произойдёт подключение. В случае если не произошло, вам следует обратиться к вашему провайдеру, с вопросом – Как можно подключить Интернет после переустановки Windows 7. После того, как администратор сооl-центра даст Вам соответствующие рекомендации, выполните их.
Если после подключения сетевой карты и выполнения всех настроек Интернет не появится, подумайте о замене сетевой карты.
Следуя представленным выше инструкциям, вы сможете осуществить самостоятельный выход в Интернет, в самые кратчайшие сроки. Главное, чтобы ваш электронный друг всегда содержался в чистоте, избегал намокания, и не подвергался повышенным нагрузкам. Только при соблюдении всех этих требований, он сможет долгое время служить вам верой и правдой, а Интернет после переустановки ОС Windows, всегда будет устанавливаться легко и спокойно.
Обнаружен конфликт IP-адресов в Windows 7/8/10: методы решения
Сегодня у нас на рассмотрении будет очень редкая проблема, которая сможет заблокировать вам доступ в Интернет — Обнаружен конфликт IP-адресов. Итак, при каких же условиях возникает данная проблема? На самом деле все очень просто — при попытке подключения пользователя к Интернету.
В сообщении данной ошибки, которое можно увидеть появляющимся в правом нижнем углу Области уведомления Пуска, указана следующая информация:
В этой сети уже есть компьютер с таким же IP-адресом. Обратитесь к системному администратору для разрешения этой проблемы. Дополнительные сведения см. в системном журнале Windows.
Наиболее часто этой ошибкой страдают пользователи, компьютеры которых напрямую подключены к маршрутизатору. Также напоминаем, что подобного рода проблематика не зависит от версии вашей операционной системы.
Ошибка «Обнаружен конфликт IP-адресов в Windows» может возникать на любой версии системы, даже уже на не поддерживаемой Windows XP, но там сообщение для данной ошибки немного отличается:
Конфликт IP-адреса с другой системой в сети.
Подсказка: в сообщении ошибки уже кроется небольшой намек на причину возникновения данной проблемы.
Ок, давайте об этом поподробней. Проблема ошибки «Обнаружен конфликт IP-адресов в Windows» заключается в том, что в вашей сети уже присутствует устройство с точно таким же IP-адресом, которое было дано компьютеру, т.е. один и тот же IP-адрес дался двум устройствам.
Почему же произошел такой сбой? Ну, когда вы создаете беспроводную точку подключения, то ваш роутер начинает автоматически присваивать различным устройствам с сети определенные IP-адреса с помощью DHCP-протокола. Так что за появлением сбоя может стоять ваш маршрутизатор, который, по какой-то причине, дал один и тот же IP-адрес двух устройствам в сети.
Второй причиной может выступать уже сам пользователь, который вследствие каких-то событий решил выставить для своего компьютера статический IP-адрес, что делать, конечно, можно, но все не рекомендуется. Проще говоря, вы могли выставить в качестве статического IP адрес, который уже занят.
Несмотря на все вышесказанное, конфликт IP-адреса в сети не является в большинстве случаев серьезной проблемой и ее можно разрешить довольно быстро и безболезненно для пользователя. В этой статье мы собрали несколько методов по решению ошибки «Обнаружен конфликт IP-адресов в Windows», выполнение которых не должно составить для вас никакого труда.
Устранение конфликтов IP-адресов
Есть несколько очень простых шагов, которые вы можете предпринять для устранения конфликтов IP-адресов. Первое — перезагрузить компьютер. При загрузке Windows (или Mac OS) запросит новый IP-адрес, и ему должен быть выделен свободный. Ошибка устранена, и вы можете заниматься своими делами.
Если это не помогло, попробуйте воспользоваться одним из этих способов.
Перезагрузите маршрутизатор
Если вы используете маршрутизатор с DHCP, возможно, у него закончились свободные адреса, произошла ошибка или сбой. Если перезагрузка компьютера не помогла, перезагрузите маршрутизатор. Выключите его из сети или через выключатель на задней панели, оставьте на 1-2 минуты, снова включите, оставьте еще на минуту для загрузки прошивки и повторите попытку.
Измените статический IP-адрес
Если вы используете статическую IP-адресацию, т.е. вручную назначаете IP-адрес своим устройствам, вы присвоили один и тот же IP-адрес двум устройствам. В этом случае вам нужно изменить адрес одного устройства, и это решит вашу проблему. В зависимости от того, какой маршрутизатор вы используете, на нем должен быть список или карта сети всех назначенных IP-адресов и авторизованных устройств. Проверьте, какие из них имеют одинаковый IP-адрес, и измените его.
Назначьте все IP-адреса DHCP
Для небольших или домашних сетей может быть заманчиво использовать статические IP-адреса, но на самом деле в этом нет необходимости. Разрешение DHCP управлять адресацией гораздо более эффективно, поскольку он обрабатывает все автоматически.
В Windows:
- Откройте Панель управления.
- Выберите Сеть и Интернет и Центр управления сетями и общим доступом.
- Выберите Ethernet или Wifi, в зависимости от того, какое подключение активно.
- Выберите Свойства и IPv4.
- Снова выберите Свойства, чтобы открыть окно свойств IPv4.
- Установите флажок Получать IP-адрес автоматически и выберите OK.
Windows должна установить связь с маршрутизатором и запросить новый IP-адрес. Если этого не происходит, и вы не подключаетесь к сети, попробуйте следующее:
- Правой кнопкой мыши щелкните на кнопке Пуск Windows и выберите Командная строка (Admin).
- Введите ‘ipconfig /release’ и нажмите Enter.
- Введите ‘ipconfig /renew’ и нажмите Enter.
Это побудит Windows запросить новый IP-адрес у маршрутизатора. Теперь, когда вы включили DHCP, вам должен быть назначен доступный адрес.
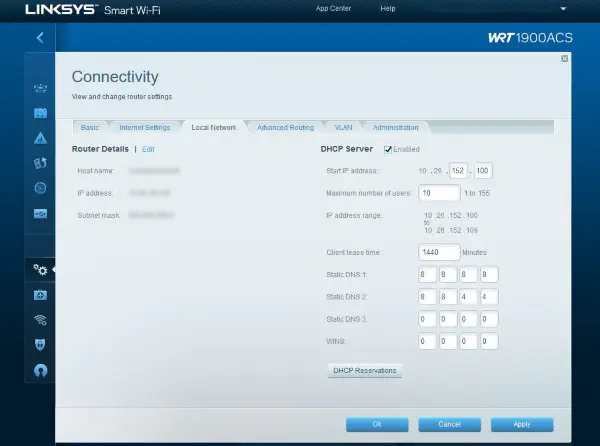
Расширение пула IP-адресов
Различные маршрутизаторы предлагают пулы IP-адресов разного размера. Например, маршрутизатор одного производителя может предлагать 255 доступных IP-адресов в пуле, а другого — 100. Более требовательные к безопасности маршрутизаторы могут предлагать только 10. Если вы использовали весь свой пул, вам может понадобиться его расширить. Это звучит сложно, но на самом деле это не так.
Невозможно дать конкретные инструкции, поскольку все маршрутизаторы работают по-разному, но вот общая идея:
- Войдите в маршрутизатор.
- Выберите Connectivity или Local Network, в зависимости от того, что говорит ваш маршрутизатор.
- Найдите DHCP и убедитесь, что он включен.
- Найдите что-то вроде «максимальное количество доступных адресов» или «максимальное количество пользователей».
- Увеличьте это число на 5 или 10.
- Сохраните изменения.
Это некоторые из наиболее распространенных способов устранения конфликта IP-адресов. Хотя я описываю, как это сделать в Windows, те же принципы применимы независимо от того, используете ли вы Mac OS, Linux, Android или iOS.


























![Windows обнаружила конфликт ip-адресов [исправить]](http://rwvt.ru/wp-content/uploads/e/5/6/e5679c075752d3ce504341553da087ee.jpeg)

