Как обновить прошивку роутера TP-Link
Обновление прошивки роутера – это важный шаг для улучшения безопасности и производительности вашей домашней сети. Если вы используете роутер TP-Link, то в этой статье мы расскажем вам, как обновить прошивку на вашем устройстве.
Шаг 1: Проверьте версию прошивки
Перед началом процесса обновления прошивки важно проверить текущую версию прошивки на вашем роутере. Вы можете найти эту информацию на странице управления роутером в разделе «Системные настройки». Если вы обнаружили, что у вас устаревшая версия прошивки, то пора обновлять ее
Если вы обнаружили, что у вас устаревшая версия прошивки, то пора обновлять ее.
Шаг 2: Скачайте новую версию прошивки
Перед тем, как обновить прошивку, необходимо скачать новую версию прошивки для вашего роутера. Найдите на официальном сайте TP-Link страницу с загрузками и выберите модель своего роутера. Найдите там последнюю версию прошивки и скачайте ее.
Шаг 3: Подключитесь к роутеру
Для обновления прошивки необходимо подключиться к вашему роутеру через браузер. Введите IP-адрес вашего роутера в адресную строку браузера и нажмите «Enter». Если вы не знаете IP-адрес вашего роутера, то найдите его в документации или на задней панели устройства.
Шаг 4: Обновите прошивку
На странице управления роутером найдите раздел «Системные настройки» и выберите «Обновление прошивки». Загрузите новую прошивку, которую вы скачали на предыдущем шаге, и нажмите кнопку «Обновить». Подождите, пока процесс обновления завершится.
Шаг 5: Перезагрузите роутер
После того, как процесс обновления прошивки завершится, рекомендуется перезагрузить ваш роутер. Это поможет убедиться, что изменения вступят в силу и ваш роутер будет работать в соответствии с новой версией прошивки.
Обновление прошивки роутера TP-Link – это простой процесс, который может улучшить безопасность и производительность вашей домашней сети. Не забудьте регулярно проверять и обновлять прошивку вашего роутера, чтобы быть защитить свое Интернет-соединение.
Шаг 6: Проверьте работу роутера после обновления
После перезагрузки роутера убедитесь, что все работает исправно. Проверьте доступ в Интернет и убедитесь, что все настройки соответствуют вашим требованиям. Если вы столкнулись с какими-либо проблемами, попробуйте сбросить роутер настройки на заводские и повторите процесс обновления прошивки сначала.
Шаг 7: Резервное копирование
Перед обновлением прошивки рекомендуется сделать резервную копию настроек роутера. Это поможет избежать потери данных и настроек в случае непредвиденных сбоев в процессе обновления. Вы можете сделать это на странице управления роутером в разделе «Системные настройки».
Если провайдер — работает «по VPN»
Часто, причиной невозможности использования устройств класса «роутер» при создании соединения с провайдером, является применение им VPN-протокола. Для данного роутера,к счастью, такое ограничение отсутствует.
В web-интерфейсе, перейдите на вкладку «Security». Здесь — две закладки, нужна – только вторая (с названием «VPN»).
Если включить все опции в «Enable» (применив затем «Save Settings»), роутер будет работать с VPN-протоколом (туннелем), пропуская его «через себя». Роутер при этом – не будет являться ни клиентским устройством, ни сервером «VPN» (а «клиентом» VPN-тоннеля должен быть локальный компьютер, соединяемый с роутером).
Соединение «по VPN» — должно заработать после применения нужных настроек.
Как обновить прошивку через веб-интерфейс?
Шаг 1: Проверьте версию прошивки

Перед обновлением прошивки роутера Linksys через веб-интерфейс, необходимо убедиться, что вы скачали правильную версию прошивки. Для этого вам нужно проверить версию текущей прошивки, которая установлена на роутере.
Чтобы проверить версию прошивки, войдите в веб-интерфейс роутера и выберите «Administration» (Администрирование) — «Firmware Upgrade» (Обновление прошивки). На странице отображается текущая версия прошивки роутера.
Шаг 2: Скачайте последнюю версию прошивки
Перед началом обновления необходимо скачать последнюю версию прошивки Linksys с официального сайта производителя
Обратите внимание, что версия прошивки должна соответствовать модели вашего роутера
Шаг 3: Обновление прошивки
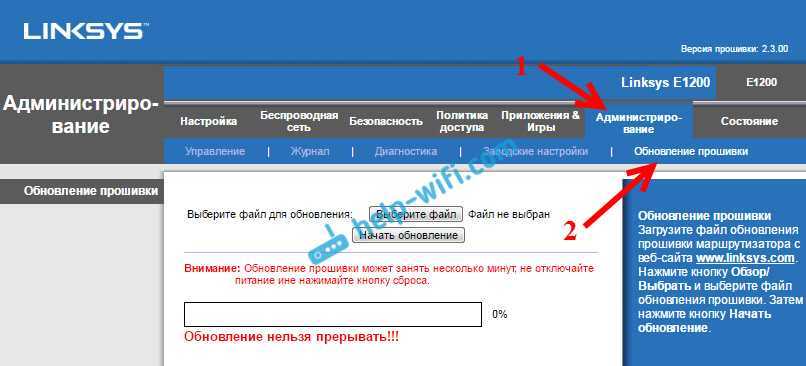
Чтобы обновить прошивку через веб-интерфейс, необходимо выбрать «Administration» (Администрирование) — «Firmware Upgrade» (Обновление прошивки). Далее выберите файл прошивки, который вы скачали на предыдущем шаге. Нажмите кнопку «Upgrade» (Обновить) и подождите, пока процесс обновления завершится. Не перезапускайте роутер во время обновления прошивки. Это может привести к поломке роутера.
После того, как прошивка была обновлена, роутер автоматически перезагрузится. Затем вы можете использовать обновленную версию прошивки для вашего Linksys для более стабильной и безопасной работы в сети.
Обновляем прошивку
Обновить прошивку роутера не составит труда и в домашних условиях.
Сделать это можно следующим образом:
- отсоединяем от маршрутизатора WAN-кабель;
- соединяем между собой LAN-порт устройства и персональный компьютер;
- запускаем любой браузер и в качестве адреса вводим «http://192.168.1.1», нажимаем «Enter»;
-
в окне авторизации вводим стандартные («admin» и «password», можно найти на оборотной стороне устройства или в руководстве пользователя) или измененные логин и пароль;
- в верхней части интерфейса отображается номер текущей прошивки, нажимаем на него;
- появится окно загрузки, предлагающее сохранить файл прошивки на компьютер;
- указываем желаемую директорию и жмем «Отправить», что запустит процесс обновления;
- ждем завершения загрузки файла и обновления прошивки, не отключая питание и кабели.
В том случае, если зайти в веб-интерфейс не получается, нужно восстановить стандартные настройки устройства. Как это сделать было описано выше.
Как обновить прошивку Wi-Fi роутера TP-LINK на примере TL-WR841N(d)
В прошлой статье мы с вами узнали, как настроить роутер TP-LINK Wi-Fi на примере TL-WR841N (d
Сегодня я расскажу, как на нем обновить прошивку.
На самом деле это делается очень просто. Для этого потребуются:
- Узнайте версию оборудования вашего роутера
- Зайдите на сайт tp-link и скачайте последнюю версию программного обеспечения
- «Залить» в роутер
Итак, приступим!
Прежде всего, нам нужно узнать, какая версия оборудования у нас внутри. Для этого нам нужно физически добраться до роутера, перевернуть его и внизу вы увидите наклейку со всей информацией. Здесь вы можете увидеть версию вашего оборудования
(внимание, эта информация очень важна!)

Фото с версией не моё, честно было сделано в инете. У меня версия 8.
Также, как только мы выяснили, какая у нас версия оборудования, заходим на сайт загрузки tp-link и выбираем интересующий нас роутер. В моем случае это TL-WR841N.
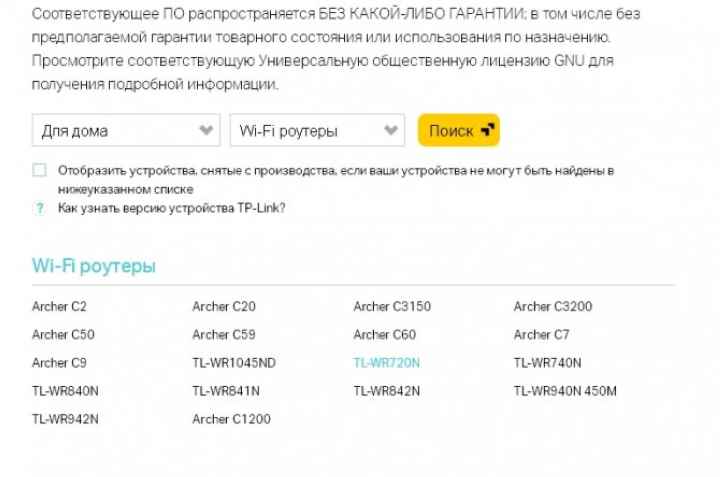
Нажмите на нее, и мы перейдем на страницу документации и загрузок для этой модели. Далее нам нужно выбрать нашу версию, именно ту, которую мы видели ниже на наклейке. В моем случае это v8.
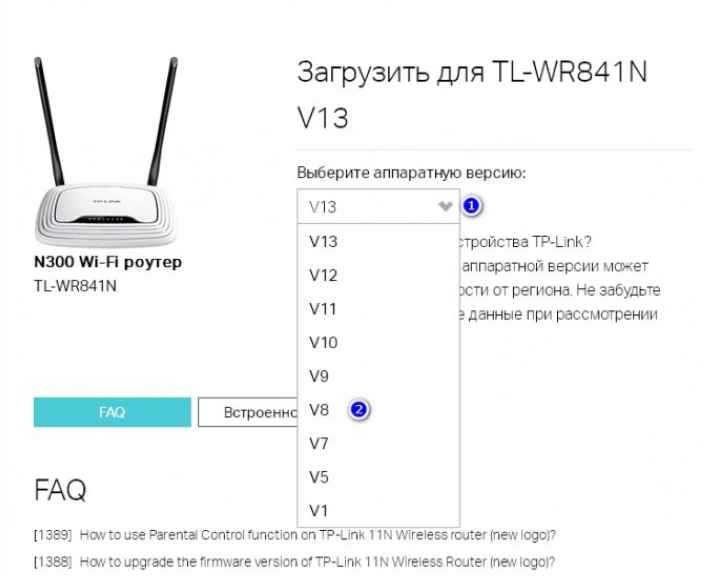
Выбираем вкладку «прошивка»:
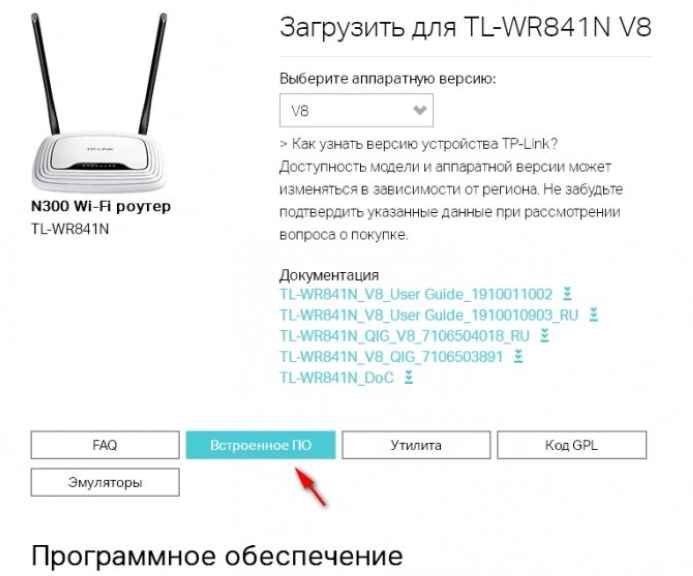
Потом опускаем «колесо» и прикручиваем к софту. Вверху находится последняя версия программного обеспечения, доступная для этого маршрутизатора и эта версия оборудования. В моем случае это версия 140228_RU. Щелкните версию программного обеспечения. Качаем архивный архив с прошивкой.
Теперь распакуем этот архив. Внутри есть файл с программным обеспечением. В моем случае файл называется wr841nv8_ru_3_14_20_up_boot (140228) .bin
После распаковки файла перейдите в WEB-настройки роутера. В прошлой статье я рассказал, как войти в настройки роутера через браузер. Короче говоря, в любом браузере в адресной строке набираем 192.168.0.1 или 192.168.1.1 (у всех роутеров разные режимы). На запрос ввода логина и пароля введите admin / admin (стандартно, если вы их не меняли).
Попав в настройки на главной странице, вы сразу можете увидеть версию установленного у вас программного обеспечения.

Итак, мы готовы к обновлению программного обеспечения
ВНИМАНИЕ! Также все действия вы делаете на свой страх и риск! Я не несу ответственности за ваше оборудование!. Чтобы обновить прошивку, перейдите в раздел Сетевые инструменты -> Обновление прошивки. Нажмите кнопку «Выбрать файл» и в открывшемся окне выберите файл с программным обеспечением, которое мы скачали на предыдущем шаге
Затем нажимаем кнопку «Обновить«
Нажмите кнопку «Выбрать файл» и в открывшемся окне выберите файл с программным обеспечением, которое мы скачали на предыдущем шаге. Затем нажимаем кнопку «Обновить«
Чтобы обновить прошивку, перейдите в раздел Сетевые инструменты -> Обновление прошивки. Нажмите кнопку «Выбрать файл» и в открывшемся окне выберите файл с программным обеспечением, которое мы скачали на предыдущем шаге. Затем нажимаем кнопку «Обновить«.
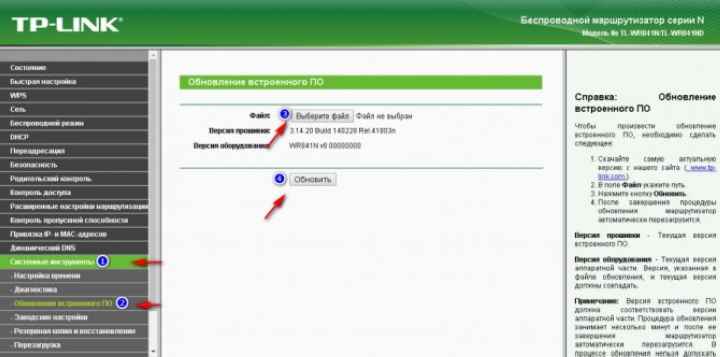
После нажатия кнопки «Обновить» начнется процесс обновления программного обеспечения.
В процессе обновления СТРОГО ЗАПРЕЩАЕТСЯ выключать, перезагружать роутер или даже каким-либо образом взаимодействовать с ним. Есть возможность получения «кирпича».
После обновления маршрутизатор автоматически перезагрузится (обратите внимание на индикатор питания на маршрутизаторе). После перезагрузки вы можете вернуться к маршрутизатору и посмотреть, какую версию программного обеспечения вы установили. После перезагрузки вы можете вернуться к маршрутизатору и посмотреть, какую версию программного обеспечения вы установили
После перезагрузки вы можете вернуться к маршрутизатору и посмотреть, какую версию программного обеспечения вы установили.
Вот и все, версия программного обеспечения вашего роутера обновлена! Все оказалось совсем не сложно. Надеюсь, моя статья вам помогла!
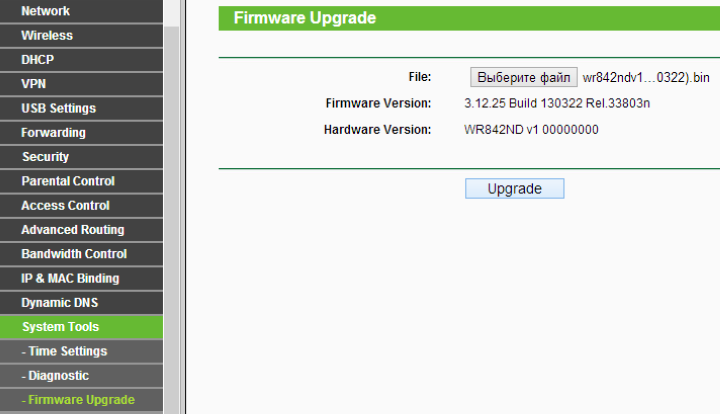
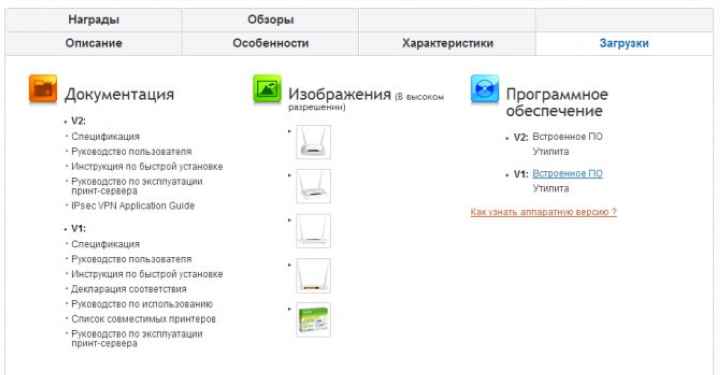
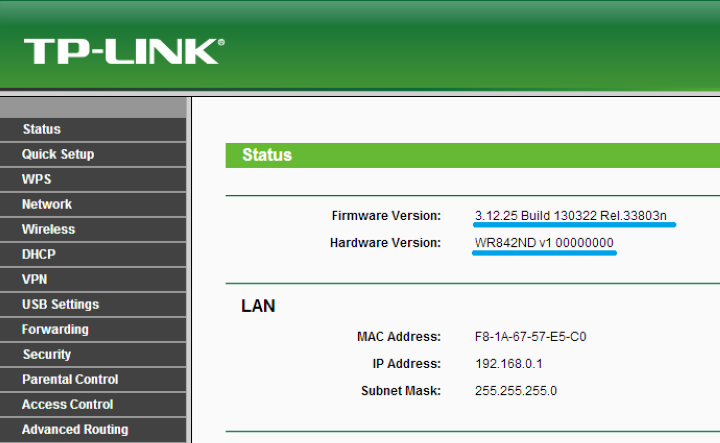
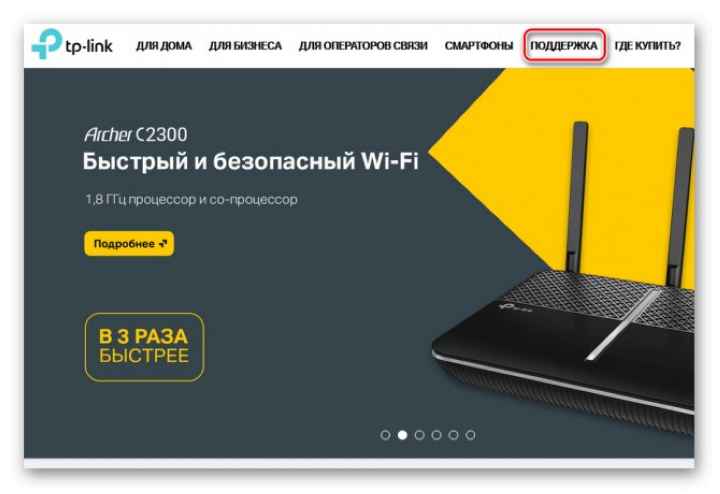


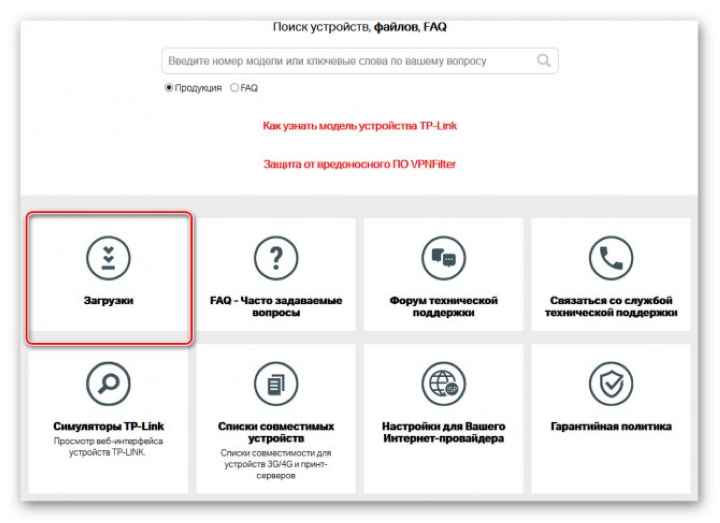
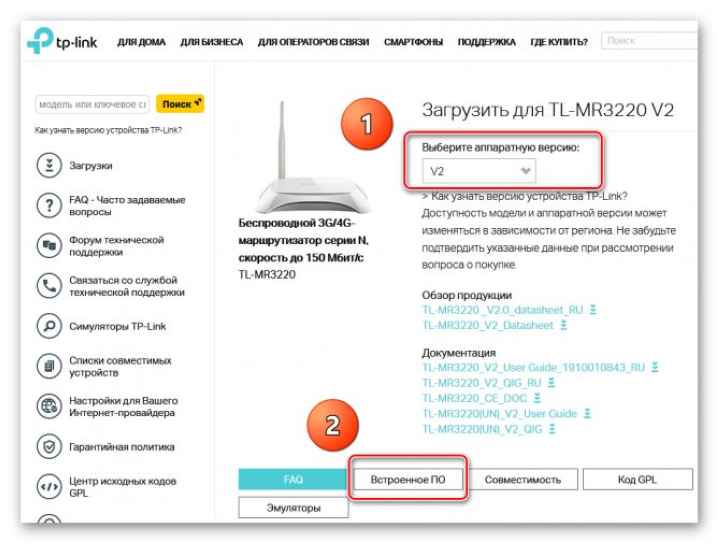
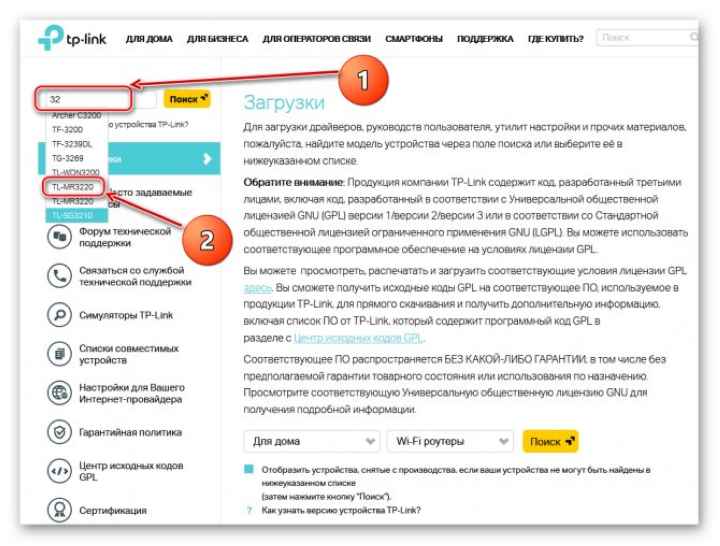
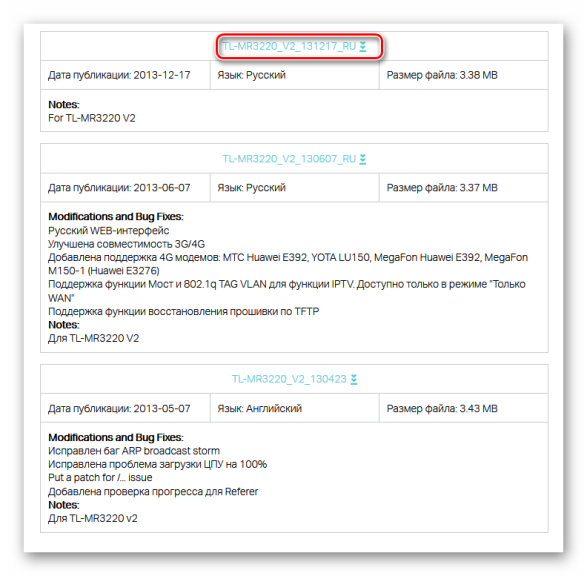
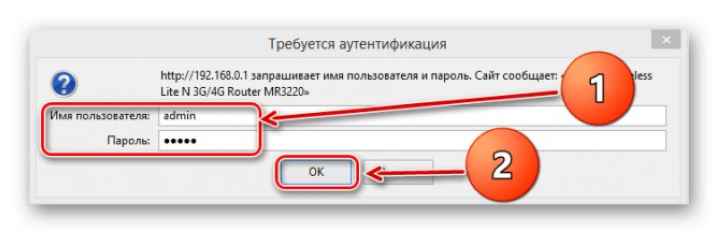
Вход в настройки на Linksys по адресу 192.168.1.1
Уже по стандартной схеме, нам нужно подключить устройство, с которого будем заходить в настройки по сетевому кабелю (который есть в комплекте), или по Wi-Fi к нашему роутеру Linksys. Если вы уже подключены, и вам нужно зайти в настройки, что бы сменить пароль, или другие параметры, то можете пропустить процесс подключения.
Нам нужно просто взять сетевой кабель, и соединить им роутер с компьютером, или ноутбуком. Вот так:

На роутере подключаем в один из LAN разъемов, а на компьютере (ноутбуке) в сетевой разъем. Включите питание роутера.
Подключении по Wi-Fi для входа в настройки
Если хотите зайти в настройки по беспроводной сети, например с того же ноутбука, планшета, или телефона, то просто подключитесь к Wi-Fi сети, которая появится сразу после подключения питания к роутеру. Как подключится к беспроводной сети на ноутбуке, я подробно писал здесь. Или, посмотрите инструкцию по подключению iPad к Wi-Fi, если входить в настройки будете с планшета.
Если у вас роутер уже настроен, то название сети и пароль вы должны знать. Если же роутер новый, то сеть будет назваться «Linksys и еще какие-то цифры». Вот так:
Сеть будет без пароля. Просто подключаемся к ней.
Очень часто задают вопросы, как зайти в настройки, если забыли пароль от роутера. Это может быть как пароль от Wi-Fi сети, так и от панели управления. Если забыли пароль от Wi-Fi, то можно зайти в настройки по кабелю, и сменить (или вспомнить) пароль от беспроводной сети. Если же забили пароль от доступа к настройкам, то скорее всего придется делать сброс настроек маршрутизатора. Тогда вы сможете заново его настроить и задать новые пароли.
Заходим в панель управления через браузер
Один интересный момент. Снизу роутера Linksys вы не найдете стандартную информацию для входа в настройки. Как этот обычно бывает на устройствах других компаний. Там только указан PIN для соединения по WPS. Сделано это скорее для того, что бы настраивали с помощью диска, а не через браузер.
Стандартные параметры такие:
- Адрес для входа в панель управления на роутерах Linksys — 192.168.1.1
- Имя пользователя — admin
- Пароль — admin
Открываем любой браузер, который есть у вас на компьютере, или мобильном устройстве и набираем в адресной строке адрес 192.168.1.1. Переходим по адресу. Дальше, ест два варианта.
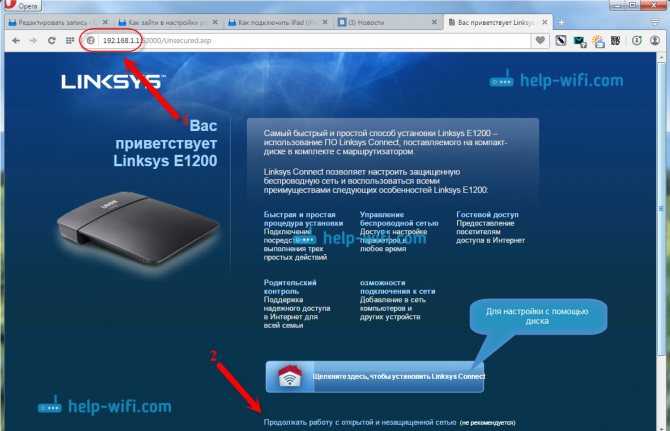
Дальше нам нужно согласится с тем, что мы осознаем, что беспроводная сеть пока не настроена и не защищена.
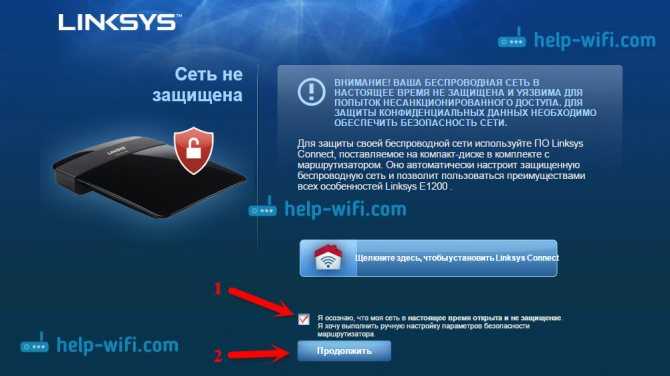
И только после всего этого, появится страница, на которой нам нужно указать имя пользователя и пароль. Стандартные — admin и admin.
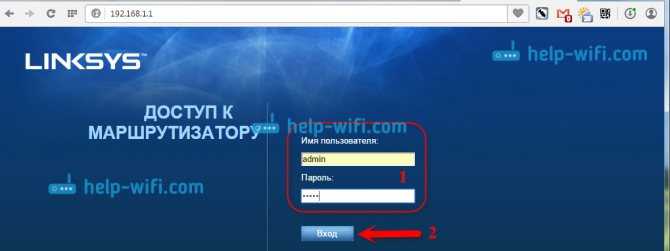
Должна открыться панель управления.
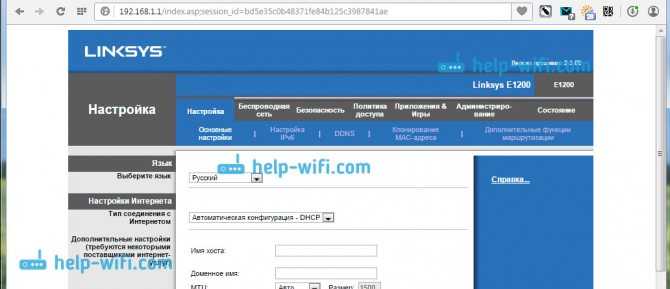
А если вы раньше уже заходили в настройки, то сразу должен появится запрос пароля и откроется панель управления. Можете задать нужные вам параметры, настроить Wi-Fi, обновить прошивку и т. д.
Источники
- https://www.cisco.com/c/ru_ru/products/routers/index.html
- https://www.conetec.su/catalog/network_equipment/routers/router_cisco_linksys/
- https://dic.academic.ru/dic.nsf/ruwiki/426525
- https://help-wifi.com/category/linksys/
- https://WiFiGid.ru/linksys/router-2
- https://help-wifi.com/linksys/kak-zajti-v-nastrojki-routera-linksys-na-primere-linksys-e1200/
Подбираем и скачиваем прошивку для роутера Linksys
В этой статье мы рассматривать обновление программного обеспечения (с официального сайта) , а не прошивку роутера альтернативными прошивками типа: DD-WRT, mirwifi и т. д.
Текущею версию установленного программного обеспечения на вашем роутере можно посмотреть в панели управления, на вкладке «Состояние».
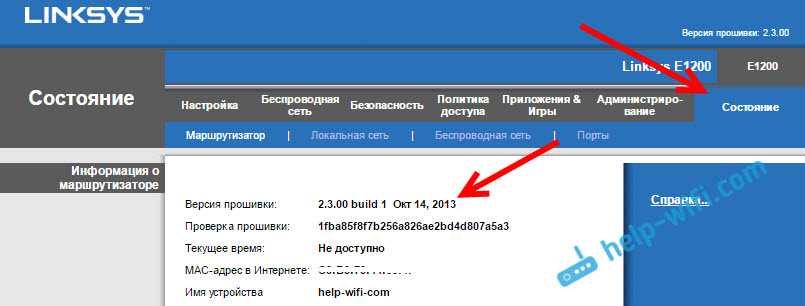
Обратите внимание не только на номер версии, но и на «build», и дату. У меня, как вы можете видеть выше на скриншоте была установлена версия 2.3.00 build 1, от 14 октября, еще 2013 года
А на сайте уже есть прошивка Ver.2.0.07 (build 2) от 01.16.2015.
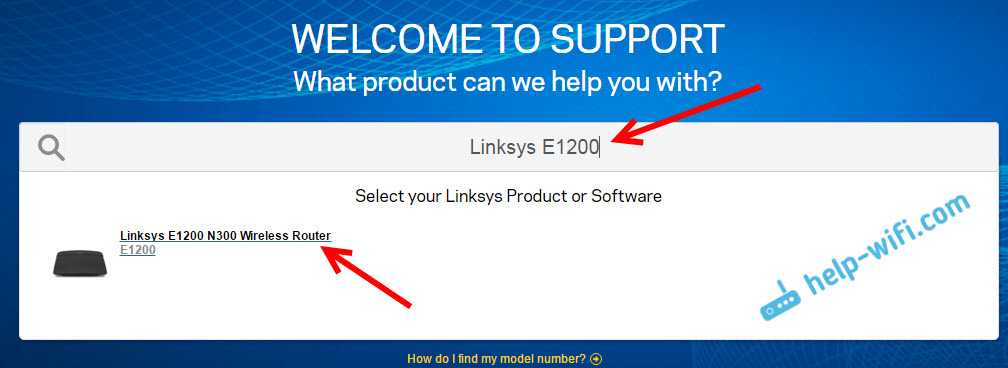
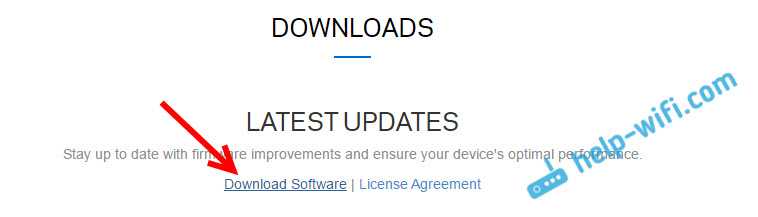
Теперь внимание! Нам нужно узнать аппаратную версию нашего роутера Linksys. Что бы правильно выбрать прошивку
Узнать версию просто: Снизу роутера есть наклейка. И там эта версия указана. У меня, например, V2.

Возвращаемся обратно на сайт, и открываем вкладку, которая соответствует аппаратной версии нашего маршрутизатора. У меня получается «Hardware version 2.0».
Первая в списке, это прошивка (Firmware) . Там указана версия, и дата когда ее добавили. Что бы скачать файл ПО, нужно нажать на кнопку «Download». Появится еще одно окно, нажмите на кнопку «AGREE».
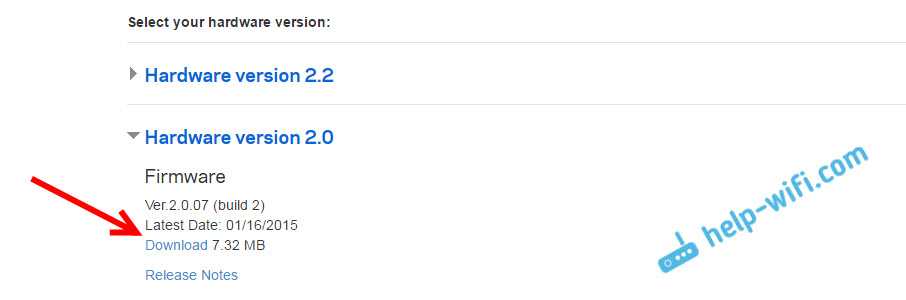
Сохраните файл с расширением .bin на компьютер.
Прошивка
Прошивка WRT54GL на более новую версию позволит расширить функциональные возможности устройства. Хорошо себя зарекомендовала прошивка DD-WRT, которая является уменьшенной версией ОС на базе Linux. Никакая специальная настройка роутера перед заменой управляющего программного обеспечения не нужна. Первоначально прошивать устройство нужно через веб-интерфейс, используя версию «MICRO or MINI build». Только после этого может быть установлена стандартная прошивка версии VOIP или VPN.
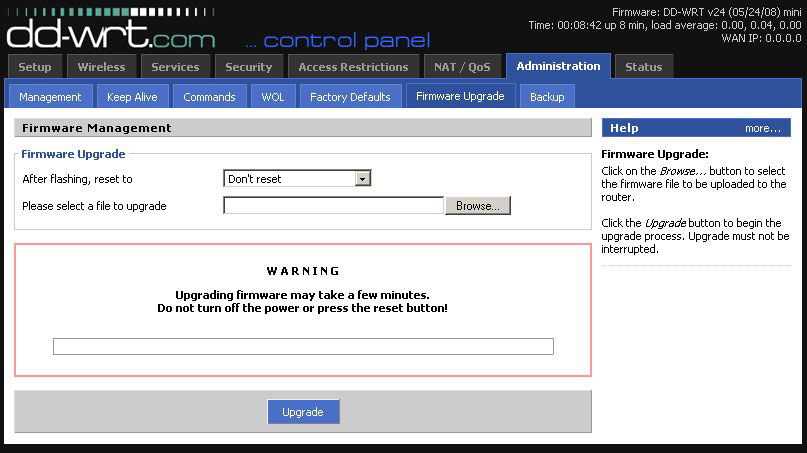
Перед началом процесса скачиваем с сайта проекта DD-WRT-версию программного обеспечения, совместимую с WRT54GL. После этого открываем «Administration» — «Firmware Upgrade». Жмём «Обзор» и указываем путь к скачанному файлу с расширением bin. Сам процесс занимает определённое время, в течение которого категорически запрещено отключать питание маршрутизатора. После этого настройка роутера WRT54GL должна быть сброшена на заводские параметры. Для этого нажимаем «Reset» на задней панели устройства. Версия прошивки DD-WRT будет иметь не только пароль (он остаётся прежним), но и логин — root. После завершения процесса потребуется новая настройка маршрутизатора.
Как настроить и прошить роутер Linksys WRT54GL
Linksys WRT54GL завоёвывает всё большую популярность благодаря своим рабочим характеристикам. Открыв коробку, вы найдёте в ней:
- роутер;
- блок питания;
- straight-through кабель, который имеет разъёмы RJ-45;
- CD-диск с инструкцией, программой установки и пробной версией Norton Internet Security на 60 дней.

Роутер привлекает пользователей простотой использования
На передней панели маршрутизатора расположены следующие индикаторы:
- Secure Easy Setup;
- питания;
- функции DMZ;
- активности Wi-Fi-сети;
- состояния LAN-портов;
- подключения к Интернету.
Кроме того, на передней панели также расположилась кнопка быстрой настройки. На задней панели инженеры компании установили кнопку Reset, WAN-порт, 4 LAN-порта и разъём питания. Если посмотреть на антенны роутера WRT54GL, то складывается впечатление, что они стационарные, но это ошибочное мнение, так как при необходимости их легко заменить. Конструкция устройства выполнена таким образом, что виден расчёт на его использование с другими устройствами этой компании, например, кабельным или DSL модемом. WRT54GL работает под управлением чипа Broadcom 5352. Выполнять все необходимые функции ему помогает 4 Мб flash-памяти и 16 Мб ОЗУ.

Как обновить прошивку на роутере Linksys

Шаг 1: Определите модель вашего роутера Linksys

Перед тем, как начать процесс обновления прошивки, необходимо убедиться, что вы определили модель вашего роутера Linksys. Обычно модель указана на задней или нижней панели устройства. Если вы не можете найти модель своего роутера, вы можете найти ее веб-интерфейсе роутера.
Шаг 3: Подготовка роутера к обновлению прошивки

Перед обновлением прошивки роутера Linksys, вы должны сделать следующее:
- Отключите все устройства, подключенные к роутеру.
- Подключите компьютер к роутеру с помощью кабеля Ethernet.
- Убедитесь, что роутер подключен к источнику питания.
Шаг 4: Обновление прошивки на роутере Linksys
Откройте веб-браузер и введите IP-адрес вашего роутера Linksys. Введите имя пользователя и пароль для входа в веб-интерфейс роутера. Найдите раздел обновления прошивки и выберите загруженный файл прошивки на компьютере. Нажмите кнопку «Обновить». Подождите, пока процесс обновления не завершится.
Шаг 5: Перезагрузка роутера Linksys
После обновления прошивки роутера Linksys, вы должны перезагрузить устройство. Найдите раздел «Перезагрузка» в веб-интерфейсе и нажмите кнопку «Перезагрузить».
Подключение и подготовка к работе
Распаковываем роутер и приступаем к его подключению:
- подсоединяем к устройству адаптер питания и включаем его в сеть;
-
нажимаем на кнопку запуска и ждем загрузки маршрутизатора;
- берем короткий кабель (поставляется в комплекте) и подсоединяем его один конец к разъему LAN роутера, а второй вставляем в сетевой разъем ПК;
- кабель Интернета вставляем в WAN-разъем коммутатора.
На этом подключение закончено, переходим к настройке сетевой карты:
- заходим в меню «Пуск», затем «Панель управления»;
-
переходим в «Сеть и Интернет» и «Центр управления…»;
- переходим в меню «Изменение параметров» и выделяем наше активное подключение;
- кликаем на него и выбираем «Свойства»;
-
в окошке с протоколами находим «Протокол интернета 4» и подтверждаем получение IP и DNS адресов автоматически;
- нажимаем «ОК», чтобы сохранить изменения.
Cisco Linksys WRT120 WRT160N WRT610N e3200/ea2700/e4200
Смена заводского пароля.
По умолчанию, адрес роутера http://192.168.1.1
В целях безопасности рекомендуется сменить заводской пароль. По умолчанию: Логин admin, пароль admin. Курьеры-настройщики должны в настройках изменять пароль на Серийный номер, указанный на коробке (S/N). При перенастройке рекомендуется также использовать в качестве пароля на роутер и wi-fi S/N (серийный номер). В интерфейсе роутера необходимо зайти во вкладку Administration. В поле Router Password введите новый пароль. В поле Re-enter to Confim повторите новый пароль.
Для сброса настроек на default необходимо нажать и удерживать кнопку Reset на задней панели роутера в течении нескольких секунд.
Очень важная функция!
Нажав на кнопку
Кнопка
– перезагрузка роутера.
Настройка Wi-Fi на роутере.
Откройте страницу меню Wireless, вкладку Basic Wireless Setup, переключите Configuration View на Manual.
- Network Mode – Mixed.
- Измените Network Name(SSID) – название Вашей беспроводной сети (Netbynet-980-25-00).
- Channel Width выставить на Auto.
- SSID Broadcast — Enabled.
- Нажмите
Далее откройте вкладку Wireless Security и выбирите Security Mode:
Выберите WPA2 Personal. Encryption – TKIP or AES. Далее введите секретный ключ Passphrase.
Рекомендуется использовать в качестве ключа S/N (серийный номер), который указан на коробке и дне роутера.
Настройка подключения к Интернет.
Настройка PPPoE.
Откройте страницу меню Setup, вкладку Internet Setup.
- Выберите Internet Connection Type – PPPoE.
- Username – Ваш Логин на интернет .
- Password – Пароль на Интернет.
- Service Name – Оставьте поле пустым.
- Далее выберите способ управления соединением – Keep Alive (в этом случае, подключение будет поддерживаться в постоянно активном состоянии).
- MTU – Выберите Manual и укажите Size 1472.
- Network Setup оставьте без изменений.Параметры Network Setup потребуется изменить в случае подключения услуги «Коннект». Настройку данной услуги рассматривается ниже (стр. 10-11).
Настройка PPtP (VPN).
Откройте страницу меню Setup, вкладку Internet Setup.
- Выберите Internet Connection Type – PPtP.
- Тип получения IP адреса – Obtain an IP Address Automatically (если в сети используется DHCP), в случае статических настроек — Specify an IP Address и заполните поля IP Address, Subnet Mask, Default Gateway (DNS 1 – 212.1.224.6, DNS 2 – 212.1.244.6).
- В поле PPTP Server IP Address укажите любой IP-адрес из пула ppp.lan в цифровом виде. Если просто указать “ppp.lan”, то на этой версии роутера работать, к сожалению, не будет… Узнать эти IP-адреса можно с помощью компьютера, подключенного к NetByNet, набрав в командной строке команду “nslookup ppp.lan” или в ТП NetByNet. Телефон 980-24-00 (круглосуточно).
- Username – Ваш Логин на интернет.
- Password – Пароль на Интернет.
- Далее выберите способ управления соединением – Keep Alive (в этом случае, подключение будет поддерживаться в постоянно активном состоянии).
- MTU – Выберите Manual и укажите Size 1372.
- Network Setup оставьте без изменений.
NAT при автоматическом получении IP адреса (DHCP).
Откройте страницу меню Setup, вкладку Internet Setup.
- Internet Connection Type – Automatic Configuration-DHCP.
- MTU – Manual, Size – 1500.
Проверка статуса подключения.
Зайдите на страницу меню Status, вкладка Router. Найдите пункт Internet Connection. Успешно установленное соединение выглядит следующим образом:
С этой страницы можно управлять соединением (кроме static).
Проверьте работу сети Интернет на Вашем компьютере, подключенном к роутеру. Если всё в порядке, то рекомендуется сохранить настройки на диске Вашего компьютера с помощью меню Administration, вкладка Management, пункт Backup and Restore:
Настройка роутера при подключенной услуге «Коннект».
Настройте PPPoE подключение на роутере (стр. 5, а также выполните настройку Wi-Fi (стр. 4). В меню «Setup» выберете пункт «Advanced Routing» в строке «NAT» выберете «Disabled«. Далее нажмите «Save settings«. В том же меню «Setup» откройте пункт «Basic Setup«.В строке «Local IP Address» введите адрес шлюза. Значение Вы можете выяснить по телефону тех. поддрежки 980-24-00 (круглосуточно). В строке «Subnet Mask» выбрать 255.255.255.248. В строке «Start IP Address» первый IP из выделенного диапазона (следующий после шлюза, см. п. 4). Значение Вы можете выяснить по телефону тех. поддрежки 980-24-00 (круглосуточно). В строке «Maximum Number of Users» введите 5. В строке «Static DNS1» — 212.1.224.6, «Static DNS2» — 212.1.244.6″, Далее нажмите «Save Settings«
Обратите внимание! После применения данных настроек роутер будет доступен по IP, указанному в строке «Local IP Address»
Источник
Подключение и подготовка к работе
Распаковываем роутер и приступаем к его подключению:
- подсоединяем к устройству адаптер питания и включаем его в сеть;
-
нажимаем на кнопку запуска и ждем загрузки маршрутизатора;
- берем короткий кабель (поставляется в комплекте) и подсоединяем его один конец к разъему LAN роутера, а второй вставляем в сетевой разъем ПК;
- кабель Интернета вставляем в WAN-разъем коммутатора.
На этом подключение закончено, переходим к настройке сетевой карты:
- заходим в меню «Пуск», затем «Панель управления»;
-
переходим в «Сеть и Интернет» и «Центр управления…»;
- переходим в меню «Изменение параметров» и выделяем наше активное подключение;
- кликаем на него и выбираем «Свойства»;
-
в окошке с протоколами находим «Протокол интернета 4» и подтверждаем получение IP и DNS адресов автоматически;
- нажимаем «ОК», чтобы сохранить изменения.
Простая настройка Wi-Fi
Обычно при подключении к интернету требуется точка доступа, к которой можно было бы подключить все свои гаджеты. Её нужно создать после настройки интернет-протокола. Для этого требуется:
- Нажать на закладку Wireless (в переводе с англ. — беспроводной), вторую в верхнем ряду. В основных параметрах (Basic Settings) можно поменять имя точки доступа (пункт SSID), а также стандарт сети (Wireless Mode). Рекомендуется выбрать вариант Mixed.
- В пункте Channel выбрать определённый канал связи (например, наименее загруженный) либо оставить режим Auto.
- Выделить вариант Enable для параметра Wireless Broadcast, чтобы видеть свою точку доступа в перечне доступных на ПК, смартфоне или на любом другом устройстве. После этого нажать кнопку Save Settings для сохранения изменений.
- Перейти во вкладку Security и задать пароль для доступа к сети Wi-Fi. В параметре Security Mode следует предварительно установить режим WPA2 Personal. При вводе пароля используйте английские буквы верхнего и нижнего регистра, а также цифры. Чтобы пароль был максимально надёжным, его длина должны быть не менее 8 символов.
- Сохранить настройки с помощью кнопки внизу. Настройка на этом окончена.
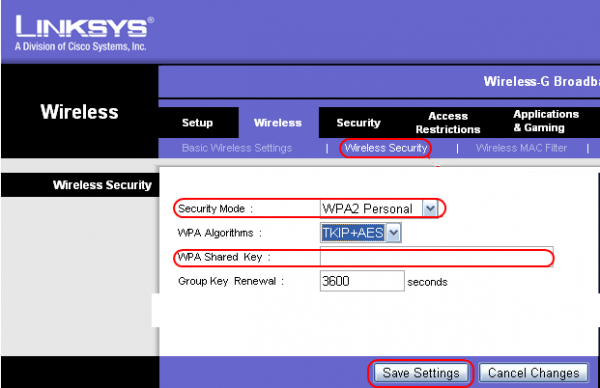
Задайте пароль для своей сети, чтобы ей не пользовались посторонние
Настройка сервиса IP-TV (для прошивки DD-VRT)
В завершении обзора альтернативной прошивки, мы рассмотрим именно этот вопрос. Многие пишут в отзывах, что у них «не работает IP-телевидение», или – «мешает одновременной работе в сети Интернет». Прошивка DD-WRT наделена специальными опциями (для корректной настройки этого типа сервиса).
Зайдите в web-интерфейс. Чтобы настроить роутер с прошивкой DD-WRT для просмотра TV на компьютере, необходимо включить транзит трафика Multicast (во встроенном файерволе).
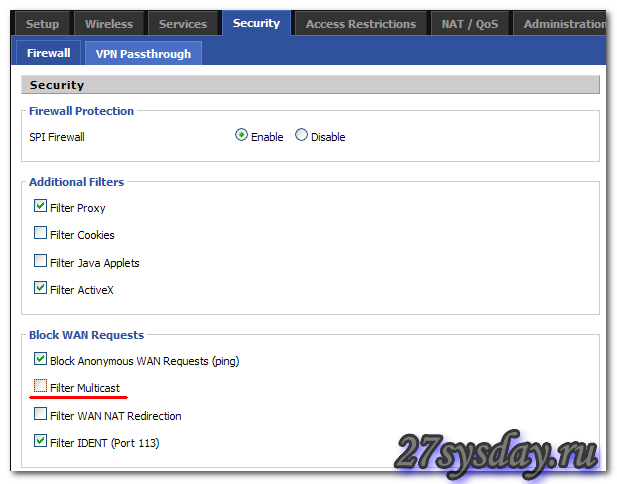
На вкладке «Security» -> «Firewall», настройки должны быть, как на рисунке. Теперь, «Filter Multicast» — галочку, надо снять (остальное – оставить).
Два нижних блока (в этом окне) – лучше оставить в «Disable». При наличии устойчивого соединения с интернет, IPTV должно заработать (после нажатия «Save», «Apply Settings»).
Сразу предупреждаем, что просмотр «полноэкранного» видео с роутером – надежно работает только «по кабелю» (о TV по wi-fi — проще сразу забыть…). Все нарекания (о невозможности одновременной работы TV и глобальной Сети) – как раз относятся к «беспроводному» каналу.
На этом, обзор функций роутера с прошивкой DD-WRT мы завершим.
Tomato
Создание альтернативных прошивок для роутеров — становится все популярнее. Раньше, большинство версий такого ПО – создавалось энтузиастами, притом, началось все как раз с Linksys WRT (предыдущей модели).
Сейчас – ситуация изменилась. Есть и полностью «платные» прошивки, однако, появляются новые «ветки» свободно распространяемых. Среди них, можно отметить прошивку Tomato (http://www.polarcloud.com/tomato).
Основано это обеспечение, разумеется, тоже на linux. Роутер версии «WRT54GL v1.x» — один из поддерживаемых. Богато оформленный web-интерфейс – не единственное достоинство этой прошивки. В Tomato, предлагается функционал управления трафиком, правами доступа, также — функция ограничение числа загрузок (актуально для файлообменных сетей). Главное отличие – что кнопку «быстрой настройки» (на лицевой панели) – можно «назначить» на запуск какой-либо функции (включение режима). Регулировка мощности передатчика – присутствует (как и в DD-WRT).
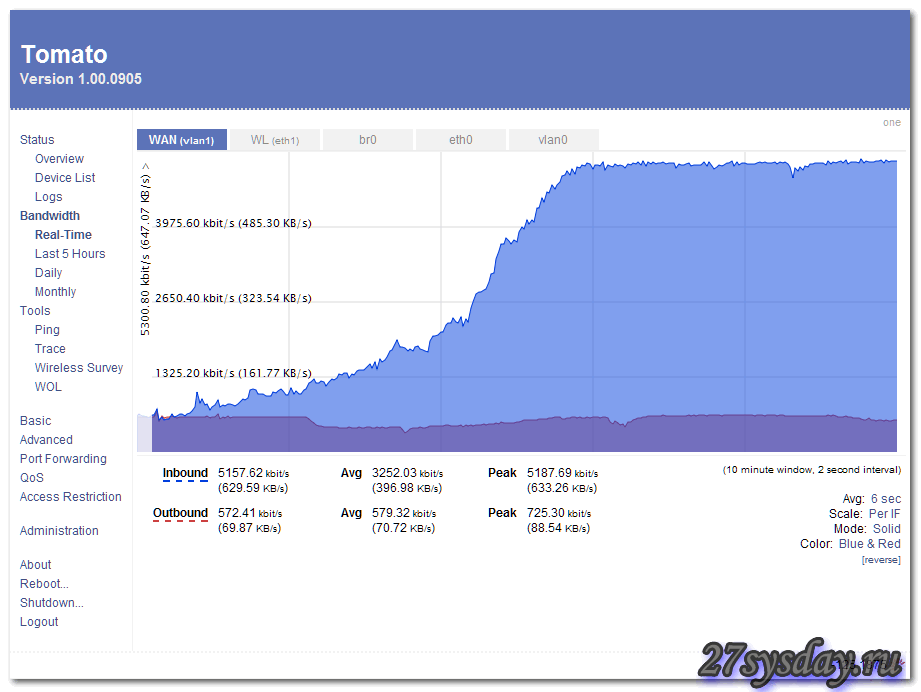
На данном рисунке, мы видим экран bandwith-монитора. То есть, любое включение в сеть и весь трафик – «логируется» (запоминается), а результат затем – можно смотреть (в графическом виде).

При этом, разработчики предупреждают, что прошивку – вы используете «на свой страх и риск». Для скачивания, подходит прошивка Tomato-1-28. Проект Tomato, собственно, базируется на прошивке, принадлежавшей когда-то Linksys.
Поэтому, чтобы обновить («базовую» — до «томатной»), чего-то особенного – не требуется. Загрузка нового Firmware проходит в «штатном режиме» после выбора вкладки «Firmware Upgrade» в web-интерфейсе. Рестарт (кнопкой reset, через 30 секунд) — и новый интерфейс доступен по адресу 192.168.1.1 (с паролем/логином admin/admin).
Инструкции и файлы
Чтобы ознакомиться с инструкцией выберите файл в списке, который вы хотите скачать, нажмите на кнопку «Загрузить» и вы перейдете на страницу, где необходимо будет ввести код с картинки. При правильном ответе на месте картинки появится кнопка для получения файла.
Если в поле с файлом есть кнопка «Просмотр», это значит, что можно просмотреть инструкцию онлайн, без необходимости скачивать ее на компьютер.
В случае если материал по вашему не полный или нужна дополнительная информация по этому устройству, например драйвер, дополнительные файлы например, прошивка или микропрограмма, то вы можете задать вопрос модераторм и участникам нашего сообщества, которые постараются оперативно отреагировать на ваш вопрос.
Также вы можете просмотривать инструкции на своем устройстве Android
Подключение и подготовка к работе
Распаковываем роутер и приступаем к его подключению:
- подсоединяем к устройству адаптер питания и включаем его в сеть;
-
нажимаем на кнопку запуска и ждем загрузки маршрутизатора;
- берем короткий кабель (поставляется в комплекте) и подсоединяем его один конец к разъему LAN роутера, а второй вставляем в сетевой разъем ПК;
- кабель Интернета вставляем в WAN-разъем коммутатора.
На этом подключение закончено, переходим к настройке сетевой карты:
- заходим в меню «Пуск», затем «Панель управления»;
-
переходим в «Сеть и Интернет» и «Центр управления…»;
- переходим в меню «Изменение параметров» и выделяем наше активное подключение;
- кликаем на него и выбираем «Свойства»;
-
в окошке с протоколами находим «Протокол интернета 4» и подтверждаем получение IP и DNS адресов автоматически;
- нажимаем «ОК», чтобы сохранить изменения.
Почему я не могу зайти на tplinkwifi.net?
Возможно, вы что-то делаете не так. Поэтому, я первым делом рекомендую вам попробовать выполнить вход в настройки по моей инструкции: tplinkwifi.net – вход в настройки маршрутизатора. Так же можете использовать более универсальную инструкцию, в которой я показывал как зайти в настройки роутера TP-Link.
Если не получилось – пробуйте по очереди применить решения из этой статьи.
1. Проверьте подключение
Очень важно, чтобы устройство с которого вы хотите зайти на tplinkwifi.net было правильно подключено к роутеру TP-Link и только к нему!
Компьютер, или мобильное устройство должно быть подключено только к одному роутеру. Бывает, например, что к компьютеру подключен кабель от интернет-провайдера, к роутеру подключены по Wi-Fi и пытаются открыть настройки. Так ничего не получится! Только одно активное подключение – к роутеру! Зайдите в окно «Сетевые подключения» (Win+R, команда ncpa.cpl) и проверьте. Еще один важный момент: для того, чтобы отрыть веб-интерфейс роутера, подключение к интернету не нужно (может быть «без доступа к интернету»).
Подключение к роутеру моно выполнить как по Wi-Fi сети, так и с помощью сетевого кабеля. В случае с подключением по Wi-Fi, если роутер еще не настроенный, то подключаемся к его сети с заводским именем, используя заводской пароль. Имя (SSID) и пароль указаны на наклейке снизу роутера.
Если по кабелю, то на роутере кабель подключаем в LAN-порт.
Статус подключения на компьютере должен быть либо обычный (когда компьютер подключен к интернету), либо «без доступа к интернету» (с желтым восклицательным знаком). Но подключение должно быть! Никаких крестиков на иконке подключения и тому подобного.
2. Используйте IP-адрес вместо tplinkwifi.net
Попробуйте использовать IP-адрес. Скорее всего в вашем случае это http://192.168.0.1. Просто скопируйте его, вставьте в адресную строку браузера и перейдите (нажав Ентер). Можете использовать подробную инструкцию: 192.168.0.1 – вход в роутер, или модем.
Так же можете попробовать выполнить вход по IP-адресу http://192.168.1.1. Инструкция: 192.168.1.1 – вход в систему роутера.
3. Используйте другой браузер, или устройство
Редко, но бывает, что причина в браузере. Что нужно сделать: очистить кэш в браузере, или попробовать открыть веб-интерфейс через другой браузер.
Так же рекомендую подключиться к роутеру с другого устройства и выполнить вход с него.
4. Вводите адрес в адресной строке браузера
Сейчас практически во всех браузерах адресная стройка совмещенная со строкой поиска. Но есть и отдельная строка, в которой можно вводить только поисковые запросы, а не конкретные адреса сайтов. Многие пишут адрес роутера в строке поиска и вместо страницы с настройками попадают в поисковую систему.
Адрес роутера нужно вводить именно в адресной строке браузера. И желательно в таком формате: http://tplinkwifi.net.
5. Сброс настроек роутера
Если по прежнему не заходит на tplinkwifi.net, то можно попробовать выполнить сброс настроек роутера до заводских. Рекомендую делать это в самую последнюю очередь (сначала посмотрите ниже еще несколько дополнительных решений), так как все настройки роутера будут удалены. И если интернет через роутер на данный момент работает, вы сделаете сброс, интернет перестанет работать и вы не сможете зайти в настройки, чтобы заново его настроить, то будет не очень хорошо.
Сброс можно сделать зажав на 10 секунд кнопку Reset на роутере TP-Link.
На всякий случай, ссылка на подробную инструкцию: как выполнить полный сброс настроек на роутере Tp-Link.
Дополнительные решения
Если ничего не сработало, попробуйте сделать следующее:
- Перезагрузите роутер и компьютер с которого вы не можете войти на tplinkwifi.net.
- Если пытаетесь зайти с компьютера, то сделайте сброс настроек сети в Windows. Инструкция для семерки и для десятки.
- Еще раз проверьте подключение к роутеру.
- Попробуйте в окне «Сетевые подключения» отключить все подключения оставив только то, через которое компьютер подключен к роутеру TP-Link.
- Отключите на время антивирус и брандмауэр.
Более подробную информацию по этой проблеме можно посмотреть в статье не заходит в настройки роутера на 192.168.0.1 или 192.168.1.1.
Сергей
TP-Link






























