Требования к Windows и проверка версии ОС
Функция включения хот-спота раньше отсутствовала в Виндовс. А появилась опция после масштабного обновления ОС в июле 2022 года. Поддерживается включение точки доступа только в одной версии Windows 10 – Update 1607 и в последующих новых версиях прошивки.
Перед созданием точки доступа на своем ПК важно проверить наличие двух параметров ОС:
Выполните следующие действия, чтобы проверить установленную на ПК версию операционной системы и код её последнего обновления:
Если же вы используете более старую версию ОС, необходимо обновить систему. Сделать это можно с помощью окна «Параметры»-«Обновление и безопасность»-«Центр обновления ОС». Понимания, что значит технология хот-спот не достаточно, необходимо ещё проверить сеть.
Что такое служба автонастройки
Для начала давайте разберем, что же это за служба и зачем она вообще нужна. Она определяет и предоставляет алгоритмы, которые требуются для настройки, обнаружения, подключения и отключения локальных сетей Wi-Fi в стандарте iEEE 802.11.
Кроме этого, данная служба позволяет создать на компьютере виртуальную точку доступа. То есть, благодаря автонастройке WLAN вы можете использовать свой ноутбук в качестве роутера.
А теперь то же самое, но самыми простыми словами. Суть лежит в названии – автонастройка. Это означает, что данная служба регулирует работу беспроводных сетей на вашем компьютере, контролирует работу радиомодулей Bluetooth и Wi-Fi, настраивает подключения в автоматическом режиме и так далее. Но не путайте эту настройку с настройкой DHCP и протоколов IPv4 и IPv6, которые вы можете редактировать вручную (IP-адрес, маска подсети и так далее). Автонастройка WLAN – это более глубокая настройка сети.
Таким образом, становится понятно, что, в принципе, компьютер будет работать и с отключенным сервисом WLANSVC. Но при этом вы не сможете использовать определенные функции беспроводного адаптера. Одной из таких функций является раздача Wi-Fi.
Как правило, чаще всего пользователи сталкиваются с ошибкой, когда системе не удалось запустить службу автонастройки WLAN в момент организации раздачи беспроводной сети.
Понятное дело, что в таком случае у вас не получится использовать компьютер в качестве маршрутизатора.
Чтобы это исправить вам потребуется запустить сервис WLANSVC. Как же это делается? Все достаточно просто. Сразу же стоит отметить, что приведенная далее инструкция распространяется на все версии ОС Windows, начиная с версии Vista. То есть, процесс настройки абсолютно идентичен для версий Windows 7,8 и 10.
Активация сервиса WLANSVC
Вот мы и добрались до главной темы этой статьи – как включить службу автонастройки WLAN. Запустить инструмент для управления внутренними сервисами Windows можно несколькими способами. Наиболее простыми являются два метода:
- Через панель управления Windows.
- При помощи сервиса «Выполнить».
В первом случае открываем «Панель управления». В Windows 7 это делается через меню «Пуск». Нажимаете кнопку «Пуск» (на клавиатуре или в нижнем правом углу рабочего стола). Далее открываете нужный вариант.
В «восьмерке» панель управления открывается иным способом. Нажимаем одновременно две клавиши на клавиатуре – + – и в появившемся меню выбираем нужный пункт.
Дальнейшие действия в обеих ОС одинаковы. В открывшемся окне выбираем категорию «Система и безопасность».
После этого переходим в рубрику «Администрирование».
Откроется еще одно окно, в котором просто запустите «Службы» двойным кликом левой кнопкой мыши. После этого откроется сервис, в котором можно управлять сервисами Windows.
Запустить этот же инструмент можно и другим способом. Нажимаем одновременно +. Откроется окно «Выполнить». Пишем здесь services.msc и нажимаем «Ок».
Итак, находим в предложенном списке нужный нам пункт «Служба автонастройки wlan».
Открываем ее двойным кликом левой кнопкой мыши. Дальше все достаточно просто. Откроется окно, в котором нужно нажать кнопку «Запустить», а в строке «Тип запуска» выбираем значение «Автоматически».
Здесь же вы можете и остановить работу сервиса WLANSVC. Но есть один нюанс. Заключается он в том, что если этот сервис отключить полностью, то вышеуказанный способ не позволит включить заветную автонастройку WLAN. В таком случае включать ее нужно через параметры системы.
Для этого нажимаем одновременно клавиши + и в появившемся окошке вводим msconfig. Нажимаем .
Откроется окно, которое называется «Конфигурация системы». Здесь есть несколько вкладок. Нам необходимо перейти во вкладку «Службы». Здесь нужно найти строку «Служба автонастройки WLAN». Напротив этой строки нужно поставить галочку. Далее жмем «Применить»«Ок» и перезагружаем компьютер по просьбе системы. Вот и все, ничего сложного.
Таким же образом можно отключать другие ненужные сервисы. Просто уберите галочки в соответствующих строках и нажмите «Применить»«Ок» и перезагрузите ПК. Как видите, все достаточно просто. Будьте внимательны и у вас все получится.
DHCP-сервер роутера
Данный способ наиболее сложный, так как пользователю потребуется зайти в настройки точки доступа Wi-Fi или беспроводного роутера, чтобы в настройках локальной сети включить DHCP сервер.
Выполняем следующие шаги:
- Вначале переходим в web интерфейс роутера (если не знаете, как это сделать, смотрите инструкцию к изделию).
- В главном меню находим раздел «Lan» или «Локальная сеть».
- Находим подраздел с настройками DHCP сервера.
- Разрешаем использование режима и сохраняем изменения.
В некоторых моделях роутеров для режима DHCP может использоваться отдельный режим, например, в моделях TP-Link. Переключатель ставим в положение «Включить» и нажимаем «Сохранить». Теперь проверяем доступ в интернет.
голоса
Рейтинг статьи
Запускаем через текстовый интерфейс
Видео-инструкции тут:
Знаю, что для раздачи интернета есть специальные программы. Возможно, с их помощью сделать виртуальную сеть проще. Но мы с вами начнем с классического «дедовского» метода.
Уже поняли, о чем речь? Да-да! Поговорим о том, как создать точку доступа Wi-Fi с помощью текстового интерфейса Windows 10. Проще говоря, через командную строку. Давайте пробовать вместе.
- Набираем netsh wlan set hostednetwork mode=allow ssid=wifigid key=123456789 keyUsage=persistent. Здесь можно дать имя точке Wi-Fi и прописать сетевой ключ. Вышло вот что: ssid – это название нашего портала wifigid, а key – 123456789 (лучше придумайте посложнее). Потом кликаем по клавише ввода.
- По результату увидим, что имя и пароль изменены и режим беспроводной точки доступа разрешен.
- Набиваем netsh wlan start hostednetwork. Появилось предложение «Размещенная сеть запущена»? Значит, сеть заработала. Подключайте свои гаджеты.
- Рано радуетесь. Нужно кое-что еще. Чтобы домашние устройства могли выйти в Интернет, дадим им доступ:
- Найдите среди иконок в системном трее значок подключения к интернету и щелкните ПКМ. Нас интересует «Центр управления сетями…».
- На открывшейся странице жмите «Изменение параметров адаптера». Выберите свою беспроводную точку, нажмите ПКМ и зайдите в ее свойства.
В разделе «Доступ» поставьте «птичку» напротив «Разрешить другим пользователям сети…». Здесь же выберите сеть, которую сделали (например, у нас это wifigid).
- Теперь надо заново включить созданную сеть Wi-Fi. Но прежде ее отключаем. По очереди набиваем:
- netsh wlan stop hostednetwork;
- netsh wlan start hostednetwork.
Вот теперь точно все. Если нигде не ошиблись, ваши домашние гаджеты должны подключиться к сети. Проверьте! В списке доступных найдите свою по имени, введите парольную фразу. Если не удалось, перезагрузите ПК и снова активируйте размещенную сеть.
Учимся управлять
Прописав netsh wlan show hostednetwork, мы увидим следующее:
- имя беспроводной сети;
- тип защиты;
- допустимое число клиентов, которые могут подключиться одновременно;
- текущее количество подключенных пользователей.
Чтобы увидеть уникальный сетевой ключ от виртуальной точки доступа Wi-Fi, впишите netsh wlan show hostednetwork setting=security. В строке User security key вы увидите ключ безопасности.
Удалить созданную сеть можно текстовой строкой netsh wlan set hostednetwork mode=disallow. Так вы удалите SSID и сетевой ключ. Чтобы полностью сбросить настройки нужно редактировать реестр операционной системы. Это делать я не рекомендую без уверенности в своих действиях.
Совет
Конечно, пройдя процедуру один раз, вы будете делать все на автомате. Но, если вам постоянно нужно раздавать интернет, примите совет. Создайте два файлика, которые будут запускать и останавливать созданную сеть.
Начнем с запуска. Кликните по пустому месту на экране дополнительной кнопкой мыши (правой) и выберите «Создать». В открывшейся вкладке кликните по «Текстовый документ». Дайте ему любое название, но обязательно с расширением .bat (например, vkl.bat).
Жмем по ярлыку ПКМ и кликаем «Изменить». Набиваем в текстовом поле netsh wlan start hostednetwork и сохраняем изменения. Кликнув по ярлыку 2 раза, вы запустите точку доступа Wi-Fi.
По той же инструкции создаем еще один файл для отключения. Только дайте документу другое имя (например, vykl.bat) и сохраните в нем текстовую строку netsh wlan stop hostednetwork.
Настройка DHCP-сервера на роутере
Для решения проблемы при использовании ноутбука, планшета, телефона или телевизора на сетевом оборудовании рекомендуется произвести настройку DHCP-сервера. Для этого пользователь должен подключиться к сетевому оборудованию, используя кабель. После сопряжения маршрутизатора с ПК остается открыть любой установленный браузер и в его адресной строке прописать DNS-адрес или IP маршрутизатора.
Сложностей в поиске информации возникнуть не должно, поскольку все необходимые технические параметры указаны на обратной стороне корпуса сетевого оборудования.
Система после перехода на веб-оболочку запросит авторизоваться в системе. Для этого потребуется ввести логин и пароль. Далее инструкции могут немного видоизменяться в зависимости от марки маршрутизатора и версии операционной системы.
Оборудование марки TP-Link
Картинка 5. Включение DCHP-сервера на роутере TP-Link
На старых моделях маршрутизаторов пользователю необходимо с левой стороны интерфейса выбрать вкладку «DCHP» и активировать режим. Чтобы изменения вступили в силу, их нужно «Сохранить».
Обратите внимание! Для настройки сервера в более новых модификациях потребуется пройти путь: «Дополнительные настройки» — «Сеть» — «DCHP-сервер». Режим активируется, а изменения сохраняются
Роутеры D-Link
Картинка 6. Активация DCHP-сервера на маршрутизаторах D-Link
На более старых модификациях сетевого оборудования в веб-интерфейсе достаточно кликнуть на «Сеть», затем «LAN», а напротив графы «DCHP-сервер» нужно перевести в состояние «Разрешить». Чтобы изменения вступили в силу, их обязательно нужно «Применить». В более новых версиях операционной системы алгоритм действий остается таким же, только в самом начале нужно перейти во вкладку «Расширенные настройки».
ASUS
Интерфейс сетевого оборудования очень прост и понятен, под силу справиться даже совсем неопытному пользователю. Для настройки беспроводного соединения пользователь должен пройти путь: «Локальная сеть» — «DHCP-сервер» и поставить галочку напротив графы «Да». В завершении остается нажать на кнопку «Применить», которая расположена в нижнем левом углу экрана.
Настройка на сетевом оборудовании от ASUS
Zyxel Keenetic
В нижней части экрана нужно выбрать второй раздел, там расположен значок в виде двух компьютеров. Затем нужно перейти во вторую вкладку «Сегменты» и первую группу «Home».
В отобразившейся на экране вкладке «Сервер DCHP» для передачи сигнала необходимо активировать функцию и применить настройки.
Как активировать DCHP-сервер на роутерах Zyxel
Ошибка «Не удается получить IP-адрес при подключении к Wi-Fi» возникает часто, но при этом не говорит о наличии каких-либо серьезных аппаратных поломок. Обычно уведомление об ошибке отображается из-за незначительных программных сбоев в сетевом оборудовании или принимающей стороне.
Перезагрузка смартфона (планшета)
Здесь не требуется объяснение на миллион страниц, так как в данной ситуации просто необходимо произвести перезагрузку смартфона или планшета. Для этого нужно ненадолго зажать кнопку питания до появления меню выключения. Стоит выбрать кнопку «Перезагрузка». Перед этим желательно выключить Wi-Fi на устройстве. После включения можно снова попытаться подключиться к сети.
В чем отличия между сетями 3G и 4G: особенности, преимущества и недостатки
Существует также метод с безопасным режимом. Он позволяет загрузить систему Android с отключением сторонних приложений, которые в теории могут ограничивать использование сети или изменять сетевые настройки. Для его активации необходимо сделать следующее:
- зажать кнопку питания до появления меню с кнопками «Выключение», «Перезагрузка», «Режимы уведомлений»;
- нажать на кнопку «Выключение» и держать ее в таком состоянии до появления системного окна о входе в безопасный режим;
- нажать «ОК» и дождаться перезагрузки смартфона.
Важно! Если в безопасном режиме смартфон подключается к сети, значит какое-то стороннее приложение изменяет сетевые настройки и мешает нормальному соединению
Возможные проблемы при настройке точки доступа, и их решения
Как я уже писал выше, в процессе запуска точки доступа, можно столкнутся с разными ошибками. Я когда попытался запустить мобильный хот-спот на стационарном компьютере с адаптером TP-LINK TL-WN721N так же столкнулся с ошибкой «Не удается настроить мобильный хот-спот. Включите Wi-Fi». Что я только не делал, так и не смог запустить виртуальную сеть. При этом, на этом же компьютере, с этим адаптером без проблем получается запустить раздачу интернет через командную строку. Писал об этом в инструкции: настройка точки доступа через Wi-Fi адаптер.
Ошибка «Не удается настроить мобильный хот-спот. Включите Wi-Fi»
Выглядит эта ошибка вот так:
По моим наблюдениям, эта ошибка появляется из-за проблем в драйвере Wi-Fi адаптера, или из-за того, что отключен именно виртуальный адаптер. При этом, как я уже писал выше, я не смог победить эту ошибку на одном компьютере. Хотя, там в диспетчере устройств были все необходимые драйвера, и они работали. Даже если у вас Wi-Fi отключен кнопкой, то мобильный хот-спот все ровно запускается.
Если думать логично, то проблема точно не в отсутствии драйвера беспроводного адаптера, ведь если бы драйвера не было, то вкладки «Мобильный хот-спот» вообще не было бы. Точно так же, как и вкладки «Wi-Fi» в настройках.
Проблему нужно искать в диспетчере устройств. Первым делом, попробуйте обновить драйвер Wi-Fi адаптера. Переустановите его, скачав с сайта производителя. Если это не помогло, то зайдите в диспетчер устройств, и проверьте, есть ли там «Microsoft Wi-Fi Direct Virtual Adapter». Он может быть с номером в конце. Именно через этот адаптер ноутбук раздает Wi-Fi этим способом.
Для этого, сначала нужно включить отображение скрытых устройств. Если возле адаптера «Microsoft Wi-Fi Direct Virtual Adapter» есть какой-то значок, то нажмите на него правой кнопкой мыши и выберите «Задействовать».
Если это не поможет, то можете еще попробовать советы из этой статьи.
Еще несколько решений
1 Ошибка «Невозможно предоставить для общего доступа данное подключение к интернету, так как нет соединения с сетью мобильной связи».
У меня такая ошибка выскочила при попытке запустить раздачу интернета при подключении через 3G модем. Все решилось просто перезапуском подключения к интернету. Убедитесь, что интернет на компьютере работает. Можно перезагрузить компьютре, подключится к интернету, и запустить все заново.
2 Ошибка: «Не удалось настроить мобильный хот-спот, поскольку у компьютера отсутствует подключение Ethernet, Wi-Fi или подключение к сотовой сети».
Такую ошибку вы скорее всего увидите только в том случае, когда ваш компьютер действительно не подключен к интернету. Проверьте подключение.
Так же эта ошибка появляется в том случае, когда у вас интернет подключен через PPPoE (высокоскоростное соединение). Мобильный хот-спот не видит такие подключения к интернету. Подробнее писал здесь: https://help-wifi.com/nastrojka-virtualnoj-wi-fi-seti/mobilnyj-xot-spot-v-windows-10-cherez-pppoe-nabor-nomera-vysokoskorostnoe-podklyuchenie/
3 Устройства не подключаются к запущенной Wi-Fi сети. С такой проблемой я не сталкивался, но все может быть. Чаще всего, подключение блокируют антивирусы и брандмауэры. Отключите их, и проверьте подключение к сети.
Так как проблема оказалась очень популярной, то подготовил отдельную статью: устройства не подключаются к точке доступа в Windows 10. Получение IP-адреса.
Выводы
Наконец-то в Microsoft сделали простое решение для настройки такой полезной и популярной функции как точка доступа. Это намного удобнее, чем вводить непонятные команды через командную строку. Все работает, но конечно же не без проблем. Я думаю, что ошибки чаще всего появляются из-за старых драйверов. Ведь еще не все производители выпустили драйвера для Windows 10. А для многих устройств, этих драйверов уже не будет.
Если функция «Мобильный хот-спот» в Windows 10 по какой-то причине не работает, то пробуйте запустить точку доступа через командную строку. Ссылку на инструкцию я давал в начале этой статьи.
Отключение IPv6
Как правило, компьютер настроен на использование типа подключения IPv4. Но возможно, что конфигурации были автоматически перенастроены для работы в IPv6. Это может вызвать конфликт с подключением и помешать правильной работе Ethernet-подключения.
- Нажать на значок интернета в системном трее.
- Выбрать вариант «Открыть параметры сети…».
- Проскролить вниз страницу и перейти в Центр управления сетями.
- Изменить настройки адаптера.
- Вызвать свойства используемого подключения (клик правой кнопкой мыши).
- Найти в списке пункт «IP версии 6 (TCP/IPv6)» и убрать галочку.
- Применить изменения, кликнув по «Ок».
Что такое служба автонастройки
Для начала давайте разберем, что же это за служба и зачем она вообще нужна. Она определяет и предоставляет алгоритмы, которые требуются для настройки, обнаружения, подключения и отключения локальных сетей Wi-Fi в стандарте iEEE 802.11.
Кроме этого, данная служба позволяет создать на компьютере виртуальную точку доступа. То есть, благодаря автонастройке WLAN вы можете использовать свой ноутбук в качестве роутера.
А теперь то же самое, но самыми простыми словами. Суть лежит в названии – автонастройка. Это означает, что данная служба регулирует работу беспроводных сетей на вашем компьютере, контролирует работу радиомодулей Bluetooth и Wi-Fi, настраивает подключения в автоматическом режиме и так далее. Но не путайте эту настройку с настройкой DHCP и протоколов IPv4 и IPv6, которые вы можете редактировать вручную (IP-адрес, маска подсети и так далее). Автонастройка WLAN – это более глубокая настройка сети.
Таким образом, становится понятно, что, в принципе, компьютер будет работать и с отключенным сервисом WLANSVC. Но при этом вы не сможете использовать определенные функции беспроводного адаптера. Одной из таких функций является раздача Wi-Fi.
Как правило, чаще всего пользователи сталкиваются с ошибкой, когда системе не удалось запустить службу автонастройки WLAN в момент организации раздачи беспроводной сети.
Понятное дело, что в таком случае у вас не получится использовать компьютер в качестве маршрутизатора.
Чтобы это исправить вам потребуется запустить сервис WLANSVC. Как же это делается? Все достаточно просто. Сразу же стоит отметить, что приведенная далее инструкция распространяется на все версии ОС Windows, начиная с версии Vista. То есть, процесс настройки абсолютно идентичен для версий Windows 7,8 и 10.
Активация сервиса WLANSVC
Вот мы и добрались до главной темы этой статьи – как включить службу автонастройки WLAN. Запустить инструмент для управления внутренними сервисами Windows можно несколькими способами. Наиболее простыми являются два метода:
- Через панель управления Windows.
- При помощи сервиса «Выполнить».
В первом случае открываем «Панель управления». В Windows 7 это делается через меню «Пуск». Нажимаете кнопку «Пуск» (на клавиатуре или в нижнем правом углу рабочего стола). Далее открываете нужный вариант.
В «восьмерке» панель управления открывается иным способом. Нажимаем одновременно две клавиши на клавиатуре – + – и в появившемся меню выбираем нужный пункт.
Дальнейшие действия в обеих ОС одинаковы. В открывшемся окне выбираем категорию «Система и безопасность».
После этого переходим в рубрику «Администрирование».
Откроется еще одно окно, в котором просто запустите «Службы» двойным кликом левой кнопкой мыши. После этого откроется сервис, в котором можно управлять сервисами Windows.
Запустить этот же инструмент можно и другим способом. Нажимаем одновременно +. Откроется окно «Выполнить». Пишем здесь services.msc и нажимаем «Ок».
Итак, находим в предложенном списке нужный нам пункт «Служба автонастройки wlan».
Открываем ее двойным кликом левой кнопкой мыши. Дальше все достаточно просто. Откроется окно, в котором нужно нажать кнопку «Запустить», а в строке «Тип запуска» выбираем значение «Автоматически».
Здесь же вы можете и остановить работу сервиса WLANSVC. Но есть один нюанс. Заключается он в том, что если этот сервис отключить полностью, то вышеуказанный способ не позволит включить заветную автонастройку WLAN. В таком случае включать ее нужно через параметры системы.
Для этого нажимаем одновременно клавиши + и в появившемся окошке вводим msconfig. Нажимаем .
Откроется окно, которое называется «Конфигурация системы». Здесь есть несколько вкладок. Нам необходимо перейти во вкладку «Службы». Здесь нужно найти строку «Служба автонастройки WLAN». Напротив этой строки нужно поставить галочку. Далее жмем «Применить»«Ок» и перезагружаем компьютер по просьбе системы. Вот и все, ничего сложного.
Таким же образом можно отключать другие ненужные сервисы. Просто уберите галочки в соответствующих строках и нажмите «Применить»«Ок» и перезагрузите ПК. Как видите, все достаточно просто. Будьте внимательны и у вас все получится.
Разрешаем подключенным устройствам использовать Интернет подключение
Теперь разрешим всем устройствам, подключенным к нашей виртуальной точке доступа Wi-FI, использовать проводное сетевое подключение для доступа в Интернет. Для этого в центре управления сетями щелкните по имени сетевого адаптера, через который возможен выход в Интернет. В нашем примере это подключение с именем Ethernet.
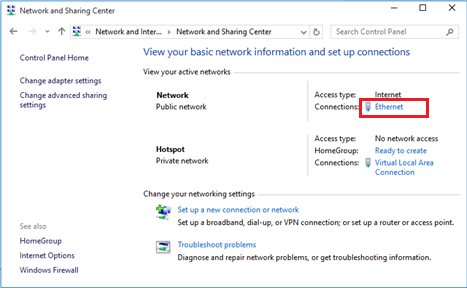 В окне со статистикой сетевого адаптера нажмите на кнопку Properties.
В окне со статистикой сетевого адаптера нажмите на кнопку Properties.
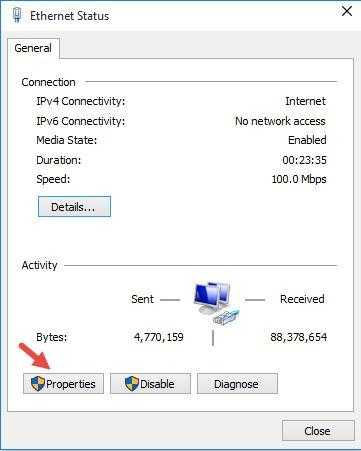
В окне свойств сетевого адаптера нужно разрешить общий доступ к интернету через это подключение. Для этого перейдите на вкладку Sharing (Доступ). Отметьте флажком пункт «Allow other network users to connect through this computer’s Internet connection» (Разрешить другим пользователям сети использовать подключение к Интернету данного компьютера), а в выпадающем списке выберите имя виртуального адаптера, который мы создали ранее.
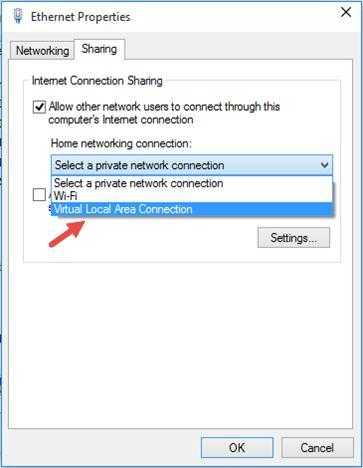
Сохраните изменения. В окне центра управления сетями у сети Hotspot изменится тип на Internet, что означит, что эта сеть (и все подключенные к ней устройства) теперь имеют доступ в Интернет.
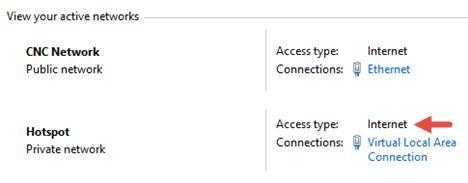
Теперь все устройства, подключающиеся к созданной нами точки доступа на базе Windows 10 получают доступ в Интернет через внешний сетевой интерфейс компьютера. Попробуйте подключиться к созданной точке доступа с вашего телефона, планшета или другого ноутбука.
Исправляем глюк при подключении смартфона на Android к Wi-Fi на этапе “Получение IP-адреса”
GeekElectronics » Android » Исправляем глюк при подключении смартфона на Android к Wi-Fi на этапе “Получение IP-адреса”
смартфонподключатьсяWi-FiПодключениеПолучение IP-адреса
Проблему удалось решить только к вечеру, но обо всем по порядку.
В Интернете данная тема обсуждалась активно на многих форумах, но описываемые пользователями полумеры меня не устраивали.
В основном, предлагалось проверить настройки модема, но в моем случае дело было точно не в нем, так как остальные смартфоны подключались к моей точке доступа без каких-либо проблем. На всякий случай я еще попробовал подключиться к другим модемам, но результат был тем-же. Понятно, что дело именно в моем смартфоне. Видимо, какое-то приложение что-то подпортило в настройках.
В качестве полумеры я сперва изменил настройки подключения к своей точке, прописав статичный IP адрес в своем телефоне.
Для этого необходимо выбрать доступную Wi-Fi сеть, тыкнуть по ней и в выпадающем меню выбрать пункт “Изменить сеть“, установить галочку “Дополнительно” для доступа к параметрам подключения, сменить режим получения IP адреса с DHCP на “Пользовательский” и прописать свои параметры подключения.
После этого мой смартфон начал подключаться к Wi-Fi сети, но такой вариант меня не устраивал. Не хотелось для каждой используемой сети изменять настройки.
Ближе к вечеру удалось найти информацию о файлах, которые отвечают за подключение Android устройств к Wi-Fi. Перебрав кучу вариантов, я все-таки нашел решение проблемы.
Если при подключении к Wi-Fi ваш Android смартфон останавливается на этапе “Получение IP-адреса“, то вам необходимо:
Для удаления этих файлов вам понадобятся права root на смартфоне и программа Root Explorer или любой другой файловый менеджер, который способен удалять системные файлы.
После удаления этих файлов необходимо перезагрузить смартфон.
После загрузки вы снова сможете нормально подключаться к Wi-Fi сетям.
Если у вас что-то не получается, то перечитайте комментарии к этой статье.











![Мобильная точка доступа не работает в windows 10? вот как это исправить [быстрое руководство]](http://rwvt.ru/wp-content/uploads/b/8/1/b8151c8117a00de32f3dcddf438b6fa0.png)
![Почему мой компьютер не подключается к моей точке доступа android? [fix]](http://rwvt.ru/wp-content/uploads/4/e/8/4e8a48389cfc7294dff30c675278aa5a.jpeg)















