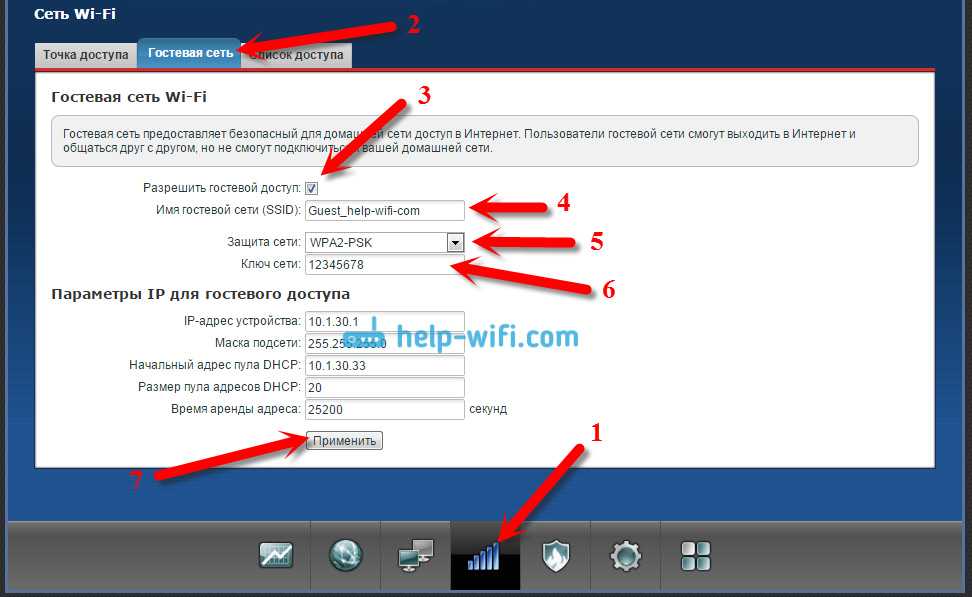Базовая настройка маршрутизатора:
IP-адрес роутера стандартный для TP-Link — 192.168.1.1, соответственно веб-интерфейс доступен по адресу: http://192.168.1.1, логин: admin и пароль по умолчанию — admin. Веб-интерфейс обычный для TP-Link:
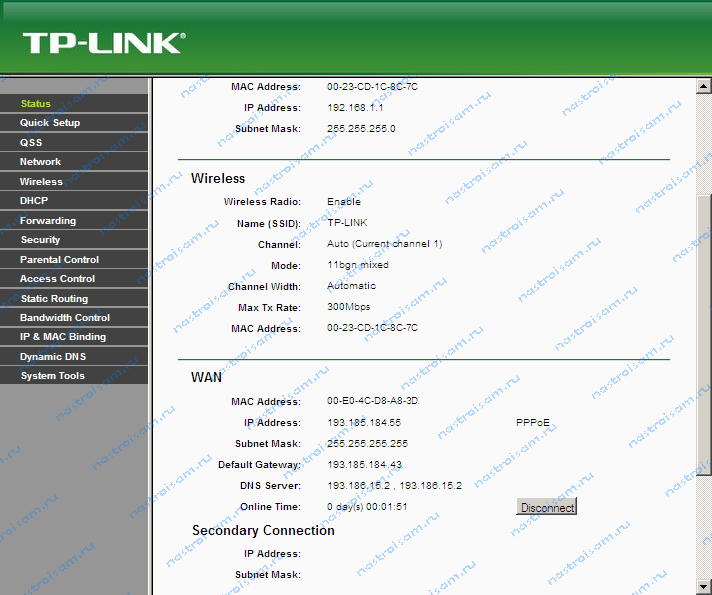
Настройку роутеров TP-Link через Quick Setup я уже описывал здесь — ссылка. Поэтому в данной инструкции я рассмотрю чуть более продвинутый вариант настройки, хотя ничего сложного в нем нет абсолютно.
Идем в раздел «Network» ->» WAN». В русском интерфейсе это будет раздел «Сеть» -> «WAN».
Настройка PPPoE для Ростелеком, ТТК и Дом.ру
![]()
При настройке роутераTL-WR1043ND для Ростелеком (большинство филиалов) и ТТК(кроме ТТК-Урал), а так же для Дом.ру — параметр «WAN Connection Type» выбираем — «PPPoE/Russian PPPoE».
Затем прописываем логин и пароль на подключение к Интернет, выданные при подключении. Второе соединение — «Secondary Connection», в случае PPPoE обычно не используется — ставим «Disabled».
«Wan Connection Mode» делаем «Connect automatically».
Нажимаем кнопку «Save».
Настройка VPN L2TP для Билайн.
![]()
Для подключения беспроводного маршрутизатора TP-Link к Домашнему Интернету Билайн, надо тип WAN подключения — «WAN Connection Type» — выбрать «L2TP/Russian L2TP».
В поля «User Name» и «Password» прописываем номер лицевого счета и пароль, выданный при подключении.
Ниже ставим галочку «Dynamic IP (Динамический IP)».
Далее, в поле «Server IP Address Name» прописываем адрес vpn-сервера Билайн: tp.internet.beeline.ru.
«WAN Connection Mode» выставляем в значение «Connect Automatically».
Нажимаем кнопку «Save».
Quick Installation Guide
www.tp-link.com
7106508256 REV2.2.1
Specications are subject to change without notice. is a registered trademark of TP-Link
Technologies Co., Ltd. Other brands and product names are trademarks or registered trademarks of
their respective holders.
No part of the specications may be reproduced in any form or by any means or used to make any
derivative such as translation, transformation, or adaptation without permission from TP-Link
Technologies Co., Ltd. Copyright 2019 TP-Link Technologies Co., Ltd. All rights reserved.
For technical support, the user guide and other information, please visit https://www.tp-link.com/support.
Установка и подключение роутера
Для настройки маршрутизатора следует подключить роутер к компьютеру и запустить любой интернет-браузер. Для входа в web-интерфейс маршрутизатора используется адрес «http://tplinkwifi.net», а при запросе логина и пароля необходимо ввести – «admin».
Начиная с аппаратной версии V2, интерфейс роутера выполнен в бело-синем цвете и имеет три основные вкладки: «Quick Setup» (Быстрая настройка), «Basic» (Основные настройки) и «Advanced» (Расширенные настройки).
В более ранних V1 и V1.20 версиях прошивки оформление интерфейса несколько отличается. Основные разделы меню для данных версий представлены на следующих иллюстрациях:
Подробно разбирать первые две вкладки не стоит, поскольку они не дают полного представления о структуре самой сети, поэтому основное внимание необходимо уделить вкладке «Advanced». Однако с основными этапами быстрой настройки «Quick Setup» можно ознакомиться на иллюстрациях:
Однако с основными этапами быстрой настройки «Quick Setup» можно ознакомиться на иллюстрациях:
А так осуществляется основная настройка «Basic»
Итак, перейдем к расширенной настройке интернета и локальной сети на роутере TP-Link AC1200.
Динамический IP
Здесь, в зависимости от типа подключения, потребуется указать ряд дополнительных параметров.
PPTP
- В раскрывающемся списке выберите «PPTP / PPTP Россия.
- Вводим логин с паролем и адрес сервера, указанный в соглашении с провайдером, или спрашиваем у провайдера, нет ли под рукой документов.
- Установите флажок в последней опции в положение «Подключаться автоматически», чтобы установить соединение после включения ПК или выхода из спящего режима.
- Сохраним параметры.
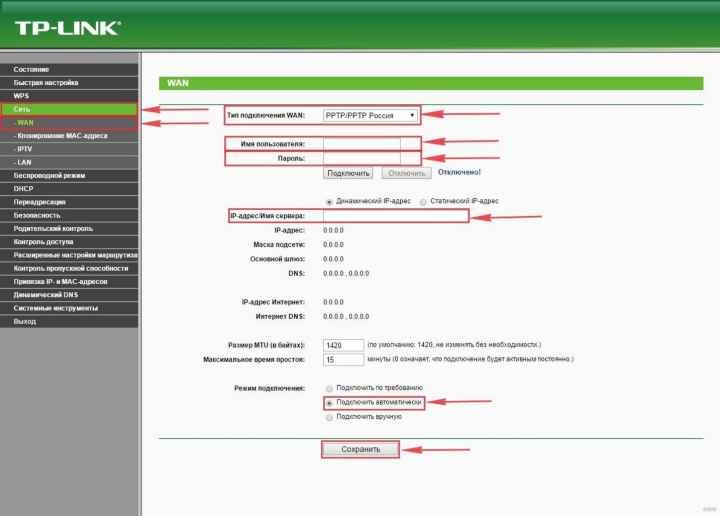
Если используется статический IP-адрес, выберите его и введите остальные данные, предоставленные провайдером: DNS, маску подсети, шлюз.
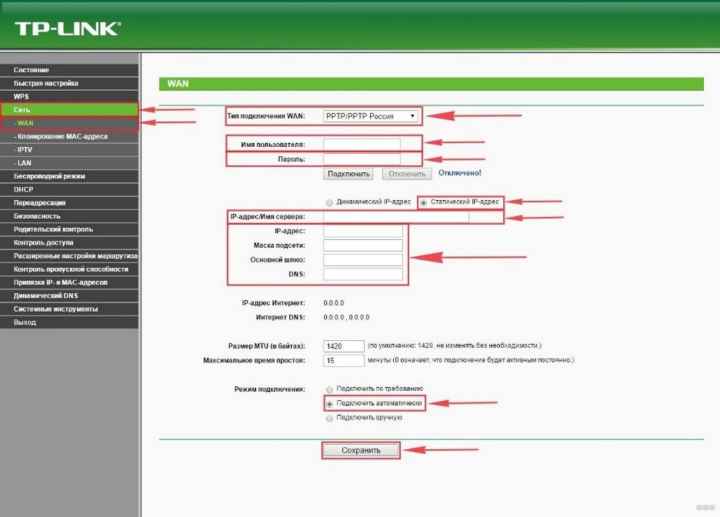
Все сделано точно так же, как и в случае с PPTP, за исключением первой строки. В нем выбираем «L2T / L2T Россия».
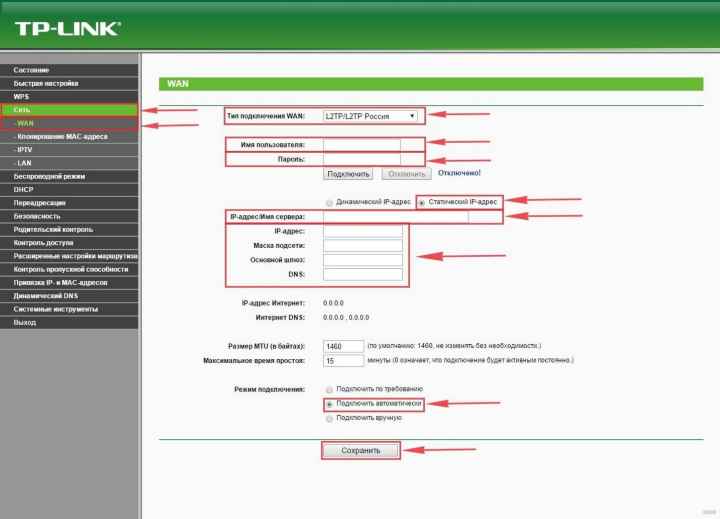
PPPOE
Также не будем повторяться: в выпадающем списке выберите «PPPoE / PPPoE Russia», введите данные для авторизации, выберите тип физического адреса (в случае статического укажите его и маску подсети) , режим подключения и сохраните настройки.
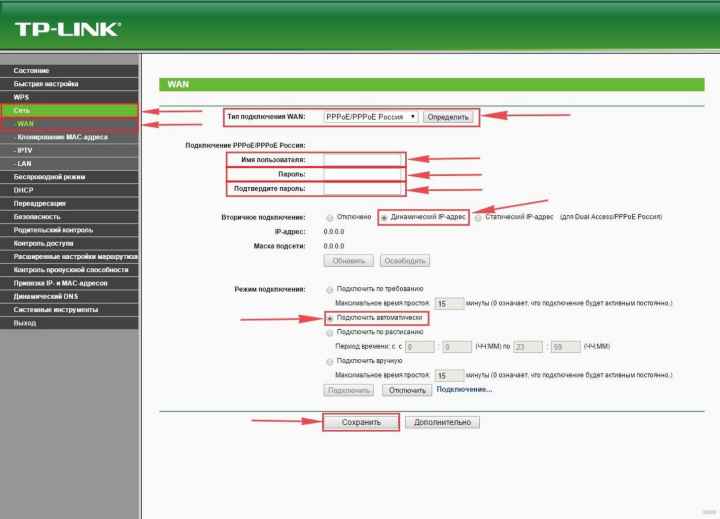
Обзор веб-интерфейса и настроек можно найти в следующем видео:
TP-LINK Archer A5
Для случаев, когда MAC может поменяться
Находчивый клиент при наложении ограничений, описанных в предыдущем разделе, может легко изменить физический адрес MAC. Особенно просто это на компьютере. И для подобных ситуаций в прошивке маршрутизатора присутствует решение. Оно заключается в предоставлении доступа к интернету только ограниченному перечню устройств. Остальные, даже те, кто установит подключение, не получат трафика.
Следующая инструкция покажет, как уменьшить скорость интернета:
- Идём во вкладку «Wireless», где заходим в «Wireless MAC Filtering».
- Активируем опцию, перенеся триггерный переключатель в первое положение.
- Кликаем «Add new…» для добавления нового правила.
- Вводим адрес своего компьютера, из которого осуществляете настройку маршрутизатора, а также комментарий и устанавливаем статус «Enable».
- Перезагружаем роутер.
Комбинируя различные способы, можно добиться того, чтобы, например, ограничение по скорости для ваших устройств было меньше (допустим, 5 Мбит/с), а для других пользователей – 3 Мбит/с. Достигается это созданием пары правил.
- Сначала подключаемся к сети со всех своих гаджетов и присваиваем им статичные IP, лучше всего последовательные 192.168.0.1-192.168.0.x.
- Если необходимо, устанавливаем предел скорости приёма и передачи для этих девайсов.
- Для всех остальных устанавливаем автоматическое присваивание IP в указанном диапазоне, куда не входят закреплённые за вашими девайсами адреса.
- Добавляем правило для этого диапазона адресов, чтобы посетители кафе либо соседи не занимали весь канал.
При необходимости условия можно установить для каждого отдельного устройства.
На примере мы присвоили своим ноутбуку, смартфону и планшету IP 192.168.0.100 – 102, поставили им различные лимиты в обоих направлениях и активировали правила.
Для маршрутизаторов с новой прошивкой дизайн программы будет немного отличаться.
Маршрутизаторы TP-Link позволяют регулировать ширину пропускного канала интернета для любых устройств. Для этого в прошивку встроен ряд опций для упрощения решения задачи в различных ситуациях.
Чаще всего пользователи Wi-Fi роутеров задаются вопросом, как увеличить скорость интернета по беспроводной сети. И по этой теме, я уже писал отдельную статью, которую можно посмотреть здесь. Но, не редко бывают ситуации, когда нужно ограничить скорость интернета на роутере. И в этой статье я подробно покажу, как ограничить скорость подключения к интернету на роутерах компании TP-LINK. Мы рассмотрим два случая: ограничение скорости подключения абсолютно для всех устройств, и ограничение скорости для некоторых устройств. Например, для нескольких компьютеров, телефона, планшета и т. д.
Важный момент: если у вас какая-то общественная сеть, возможно даже не защищена паролем, для которой нужно установить ограничение максимальной скорости, то лучше всего использовать функцию гостевой сети. Если на вашем роутере TP-LINK есть возможность запустить гостевую Wi-Fi сеть. Дело в том, что помимо основной сети, мы запускам гостевую сеть, которая будет полностью изолирована от основной сети, и для гостевой сети задаем ограничение по скорости. И это ограничение будет действовать для всех устройств, которые будут подключены к гостевому Wi-Fi. Как все это настроить, я подробно писал в статье: настройка гостевой Wi-Fi сети на роутере Tp-Link.
Это очень удобно, если нужно организовать доступ к интернету по Wi-Fi для клиентов в каком-то кафе, офисе, магазине, автосервисе, и т. д. Просто запускаем гостевую сеть, и выставляем ограничение по скорости в настройках роутера TP-LINK.
Ну а если у вас домашняя Wi-Fi сеть, и вы хотите какому-то клиенту принудительно снизить скорость подключения к интернету (непослушным детям, соседу, которому пришлось дать доступ к Wi-Fi :)), то следуйте инструкциям ниже, и у вас все получится.
Ответы на вопросы
Что такое TP-Link Archer C80? TP-Link Archer C80 — это двухдиапазонный Wi-Fi роутер с поддержкой стандарта 802.11ac и максимальной теоретической пропускной способностью до 1900 Мбит/с.
Какие основные характеристики TP-Link Archer C80? TP-Link Archer C80 имеет 4 внешние антенны, поддержку MU-MIMO, Beamforming, 4 гигабитных LAN-порта и один гигабитный WAN-порт.
Как настроить TP-Link Archer C80? Для настройки TP-Link Archer C80, вам потребуется подключиться к его веб-интерфейсу через веб-браузер, введя IP-адрес роутера (обычно 192.168.0.1 или 192.168.1.1) и используя логин и пароль по умолчанию (обычно «admin» и «admin»).
Как обновить прошивку TP-Link Archer C80? Для обновления прошивки TP-Link Archer C80, скачайте актуальную версию прошивки с официального сайта TP-Link, а затем выполните обновление через веб-интерфейс роутера, следуя инструкциям в разделе «Системные инструменты» или «System Tools».
Как изменить имя сети (SSID) и пароль Wi-Fi на TP-Link Archer C80? В веб-интерфейсе роутера перейдите в раздел «Беспроводные настройки» или «Wireless Settings» и измените имя сети (SSID) и пароль для каждой из частот (2,4 ГГц и 5 ГГц), после чего сохраните изменения.
Как восстановить заводские настройки TP-Link Archer C80? Для сброса TP-Link Archer C80 до заводских настроек, нажмите и удерживайте кнопку «Reset» на задней панели роутера на протяжении 10 секунд, пока индикаторы не начнут мигать. Роутер перезагрузится с заводскими настройками.
Как подключиться к VPN на TP-Link Archer C80? Для подключения к VPN на TP-Link Archer C80, вам потребуется настроить соответствующий VPN-клиент в веб-интерфейсе роутера, используя предоставленные вашим VPN-провайдером данные для подключения (сервер, логин, пароль и прочие параметры).
Как настроить родительский контроль на TP-Link Archer C80? Для настройки родительского контроля на TP-Link Archer C80, войдите в веб-интерфейс роутера и перейдите в раздел «Родительский контроль» или «Parental Controls». Здесь вы можете добавить устройства, для которых необходимо ограничить доступ к определенным сайтам или временные рамки доступа к Интернету.
Как настроить гостевую сеть на TP-Link Archer C80? Для настройки гостевой сети на TP-Link Archer C80, перейдите в раздел «Гостевая сеть» или «Guest Network» в веб-интерфейсе роутера. Включите гостевую сеть для желаемой частоты (2,4 ГГц или 5 ГГц), задайте имя сети (SSID) и пароль, а также определите параметры доступа и безопасности.
Как определить, какие устройства подключены к TP-Link Archer C80? В веб-интерфейсе роутера TP-Link Archer C80 перейдите в раздел «Список клиентов» или «Client List» (может также называться «DHCP клиенты» или «DHCP Clients»). Здесь вы увидите список подключенных устройств с их IP-адресами, MAC-адресами и именами устройств.
Как изменить логин и пароль для входа в веб-интерфейс TP-Link Archer C80? Чтобы изменить логин и пароль для доступа к веб-интерфейсу роутера, перейдите в раздел «Системные инструменты» или «System Tools», выберите «Управление паролем» или «Password Management» и задайте новый логин и пароль. Не забудьте сохранить изменения.
Можно ли подключить USB-накопитель или принтер к TP-Link Archer C80? TP-Link Archer C80 не имеет USB-портов, поэтому подключение USB-накопителей или принтеров к этому роутеру невозможно.
Поддерживает ли TP-Link Archer C80 технологию IPv6? Да, TP-Link Archer C80 поддерживает IPv6. В веб-интерфейсе роутера перейдите в раздел «IPv6» для настройки параметров протокола.
Кнопка включения/выключения Wi-Fi: как ею правильно пользоваться
Кнопка включения/выключения Wi-Fi на роутерах Tp link – это удобный и простой способ управления беспроводной сетью. С помощью этой кнопки можно быстро включить или отключить Wi-Fi для всех подключенных устройств.
Чтобы воспользоваться функцией кнопки включения/выключения Wi-Fi, следуйте следующим рекомендациям:
- Проверьте статус Wi-Fi. Перед использованием кнопки удостоверьтесь, что Wi-Fi на роутере включен. Обычно статус Wi-Fi можно увидеть на самом роутере или в административной панели роутера.
- Используйте правильную комбинацию кнопок. Кнопка включения/выключения Wi-Fi может иметь дополнительные функции. Узнайте, какая комбинация кнопок активирует нужное действие. Часто это комбинация с кнопкой режима WPS или кнопкой сброса настройки.
- Продолжительность нажатия кнопки. В зависимости от модели роутера, продолжительность нажатия кнопки может иметь значение. Некоторые роутеры требуют нажатия кнопки на короткое время, чтобы включить или выключить Wi-Fi, в то время как другие модели могут требовать длительного нажатия.
- Ожидайте перезагрузку роутера. После нажатия кнопки включения/выключения Wi-Fi может потребоваться некоторое время, чтобы изменения вступили в силу. Роутер может перезагрузиться самостоятельно или вам может потребоваться перезагрузить его вручную для применения изменений.
Кнопка включения/выключения Wi-Fi на роутерах Tp link – облегчает управление беспроводной сетью, позволяя быстро контролировать доступ к Интернету. Не забудьте ознакомиться с инструкцией и рекомендациями к вашей модели роутера, чтобы получить максимум от этой функции.
Включаем функцию контроля пропускной способности на TP-LINK
Прежде чем перейти к настройке, нам нужно включить функцию контроля пропускной способности, и задать исходящую и входящую скорость, которую предоставляет наш интернет-провайдер.
Заходим в настройки роутера. В браузере переходим по адресу 192.168.1.1, или 192.168.0.1. Или, смотрите подробную инструкцию по входу в настройки роутеров TP-LINK. В зависимости от модели и версии прошивки, настройки могут отличатся. Так же, у многих настройки на английском, а у других на русском языке. Я скриншоты буду делать на английской версии, но названия пунктов меню буду еще писать на русском. Проверять я все буду на роутере Tp-Link Archer C20i.
В настройках маршрутизатора нужно открыть вкладку «Bandwidth Control»(Контроль пропускной способности), поставить галочку возле пункта «Enable Bandwidth Control» (Включить контроль полосы пропускания).
Возможно, у вас нужно будет еще выбрать «Line Type» (Тип линии). Ставим «Other» (Другая).
Задаем максимальную скорость: исходящую (с устройства в интернет), и входящую (когда что-то скачиваем с интернета на компьютер). Это та скорость, которую вам дает интернет-провайдер. Например, если провайдер дает 20 Мбит/с на загрузку и на выгрузку, то нам нужно эти 20 Мбит/с перевести в Кбит/с, и указать в соответствующие поля. Перевести очень просто: 20 Мбит/с * на 1024 Кбит/с = 20480 Кбит/с.
Другой скриншот, если у вас все выглядит иначе, и на русском языке
Теперь осталось только задать настройки ограничения скорости, которые нам необходимы. Как я уже писал выше, мы рассмотрим настройки ограничения для всех устройств, которые подключены к роутеру, и только для определенных устройств по IP-адресу.
Гостевая Сеть Wi-Fi — Что Это и Как Настроить на Роутере TP-Link?
Гостевая сеть WiFi на роутере — специальное отдельное беспроводное подключение, которое создается для того, чтобы ваши гости — друзья, либо посетители офиса — могли через wifi выходить в интернет, но для вашей безопасности не имели возможности подключаться к внутренним ресурсам локальной сети.
Поясню поподробнее. Допустим, вы с помощью инструкций на нашем сайте создали на своем маршрутизаторе FTP-сервер, расшарили общие папки на компьютере, настроили IP камеру видеонаблюдения, подключили сетевой принтер. Но не хотите, чтобы все это видели другие люди — друзья или коллеги. В таком случае вы создаете на роутере гостевую сеть, и они могут через нее только выходить в интернет — все остальное, что вы настроили, они не увидят. Теперь, я думаю, стало все более-менее понятно.
TP-LINK Archer A5
TP-LINK Archer A5 является производительным и доступным маршрутизатором с оптимальным сочетанием цены и характеристик. Скорость беспроводного соединения достигает 1200 Мбит/с в диапазоне 5 ГГц. Если выбрано 2,4 ГГц, она составляет около 300 Мбит/с, в зависимости от тарифного плана вашего провайдера. Суммарная скорость – 1200 Мбит/с, при работе в двухполосном режиме.
На корпусе девайса можно обнаружить 4 несъемные антенны с приличной мощностью. Они усиливают покрытие и обеспечивают стабильный сигнал.
В распоряжении пользователя клавиша WPS/Wi-Fi для мгновенного включения или отключения беспроводной сети, а также кнопка питания.
TP-LINK Archer A5 поддерживает полный набор протоколов и функций, имеет режим гостевой сети, родительский контроль и дистанционное управление через мобильное приложение Tether.
Также устройство совместимо с системами IPTV и имеет опцию «Точка доступа».
Внешне роутер выглядит практично и современно. Его корпус изготовлен из пластика в белой и серой расцветке с глянцевой поверхностью. Структура верхней крышки выглядит красиво и необычно. Интересным моментом является оформление логотипа.
TP-LINK Archer A5 адаптирован к высоким нагрузкам и интенсивному обмену данными.
Интерфейс пользователя для настроек выполнен в новом дизайне и поддерживает обновления «по воздуху». В плане функционала, здесь можно найти все основные параметры, а именно:
- Фильтрацию по физическим и сетевым адресам.
- Шифрование от DoS-атак.
- Динамические сервера.
- Гостевые сети и прочее.
Также можно присваивать собственный приоритет для разных трафиков.
Плюсы и минусы
Функциональность.
Возможность работы с 2 диапазонами Wi-Fi одновременно.
Продуманный пользовательский интерфейс.
Радиус действия.
Посредственное качество соединения на 5 ГГц.
Рейтинг роутера
Качество связи 4.6/5
Мощность передатчика 4.6/5
Простота настройки 4.6/5
Радиус действия связи 4.5/5
Итого 4.6 TP-LINK Archer A5 станет оптимальным выбором для домашнего использования. Это мощный и в меру функциональный двухполосный маршрутизатор без лишних функций.
TP-LINK Archer C54
По дизайну TP-LINK Archer C54 сильно напоминает популярную линейку С24. При этом он является более продвинутым и мощным, а также стоит дороже.
Визуально упомянутые модели различаются только цветом корпуса. Если С24 был белым, то TP-LINK Archer C54 – полностью черный.
Устройство выпускается в виде квадратной коробочки с четырьмя наружными антеннами, установленными на боковых торцах. Внешний вид весьма лаконичный, но разбавленный глянцевым логотипом и углублениями в передней части.
В качестве материала изготовления использован добротный пластик с матовой поверхностью, на котором не появляются разводы, жирные пятна и мелкие царапины.
Элементы управления, порты и индикаторы обладают гармоничным расположением. Спереди можно увидеть 6 светодиодных значков, отображающих текущее состояние прибора, беспроводной сети в каждом диапазоне и самого доступа к интернету.
Сзади есть разъем WAN, отмеченный синим цветом для подключения кабеля провайдера, а также 4 LAN порта с оранжевой расцветкой.
Снизу можно увидеть 4 ножки и отверстия для фиксации маршрутизатора на стене.
Управлять роутером максимально удобно, поскольку для этого предусмотрено 2 способа:
- Веб-интерфейс.
- Мобильный клиент TP-LINK.
Панель управления выглядит привычно и содержит несколько разделов:
- Схема сети.
- Беспроводной режим.
- Доступ к интернету.
- Дополнительные параметры.
TP-LINK Archer C54 относится к классу АС1200 и обеспечивает скорость до 867 Мбит/с в диапазоне 5 ГГц. В полосе 2,4 ГГц она опускается до 300 Мбит/с.
В отличие от упрощенной версии С24, данная новинка поддерживает опцию Beamforming для усиления потока на конкретный девайс, расположенный на большом расстоянии.
Помимо этой технологии, в маршрутизаторе реализован режим 2х2 MU-MIMO для одновременной отправки данных на разные устройства.
Модель может работать в качестве точки доступа, стандартного роутера или усилителя беспроводной сети.
Плюсы и минусы
Поддержка двухполосной работы.
Настройка за несколько минут.
Быстрый Wi-Fi интерфейс.
Не упоминаются в отзывах владельцев.
Рейтинг роутера
Качество связи 4.7/5
Мощность передатчика 4.6/5
Простота настройки 4.6/5
Радиус действия связи 4.6/5
Итого 4.6 TP-LINK Archer C54 – доступный роутер в компактном форм-факторе, с двухполосной работой и поддержкой полезных систем Beamforming и 2х2 MU-MIMO. Это превосходные характеристики, учитывая скромную стоимость модели.
Эмуляторы
Устройство Версия аппаратного обеспечения Версия прошивки Язык
| TL-WR941ND | V2 | 100325 | Английский | Выбирать |
| TL-WR941ND | V3 | 100325 | Английский | Выбирать |
| TL-WR941ND | V5 | 130425 | Русский | Выбирать |
| TL-WR941ND | V5 | 130709 | Английский | Выбирать |
Примечания (править
1. Этот эмулятор представляет собой графический интерфейс для настройки устройства TP-Link.
2. Не все опубликованные эмуляторы основаны на последней версии прошивки.
3. Функции, доступные в эмуляторе, могут быть недоступны в вашей стране — для получения дополнительной информации см. Паспорт вашего устройства или веб-страницу.
Вход в панель управления TL-WR840N и настройка интернета
Значит к роутеру мы подключились. Теперь открываем любой браузер, и переходим в нем по адресу http://tplinkwifi.net, или 192.168.0.1. Должно появится окно с запросом имени пользователя и пароля. По умолчанию, это admin и admin. Указываем их и попадаем в панель управления. Если не получается открыть настройки, то смотрите эту статью с возможными решениями.
Сейчас самое главное. Настройка роутера на подключение к провайдеру. Что бы роутер смог подключился к интернету, и раздавать его на все ваши устройства.
Если у вас на компьютере есть какое-то подключение к интернету, то теперь оно нам не нужно. Подключение будет устанавливать маршрутизатор.
Вы обязательно должны знать, какой тип подключения использует ваш интернет-провайдер. Это может быть: Динамический IP, Статический IP, PPPoE, L2TP, PPTP. И если у вас не Динамический IP, то у вас еще должна быть информацию по подключению, которую выдает провайдер. Обычно это имя пользователя и пароль (может быть еще адрес сервера, и IP-адрес).
В настройках открываем вкладку Сеть – WAN, и в выпадающем меню Тип подключения WAN выбираем подключение, которое использует наш провайдер (если вы подключились через модем, то выберите Динамический IP, и сохраните настройки).
Если у вас подключение Динамический IP, то интернет сразу должен заработать через роутер. Может быть еще такое, что провайдер делает привязку по MAC-адресу. Это можно уточнить у самого провайдера, и попросить их прописать MAC-адрес роутера (указан снизу устройства), или клонировать его с компьютера, к которому раньше был подключен интернет.
Настройка других подключений:
Достаточно выбрать PPPoE, указать имя пользователя и пароль, выставить обязательно автоматическое подключение, и сохранить настройки.
Точно так же выбираем нужное подключение, указываем имя пользователя и пароль, затем указываем IP-адрес, или адрес сервера (например tp.internet.beeline.ru), ставим автоматическое подключение и сохраняем настройки.
Главное, что бы роутер подключился к интернету. Если это произошло, то можно продолжать настройку.
Настройка Wi-Fi сети и пароля
В панели управления открываем вкладку Беспроводной режим. Придумайте название для своей Wi-Fi сети, и запишите его в поле Имя сети. Если хотите, можете оставить стандартное имя. Дальше, в меню Регион выберите свой регион, и нажмите на кнопку Сохранить.
Откройте вкладку Защита беспроводного режима, что бы сменить пароль нашей Wi-Fi сети. Выберите WPA/WPA2 — Personal (рекомендуется), Версия – WPA2-PSK, Шифрование – можно оставить AES. И в поле Пароль PSK запишите пароль (минимум 8 символов), который нужно будет указывать при подключении к вашему Wi-Fi. Нажмите кнопку Сохранить.
Все, беспроводную сеть настроили.
Смена заводского пароля admin
Те устройства, которые будут подключаться к вашему роутеру, смогут зайти в его настройки. Это не совсем безопасно, поэтому, я рекомендую сменить стандартный пароль admin на какой-то другой. Это можно сделать на вкладке Системные инструменты – Пароль.
Там все просто. Указываем старые данные, и задаем новые. Не забудьте сохранить настройки.
После этого, при входе в настройки нужно будет указывать установленный нами пароль. Постарайтесь его не забыть, а то придется делать сброс настроек к заводским.
Основные настройки мы задали, осталось только перезагрузить роутер что бы настройки вступили в силу. Сделать это можно на вкладке Системные инструменты – Перезагрузка, нажав на кнопку Перезагрузить. После этого можно подключать свои устройства к роутеру и пользоваться интернетом.
Настройка IPTV на TP-LINK TL-WR840N
Если ваш интернет-провайдер предоставляем услугу цифрового телевидения, то его нужно будет настроить. Сделать это можно в панели управления на вкладке Сеть – IPTV.
В большинстве случаев, достаточно выбрать режим Мост, и указать в какой LAN разъем вы хотите подключить STB-приставку. Если же вам нужно настроить IPTV с указанием VLAN ID, то нужно в меню Режим выбрать 802.1Q Tag VLAN.
Думаю, это все настройки которые вам пригодятся. Инструкции по настройке других функций вы можете найти у нас на сайте в категории «TP-LINK».
Хотел еще добавить, что TP-LINK TL-WR840N поддерживает режим WDS. Настроить его можно по этой инструкции: https://help-wifi.com/tp-link/nastrojka-routera-tp-link-v-rezhime-mosta-wds-soedinyaem-dva-routera-po-wi-fi/.
346
480813
Сергей
TP-Link
Подключение роутера TP-Link Archer C20 к компьютеру
Для подключения к компьютеру мы можем использовать два способа.
- По кабелю
- По wi fi
По кабелю
Первый — традиционный, соединив ПК с роутером кабелем «витая пара», который лежит в коробке. Его нужно вставить в один из четырех разъемов «Ethernet» желтого цвета, расположенный в задней части корпуса
Кстати, обратите внимание, здесь нет никаких обозначений «WAN» или «LAN» — все подписано максимально понятно. Другим же концом этот провод надо вставить в сетевую карту на компьютере — туда, где раньше был кабель от интернета (его, соответственно, нужно оттуда вынуть)
После этого подключаем кабель от провайдера в синий слот «Internet».
Если же вы для получения интернета используете модем от мобильного оператора, то его нужно воткнуть в USB порт маршрутизатора.

Через Wi-Fi
Второй способ — сразу воспользоваться соединением по WiFi. Дело в том, что как только подадите на роутер TP-Link Archer C2 электропитание и включите его кнопкой на корпусе, он начнет ретранслировать беспроводной сигнал, который будет обнаружиться на устройствах как «TP-LINK_XXXX». Обычно он незапаролен, поэтому к нему можно легко подсоединиться.
Выбирайте любой, какой больше нравится, но мне почему-то привычнее делать все через кабельное соединение, хотя если у вас есть в наличии только ноут без модуля wifi, то кроме как сделать это по беспроводному каналу других вариантов нет.