Настройка Archer C3200
Зайти в панель управления маршрутизатора можно через браузер практически любого устройства. Главное, чтобы это устройство было подключено к роутеру по кабелю, или по Wi-Fi. Адрес для входа в настройки Archer C3200 указан снизу маршрутизатора. Это tplinkwifi.net (так же можно использовать 192.168.0.1).
Если вы, или кто-тот другой уже пробовал настраивать роутер, или раньше он работал с другим провайдером, то настоятельно советую сделать сброс параметров к заводским. Чем то острым, секунд на 10 зажмите утопленную в корпус кнопку RESET. Смотрите на индикаторы, вы поймете когда произойдет сброс настроек.

Роутер перезагрузится, и будет как новый. Теперь можно настраивать, старые параметры нам уже не помешают.
Откройте браузер и перейдите по адресу tplinkwifi.net. Появится окно авторизации. Заводские логин и пароль – admin и admin. Указываем их, и попадаем в панель управления.
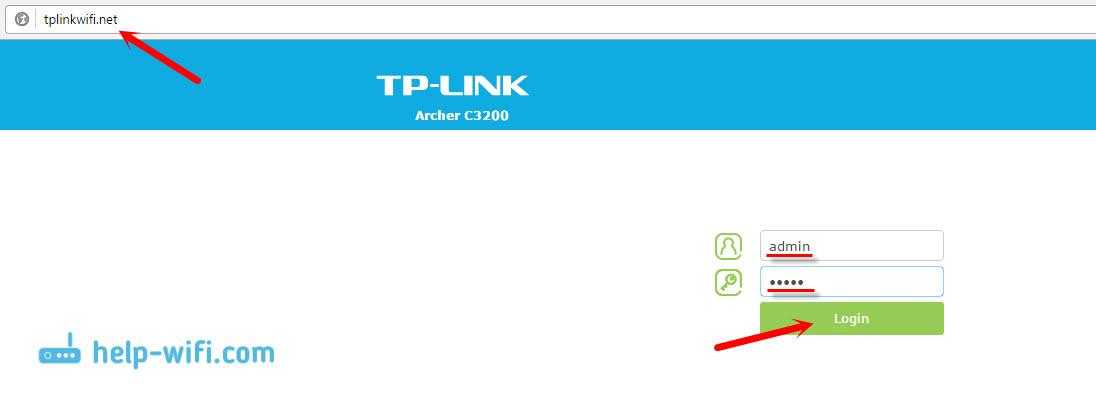
Роутер сразу попросит вас сменить имя пользователя и пароль, которыми будет защищена панель управления. Имя пользователя можете оставить admin, а вот пароль смените. И постарайтесь не забыть пароль, который установите, а то придется делать сброс настроек к заводским.
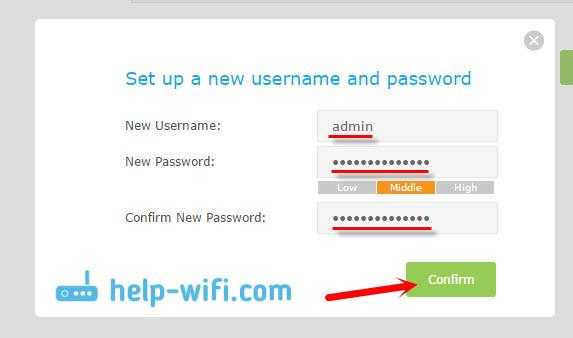
Снова появится страница авторизации, где уже нужно указать имя пользователя и пароль, которые вы установили. Откроется панель управления, и появится мастер быстрой настройки, который я советую использовать для настройки маршрутизатора. Если он не откроется, то нажмите на «Quick Setup».
1
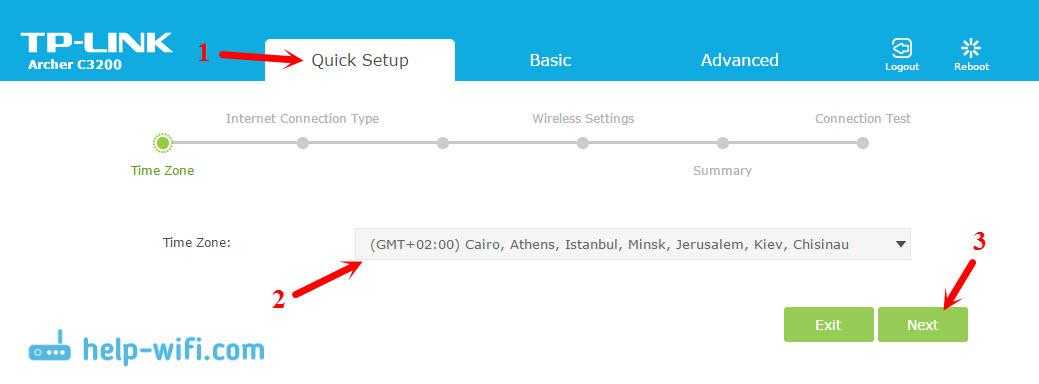
2(Dynamic IP, Static IP, PPPoE, L2TP, PPTP)
Динамический IP
У меня, например Динамический IP (Dynamic IP). Это самый простой способ подключения. Выбираем его и нажимаем «Next».
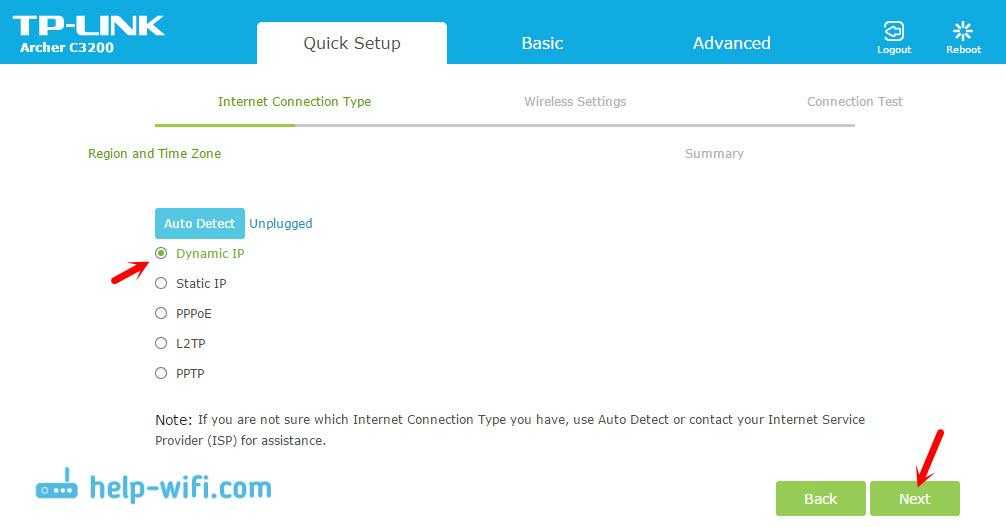
Роутер спросит, делает ли провайдер привязку по MAC-адресу. Если делает (что редко), то нужно клонировать MAC с компьютера, к которому раньше был подключен интернет. Или позвонить в поддержку провайдера, и попросить прописать новый MAC адрес роутера. Он указан снизу устройства.
PPPoE, L2TP, PPTP
Выбираем соответствующий тип подключения, нажимаем «Next», и в следующем окне указываем имя пользователя и пароль. Так же, если необходимо, указываем еще «Server IP/Domain Name» (их выдает провайдер).
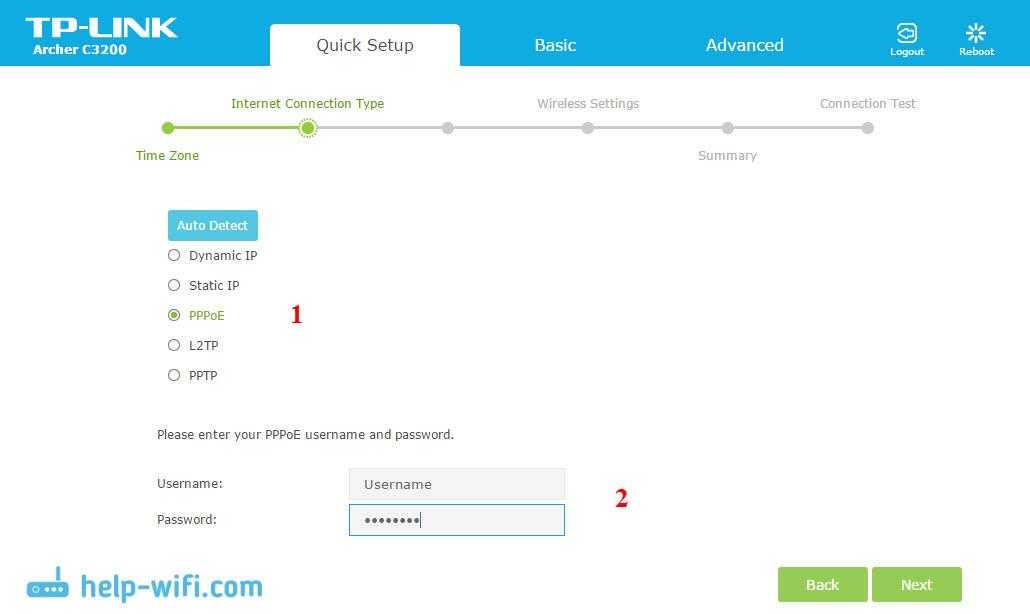
Думаю, с этими настройками разобрались.
Настройка Wi-Fi сети
3(одну на частоте 2.4ГГц, и две на 5ГГц)
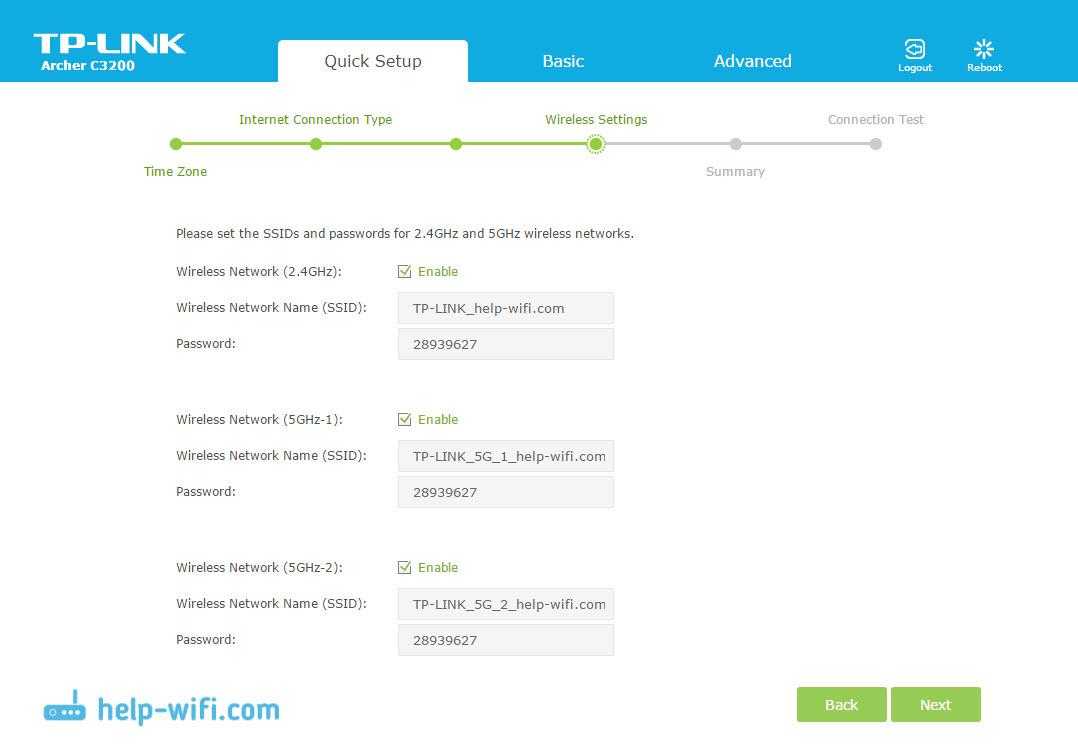
Нажмите «Next». Вы в любой момент сможете сменить эти параметры. Если вам необходимо настроить гостевую Wi-Fi сеть, то смотрите эту инструкцию.
4
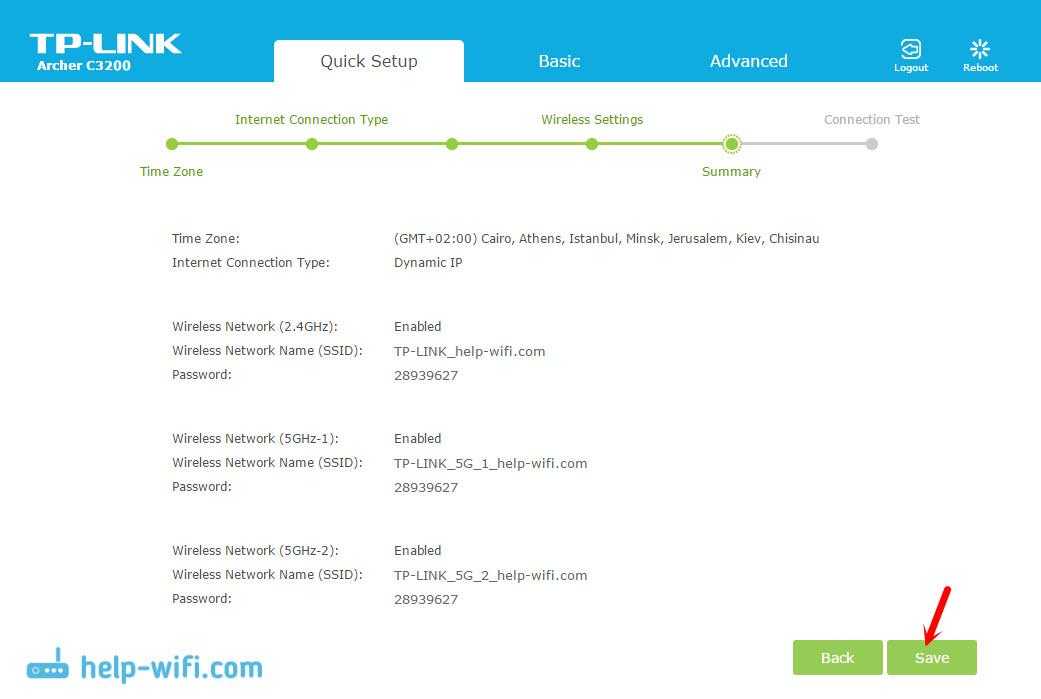
Ждем пока роутер сохранит настройки. Затем, он предложит протестировать подключение к интернету. Нажмите на соответствующую кнопку.
Если роутер сообщит, что подключения к интернету нет, то проверяйте настройки подключения к провайдеру на вкладке «Basic» – «Internet».
Так как вы скорее всего сменили названия Wi-Fi сетей, и пароли к ним, то после настройки и перезагрузи роутера, нужно будет подключить устройства заново, используя установленный вами пароль.
Все функции маршрутизатора можно настроить на вкладках «Basic» и «Advanced», где находятся расширенные настройки.
3
Сергей
TP-Link
Схема подключения:
Общая схема подключения такая:
Провод провайдера, приходящий в квартиру включается в WAN-порт WiFi-роутера, который подключается к сети провайдера и раздает интернет подключенным устройствам — компьютерам, ТВ-приставкам, телевизорам и сетевым хранилищам по проводному соединению, а ноутбукам, планшетам и смартфонам — через WiFi.
Первым делом, настоятельно рекомендую проверить правильность подключения устройства, как это описано в инструкции здесь.
Вкратце, смысл её в том, LAN-кабель от компьютера или ноутбука Вы должны подключить в один из LAN-портов устройства. К WAN-порту подключаться нет смысла:
Ещё один очень важный момент — не нужно включать кабель провайдера в LAN-порт роутера — это не правильно. У некоторых провайдеров это может даже привести к сбою работы домовой сети. Замечу, что как правило WAN-порт отличается от LAN-портов даже по цвету, а так же он обычно подписан как Internet или WAN. В своей практике я встречал настройщиков у нескольких крупных провайдеров, которые просто включали WAN-кабель в LAN-порт и настраивал соединение на компьютере, делая из роутера простой бестолковый коммутатор. Это неправильно и так быть не должно!
Дополнительные возможности: программные
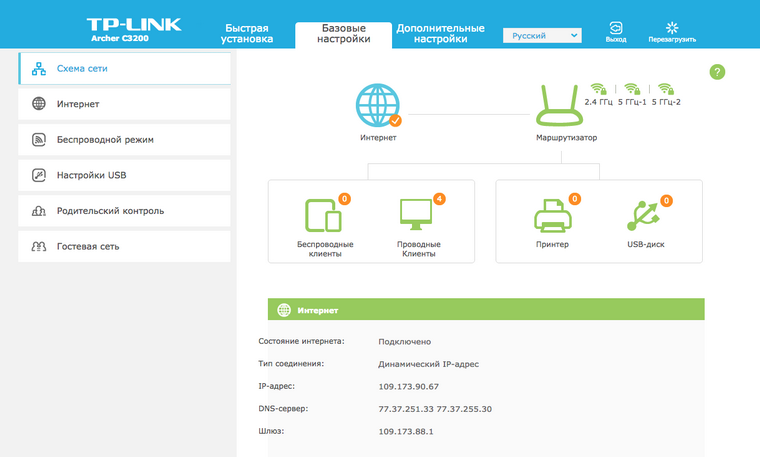
Меню полностью русифицировано. Интерфейс прост и понятен – настроить C3200 сможет даже ребенок. Роутер поддерживает подключение к сети по всем используемым в России протоколам. Подойдёт для любого провайдера.
Каждая из трёх Wi-Fi сетей при необходимости настраивается по-отдельности. Можно создать несколько гостевых подключений и выделить на каждую определённое количество ресурсов.
Кроме стандартного набора из имени сети, защиты, номера и ширины канала, есть множество расширенных параметров, включая установку мощности передатчиков и выбор расписания работы точек доступа. Также есть страницы для настройки технологий WPS и WDS и установки фильтра MAC-адресов.
При такой конфигурации наличие встроенных серверов VPN не удивляет: поддерживается IPSec с довольно широким списком возможных настроек.
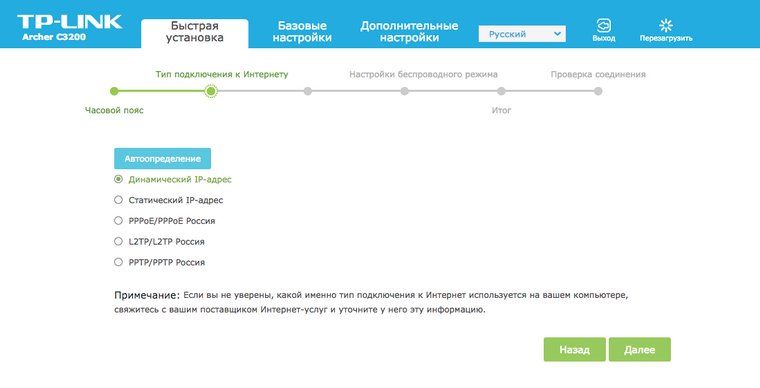
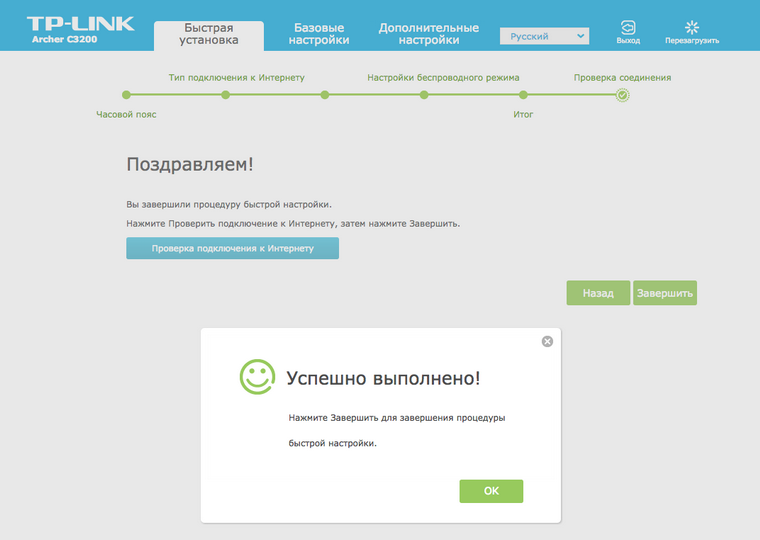
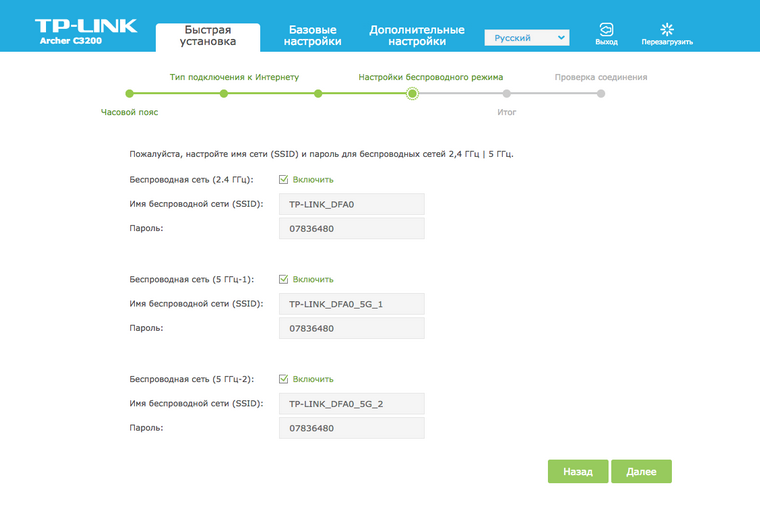
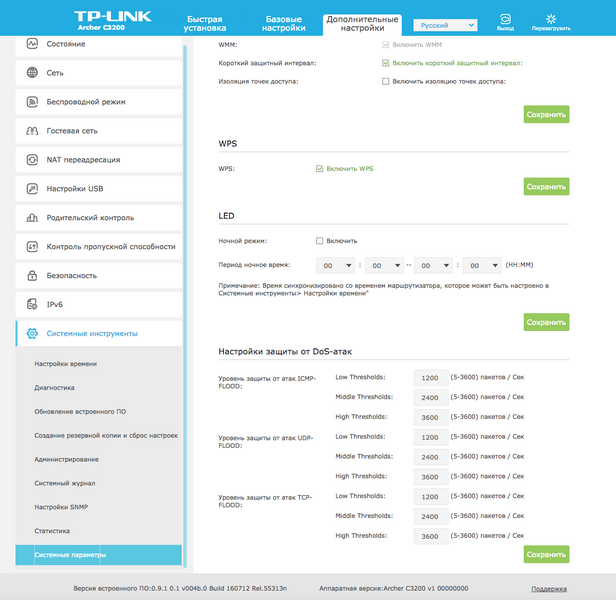
Есть защита от DDoS-атак. В настройках скрыт ночной режим, в котором отключается индикация. Для создания принт-сервера потребуется еще меньше времени, чем на ввод логина-пароля.
При необходимости, можно запретить доступ к определенным ресурсам на уровне маршрутизатора. Настройки «Родительского контроля» обширны: сервис позволяет настроить для каждого клиента разрешенное время доступа к интернету в недельном расписании с точностью до часа.
Есть дополнительный фильтр сайтов и сервисов с группировкой по типам. Возможна настройка для каждого клиента локального сегмента сети.
При подключении USB-дисков, роутер может выступать в роли сетевого накопителя с доступом к данным по протоколам SAMBA и FTP. При этом есть возможность настройки ограничения прав для разных пользователей, имени сервера и названия рабочей группы, числа одновременных подключений к FTP и выбор кодовой страницы для этого сервера.
Из файловых систем на дисках поддерживаются FAT32 и NTFS.
Роутер совместим с сервисами IPTV всех провайдеров.
Разные провайдеры предоставляют IPTV по-разному – Archer C3200 готов к любой технологии (IGMP Proxy/Snooping, режим “Мост” и 802.1q VLAN). Можно подключить IPTV-приставку по Ethernet-кабелю, или даже по Wi-Fi. В любом случае все будет работать без проблем и разрывов.
Archer C3200 поддерживает работу с фирменным приложением TP-Link Tether для устройств под управлением iOS и Android. С его помощью можно управлять маршрутизатором прямо со смартфона или планшета.
Настройка PPTP
Настраиваем подключение PPTP на роутере TP-Link Archer C2 AC750.
- Заходим во вкладку в меню “Сеть“, после “WAN“.
- Где “Тип подключения WAN:” выберем “PPTP/PPTP Россия“, внизу укажите имя пользователя (в строке “Имя пользователя:“), пароль напишите (в строку “Пароль:“). Теперь нужно ввести ip-адрес сервера (в строке “IP-адрес/Имя сервера:“). Все эти данные должен вам предоставить провайдер, то есть те у кого вы заказали услугу интернет. Проверьте ваш договор с провайдером, эти данные там должны быть. Если их нет, то свяжитесь с ним, например, по телефону и спросите про них.
- После того как вы занесли все данные в поля, нажмите на кружок рядом с “Подключить автоматически” ( Это позволит установить постоянное подключение к интернету, но если у вас тариф с ограниченным трафиком, то лучше поставить отметку напротив “Подключить по требованию“, тогда интернет будет работать только во время его использования ).
- В самом конце нажимаем на кнопку “Сохранить“.
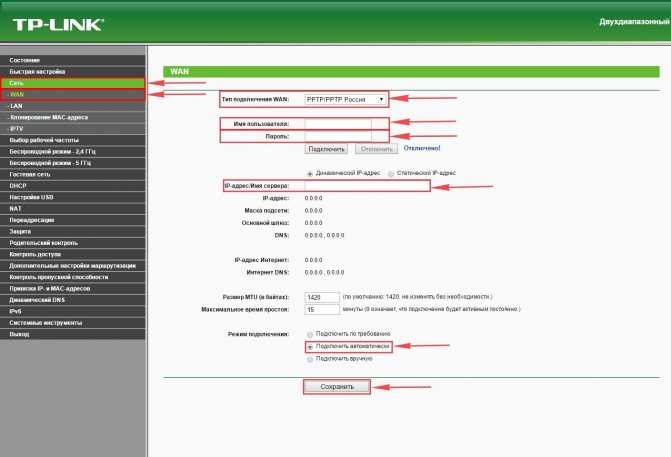
Стоит ли менять старый роутер?
Конечно, стоит. Даже если сейчас это кажется безумством (TP-Link C3200 нельзя назвать доступным гаджетом), работа нового маршрутизатора мгновенно отразится на работе и досуге. Можно будет забыть обо всех проблемах, связанных с доступом к сети Интернет. Никаких задержек, никаких проблем.
Удобная настройка, возможность установки сторонних прошивок, возможность превращения в домашний файловый сервер и отличная скорость передачи – разве этого мало? И все работает прямо из коробки – специальных знаний не потребуется.
Возможность реализовать на базе C3200 полноценный домашний медиасервер тоже не лишняя. Скорость порта USB 3.0 позволит просматривать даже 4K-видео из домашней сети. Ширина канала при необходимости достаточно для всех устройств в доме с запасом на пару лет.
iPhones.ru
Много гаджетов — мало интернета? Новый роутер TP-Link обеспечит широкополосный беспроводной доступ на пределе возможного. Быстрее, чем провода. Тянуть проводные коммуникации, выстраивать сложные схемы репитеров и дополнительных беспроводных точек возможно не везде. Не всегда, и не для каждого. Но как только в квартире появляется больше 3-4 устройств, активно использующих Интернет, начинаются проблемы. А если в…
Рассказать
Настройка WiFi сети
Выполнить настройку WiFi сети под силу даже начинающим пользователям. Алгоритм действий прост и понятен.
Раздел «Wireless Settings»
Последовательность действий следующая:
- Пройти путь: «Advanced» — «Wireless» — «Wireless Settings».
- В соответствующих полях нужно заполнить всю необходимую информацию.
- В поле «Network Name» написать любую комбинацию латинских символов.
- Security: WPA/WPA2.
- Password — придумать и ввести любой пароль (для надежности комбинация должна состоять не менее, чем с 8 символов). Можно использовать любую комбинацию заглавных и строчных букв латинского алфавита, а также цифры.
- Channel: Auto.
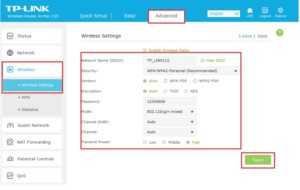
Чтобы изменения вступили в силу, потребуется сохранить их и перезагрузить устройство.
Раздел «Wireless Security»
Для настройки шифрования Wi-Fi необходимо перейти в раздел «Wireless Security».
При настройке шифрования преимущественно устанавливают WPA-PSK/WPA2-PSK. Если же стационарный компьютер или ноутбук из новых моделей отдают предпочтение WPA2.
Далее нужно выделить тип шифрования — АЕS. Эта функция необходима для того, чтобы смартфоны, планшеты и ПК не конфликтовали между собой, а одинаково использовали роутер.
В разделе PSK Password нужно ввести пароль на сеть.
Чтобы изменения вступили в силу, их нужно сохранить, а устройство перезагрузить.
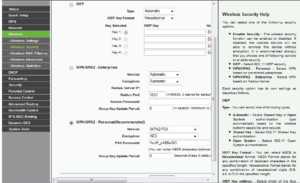
Не подключаются устройства по Wi-Fi к TP-Link после произведенной замены пароля
Сменив пароль на маршрутизаторе TP-Link, пользователь иногда после этого не может подключиться к беспроводной сети. Это очень распространенная проблема. На стационарных компьютерах и ноутбуках проблема может проявиться несколько иначе. На экране отображается ошибка «Параметры сети, сохраненные на этом компьютере, не соответствуют требованиям сети».
Для решения проблемы достаточно удалить из памяти устройств эту сеть и подключиться к ней повторно, введя для аутентификации новый пароль. Чтобы удалить сеть, достаточно тапнуть на нее и из выпадающего списка доступных опций выбрать «Удалить». В зависимости от типа устройства, его производителя и операционной системы опция может называться по-разному. Например: «Удалить сеть», «Забыть сеть».
Как удалить беспроводную сеть на ПК
Access to the user interface
- IP address: 192.168.1.254 or 192.168.100.1
- Username: admin or blank
- Password: admin or blank (leave this box blank)
If the default IP, username and password do not work, look behind the router
- Verify that your router is currently turned on and plugged into a power source.
- In this step, Establish a connection between the device and the router via a network cable or WiFi.
- After it is done, Enter the IP address or URL in the address line.
- Now confirm with the Enter button.
- After that, Enter username and password in the open interface.
- Then confirm once more.
If you are trying to fix the problem with the router by resetting it, and it does not fix the problem, it may be time to replace it with a better router.
Подключение роутера TP-Link Archer C3200
Подключите адаптер питания к маршрутизатору, и включите его в розетку. Вы уже наверное оценили размеры самого блока питания, он больше чем у некоторых ноутбуков:) Если индикаторы на роутере не загорелись, то включите питание кнопкой на роутере.
Дальше, в WAN порт (он синий) роутера подключите кабель от вашего интернет-провайдера. Вы можете подключить роутер к компьютеру или ноутбуку по сетевому кабелю, который идет в комплекте. Но, это не обязательно. Настроить роутер можно и при подключении по Wi-Fi сети.
Если вы решили настраивать маршрутизатор по Wi-Fi (или у вас нет компьютера с сетевой картой), то достаточно подключить устройство (ноутбук, смартфон, планшет) к Wi-Fi сети, которую будет транслировать Archer C3200 сразу после включения. Он будет транслировать 3 Wi-Fi сети. Вы можете подключится к любой. Стандартные названия беспроводных сетей, и заводской пароль указаны снизу маршрутизатора, на наклейке.
Если вы будете настраивать роутер с мобильного устройства, планшета, или смартфона (Android, или iOS), то лучше всего делать это через фирменное приложение TP-LINK Tether. Через это приложение, в дальнейшем, вы сможете управлять роутером.
Сразу после подключения, интернет через роутер может как работать, так и не работать (без доступа к интернету). Это нормально. Просто роутер нужно настроить, указать тип подключения к интернету и другие параметры.
Подключение роутера TP-Link Archer C3200
Подключите адаптер питания к маршрутизатору, и включите его в розетку. Вы уже наверное оценили размеры самого блока питания, он больше чем у некоторых ноутбуков:) Если индикаторы на роутере не загорелись, то включите питание кнопкой на роутере.
Дальше, в WAN порт (он синий) роутера подключите кабель от вашего интернет-провайдера. Вы можете подключить роутер к компьютеру или ноутбуку по сетевому кабелю, который идет в комплекте. Но, это не обязательно. Настроить роутер можно и при подключении по Wi-Fi сети.
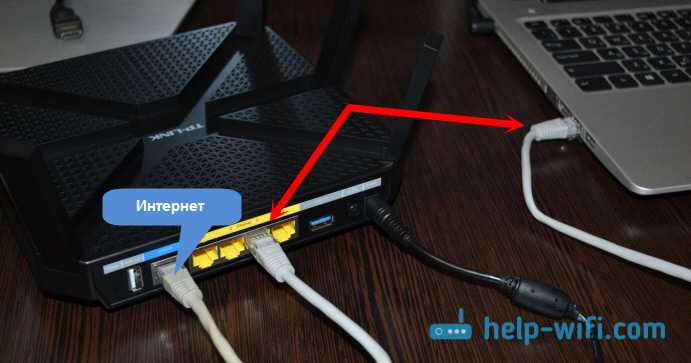
Если вы решили настраивать маршрутизатор по Wi-Fi (или у вас нет компьютера с сетевой картой), то достаточно подключить устройство (ноутбук, смартфон, планшет) к Wi-Fi сети, которую будет транслировать Archer C3200 сразу после включения. Он будет транслировать 3 Wi-Fi сети. Вы можете подключится к любой. Стандартные названия беспроводных сетей, и заводской пароль указаны снизу маршрутизатора, на наклейке.
Если вы будете настраивать роутер с мобильного устройства, планшета, или смартфона (Android, или iOS), то лучше всего делать это через фирменное приложение TP-LINK Tether. Через это приложение, в дальнейшем, вы сможете управлять роутером.
Сразу после подключения, интернет через роутер может как работать, так и не работать (без доступа к интернету). Это нормально. Просто роутер нужно настроить, указать тип подключения к интернету и другие параметры.
Как настроить роутер D-LINK 2640U для провайдеров
Чтобы подключить роутер D-LINK 2640U, нужно подключить сначала сам маршрутизатор к компьютеру.
Если у Вас нет разделения сигнала, когда нужна одновременная работа и телефона, и Интернета, то сделайте следующее:
LAN-кабель одним концом подключите к ПК, а другим – в один из портов на задней стороне модема;
второй кабель подключите в единственный порт модема, а дальше – к специальной розетке для телефона; если у Вас есть телефон, то придётся использовать специальное устройство – «разделитель» или по-другому сплиттер, второй кабель нужно будет подключить именно к нему;
далее задайте автоматическое подключение IP-адреса и DNS-серверов; после этого в окне браузера введите адрес 192.168.1.1 и нажмите на Enter. Введите свои логин и пароль (по умолчанию это admin/admin); войдите в вэб – панель, на вкладке WAN приступите к созданию нового подключения («Добавить» или «Add»); дальше нужно будет задать параметры подключения. У каждого провайдера свои параметры подключения. Следуйте инструкциям ниже!
Ростелеком
откройте браузер, введите в адресной строке 192.168.1.1 и нажмите на Enter/;
введите свои логин и пароль (по умолчанию – admin/admin) и нажмите на кнопку входа; перейдите во вкладку «Сеть», а оттуда в раздел «WAN». Очистите все Интернет-соединения при помощи кнопку «Удалить».
Нажмите на кнопку «Добавить» и введите следующие параметры:
- тип: PPPoE;
порт: DSL новый;имя: изменить нельзя. Выставить галочку на слове «Разрешить»; выставьте значения VPI/VCI, LLC;
перейдите на блок PPP и введите Ваш логин и пароль, который Вы получили у Интернет-провайдера; поставьте галочку на «KEEPALIVE»; если у Вас подключено IPTV, то установите галочку на слове IGMP.
Готово – нажмите на кнопку «Сохранить» дважды (включая вкладку WAN). Подождите 1-2 минуты, и Вы подключитесь к Интернету, при условии, что ввели верные данные.
Домолинк
итак, прежде всего, подключите Ваш модем к ПК и сплиттеру;
далее нужно настроить автоматическое получение IP-адреса и DNS-серверов; в случае с WINXP перейдите по следующему адресу в настройках через меню «Пуск» перейдите в «Панель управления», откуда выберите раздел «Сетевые подключения» и «Подключение по локальной сети»; выберите «Протокол TCP/IP» и перейдите в его свойства. Поставьте галочку на получении IP-адреса и DNS-серверов автоматически;
откройте страницу браузера и введите адреса 192.168.1.1. Введите свои логин и пароль (по умолчанию admin/admin) и нажмите «Вход»; на главной странице выберите вкладку WAN и нажмите на «добавить (add)».
Укажите следующие параметры:
- VPI=0;
VCI=35; тип PPPoE;
далее заполните ваш логин (username) и пароль (password), полученные у провайдера при оформлении подключения; поставить галочку «KEEP ALIVE».
Остальные страницы просто пропускайте кнопкой NEXT и подтвердите настройки на APPLY. Нажмите кнопку FINISH и завершите тем самым настройку маршрутизатора. Через пару минут подключение будет установлено.
МГТС
подключите Ваш маршрутизатор к питанию, далее подключите модем к ПК и сплиттеру. Как это делается, мы писали Вам выше;
включите компьютер на получение IP-адреса и DNS-серверов автоматически. Как это делается, писалось в разделе Домолинк; откройте браузер и введите в окне адрес 192.168.1.1. Введите Ваш логин и пароль (по умолчанию admin/admin); настройте Ваш модем при помощи функции автоподключения. Для этого во вкладке HOME поставьте флажок на строку DSL Auto-connect; если не указывать DSL Auto-connect, то настраивать модем придется вручную;
введите параметры VPI и VCI, как это указано оператором. Для уточнения можете позвонить в их справочную службу; выберите тип соединения PPPoE, введите ваши логин и пароль; далее выберите по умолчанию сервис и шлюз, как требует этого провайдер и нажмите на NEXT. Страницу настройки NAT не трогайте, а переходите далее; включите сервер DHCP и установите диапазон IP-адресов. Например, 192.168.1.2 и 192.168.1.221. Подтвердите настройки и сохраните. Если всё сделали правильно, то через 1-2 минуты связь с Интернетом установится.
Укртелеком
Зайдите в меню настройки Вашего маршрутизатора через вэб – управление. А для этого в браузере введите 192.168.1.1 и нажмите на Enter. Введите логин и пароль, нажмите на команду вход.
Уберите галочку с DSL Auto-connect, после чего приступайте к настройке модема:
- VPI – 1;
VCI – 32; тип: PPPoE; Encapsulation Mode: LLC/SNAP-BRIDGING; Username и Password узнайте у провайдера;
Service name: пустое поле; Authentication Method: PAP (Для Укртелеком ОГО); далее везде всё по умолчанию.
Сохраните и подождите около минуты, пока маршрутизатор перезагрузится.
Как войти в Archer C3200
Чтобы войти в роутер Archer C3200 и изменить настройки, вы можете выполнить следующие действия:
- Убедитесь, что вы подключены к сети маршрутизатора через Wi-Fi или Ethernet-кабель.
- Откройте браузер и посетите http://192.168.0.1.
- Вам должен быть предложен диалог входа в систему.
- Введите имя пользователя: и пароль. Примечание. Если вы уже изменили пароль, используйте его.
- Теперь вы войдете в систему. Если вы еще не изменили пароль по умолчанию, мы рекомендуем вам изменить его в первую очередь после входа в систему.
Если эти инструкции не работают для вашего маршрутизатора, вы всегда можете попробовать сбросить настройки до заводских, чтобы восстановить настройки по умолчанию, или попробуйте использовать другие общие учетные данные TP-LINK , поскольку они обычно могут использоваться разными моделями / вариантами.
Общий доступ к накопителю по FTP, через Wi-Fi роутер ASUS
Берем нашу флешку, или внешний HDD, и подключаем к роутеру в USB разъем. Если на накопителе уже есть информация, то она не пропадет. Но, если там какие-то важные документы, то лучше скопировать их на компьютер. После подключения, желательно перезагрузить роутер.
Сразу на главной странице, там где карта сети, вы должны увидеть информацию по подключенному накопителю.
В настройках переходим на вкладку «USB-приложение», и выбираем «Файл/Медиа-сервер».
На новой странице сразу открываем вкладку «Общий ресурс в FTP», и напротив «Включить FTP» переводим переключатель в положение ON
. Появится сообщение об открытии общего доступа к диску. Нажимаем Ok
.
Вот и все, сервер уже работает, и к нему можно подключится с вашего компьютера, или мобильных устройств. Сейчас я покажу, как это сделать. Но, перед этим, выясним некоторые моменты с общим доступом, и учетными записями для подключения к FTP.
Как только мы запустили сервер, он работает с доступом по логину и паролю. По умолчанию, одна учетная запись – Admin. И это учетная запись самого роутера. То есть, для подключения к FTP серверу, нужно будет указать имя пользователя и пароль, которые вы указывали при входе в настройки роутера. Заводские admin и admin, и их можно сменить на вкладке «Администрирование» – «Система».
Но, тогда наш накопитель не будет защищен, и к серверу сможет подключится любой клиент, который подключен к роутеру. Я все таки советую не включать анонимный вход.
Доступ к FTP серверу роутера ASUS с компьютера
Адрес сервера, это сетевой адрес роутера. Если в настройки роутера заходим по 192.168.1.1, то FTP адрес будет таким: ftp://192.168.1.1/
. Копируем этот адрес, заходим в Проводник (Мой компьютер)
, вставляем в адресую строку, и переходим по нему нажав Ентер.
Так же, доступ можно получить набрав этот адрес в браузере, или через специальные FTP-клиенты.
Что бы каждый раз не набирать адрес, можно создать подключение к сетевому диску. Как это сделать в Windows 7, я писал в . Ниже мы рассмотрим на примере Windows 10. Хотя, там все практически одинаково.
Открываем «Этот компьютер», нажимаем на вкладку «Файл», и выбираем «Подключить сетевой диск».
Кликаем два раза на пункт «Выберите другое сетевое расположение». Вводим в поле адрес нашего FTP сервера (скорее всего это ftp://192.168.1.1/)
, и нажимаем «Далее».
В следующем поле вводим имя пользователя, под которым будем заходить на FTP сервер. Я его не менял, поэтому, у меня admin. Нажимаем «Далее». И еще одно поле, которое нужно заполнить – имя для нашей папки. Я написал просто «FTP ASUS». Вы можете задать любое название.
В последнем окне нажимаем на кнопку «Готово». И сразу должна открыться созданная нами папка. И скорее всего появится еще запрос пароля от FTP сервера. Указываем его. Можете поставить галочку «Сохранить пароль» (что бы каждый раз не вводить его)
, и нажимаем кнопку «Вход».
И если мы все задали правильно, то увидим наш накопитель. Точнее файлы, если они на нем есть.
Эта папка будет всегда отображаться в «Мой компьютер» (Этот компьютер)
.
Просто открываем ее, и получаем сразу доступ к накопителю. Можем смотреть файлы, удалять их, создавать новые (если у вас права администратора, или анонимный вход)
.
Дополнительные настройки учетных записей и доступа по FTP
В настройках роутера ASUS, на вкладке с настройками FTP сервера, есть возможность создать дополнительных пользователей, и присвоить им разные права доступа, к разным папкам. Просто нажмите на кнопку «Добавить новую учетную запись».
Укажите название учетной записи, и два раза пароль. Нажимаем на кнопку «Добавить».
Для установки прав доступа, сначала нажимаем на созданную нами учетную запись. Дальше, раскрываем накопитель, и можем для каждой папки задать права доступа, просто установив переключатели.
- NO – нет доступа к папке.
- R – права только на чтение. Все, кто зайдет под этой учетной записью, смогут просматривать файлы, но не смогут их изменять.
- W – права на запись.
- R/W – полные права на считывание и запись.
Для примера, я выставил для пользователя «help-wifi» права только на чтение, для всех папок на накопителе.
Все сделано очень простои понятно. На роутерах TP-LINK, все намного сложнее в этом плане, на старой прошивке. Думаю, что в новой версии они уже все переделали. Можно без проблем настроить права доступа так, как это необходимо. Учетная запись администратора всегда имеет полные права.
Приветствую! Сегодня поговорим о том, как настроить с помощью подключенного к нему флеш-накопителя. В одной из статей я уже рассказывал, для чего нужно приобретать — для подключения и использования в сети различных устройств.





























