Возможно ли подключиться к интернету через дополнительный кабель?
Адаптер сетевой USB
Собственно вот и весь ответ на вопрос) Полностью звучит название вот так Сетевой адаптер Ethernet D-LINK DUB-E100/B/D1A USB Продает эту штуку СИТИЛИНК www citilink ru Впрочем и другие продают тоже Стоит штуковина 830 руб Наверное можно и дешевле найти Вот такая деталька `1` `2` `3`
Как подключить нетбук к интернету, если нет разъема для кабеля?
Если на нетбуке нет разъема RJ-45, к обычно подключают кабельный интернет, то самый лучший способ- это докупить обычный Wi-Fi роутер с 5-ю разъемами RJ-45. Так интернет у нетбука будет по всей квартире и никакие кабели больше не надо будет тянуть. Единственное неудобство Wi-Fi роутера в том, что настраивать его можно только на компьютере, к которому его можно подключить по кабелю. Но эта настройка единовременная и обычно после этого проблем не возникает. Особенный плюс такого подключения- это то, что есть некоторая задержка в передаче данных. То есть качать что-то можно будет нормально, а вот поиграть в сетевые игры будет совсем не так интересно, как при нормальном подключении из-за лагов. Бывают и переходники USB-RJ45, но занимать USB-порт у нетбука не очень разумно. И ещё момент- не стоит покупать такие переходники в Китае. Там они не рабочие.
Удобнее всего сделать внутриквартирный Wi-Fi с помощью Wi-Fi роутера.
Возможно ли подключиться к интернету через дополнительный кабель?
Сетевые адаптеры, через которые возможно подключиться к интернету при отсутствии разъема в ноутбуке, ни в отдном из ближайших магазинов техники не были обнаружены в наличии, заказывать по интернету не стали. Вместо адаптера, приобрели недорогой роутер за 750 рублей, сами не смогли его настроить, вызвали мастера и решили проблему. Пока компьютер в ремонте, выходим в интернет через смартфоны с помощью роутера, адаптер в такой ситуации не помог бы.
Вместо адептера, приобрели бюджетный роутер.
Подключение роутера к компьютеру по сетевому кабелю
Первый вариант подключить маршрутизатор к компьютеру — с помощью сетевого кабеля, который лежит в коробке в комплекте у любого устройства данного типа. Обычно у стационарного ПК нет беспроводного модуля, поэтому целесообразно соединять его именно проводом.
Мы вынимаем интернет-провод, который ранее был вставлен напрямую в компьютер, и подключаем его в порт роутера, который помечен как WAN. Часто он имеет цвет, отличающийся от других. О том, что делать, если провод не определяется в маршрутизаторе, читайте отдельно.
Далее берем из коробки роутера Ethernet-кабель с двумя свободными концами. Одной стороной вставляем в сетевой разъем ПК — туда, куда раньше шел провод от провайдера, который вам завели в квартиру при подключении интернета. Он расположен на задней панели корпуса компьютера. На ноутбуке его нужно искать сзади или сбоку
Другой конец подсоединяем к любому из нескольких портов LAN на роутере. Они обозначены цифрами и также зачастую помечены каким-то одним цветом.
Методы подключения интернета на ноутбуке без LAN разъема
Для подключения к интернету на ноутбуке без LAN разъема можно использовать несколько методов:
1. Wi-Fi

Наиболее популярным способом является подключение через Wi-Fi. Для этого необходимо иметь точку доступа к интернету, которую можно найти в общественных местах, кафе, гостиницах или на работе. Ноутбук должен быть оборудован встроенным модулем Wi-Fi или иметь внешний Wi-Fi адаптер.
2. Мобильный интернет
Если у вас есть мобильный телефон с поддержкой 3G или 4G, то вы можете создать точку доступа и подключить свой ноутбук к интернету через мобильный интернет. Для этого вам потребуется настроить персональный точку доступа на вашем телефоне и подключить ноутбук к этой сети.
3. USB-модем
Если у вас есть USB-модем или 3G/4G-модем, вы можете подключить его к своему ноутбуку и получить доступ к интернету через мобильную сеть. USB-модемы обычно поставляются с программным обеспечением, которое позволяет настроить подключение к интернету.
Итак, если у вас нет LAN разъема на ноутбуке, вы все равно можете легко подключиться к интернету, используя Wi-Fi, мобильный интернет или USB-модем. Выберите наиболее удобный и доступный метод для себя и настройте подключение к интернету на своем ноутбуке.
Зачем использовать Ethernet на ноутбуке
Я хотел бы воспользоваться моментом, чтобы разобрать фундаментальные различия между подключением к Интернету через Wi-Fi и через проводное соединение Ethernet.
Wi-Fi, особенно современные реализации как на роутере, так и на устройстве, может быть довольно мощным и универсальным. Однако, беспроводные соединения по своей природе страдают от большего количества помех и несогласованности, особенно если вы занимаете переполненную полосу пропускания сетевого канала в больших жилых или деловых районах.
Два варианта использования, которые больше всего страдают от беспроводного соединения, включают две ниши, которые должны быть хорошо знакомы нашим читателям: чувствительные к задержкам профессиональные рабочие нагрузки, особенно удаленная работа высокого уровня, и… игры.
Это связано с фундаментальными недостатками беспроводной сети и скопления людей, упомянутыми ранее.
Проводное соединение с достаточной пропускной способностью, как правило, работает нормально, но беспроводные соединения просто не дают такой гарантии согласованности.

Конечно, это не значит, что нет хороших решений для Wi-Fi.
Wi-Fi в диапазоне 5 ГГц может ограничивать радиус действия, но предлагает довольно существенное снижение задержки по сравнению с традиционным Wi-Fi в диапазоне 2,4 ГГц.
Wi-Fi 6 поддерживает обе полосы Wi-Fi (2,4 и 5 ГГц), но Wi-Fi 6E добавляет полосу 6 ГГц, предлагая выбор большего количества каналов Wi-Fi, чтобы избежать перегрузки в переполненных сетях… до тех пор, пока «все» не перейдут на Wi-Fi 6E.
Соединение Ethernet просто… и не имеет этих предостережений. После того, как вы проложите кабель, вы можете забыть о нём, и он будет работать точно так, как задумано, пока вашему роутеру не потребуется перезагрузка или что-то в этом роде.
Помимо вышесказанного, вполне может быть, что вам предлагается только возможность использовать проводное Ethernet-соединение на вашем рабочем месте. Wi-Fi может отсутствовать из-за соображений безопасности и тому подобного.
Впрочем, хватит о Wi-Fi. Давайте сузим его до вашего фактического варианта использования и того, что вы можете с этим поделать!
Как удлинить интернет кабель, удлиняем сетевой кабель
В последнее время для подключения к интернету провайдеры все чаще используют обычную локальную сеть. Это простой и надежный способ подключения к Всемирной сети
Что особенно важно, при использовании локальной сети пользователю не нужно устанавливать никаких программ, драйверов или дополнительного оборудования (вроде ADSL модема)
Однако даже при использовании локальной сети у пользователей могут возникать трудности. Типичной проблемой является слишком короткий интернет кабель (сетевой кабель). Очень часто при перемещении компьютера оказывается, что кабель не дотягивается до нового места. В этой ситуации перед пользователем встает вопрос, как удлинить интернет кабель. Сейчас мы рассмотрим несколько способов решения данной проблемы.
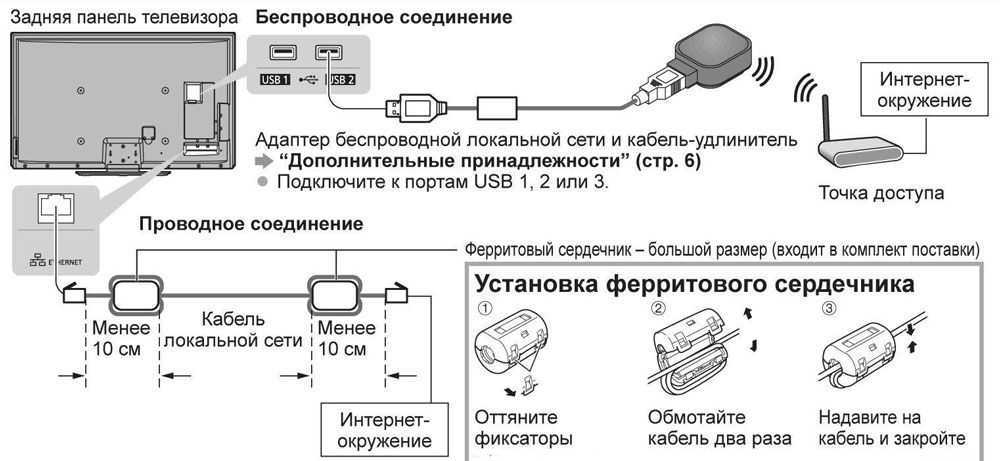
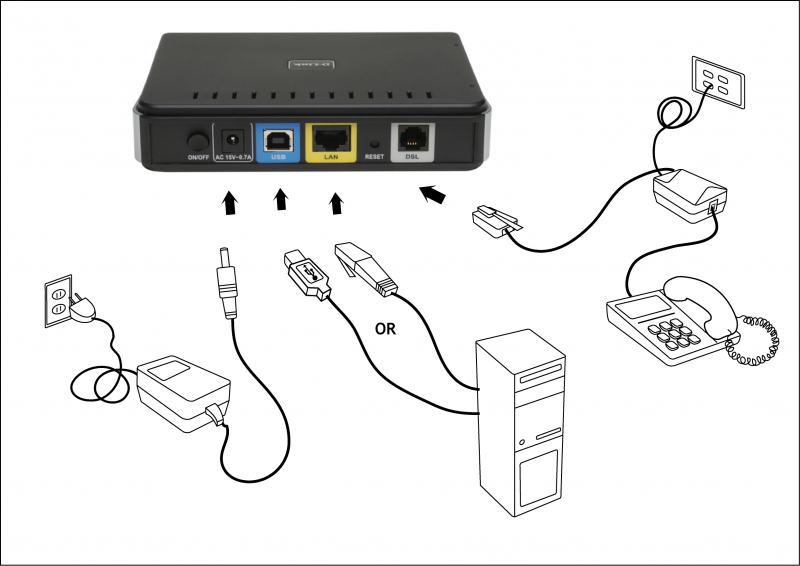
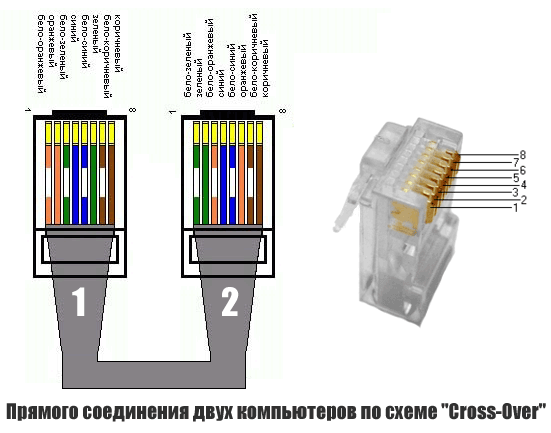
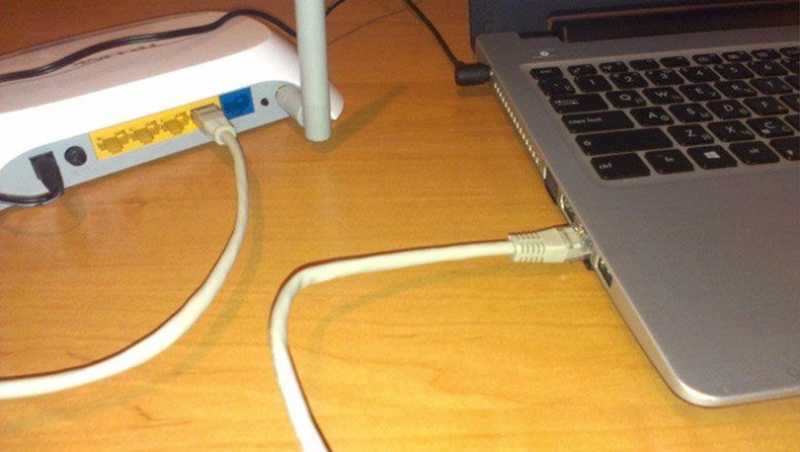

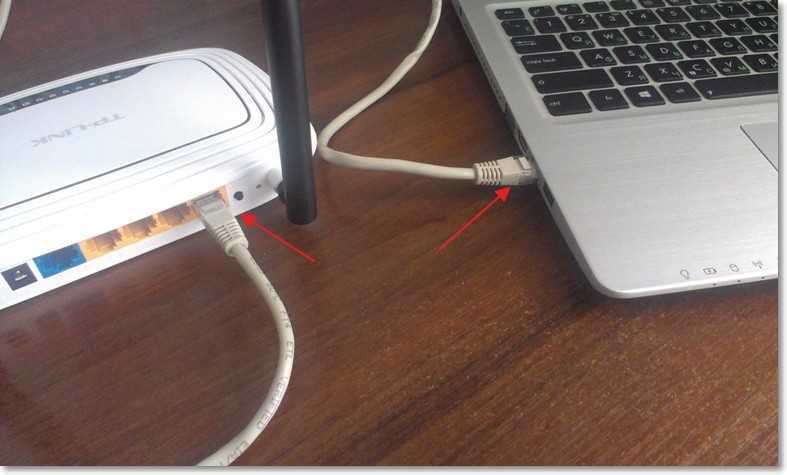
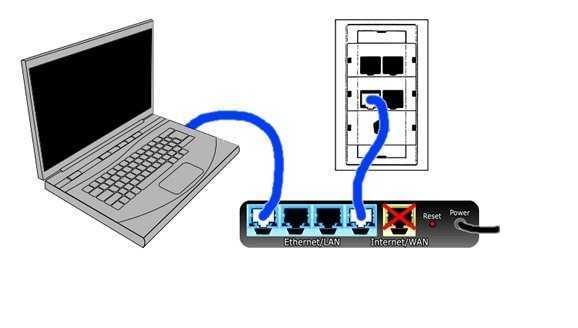


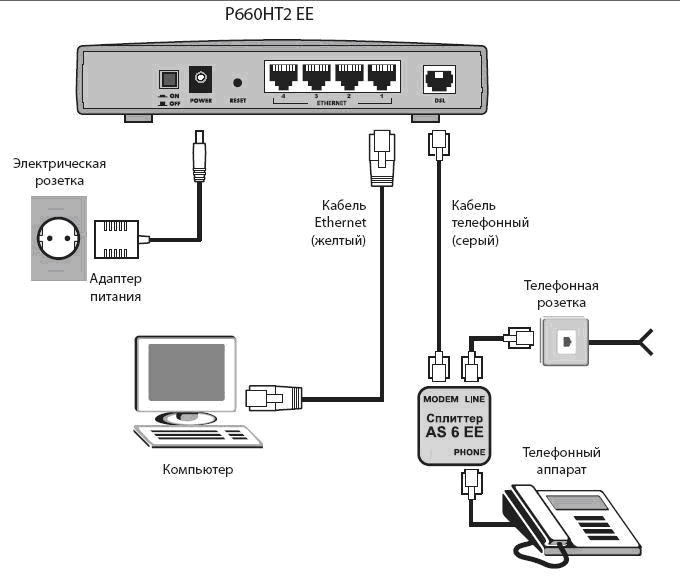
Для начала сделаем небольшое теоретическое вступление, для того чтобы разобраться с терминологией. Для построения локальный сетей используется восьми жильная витая пара (кабель с восемью проводами). Кабель имеет различные категории. Для построения современных локальных сетей используется кабель 5 категории (CAT5) или выше. Категория кабеля всегда указана на самом кабеле. Для подключения кабеля к компьютеру роутеру или другому сетевому оборудованию используется разъем 8P8C. Чаще всего этот разъем называют RJ-45, хотя это название не верное. На этом с теорией закончим и рассмотрим способы удлинения интернет кабеля.
Способ №1. Для удлинения интернет кабеля можно использовать соединитель витой пары RJ-45 (мама-мама).
Соединитель витой пары RJ-45 (мама-мама) или «джойнер» это небольшая коробочка, на которой размещены два разъема RJ-45. Таким образом, если у вас есть дополнительный кусок обжатой витой пары, то вы можете присоединить его к вашему интернет кабелю с помощью такой коробочки.
С помощью такого соединителя можно легко удлинить ваш интернет кабель. Но, у этого способа есть большой недостаток. Найти обжатый кабель нужной длины в продаже довольно сложно. А найти соединитель RJ-45 (мама-мама) еще труднее. Поэтому использовать данный способ на практике будет не просто.
Способ № 2. Для удлинения интернет кабеля можно использовать роутер.
Не будем рассматривать использование хаба или другого сетевого оборудования, потому что роутеры стоят недорого и они намного полезней. Установив роутер, вы сможете подключить к интернету любое количество компьютеров (в разумных пределах).
Для того чтобы воспользоваться данным способом удлинения интернет кабеля нам нужен сам роутер и обжатая витая пара (сетевой кабель) нужной длины. В некоторых случаях можно купить уже обжатый кусок витой пары, иногда витую пару обживают прямо в магазине. В крайнем случае, вы можете обжать витую пару самостоятельно.
Ваш интернет кабель нужно подключить в WAN порт (Internet порт) роутера, а обжатую витую пару в обычный LAN порт роутера и в ваш компьютер. После несложной настройки роутера вы сможете пользоваться интернетом как раньше.
Способ № 3. Для удлинения интернет кабеля вы можете сделать скрутку.
Самый простой способ. Все что вам нужно это кусок витой пары нужной вам длины. Приобрести не обжатую витую пару не составляет труда.
После этого вам нужно разрезать ваш интернет кабель в любом удобном месте и вклинить купленный кусок витой пары. Сделать это достаточно просто. Для того чтобы соединить витую пару не нужно ничего спаивать. Все что необходимо сделать, это оголить проводники и аккуратно скрутить витую пару по цветам. Естественно все нужно качественно заизолировать с помощью изоленты.
Интернет-порт на ноутбуках
Предпосылкой ноутбуков является именно способность «портировать» их для использования в любом месте, поэтому Wi-Fi Беспроводное соединение Fi приобрел особое значение в этих устройствах до такой степени, что в настоящее время ноутбук без Wi-Fi. Логически это означало, что проводное соединение было оставлено в стороне, поэтому многие производители приняли решение полностью исключить Разъем RJ-45 от своих моделей ноутбуков.
Elden Ring: In-Depth Review and Fir…
Please enable JavaScript
Elden Ring: In-Depth Review and First Impressions
Из-за конструкции самого порта RJ-45 с некоторых пор производители стали внедрять его в свои ноутбуки in стройное mode, немного более узкий вариант этого порта снаружи и наполовину прикрытый выступом, но в конце и, наконец, такой же толщины, как и обычный порт. Это позволило производителям создать тонкие модели ноутбуков , но как нетрудно догадаться, полное удаление этого порта позволило им создать еще более тонкие модели.
И дело в том, что, в конце концов, как мы упоминали минуту назад, предпосылкой ноутбуков является мобильность, удобство переноски их из одного места в другое, и поскольку Wi-Fi уже был на повестке дня для этих устройств, удаление порта RJ45 позволил им создать более тонкие и легкие конструкции , что было бы невозможно, потому что толщина порта RJ45 был сдерживающим фактором.
По сути, именно поэтому все больше и больше ноутбуков не имеют проводного интернет-порта: из-за его устаревания в пользу WiFi и из-за того, что его толщина была ограничивающим фактором, который не позволял им создавать более тонкие конструкции ноутбуков. .
Доработка
Бывает, что некоторые зубцы кримпера не достают до каждого контакта в одинаковой степени и оставляют часть пар без контакта. Для этого необходимо настроить обжимную каретку, которая подвижна и регулируется с помощью фиксирующих болтов. Однако, можно быстро исправить положение с помощью секретного инструмента — отвертки. Просто дожимаем нужный контакт плоскостью:

Нажимаем с силой, аккуратно, без ударов по отвертке, не расшатывая контакт, чтобы ножи прорезали оболочку проводника и соединились с медными проводниками. Впрочем, так можно обжать весь провод, если под рукой нет кримпера. Долго и неудобно, но осуществимо:

То же самое с защелкой для оболочки — давим до щелчка:

Что такое RJ45

RJ45 (Registered Jack ) – это специальный физический интерфейс определенного вида, который позволяет связывать между собой разные устройства по специальному кабелю – витая пара. По-другому еще называется как сетевой коннектор. Например, для связи компьютера и роутера. Скорее всего вы уже видели такое подключение на работе или у себя дома.
RJ45 как раз называют вот такие маленькие пластиковый штучки с металлическими жилами, который ровно 8 штук. При чем это название встречается в интернете и среди инженеров и системных администраторов. Если загуглить это название, то вы сразу же увидите восьми жильный коннектор. А что если я скажу, что на самом деле RJ45 вообще не существует.
Дело в том, что в интернете, а в частности в России и странах СНГ путают RJ45 с коннектором 8P8C. То есть на самом деле правильно называть именно 8P8C, а не RJ45. В частности, RJ 45 или правильнее RJ45S имеет совсем другой вид и всего лишь 4 жилы, а предназначен для подключения модемов.

В итоге у нас есть 8P8C и RJ45S (8P4C), которые и путают между собой. Скорее всего путать будут и дальше, так как название уже сильно прижилось среди IT инженеров, системных администраторов и других специалистов, которые занимаются сетевым оборудованием.

Проблема ещё в том, что в некоторых маршрутизаторах, коммутаторах входы имеют название «RJ45», но как вы понимаете, это в корне не верно. Но именно с помощью этого интерфейса и происходит подключение сетевых устройств. Например, роутера и всех домашних: компьютеров, ноутбуков, телевизоров и т.д.

Также для подключения подобных коннекторов используется специальный вида кабель – «Витая пара». Называется он так, потому что внутри кабеля есть ещё 4 пары (8 штук) проводков, который скручены между собой. Это необходимо, чтобы защитить передаваемые данные от электромагнитного воздействия. Советую почитать более подробную статью про витую пару тут.
Я постарался раскрыть полностью этот вопрос, но вы всегда можете обратиться ко мне через комментарии. Также можете писать свои дополнения или исправлять мои ошибки, если вы таковые найдете. В образовательных целях я бы ещё посоветовал прочесть ещё пару статей, который чуть полнее раскроют вам глаза на мир сетей и интернета:
Ethernet RJ45 и LAN – что это такое и для чего нужно?
Всем доброго времени суток! Кто хоть раз сталкивался с любым сетевым или компьютерным оборудованием – видел такие названия и обозначения как «LAN» разъем или RJ45 коннектор. Сразу в голове возникают вопросы – а что это такое и для чего вообще нужно. В статье я постараюсь разобрать этот вопрос как можно детальнее и понятнее для обычного пользователя. Также возможно и специалистам будет полезна узнать что-то новое из этой статьи.
Начнем, пожалуй, с сокращенного названия LAN, а в развернутом виде звучит как «Local Area Network» – что в переводе обозначает: «Локальная сеть». На этом этапе многим уже стало понятнее, но на всякий случай расскажу по подробнее.
В частности, LAN можно обозначать абстрактное подключение локальной сети. Локальная сеть — это сеть нескольких устройств, компьютеров, ноутбуков, камер видеонаблюдения, серверов, которые находятся в одном месте. Отличным примером служит домашняя локальная сеть. Если у вас есть Wi-Fi роутер (маршрутизатор), то значит дома у вас точно есть LAN.
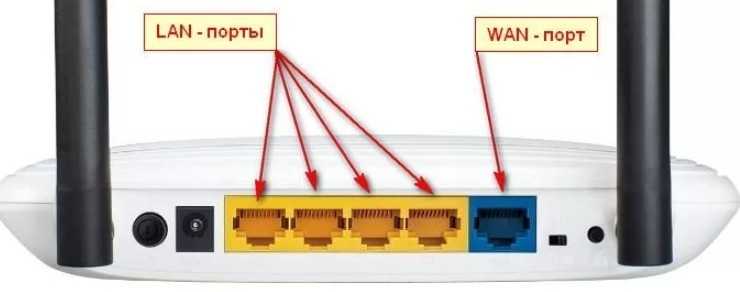
Давайте взглянем на порты роутера и вам сразу всё станет понятно. Чаще всего на подобных аппаратах есть хотя бы 1 LAN порт для подключения локального устройства. На картинке выше их 4. И сюда мы может подключить ноутбук, компьютер, телевизор или сетевой принтер. Все они будут в одной локальной сети.
Но есть ещё один вход, который обычно выделяется на фоне остальных и имеет надпись «WAN». WAN или Wide Area Network — это глобальная сеть. Обычно туда вставляют кабель от провайдера и подключение к интернету идёт именно с этого порта.
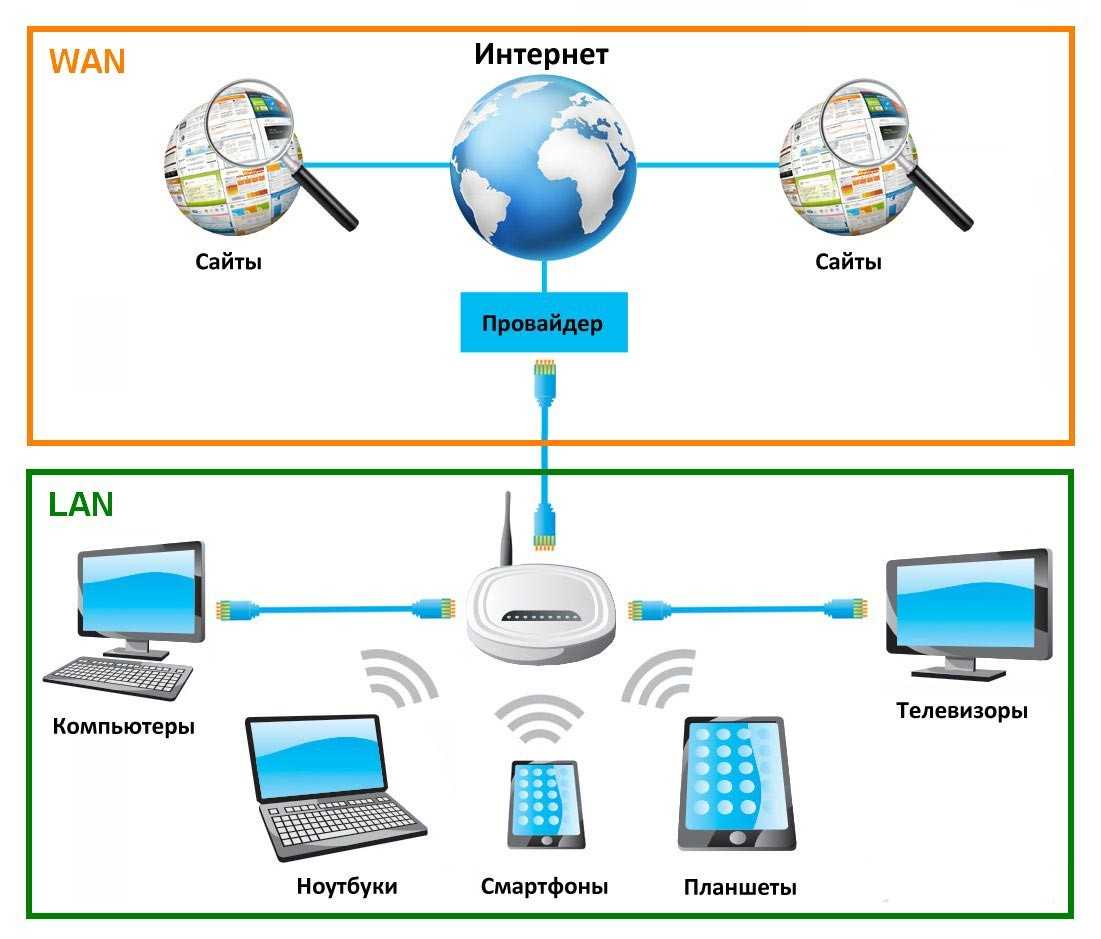
Общую схему вы можете наблюдать выше. Кабель от провайдера идёт в WAN порт. Далее после настройки интернета и подключения на маршрутизаторе, все подключенные устройства к локальной сети будут иметь доступ к глобальной сети. Какие-то основные вещи я рассказал, но если вы хотите поподробнее узнать про LAN и другие подключения, то смело идём сюда.
Как подключить интернет напрямую к ноутбуку
На сегодняшний момент каждый пользователь смартфона, планшета, ноутбука или другого гаджета нуждается в функции подключения к интернету, но не везде мобильный или проводной интернет доступен. В таком случае поможет малозатратное, универсальное устройство с выходом USB, которое соединяется с интернетом посредством беспроводных технологий.
Небольшое устройство может выглядеть по-разному, поэтому его выбрать можно на свой вкус. По внешнему виду оно может напоминать флешку, в которую вставляется сим-карта.
Для соединения нужно будет выбрать тариф, с помощью меню активировать сим-карту и баланс на ней. Вставить модем в ноутбук и нажать кнопку «Подключить» в меню программы.
Обратите внимание! Ноутбуки, оснащенные современными интернет-приёмниками, мобильны и комфортны. Современные устройства должны быть мобильны и не зависеть от электропроводов
Надежность и скорость связи позволяет повысить продуктивность работы. Подбор беспроводного интернета для ноутбука — это не совсем сложная задача, которую можно просто и быстро решить. Последние технологии делают его всё более скоростным и надёжным
Современные устройства должны быть мобильны и не зависеть от электропроводов. Надежность и скорость связи позволяет повысить продуктивность работы. Подбор беспроводного интернета для ноутбука — это не совсем сложная задача, которую можно просто и быстро решить. Последние технологии делают его всё более скоростным и надёжным.
Как подключать ноутбук без LAN-порта к интернету по кабелю?
Как я уже писал, есть специальные переходники. Точнее отдельные устройства – внешние сетевые адаптеры с интерфейсом USB. Это обычная сетевая карта, которая спрятана в небольшой корпус, и которая подключается к ноутбуку в USB-порт. Некоторые производители ноутбуков, к своим моделям, которые не оборудованы встроенной сетевой картой, кладут такие переходники в комплект к ноутбуку. Выглядят эти адаптеры вот так:
Я уже рассказывал об одном из таких устройств – TP-LINK UE300. Это гигабитный USB LAN адаптер от TP-Link с поддержкой USB 3.0. Работает с любыми ноутбуками. В том числе с Макбуками.
Этих устройств на рынке очень много. Как китайских ноунеймов по несколько долларов, так и качественных и красивых устройств от популярных производителей сетевой и компьютерной техники. Есть модели с интерфейсом подключения USB Type-C. Что очень актуально, так как производители отказываются не только от LAN портов, но и от привычных USB Type-A.
Как выбрать сетевой адаптер для ноутбука?
Основные характеристики:
- Стандарт (скорость подключения). Fast Ethernet – самые доступные адаптеры. Поддерживается скорость до 100 Мбит/с (10/100 Мбит/с). Gigabit Ethernet – скорость подключения до 1000 Мбит/с. Если у вас роутер с гигабитными портами, то лучше взять гигабитный адаптер (Gigabit Ethernet). Если есть возможность, можно взять такой адаптер с запасом на будущее.
- Интерфейс подключения. Если речь идет о ноутбуках, то их 2: USB Type-A (обычный USB) и USB Type-C (новый).
- Дополнительные разъемы. Есть сетевые адаптеры только с одним разъемом, под сетевой кабель (выше на фото слева). А есть модели с дополнительными разъемами. Чаще всего это USB (выше на фото справа).
Я бы не советовал брать самые дешевые адаптеры, если вы планируете часто ими пользоваться. Вряд ли они будут долго и стабильно работать, и выдавать приличную скорость. Вот собственно и все.
Как подключить, настроить и пользоваться?
Все максимально просто. Достаточно подключить Ethernet-адаптер в USB-порт ноутбука. В большинстве случаев система автоматически распознает устройство и устанавливает драйверы. В Windows 10 проблем точно не должно быть. Разве что адаптер какой-то старый.
Даже если Windows не сможет установить драйверы автоматически, их можно установить либо с диска (который есть в комплекте, но не всегда), либо же с сайта производителя. В крайнем случае можно найти драйвер по ИД оборудования. Об этом я писал в статье какой драйвер нужен для сетевой карты (Ethernet-контроллера).
После того, как драйвер будет установлен и адаптер будет отображаться в диспетчере устройств, можно подключить к адаптеру сетевой кабель от роутера, или напрямую от интернет-провайдера.

Дальше работа и настройка (если это необходимо) ничем не отличается от стационарного компьютера, или ноутбука со встроенной сетевой картой.
Использование адаптера не так удобно, как простое подключение сетевого кабеля в LAN-порт на ноутбуке, но в данной ситуации (когда ноутбук без разъема под интернет кабель) к интернету можно подключиться либо через Wi-Fi, либо через внешний сетевой адаптер.
87
171439
Сергей
Решение проблем и ошибок
Как оперативно подключить интернет к ноутбуку?
Как подключить ноутбук к интернету? Ответ на этот вопрос зависит от того, какой ресурс доступен в данном конкретном случае. Возможности переносного компьютера в этом плане если не безграничны, то достаточно большие. Есть как минимум три способа организации подключения.
- Проводной Интернет. Его преимущества очевидны: скорость в целом выше, чем при других способах подключения, как и стабильность. Недостатки очевидны не менее: в случае такого подключения ноутбук превращается в стационарный компьютер.
Иногда достаточно просто подключить штекер в разъем сетевой карты, и Интернет станет доступным. Но некоторые настройки провести желательно, они несложны. Ниже – краткая пошаговая инструкция для операционных систем от Microsoft, «семерки», «восьмерки» и «десятки» тоже.
Действие 1. В панели управления нажать на «Сеть и Интернет».
Действие 2. Нажать ссылку «Управления сетями…».
Действие 3. Войти в «Настройки нового подключения».
Действие 4. Выбрать новое и вариант два в открывшемся окне.
Действие 5. В формы логина и пароля ввести данные, предоставленные провайдером.
Оказывается, как просто и легко подключить ноутбук к Интернету. Ничего странного в этом нет, переносной компьютер предназначен для обычных пользователей, а не для подготовленных специалистов.
- Wi-Fi. Беспроводной Доступ в Интернет устанавливается не менее быстро. Три первых шага из предыдущей инструкции надо повторить, на четвертом – выбрать «Беспроводное подключение». Остается выбрать сеть из списка доступных и осуществить подключение. Если сеть защищена паролем, необходимо дважды ввести его в соответствующие формы.
Все эти действия возможны только в том случае наличия Wi-Fi-адаптера. Если такового нет (что редкость), отчаиваться не стоит, адаптер можно приобрести отдельно.
- Модем. Устройство надо подключить кабелем к USB-порту ноутбука. Далее следуют те самые первые три шага с инструкции для проводного подключения, а на четвертом – выбор пункта «Коммутируемое». Появляется окно с полями для внесения номера набираемого телефона, имени пользователя и пароля. Все эти данные предоставляются провайдером, если договор с ним заключен, конечно.
Действия доступны, не требуют особых знаний и кропотливого труда. Главное – не ошибиться во вводимых данных.
Включение Wi-Fi в сетевых настройках ОС
Если драйвер установлен корректно, но подключиться к беспроводной сети не удается, необходимо активировать адаптер в сетевых настройках операционной системы. Далее мы опишем, как включить вайфай на ноутбуке в различных версиях операционной системы «Виндовс».
Windows 7
Чтобы включить сетевой адаптер вайфай на ноутбуке под управлением Windows 7, необходимо проделать следующие действия:
- Нажмите пуск и перейдите в раздел «Панель управления».
- Выберите пункт меню «Сеть и Интернет».
- Нажмите на пункт «Центр управления сетями и общим доступом».
- В правой части окна выберите пункт изменение параметров адаптера.
- Найдите ваш сетевой адаптер (со словом Wireless). Его иконка будет черно-белой. Нажмите на него правой кнопкой мыши, а затем выберите пункт «Включить».
Дождитесь подключения. Это займет несколько секунд. После этого вы сможете подключиться к беспроводной точке доступа.
Windows 10
«Десятка» имеет отличный от «семерки» интерфейс, поэтому многие пользователи не знают, как включить Wi-Fi через сетевые настройки. Решить все проблемы поможет эта инструкция:
- Нажмите правой кнопкой компьютерной мыши по значку пуск и выберите пункт «Панель управления».
- В открывшемся меню нажмите на уже знакомый вам пункт «Центр управления сетями…».
- В левой части окна нажмите на строку «Изменение параметров адаптера».
- Найдите беспроводной адаптер. Щелкните по нему правой кнопкой мыши, а затем нажмите «Включить».
Попасть в меню настройки адаптера можно также через параметры Windows. Для этого нужно выбрать в них раздел «Сеть и Интернет» (подпункт Ethernet).
Как обновить драйвер для Wi-Fi
Самая частая причина, почему не работает вайфай на ноутбуке, – отсутствие или некорректная установка драйверов. Это специализированное программное обеспечение, которое позволяет модулю корректно функционировать в вашей операционной системе. Существует несколько способов обновить драйвера:
- через стандартный интерфейс Windows;
- самостоятельно, т. е. вручную;
- с помощью специализированного софта.
Рассмотрим каждый из способов в отдельности.
Обновление драйвера средствами Windows
Стандартный интерфейс операционных систем Windows 7-10 позволяет обновить драйвер на любой компонент ноутбука. Сделать это можно через «Диспетчер задач»:
- Войдите в «Диспетчер задач» (подробно об этом было описано ранее). Найдите необходимый сетевой адаптер.
- Кликните по нему правой кнопкой мышки, а затем нажмите «Свойства».
- Выберите вкладку драйвер и нажмите «Обновить».
Система может выдать сообщение, что у вас установлена самая последняя версия драйвера, но эта информация не всегда правдива. Если обновить драйвер таким методом не получилось, выполните самостоятельную инсталляцию.
Установка вручную
Это самый надежный способ. Он заключается в скачивании необходимого драйвера с официального сайта разработчика. Найти драйвер можно в разделе «Поддержка» или «Продукты». В списке вам необходимо указать модель своего беспроводного адаптера. Обязательно узнайте разрядность своей операционной системы (32 или 64 бита). Это понадобится при скачивании некоторых отдельных драйверов. Как правило, файл имеет разрешение «.exe».
Как только вы скачаете его на свой компьютер, запустите установщик и следуйте подсказкам инсталлятора. После установки система может потребовать от вас перезагрузить ноутбук. Убедитесь, что вайфай-модуль заработал. Затем попробуйте подключиться к вашей беспроводной точки доступа. Пример официального сайта и скачивания драйвера представлен на изображении ниже.
Использование вспомогательных программ
При инсталляции драйвера могут происходить ошибки. Если повторная попытка не приносит положительных результатов, используйте вспомогательный софт. Ярким примером является программа Driver Genius. Она позволяет просканировать весь ноутбук, чтобы определить, какие драйвера являются устаревшими. С ее помощью также можно выполнять резервирование и восстановление.
Чтобы выполнить обновление с помощью этой программы, выполните следующие действия:
- Скачайте и установите Driver Genius.
- Нажмите кнопку сканирования «Start Scan». Дождитесь окончания процесса.
- В списке предложений по обновлению оставьте галочку только напротив беспроводного адаптера. Нажмите кнопку «Обновить» (или Fix Now).
- Дождитесь скачивания драйвера. В конце нажмите на кнопку «Установить» (Install).
После инсталляции ПО, естественно, перезагрузите ноутбук, при этом непременно проверьте работоспособность беспроводного модуля Wi-Fi.
Пожаловаться на контент
Для чего нужна витая пара
Несмотря на то, что беспроводные технологии давно окутывают корпоративные сети, старая добрая проводка все еще остается актуальной, если нужно создать безопасную, быструю и стабильную сеть. И даже в домашних условиях иногда «полезно» подключаться по кабелю. Например, чтобы провести быстрый канал на несколько этажей в большом доме или просто подключить умный телевизор по проводу, когда просмотр любимых кинофильмов прерывается из-за слабого WiFi-приемника. А если захочется организовать видеонаблюдение в доме и за его пределами — без витой пары и PoE просто физически не обойтись.

Веди куда хочешь и сколько хочешь — главное, чтобы хватило портов на роутере. Единственное, что может помешать новичку — это отсутствие практических навыков. Ведь для сборки своего патч-корда необходимо хотя бы один раз увидеть, как обжимается провод и какие мелочи при этом нужно учитывать.
Что делать, если интернет на телефоне не работает?
Причин, почему не работает интернет на телефоне, может быть несколько. Чаще всего почему-то об этом спрашивают абоненты Мегафон, но это случается и у Билайн, МТС и Теле2. Я бы рекомендовал проверить настройки мобильной точки доступа. Бывает такая ситуация, что сбиваются настройки сотовых операторов — например, если покупали свой девайс за бугром и в нем по умолчанию прописаны конфигурации под другого провайдера, либо вы часто меняете симки и телефон не успевает к ним адаптироваться.
Для исправления ошибки придется вручную ввести параметры для корректного подключения телефона к интернету. Делается это в том же разделе «Натсройки — СИМ-карты и мобильные сети», где нужно нажать на имя сим-карты вашего телефона
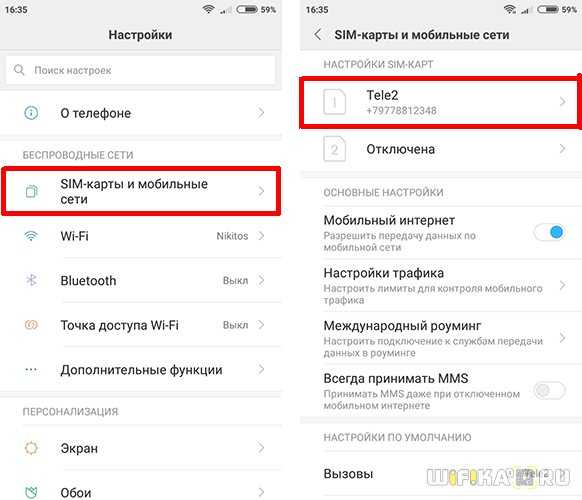
Далее заходим в «Точку доступа» и жмем на стрелочку рядом с именем оператора
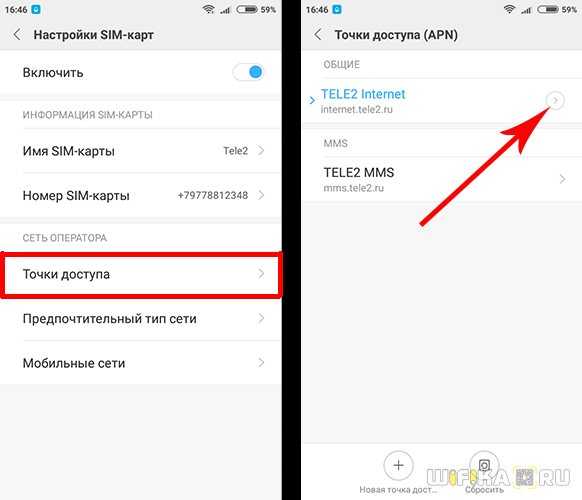
На этой странице по очереди можно поменять настройки для подключения телефона к интернету.
Ниже привожу данные для ввода для каждого сотового оператора:

