Первоначальная настройка маршрутизатора
После того как удастся попасть в меню настройки, нужно выполнить обновление прошивки. Для этого надо сделать следующее:
- Выбрать пункт «Настроить вручную».
- Во вкладке «Система» выбрать функцию «Обновления ПО».
- Далее через обзор нужно указать путь к файлу, который следует скачать заранее.
- Нажать «Обновить».
- Далее роутер начнет установку программного обеспечения. Если процесс «завис», то стоит подождать еще 5-7 минут и перезагрузить его с помощью отключения питания.
- После включения роутер загрузится в течение 1-2 минут и можно повторить вход через браузер.
При выполнении обновления из меню нужно внизу страницы нажать «Расширенные настройки», затем «Система» и «Обновление ПО», потом двигаться с пункта 3.
Значение вкладок в интерфейсе
Интерфейс DIR-300 с основными вкладками
У маршрутизатора DIR-300 настройка Wi-Fi и других функций осуществляется через веб-интерфейс. Правая его часть отображает информацию о программном обеспечении, IP устройства, наименование созданной сети. В левой части меню располагается 4 вкладки для основных настроек:
- Сеть. Содержит все основные настройки для подключения к интернету.
- Wi-Fi. Помогает настроить собственную беспроводную сеть.
- Межсетевой экран. Для настройки к данным находящимся в локальной сети через интернет.
- IP телевидение. Помогает настроить роутер для возможности использовать IPTV, если такая функция есть у провайдера.
Обратите внимание! В некоторых прошивках количество вкладок может увеличиваться.
Все эти вкладки позволяют настроить работу с помощью мастера настройки. При желании выполнить манипуляции вручную нужно выбрать пункт в нижнем правом углу «Расширенные настройки».
Какие значения нужно вводить для настройки доступа в интернет
Настройка доступа выполняется один раз, далее роутер способен самостоятельно подключать интернет, даже если он был отключен от сети на некоторое время. У разных провайдеров может различаться способ подключения, но есть общие для всех настройки:
- Выполнить вход в интерфейс настройки с помощью браузера и адреса 192.168.0.1.
- Выбрать пункт «Расширенные настройки», затем «Сеть» и «WAN».
- Найти команду «Добавить».
- В разделе PPPE ввести логин и пароль.
- В разделе L2TP и PPTP ввести логин, пароль и адрес сервера VPN.
- Тип соединения стоит выбрать «Статический IP».
- Потом вводится IP, шлюз и сервер DNS.
- Данные нужно сохранить.
Важно! Все точные данные для ввода нужно уточнять у провайдера, достаточно позвонить в клиентскую службу.
После сохранения веб-страница обновится. Если все данные были введены верно, то интернет станет доступным, а статус соединения будет «Подключено». Теперь можно настроить собственную сеть, установить особенности доступа и работы локального соединения.
Основные проблемы и их решение
Не горит лампочка интернет (WAN)
Это значит, что кабель, идущий от провайдера, не подключен или повреждён. Если провод на месте, проверьте, надёжно ли зафиксирован штекер в гнезде порта WAN, нет ли видимых дефектов на самом кабеле. Если кабель исправен и подключен к порту, а значок интернета на роутере всё равно не горит, обратитесь в службу технической поддержки провайдера.
Проблема может быть вызвана выходом из строя порта WAN. Проверить работает ли порт можно, подключив к нему патч-корд от вашего ПК, который вы обычно подключаете к одному из портов LAN. Если при этом индикатор WAN загорится, значит порт рабочий.
Индикатор WAN также может гореть или мигать оранжевым, жёлтым или красным цветом. Интернет при этом не работает. Это указывает на проблемы с подключением либо из-за неправильных настроек, либо из-за системного сбоя, либо из-за проблем на стороне провайдера. Попробуйте перезагрузить роутер, проверьте настройки. Если это не помогло, попробуйте подключить интернет-кабель напрямую к сетевой карте вашего ПК. Если интернет не работает и в этом случае, также обращайтесь в техподдержку – скорее всего, оборудование провайдера дало сбой, и самостоятельно вам проблему не решить.
Индикация WAN, проблемы и способы их решения описаны в отдельной статье на нашем сайте.
Не горит индикатор Wi-Fi и беспроводная сеть не работает
Если на роутере не горит индикатор WLAN, возможно, Wi-Fi отключен в настройках. Для того, чтобы это проверить, войдите в веб-интерфейс вашего роутера и найдите раздел «Беспроводная сеть». Если Wi-Fi отключен, включите его. На некоторых моделях роутеров есть кнопка включения/отключения Wi-Fi. Обычно она расположена на задней панели. Возможно, она находится в положении OFF. Включите трансляцию беспроводной сети кнопкой. Можете также попробовать перезагрузить роутер. Если эти манипуляции не помогли, скорее всего, у вас либо системный сбой в прошивке либо аппаратные проблемы с роутером. Попробуйте сбросить настройки, обновить прошивку или же отнесите роутер в сервисный центр.
Горит только индикатор питания
Может возникнуть такая ситуация, что после включения в сеть на роутере горит только индикатор питания. При этом остальные индикаторы не горят или же мигают все одновременно. Может быть и так, что горят сразу все индикаторы.
Это однозначно программный или аппаратный сбой в работе устройства. В этом случае не только не работают интернет и беспроводная сеть, но и нет доступа к веб-интерфейсу роутера.
Часто подобное происходит после обновления программного обеспечения роутера. Основная причина – вы скачали не ту версию прошивки. Перед тем, как обновляться, всегда проверяйте соответствует ли скачиваемый вами файл прошивки аппаратной версии вашего устройства. Также файл может быть повреждён, если вы не докачали его из-за обрыва соединения. Или заражен вирусами.
Программное обеспечение рекомендуется скачивать только с официального сайта производителя и проверять целостность файлов до того, как начнёте процесс обновления.
Бывает в процессе что-то пошло не так – например, отключили на некоторое время электричество, роутер завис или вы случайно отсоединили патч-корд, через который заливали обновления.
Сбой мог быть вызван другими причинами – перепадами напряжения, аппаратными проблемами и т. д.
Первым делом попробуйте сбросить настройки роутера к заводским с помощью кнопки RESET. Зажмите её и удерживайте несколько секунд. Индикаторы на роутере должны погаснуть, после чего устройство загрузится в обычном режиме.
Если сбой произошёл после попытки обновления программного обеспечения, попробуйте восстановить старую прошивку. Способы аварийного восстановления микропрограммы описаны в отдельной статье.
В случае, когда не помогло ни первое ни второе, придётся нести роутер в сервисный центр.
Что следует сделать перед настройкой маршрутизатора (роутера)
Еще до того, как Вы подключите роутер для его последующей настройки, я рекомендую загрузить файл последней прошивки для Вашей аппаратной ревизии.
Что такое аппаратная ревизия? Несмотря на общее название роутеров и одинаковый внешний вид, D-Link DIR-300 бывают разные. Вот список тех, которые можно встретить в продаже на сегодняшний день:
- DIR-300 A/C1
- DIR-300NRU B5/B6
- DIR-300NRU B7
Аппаратная версия роутера на наклейке
Официальные прошивки роутера DIR-300NRU
Следующее действие, которое рекомендуется выполнить перед настройкой — сбросить имеющиеся настройки D-Link DIR-300 (если Вы уже пытались что-то настроить самостоятельно или же он был настроен для другого Интернет-провайдера). Для этого следует воспользоваться кнопкой Reset, находящейся сзади роутера: зажмите ее на 20-30 секунд, отпустите и подождите около 30 секунд, пока роутер не перезагрузится с заводскими настройками.
Настройки подключения по локальной сети для роутера
И еще один момент: для того, чтобы попасть в панель настроек роутера, в свойствах подключения по локальной сети должно быть выставлено «Получать IP адрес автоматически» и «Получать адрес DNS сервера автоматически». Найти эти параметры можно в следующих местах:
- Windows 8 и 7 — «Панель управления» — «Центр управления сетями и общим доступом» — «Изменение параметров адаптера» — «Подключение по локальной сети» (правой кнопкой, свойства) — «Протокол интернета версии 4» — «Свойства».
- Для Windows XP путь аналогичен, единственное, в панели управления следует перейти в папку «Сетевые подключения», а уже там смотреть свойства подключения по локальной сети.
В некоторых случаях и для некоторых провайдеров (Interzet, различные провайдеры, предоставляющие услуги юридическим лицам) те параметры, которые были записаны в свойствах подключения по локальной сети (IP адрес, маска подсети, основной шлюз и DNS-серверы) следует записать куда-либо. Даже несколько иначе: если во всех этих полях было что-то указано, то обязательно запишите эти данные.
Как настроить роутер без подключения к интернету
Часто вопросы связаны непосредственно с тем, чтобы войти в настройки роутера без интернета. Если пользователь совершил вход в панель управления, то проблем с самой настройкой возникнуть не должно. При этом неподключенный интернет не влияет на вход на страницу с установкой параметров роутера. Однако, если вы не знаете, как настроить роутер без подключения к интернету, рекомендуем выполнить наши инструкции ниже.
Необходимо совершить следующий перечень действий для перехода в настройки:
- требуется подключение к маршрутизатору;
- найдите на этой странице адрес для входа в панель управления;
- откройте IP адрес или сайт для входа в любом браузере;
- попробуйте открыть страницу;
- если главная страница авторизации появилась — это хорошо;
- введите заводские логин и пароль роутера, после чего вы зайдете в его настройки.
Подключение роутера D-Link DIR-300
Несмотря на то, что подключение роутера, казалось бы, не должно вызывать никаких сложностей, достаточно часто приходится видеть и неправильные варианты. Связано это с тем, что даже при неправильном подключении можно добиться, например, чтобы на одном компьютере был интернет и при этом работало цифровое ТВ. Однако, правильным оно от этого не становится, а устройства, подключенные по Wi-Fi будут сообщать о том, что «Соединение ограничено или отсутствует» или «Без доступа к интернету». Правильный вариант подключения — на картинке ниже.

Подключение роутера D-Link DIR-300
Таким образом, кабель Вашего интернет-провайдера (или кабель, идущий от модема, если он у Вас присутствует), должен быть подключен к порту Internet и только к нему. Сетевая карта соединяется с одним из портов LAN роутера с помощью имеющегося в комплекте кабеля RJ-45 (стандартный сетевой кабель).
D-Link DIR 300 настройка Wi-Fi
Такая процедура предполагает запуск средства настройки маршрутизатора в окне его параметров. Роутер Dlink DIR-300 имеет встроенную функцию автоматической настройки, которая освобождает пользователя от проделывания большей манипуляций, рассмотренных выше.
Процесс выполнения поставленной задачи выглядит следующим образом:
Важно! Если автонастройка пройдёт успешно, без сбоев, то пользователю останется только указать Тип шифрования данных и пароль для своей точки доступа. Изначальный PIN-код для устройства указывается на его обратной стороне
Поэтому его можно использовать в качестве основного ключа безопасности в дальнейшем.
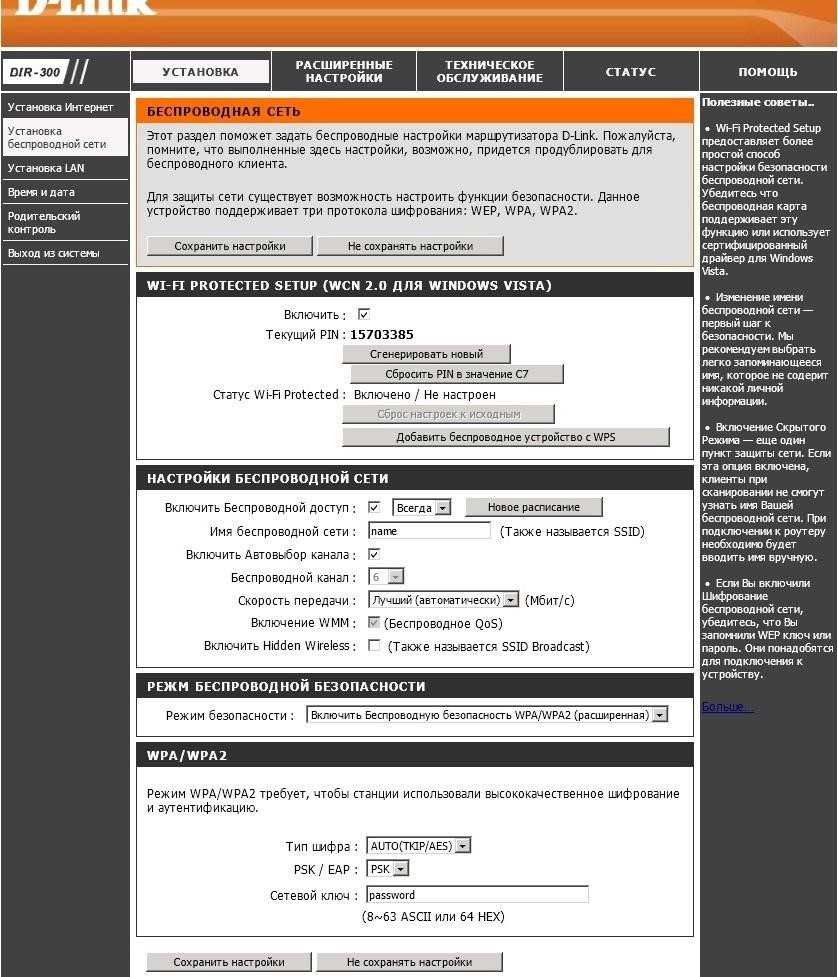
Тип шифрования в настройка роутера D-llink
Не работает роутер D-LINK Dir-300
Горит только зелёный индикатор питания. Зажимал RESET, ноль реакции, ничего не мигает. Подключаю провод для LAN, ничего не изменилось!Вопрос: БП с переключателем 4,5В и 6В/300мА, а рекомендуется на 5В/1,2А, может из-за БП? (Подключал другой БП с 5В/1000мА, тоже самое.)
Если все норм, звони провайдеру.
у нас было 3 модема, все благополучно вышли из строя, надоело, взяли в аренду ростелкомовский, уже не помню сколько за него доплачиваем в мес что-то в районе 50руб, но что самое главное теперь никаких головняков, не работает интернет — звонок провайдеру — приезжает мастер и смотрит, в случае чего заменит модем
ему надо прописывать имя провайдера и его настройки вбивать, получить настройки готовые можно у местных сисадминов либо у провайдера, хорошо он работает только с австралийской прошивкой, это его заводской баг
Если роутер куплен в ломбарде, то я бы начал орудовать отверткой. Вскройте корпус, и посмотрите ничего ли там не отгорело. Вдруг что-то увидите и исправите. Впрочем, роутер может быть оказаться убитым. Чаще всего, перегорает WAN вход, если не стояло грозозащиты, а гроза была.
Если горит только индикатор питания, то возможно, как говорили ранее, проблемы с БП или устройство находится в аварийном режиме. Что вывести его из этого режима нужно действовать так:1. Скачиваете файл прошивки, соответствующий вашей модели устройства и аппаратной ревизии (H/Wver) 2. подключаете роутер обязательно кабелем к ПК2. прописываете на сетевом адаптере ПК IP адреса вручнуюip 192.168.0.2маска 255.255.255.0шлюз 192.168.0.13. сбрасываете роутер в аварийный режим таким образом: при выкл. питании зажимаете reset, не отпуская reset включаете питание и держите reset еще 15 секунд при включенном питании4. заходите в браузере по адресу 192.168.0.1 и туда загружаете ранее скачанный файл прошивки
Почитал я вашу темку, для начала попробуйте подключить рекомендуемый блок питания по амперажу. Ничего страшного если он будет больше, главное не меньше 1.2 потому что он может банально не запитаться. Удачи
Pomk@ Мастер (1021) Это уже лучше того что вы подключали раньше) В принципе если работает без сбоев можно оставить такой блок. А вольтаж какой ?
Способы подключения роутера D-Link DIR-300
Внешний вид роутера DIR-300
Подключить маршрутизатор можно двумя основными способами – с помощью провода и беспроводным.
Подключение по проводу
Это самый стабильный способ наладить связь между роутером и ПК. На задней панели устройства присутствует несколько портов:
- LAN от 1 до 4 – это выходные отверстия для того, чтобы к роутеру могли подсоединяться другие устройства;
- INTERNET – это входное отверстие для кабеля от поставщика услуг, в некоторых моделях он может именоваться WAN;
- Круглый разъем для подключения питания.
Чтобы подключить Wi-Fi роутер D-Link DIR-300 к компьютеру понадобится пачкорд – специальный кабель, который идет в комплекте с устройством. Один конец кабеля вставляется в роутер в любой из LAN разъемов, второй – в сетевой вход на ПК. В отверстие INTERNET на маршрутизаторе вставляется интернет-провод и подключается питание в соответствующее гнездо. Далее можно переходить к настройке интернет-соединения.
Вид задней панели роутера со слотами подключения
Беспроводное подключение
На своем устройстве, будь это компьютер, ноутбук или телефон нужно войти в меню Wi-Fi подключения и найти в списке необходимую сеть – D-Link или DIR-300, подключиться к ней.
Индикатор мигает, но всё равно не работает
Если индикация на материнской плате или маршрутизаторе работают, но в панели задач подключение остается неактивным, скорее всего проблема заключается в работоспособности драйвера.
Важно!
Чтобы избавиться от неполадок, можно попробовать или установить сетевой драйвер, или переустановить его, если он вышел из строя. Чаще всего такие ошибки появляются после установки операционной системы
При отсутствии необходимого драйвера кабельный интернет будет нерабочим. Для установки можно воспользоваться как штатными средствами операционной системы, так и специализированным ПО для поиска драйверов. Если же при подключении кабеля напрямую к сетевой карте доступ к интернету остается закрытым, нужно попробовать скачать драйвера под имеющуюся материнскую плату с сайта производителя на другом устройстве, подключенном к сети
Чаще всего такие ошибки появляются после установки операционной системы. При отсутствии необходимого драйвера кабельный интернет будет нерабочим. Для установки можно воспользоваться как штатными средствами операционной системы, так и специализированным ПО для поиска драйверов. Если же при подключении кабеля напрямую к сетевой карте доступ к интернету остается закрытым, нужно попробовать скачать драйвера под имеющуюся материнскую плату с сайта производителя на другом устройстве, подключенном к сети.
Затем потребуется сбросить установочный файл на физический носитель и инсталлировать на изначальном ПК. После проведенной установки обязательно требуется перезагрузить компьютер. В диспетчере устройств должны пропасть все дополнительные значки рядом с сетевым адаптером.
Делать это необязательно если установлена Win 10. В этой операционной системе присутствует пак базовых драйверов.
Ответы на вопросы
Почему на моем роутере D-Link DIR-300 отсутствуют значки WAN и Wi-Fi?
Возможно, причина отсутствия значков WAN и Wi-Fi на вашем роутере D-Link DIR-300 связана с неисправностью устройства или неправильными настройками. Причиной может быть нестабильная работа программного обеспечения, конфликт с другими сетевыми устройствами, отключение модулей Wi-Fi и WAN в настройках роутера или специфическая настройка вашего провайдера интернет-соединения. Рекомендуется проверить подключение к электропитанию, перезагрузить роутер, проверить наличие обновлений прошивки и восстановить заводские настройки роутера, если проблема не устраняется.
Использование роутера D-Link в качестве повторителя
Схема работы основного роутера и репитера
Инструкции как подключить роутер D-Link DIR-300 в качестве репитера сигнала не существует, так как производитель не выделил эту функцию в отдельный мастер настройки. Но все манипуляции можно сделать в ручную. Весь процесс не сложнее, чем первоначальная настройка устройства.
Для повторения сигнала он должен быть сгенерирован другим роутером, который выполняет функцию моста. Не имеет значения, какой он фирмы и модели. Не важны особенности его настройки. Этот роутер может быть даже без функции Wi-Fi. Для настройки репитера при использовании проводного соединения надо выполнить следующие шаги:
Для начала нужно подсоединить второй роутер к первому с помощью кабеля. Войти в интерфейс настройки через браузер. При использовании двух маршрутизаторов делинк, нужно проверить, чтобы у них не совпадали данные шлюза. Нужно зайти во вкладку «Сеть», затем выбрать «LAN» и сменить IP. Если у первого роутера это 192.168.0.1, то у второго нужно задать значение 192.168.1.1 и сохранить изменения
Это важно запомнить и теперь выполнять вход в интерфейс повторителя именно с помощью данного адреса. В разделе DHCP начальный назначить 192.168.1.2, конечный – 192.168.1.100
Нажать красную цифру сверху для сохранения и перезагрузки устройства.
При настройке по беспроводному соединению алгоритм не меняется, но в настройках нужно поставить галку возле пункта «Вещать беспроводную сеть».
Перед тем как настроить вай-фай роутер Д-линк Дир-300 для повторения сигнала, нужно определиться с названием сети. Можно назначить то же наименование и пароль, либо создать новые данные.
Важно! Для качества сигнала имя сети не будет иметь значения, устройства будут подключаться к более сильному и стабильному сигналу. В ситуациях, когда сети имеют разные имена, есть возможность отслеживать, к какому именно источнику произошло подключение.
Почему роутер не видит Интернет-кабель
Итак, рассматриваем самую обычную ситуацию. Вы спокойно сидите во всемирной паутине, сёрфите сайты, заходите в одноклассники и бац…. сайт не открывается. При этом на устройствах появляется индикатор ошибки в виде восклицательного знака — это означает, что сеть без доступа в Интернет. Идём к роутеру, смотрим на его индикаторы. А там вот такая грустная картина:
Лампочка Интернет не горит! Грусть-печаль…
Иной вариант — индикатор WAN горит красным или оранжевым цветом вместо зелёного (модемы и маршрутизаторы D-Link, TP-Link).
Какие могут быть причины того, маршрутизатор не подключается к сети провайдера и не видит Интернет-кабель. Вот они!
Повреждение на линии
Первое, с чего надо начинать диагностику, когда на роутере не горит значок Интернет соединения — это проверить кабель по дому.Обычно это не представляет каких-то сложностей просто взять шнур в руки и дойти по нему до входа в квартиру. Если проводка скрытая, то хотя бы до розетки. Повреждение может появится в любой момент оттуда, откуда Вы его не ждали — передавили мебелью, повредили обувью,перегрыз кот….
Если есть возможность пройти и проверить состояние кабеля в подъезде до ящика провайдера — сделайте это. Для Вас это будет несложно, но в случае обнаружения повреждения это значительно сократит время на устранение, так как можно будет сразу сообщить провайдеру об этом.
Кабель не включен физически
Если с кабелем провайдера всё в порядке, то обязательно проверьте вставлен ли он в WAN-порт роутера и вставлен ли туда до конца. Много раз встречался с тем, что из-за отломанной или прижатой лапки-фиксатора коннектора RJ45 он отходил от разъёма. Глянешь — вроде подключен, а сунешься — включен не до конца и, соответственно, соединение не поднимается и индикатор Интернета не горит.
Другой случай — кабель провайдера включен не в WAN-порт, а в LAN, то есть в те же порты, что и другие устройства. Если так, то не стоит ждать, что соединение поднимется — по умолчанию порт может подключиться к сети провайдера если только приходящий кабель включен в соответствующий порт! Скажете не может такого быть? Ещё как может. Дети или родственники двигали устройство в ходе уборки или ещё по какой-то причине и случайно переключили из одного разъёма в другой. Как определить в какой порт на роутере подключать провайдерский патч-корд? С этим, как правило, проблем не возникает. Во-первых, обычно он выделен другим цветом — синим или желтым, во-вторых, он может быть подписан, как Internet, WAN или WLAN. Вот так он выглядит на маршрутизаторах Keenetic:
На устройствах D-Link DIR-300, DIR-615 и т.п. Интернет-порт выглядит так:
А вот, например, на роутерах Tenda все Ethernet-порты одинакового цвета, но тот, в который надо включать провод провайдера подписан, как WAN — не промахнётесь!
Если кабель включен правильно, но лампочка Интернет всё равно горит красным или не горит совсем, то попробуйте такую хитрость — отсоедините кабель от роутера, подождите секунд 10 и снова подключите. Это может помочь в том случае, когда на устройстве «подвис» порт — случается и такое!
На роутере горит только индикатор питания
А вот это вообще очень интересный случай. Заключается он в том, что на роутере не горит ни одна лампочка, кроме как только светится индикатор питания. То есть ни WiFi, ни Internet, ни LAN не светится, даже если в порты подключены какие-либо устройства. Вот примерно так:
Сразу скажу — плохой знак. Ещё хуже, если он горит красным или оранжевым. Скорее всего у маршрутизатора слетела прошивка — то есть по какой то причине не загружается его внутреннее программное обеспечение. Начните с того, что перезагрузите его. Не помогает — стоит попробовать сбросить настройки роутера кнопкой Reset. Вот так это делается на D-Link, вот так на TP-Link и вот так на Asus. И уже если даже это не помогает — тогда надо тащить его грамотному специалисту, который попробует его восстановить.
Сгорел WAN-порт
Это вообще самый обидный вариант из всех возможных, так как обычно это приговор для роутера: сгорел WAN порт — значит теперь на мусорку. Случается это обычно из-за сильно электромагнитного импульса или из-за того, что на Интернет-кабель замкнуло электричество. В последнем случае разъём может даже подплавится.
Решение есть, не подразумевающее покупку нового устройство доступа есть, но оно доступно только на более-менее продвинутых в программном плане маршрутизаторах, где есть возможность перенастроить любой Ethernet-порт из LAN в WAN. Яркий пример — любой Keenetic. Там в веб-интерефейса в разделе «Порты и VLAN’ы» можно любой порт перенастроить под сеть провайдера:
Ну а если Ваш аппарат такого не умеет, то выход из ситуации один — поход в магазин за новым. Вот как-то так!
Если сгорел WAN порт роутера
Не редко перегорает сам WAN порт. Ну и понятное дело, что никакого кабеля роутер уже видеть не будет. Как правило, такое бывает после грозы, или проблем с электропитанием. Хотя, не обязательно, могут быть и другие причины. Но в сильную грозу лучше отключать сетевой кабель из WAN порта роутера. На всякий случай.
Что делать в такой ситуации? Можно отнестись роутер в ремонт, или купить новый. Но есть еще один вариант. Если действительно сгорел WAN порт, а Wi-Fi сеть и сам роутер работает нормально, и вы можете зайти в его настройки, то можно попробовать прошить роутер альтернативной прошивкой, в которой есть возможность назначать один из LAN портов в роли WAN порта. Более подробно об этом способе я постараюсь написать в отдельной статье. Ну а пока вы можете поискать такую прошивку для вашего роутера в интернете. Задайте примерно такой запрос: «альтернативная прошивка для TP-LINK TL-WR841N». Там свою модель маршрутизатора просто подставите.
Не факт что все получится, но попробовать можно. Тем более, если учесть тот факт, что в противном случае вам скорее всего придется покупать новый роутер.
Как определить адрес роутера для входа в настройки
Что касается установки соединения, то эту ошибку проверяют по статусу соединения. Это определяется по значку компьютера в правом нижнем углу рабочего стола. Желтый треугольник с восклицательным знаком означает, что сеть без доступа в интернет. В таком случае войти в настройки можно. Если знак перечеркнут красным, то для решения проблемы можно совершить следующие действия:
- проверка нормального соединения кабеля – в роутере для него предназначен разъем LAN.
- проверка самого кабеля на поломки, при их наличии стоит испробовать другой шнур.
Проблема может заключаться в отсутствии необходимого драйвера или поломке сетевой карты. Тогда стоит набрать адрес через иное устройство. Все действия описаны для подключения через кабель.
Проводное соединение WAN
Далее мы поочередно рассмотрим несколько распространенных типов подключения.
PPPoE
Тип подключения PPPoE
- В поле Имя соединения впишите его название.
- В полях Имя пользователя, Пароль и Подтверждение пароля введите соответственно данные предоставленные Вашим интернет поставщиком.
Как правило, этих параметров достаточно.
Если Вам необходимо дополнительно настроить маршрутизатор, перейдите в экспертный режим настроек, щелкнув тумблер Подробно, в нижнем части страницы.
Переключатель режимов настройки
Статический IP
Тип соединения Статический IP
- В поле Имя соединения укажите его название.
- Заполните значения для IP-адреса и Сетевой маски.
- В графе IP-адрес шлюза впишите адрес, данного соединения.
- В ячейке Первичный DNS-сервер введите соответствующие данные.
Как правило, этих параметров достаточно.
Если Вам необходимо дополнительно натроить маршрутизатор, перейдите в экспертный режим настроек, переведя тумблер Подробно, в нижнем части страницы.
Динамический IP
Тип подключения Динамичекский IP
- В поле Имя соединения впишите название.
- Если провайдер предоставил адреса DNS-серверов, уберите метку с Получить адрес DNS-сервера автоматически и внесите данные в поле Первичный DNS-сервер вручную.
Как правило, этих параметров достаточно.
Если Вам необходимо дополнительно натроить маршрутизатор, перейдите в экспертный режим настроек, переведя тумблер Подробно, в нижнем части страницы.
Проверка доступности сети Интернет
Здесь можно проверить доступ к интернет ресурсам.
Проверка доступа в Интернет
В разделе Результат, отобразиться результат проверки WAN-соединения и причины возможных неполадок. Для повторной проверки, нажмите кнопку Перепроверить. В завершении нажмите Далее. Следом откроется страница настройки Мастера беспроводного подключения.
Настройка беспроводного подключения
Маршрутизатор D‑link DIR-300 имеет три режима беспроводной сети wifi.
Режымы работы роутера
- Если Вы не планируете использовать сеть wifi, поставьте метку на Выключить. Нажмите Далее и затем кнопку Применить.
- Если Вы планируете использовать сеть wifi для подключения устройств, нужно установить метку в положение Точка доступа.
- Если Вы планируете подключить роутер к другой сети wifi то отметьте пункт клиент.
Режим точки доступа
В поле SSID придумайте и вставьте свое название сети. Для ввода можно употребить цифры и латинские буквы.
Поле с названием сети wi-fi
На следующем шаге можно изменить настройки безопасности Вашей сети wifi.ВАЖНО: Базовые настройки не обеспечат достаточную защиту локальной беспроводной сети. Рекомендуем настроить безопасность по своему
В окне “Задайте режим безопасности” в списке “Сетевая аутентификация” оставьте активным значение “Защищенная сеть”, а в поле “Ключ безопасности” впишите секретное слово или сочетание букв и цифр — пароль для доступа к сети wifi, распространяемый вашим роутером. Подойдут цифры и буквы латиницы. Если выбрать значение Открытая сеть, поле “Ключ безопасности” блокируется, а подключиться с сети wifi можно будет без ввода пароля.
Безопасность сети wi-fi
На следующей странице отобразятся заданные Вами настройки роутера D‑link DIR-300. Проверьте их правильность, а затем нажмите кнопку Применить.
Настройка IPTV
Роутер D‑link DIR-300 позволяет настроить IP-телевидение. Для этого перейдите в раздел Мастер настройки IPTV.
Выбор слота LAN для подключения IP TV
На странице настроек выберите LAN-порт, к которому собираетесь подключить IPTV-приставку. Бывает чтобы организовать доступ к Интернет и услуги IPTV, провайдер пользуется виртуальными сетями (VLAN ID). В таком случае настройте доступ к услуге IPTV как советует дальнейшая инструкция.
- В левом меню выберите пункт Дополнительно, подпункт VLAN.
- Создайте группу портов со значением VLAN ID и задайте тип — Прозрачный.
- Укажите порт для подключена IPTV-приставки.
Данные для настройки IP TV
Для сохранения заданных параметров кликните Сохранить.
Вот и всё. Следуя этим рекомендациям у Вас обязательно получиться настроить маршрутизатор.
Роутер D‑link DIR 300 обладает двумя темами интерфейса. В статье был описана лайт-тема. Предлагаем вам взглянуть видео как настроить этот же роутер, но уже в обычной теме интерфейса.
Прошивка DIR-300
Прежде всего, немного о том, почему лучше сделать обновление прошивки роутера, чем не делать этого:
- Купленный Вами в магазине роутер DIR-300, с огромной вероятностью имеет одну из первых версий прошивок. Производитель, в нашем случае это D-Link, регулярно выпускает новые версии, в которых исправляются различные ошибки, сказывающиеся на работе устройства (разрывы соединения, роутер режет скорость, сбиваются настройки). Поэтому, обновив прошивку перед настройкой роутера, Вы сможете избежать многих проблем.
- Сама прошивка роутера не представляет особых сложностей и доступна любому, даже «чайнику». Главное, чтобы было нормальное руководство. Перед Вами именно такое.
Первый шаг (при условии, что роутер уже подключен) — запустить любой Интернет-браузер на компьютере и ввести в адресную строку следующий адрес: 192.168.0.1, после чего нажать Enter.
У Вас попросят ввести имя пользователя и пароль. Стандартные логин и пароль для всех D-Link DIR-300 — admin (т.е. в оба поля пишем одно и то же — admin). После входа, Вас попросят сменить используемый по умолчанию пароль в целях безопасности. Сделайте это, чтобы никто посторонний не мог изменять настройки Вашего беспроводного маршрутизатора.
Следующее, что Вы увидите — интерфейс настройки роутера, который, в зависимости от аппаратной ревизии и текущей прошивки может иметь различный внешний вид.
В данной инструкции не рассматривается настройка DIR-300 B1-B3 (они совсем уж старые и их владельцы, как правило, уже научились их настраивать). Поэтому рассмотрим, как обновить прошивку в последних двух вариантах.
- Для прошивок 1.3 следует зайти в «Настроить вручную», выбрать вкладку «Система», а уже в ней — обновление ПО. Затем следует нажать «Обзор», указать путь к файлу новой прошивки (как скачать новую прошивку было описано ранее)
- Для прошивок 1.4 нужно выбрать пункт «Расширенные настройки», затем на вкладке «Система» нажать стрелку вправо (там изображенную), выбрать пункт Обновление ПО, после чего нажать «Обзор» и указать путь к файлу новой прошивки.
- Нажать кнопку «Обновить»
После этого остается лишь дождаться окончания процесса прошивки роутера.
Причины отсутствия значка WAN
1. Неправильное подключение кабеля Ethernet. Одной из самых распространенных причин отсутствия значка WAN на роутере D-Link DIR-300 является неправильное подключение кабеля Ethernet. Убедитесь, что кабель правильно вставлен в порт WAN на роутере и в порт Ethernet на модеме или проводном интернет-устройстве.
2. Неполадки в работе модема или проводного интернет-устройства. Если кабель Ethernet правильно подключен, но значок WAN все равно отсутствует, возможно, проблема в работе модема или проводного интернет-устройства. Попробуйте перезагрузить модем, проверьте наличие сигнала у провайдера, убедитесь, что все настройки модема или проводного устройства корректны.
3. Плохое качество сигнала. Еще одна причина может быть связана с плохим качеством сигнала. Если ваш роутер находится на значительном расстоянии от модема или проводного интернет-устройства, сигнал может быть ослаблен, что приведет к отсутствию значка WAN. Попробуйте переместить роутер ближе к модему или проводному устройству или использовать усилитель сигнала для повышения его качества.
4. Проблемы с настройками роутера. Отсутствие значка WAN также может быть связано с проблемами в настройках роутера D-Link DIR-300. Проверьте правильность настроек подключения к интернету, убедитесь, что у вас нет ошибок в параметрах подключения (например, неправильный IP-адрес, маска подсети или шлюз по умолчанию).
5. Неисправность роутера. Если после всех проверок и настроек значок WAN все равно отсутствует, возможно, причина кроется в неисправности самого роутера. В этом случае, вам следует обратиться к специалистам или заменить роутер на новый.
Подключение DIR-300 для настройки Ростелеком

Подключение Wi-Fi роутера D-Link DIR-300 для Ростелеком
На обратной стороне вашего Wi-Fi роутера имеются пять портов, один из которых подписан Internet, остальные — LAN с нумерацией от 1 до 4. Кабель Ростелеком необходимо подключить к порту Internet и никуда еще. Даже если когда вы подключили телевидение Ростелеком, к Вам приходили сотрудники компании и подключили Интернет-кабель в порт LAN, не оставляйте так — они это сделали вовсе не потому, что это правильно. Один из портов LAN на роутере соедините с разъемом сетевой платы компьютера или ноутбука, с которого вы будете производить настройку. Включите роутер в розетку.





























