Дополнительные настройки
Покажу еще где найти и как сменить некоторые дополнительные параметры.
Настройка IPTV/VLAN
В разделе «Сеть» – «IPTV/VLAN» можно включить IPTV/VLAN и выбрать режим работы. Обычно это либо «Мост», когда мы назначаем необходимое количество LAN-портов под IPTV, либо «Вручную», где нужно прописать VLAN для IPTV и другие параметры, которые выдает провайдер.
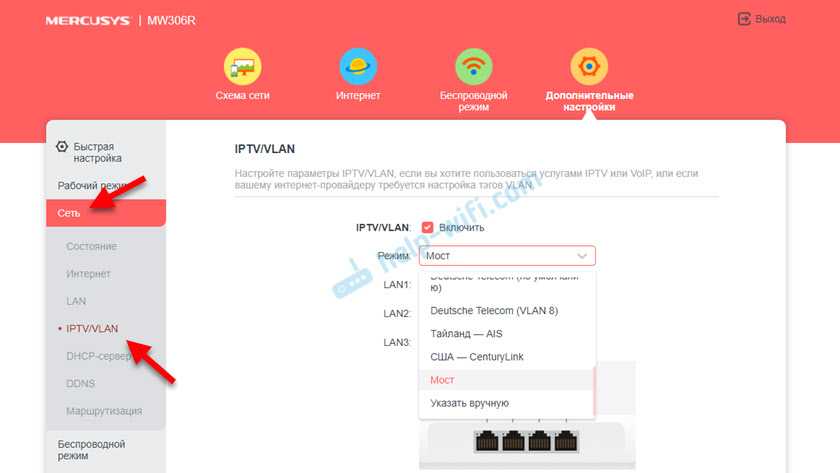
Смена режима работы: репитер, точка доступа, WISP
Mercusys MW306R – многорежимный роутер. Он может работать в роли усилителя Wi-Fi сигнала (как репитер), в режиме точки доступа, или подключаться к провайдеру через WISP. Настроить роутер в определенном режиме работы можно в разделе «Рабочий режим». Там даже есть картинки, по которым легко понять, какую функцию выполняет роутер в определенном режиме.
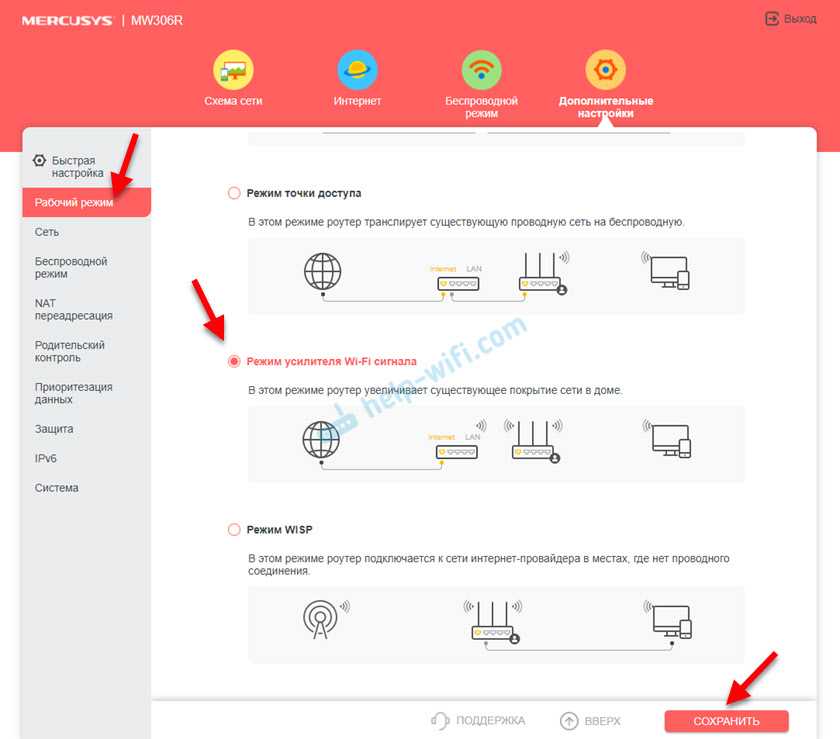
Нужно просто выбрать необходимый режим и нажать на кнопку «Сохранить». После чего выполнить настройку роутера в выбранном режиме с помощью пошагово мастера.
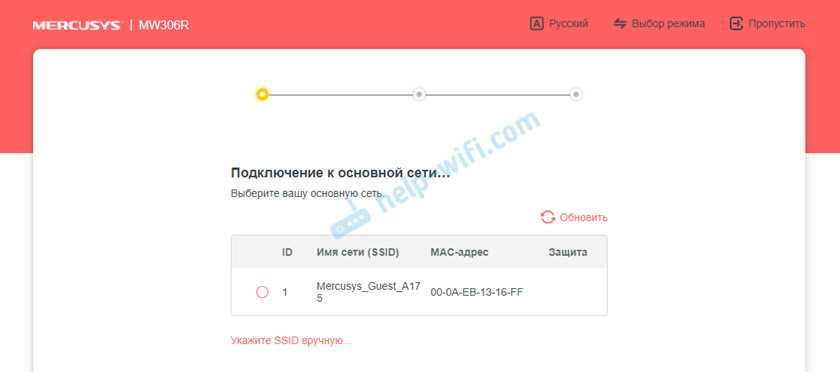
Перезагрузка по расписанию
Очень полезная функция, особенно для бюджетных роутеров. Можно настроить автоматическую перезагрузку в заданное время. Я рекомендую запланировать перезагрузку в 3-4 часа ночи, когда вряд ли кто-то будет пользоваться подключением к интернету.
Настроить эту функцию можно в разделе «Система» – «Перезагрузка».

Гостевая Wi-Fi сеть
Включив гостевую сеть, Mercusys MW306R будет раздавать еще одну Wi-Fi сеть с другим именем и паролем, доступ к которой вы сможете дать своим гостям (и не палить пароль от основной сети). Эта сеть будет изолирована от вашей локальной сети (если вы не отключите эту функцию в настройках).
Чтобы ее включить перейдите в «Беспроводной режим» – «Гостевая сеть». Поставьте галочку возле «Включить», затем задайте имя сети и пароль.

Настройки «Разрешить гостям видеть друг друга» и «Разрешить гостевым пользователям доступ к вашей локальной сети» лучше не включать (если вы не знаете зачем они вам нужны).
Обновление прошивки Mercusys MW306R
Важно! На момент обновления прошивки рекомендуется подключиться к роутеру по кабелю. Чтобы обновить прошивку, нужно сначала открыть в настройках роутера страницу «Обновление встроенного ПО», которая находится в разделе «Система»
Там можно посмотреть какая версия встроенного ПО установлена на данный момент
Чтобы обновить прошивку, нужно сначала открыть в настройках роутера страницу «Обновление встроенного ПО», которая находится в разделе «Система». Там можно посмотреть какая версия встроенного ПО установлена на данный момент.
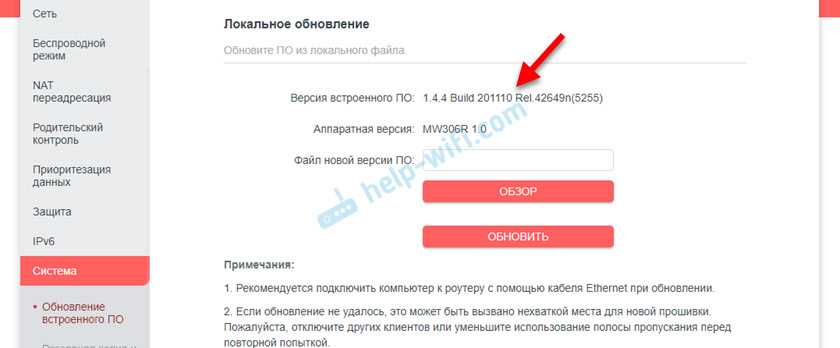
Дальше смотрим какая у нас аппаратная версия роутера и для какого региона. RU, или EU. Это можно посмотреть на корпусе роутера (наклейка снизу).

У меня аппаратная версия 1.0 и роутер для региона EU.
Дальше нужно скачать прошивку с сайта Mercusys (или проверить, есть ли новая версия). Оставляю ссылки на страницу с прошивками для модели MW306R на официальном сайте Mercusys:
- Для EU –
- Для RU –
Если на сайте есть новая версия – загружаем ее. Открываем загруженный архив и извлекаем из него прошивку. Файл с расширением .bin.
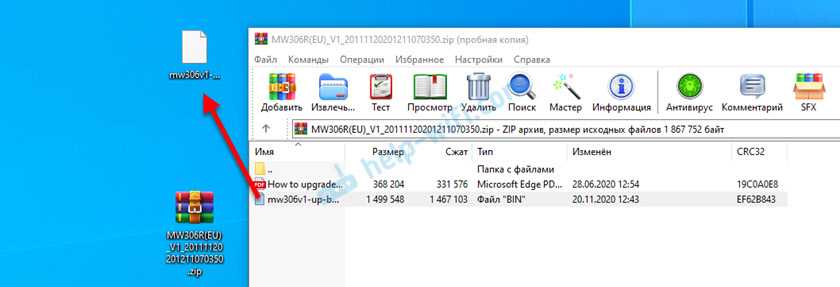
Затем в настройках роутера на вкладке «Обновление встроенного ПО» нажимаем на кнопку «Обзор» выбираем этот файл с расширением .bin и нажимаем на кнопку «Обновить».
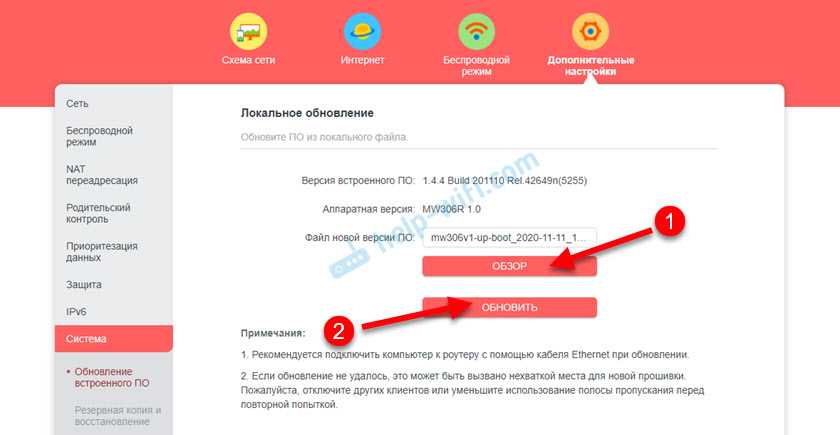
Пока идет процесс обновления прошивки ничего не трогаем и не отключаем. После обновления ПО роутер Mercusys MW306R перезагрузится.
6833
Сергей
Mercusys
Вход в настройки роутера
Для начала необходимо подключиться к роутеру Mercusys AC12 через Wi-Fi или кабель. По умолчанию Wi-Fi сеть роутера должна называться «TP-LINK_xxxxxx», где xxxxxx — последние 6 символов MAC-адреса роутера. По кабелю можно подключиться в разъем LAN.
Откройте браузер и в адресной строке введите адрес 192.168.1.1 или tplinkwifi.net, после чего нажмите Enter. Если всё сделано правильно, появится окно авторизации. Введите логин и пароль от роутера. В качестве логина и пароля по умолчанию используйте «admin» (без кавычек).
Если вы впервые заходите в настройки роутера, рекомендуется сменить логин и пароль на новые, уникальные. Это поможет обезопасить вашу сеть от несанкционированного доступа.
Скорость интернета
Теперь обещанные замеры. Вот такая конфигурация обычной двухкомнатной квартиры, где я проверяю скорость интернета через тот или иной роутер.
Mercusys AC1200 показал следующие результаты (измерял с MacBook Air 2001 г.в.):
5 ГГц
Как видим, роутер держится молодцом. Подкачал только в третьей, самой удаленной комнате на частоте 5 ГГц. Здесь уже не обойтись без помощи wifi репитера. Но свойства этого диапазона изначально таковы, что он не отличается большой дальностью работы. И сильно подвержен потере мощности из-за различного рода препятствий на пути от источника к приемнику. Так что недостатком это считать нельзя.
Внешний вид
Дизайн Mercusys AC1200 также радует глаз. Я бы сказал, что это пример того, как можно с дешевыми материалами корпуса выглядеть стильно и современно
Внимание притягивает пересечение в виде креста на верхней крышке. Она в свою очередь выполнена из не глянцевого, а мелко рифленого покрытия черного цвета
Благодаря чему поверхность не пачкается. Для многих «перфекционистов» этот факт имеет большое значение.
На лицевом торце разместились светодиодные индикаторы режимов работы.
Антенны серые и несъемные. Поменять на более мощные не получится, хотя и этих должно быть достаточно для повседневного использования. Крутятся во все стороны, так что можно направить туда, куда нужно усилить сигнал.
Нижняя часть корпуса окрашена в цвет антенн. Сзади имеем полноценные 4 разъема для подключения компьютеров и устройств по кабелю. Плюс один порт WAN для провода от провайдера. Он выделен желтым цветом.
Также присутствует кнопка сброса настроек. А вот на клавишах включения-выключения и WiFi-WPS сэкономили. Нету также ни одного порта USB. Это лишает возможности создать медиа сервер, а также подключить к роутеру принтер или мобильный 4G модем.
Под маршрутизатором — наклейка с данными для входа в панель управления Mercusys. Имеются и прорези для крепления в вертикальном положении.
Упаковка
Картонная коробка, в которой продаётся маршрутизатор Mercusys AC12G, нетипично большая. При первом взгляде невольно возникает вопрос о том, что же в неё поместили, потому как современные роутеры в принципе достаточно компактные.
Разгадка оказывается проста — устройство уложено с вытянутыми антеннами. Если бы две центральные из них дизайнеры упаковки догадались сложить вдоль корпуса маршрутизатора, коробка получилась бы существенно короче.
Оформление упаковки получилось достаточно броским, привлекающим внимание за счет обильного использования красного цвета. Приятно, что локализация продукта выполнена полностью и вся информация об устройстве приведена на русском языке. Крупная упаковка вмещает скромный набор, в который кроме непосредственно самого маршрутизатора вошли:
Крупная упаковка вмещает скромный набор, в который кроме непосредственно самого маршрутизатора вошли:
- Блок питания от бытовой электросети;
- Патч-корд белого цвета длиной 1 метр;
- Памятка по безопасности;
- Пользовательская инструкция;
- Гарантийный талон.
Блок питания работает в электросетях переменного тока с напряжением 100-240 В 50/60 Гц, на выходе у него напряжение 9,5 В и до 2,5 А постоянного тока. Маршрутизатор и блок питания рассчитанна работу внутри помещений без конденсируемой влаги и при температуре от 0 до 40 градусов Цельсия.
Настройка маршрутизатора Mercusys AC12
Полная инструкция по подключению роутера Mercusys уже была опубликована на нашем блоге. Она была посвящена другой модели, но отличий никаких нет. Единственное — это теперь можно также настроить беспроводную сеть на частоте 5 GHz. В остальном все идентично, поэтому перечислю лишь основные шаги:
- Включить роутер в розетку
- Вставить кабель от интернета в разъем «WAN», который окрашен в другой цвет.
- Подключиться с компьютера или ноутбука к его сети WiFi. Их две в двух диапазонах, и обе они незапаролены.
- Далее в браузере открыть страницу авторизации по адресу «mwlogin.net»
- Задать пароль для дальнейшего входа под учетной записью администратора
- Выбрать тип подключения к интернету и вписать при необходимости данные для коннекта
- Настроить параметры беспроводных сетей
После этого останется только дождаться перезагрузки маршрутизатора и снова подключиться к его wifi сигналу с новым только что назначенным ему именем и паролем. Более подробно весь процесс вы увидите в видео, которое находится в конце данной статьи.
В работе
Поставив такой роутер дома, при условии установки в центре квартиры, можно рассчитывать, что пару комнат с кухней он сможет покрыть. Но даже со 100-мегабитным каналом, проседания скорости неизбежны, если, скажем, выйти на балкон. Хотя внутри квартиры роутер способен отдать практически максимум доступной скорости соединения во всем помещении (90-95 Мбит/с). Это если говорить о 5 ГГц, ведь в диапазоне 2,4 скорость поменьше. Да и ту получилось «выжать» методом подбора подходящего канала, автоматически роутер, как мне показалось, этим не занимался. И это в маленьком доме, где от соседних сетей вряд ли есть столько «шума», чтобы сильно помешать.
Внутри сети тоже нет обещанных цифр. Между двумя беспроводными клиентами в 5 ГГц удалось получить не самые высокие цифры. При разной удаленности от точки, вышло от 30 до 200 Мбит/с, но если один из клиентов подключен по проводу, то вблизи к точке можно увидеть больше 320 Мбит/с. До заявленной скорости далеко, но с поправкой на стоимость роутера — простительно.
Вот с диапазоном 2,4 все немного сложнее. Два клиента по Wi-Fi с трудом дотягивали до 40 Мбит/с, а если один из них был проводной, могло быть в пару раз выше. Но стабильности, увы, не было.
Зато с LAN-портами все предсказуемо и стабильно. Правда, пользователи ноутбуков вряд ли будут хоть как-то «привязываться» к Сети таким образом, поэтому не факт, что оценят такой способ подключения. Но тем, у кого на вооружении есть стационарный компьютер, сетевой накопитель и прочие устройства, это будет ощутимым бонусом, особенно в сравнении с предыдущей моделью.
В домашних условиях роутер, несмотря на не очень высокую скорость передачи данных и не самую стабильную работу в диапазоне 2,4 ГГц, смог без проблем покрыть все нужды небольшой квартиры. Если предположить, что типичный покупатель подобного маршрутизатора не очень требовательный пользователь, то для 100-мегабитного канала такого устройства точно хватит. При этом одновременно можно скачивать большие файлы, смотреть 4К-видео и стримить фильм на телевизор, не испытывая каких-то затруднений в работе сети. Но для гигабитного подключения этого все равно может быть маловато.
4 Оценка ITC.UA
Плюсы: Неплохой дизайн; хорошее качество покрытия; более быстрые LAN-порты и небольшое увеличение скорости (в сравнении с предыдущей моделью) Минусы: Элементов управления больше не стало, а LAN-портов стало меньше; не очень стабильная скорость в 2,4 ГГц Вывод: Mercusys AC12G все еще остается одним из самых доступных решений в формате AC1200. При этом в своих возможностях он немного обошел предыдущую модель, хоть и лишился одного LAN-порта. В первую очередь такой роутер будет интересен тем, кто не хочет тратить много денег на устройство, при этом и требований к способностям локальной сети у него не много. Но для тех, кто уже подключил гигабитный доступ и соответственно хочет получить от домашней сети большего, такого решения будет маловато
Технические характеристики
| Mercusys AC12G 695 − 919 грн Сравнить цены | |
|---|---|
| Тип | Беспроводной маршрутизатор (роутер) |
| Стандарт | 802.11ac |
| Работа в двух диапазонах (dual band) | + |
| Максимальная скорость соединения, Мбит/с | 300+867 |
| Поддержка Multiple SSID | + |
| Интерфейс подключения (LAN-порт) | 3x 10/100/1000 Ethernet |
| Вход (WAN-порт) | 1x 10/100/1000 Ethernet |
| USB | — |
| Межсетевой экран (Firewall) | + |
| NAT | + |
| Поддержка VPN (виртуальных сетей) | + |
| DHCP-сервер | + |
| Демилитаризованная зона (DMZ) | + |
| Тип антенны (внутр/внешн) | внешняя |
| Количество антенн | 4 |
| Поддержка MU-MIMO/MIMO | -/+ |
| Веб-интерфейс | + |
| Telnet | — |
| Поддержка SNMP | — |
| Размеры, мм | 222x140x32 |
| Масса, г | нет данных |
| Расширенные режимы шифрования | WPA-PSK / WPA2-PSK |
| Питание(PoE/адаптер) | -/+ |
| Встроенный ftp-server | — |
| Возможность установки вне помещения | — |
| Режим моста | + |
| Прочее | 2×2 MIMO |
ШАГ 1: Подключение и вход в настройки
Итак, в первую очередь давайте правильно подключим наш роутер. У обычного роутера (не DSL модема) есть два типа выходных портов:

В общем подключаем кабель провайдера в WAN порт, а в LAN уже подсоединяем те домашние устройства, которые вам нужны. И не забываем подключить блок питания во вход «Power». Если есть кнопка для включения, то нажимаем на неё.
Если у вас ADSL-модем, то телефонный кабель нужно подключить в DSL порт. Если вы дополнительно используете телефон, то для разветвления сигнала подключите сплиттер.
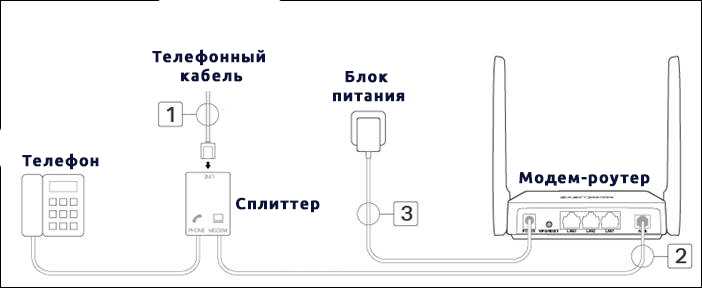
Напомню, что вы можете подключиться к сети роутера и с помощью Wi-Fi. Имя вай-фай сети (SSID) и пароль (PIN) можно подсмотреть на этикетке под корпусом. Обычно у роутера раздается сразу две сети:

Как только вы присоединитесь к сети роутера, открываем любой браузер и вписываем в адресную строку адрес доступа:
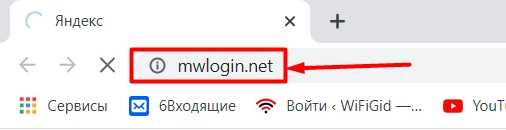
Вход в веб-интерфейс и быстрая настройка Mercusys MW325R
Продолжаем. На устройстве, которое мы подключили к нашему MW325R необходимо запустить браузер и перейти на страницу http://mwlogin.net.
Маршрутизатор понимает, что мы первый раз зашли в панель управления, он еще не настроен, и поэтому предлагает нам установить пароль для защиты настроек. Зайти в настройки роутера сможете только вы (указав этот пароль). Поэтому, придумайте хороший пароль, укажите его в соответствующих полях и нажмите на стрелочку, чтобы продолжить настройку. Пароль желательно записать, чтобы не забыть.
Дальше необходимо задать очень важные параметры – подключение к интернету (провайдеру). Нужно выбрать тип подключения, и если необходимо, то указать параметры, которые выдает провайдер (имя пользователя, пароль).
Очень важно правильно задать эти настройки. В противном случае интернет через роутер работать не будет, так как роутер не сможет подключится к интернету. Об этой проблеме я писал в статье: при настройке роутера пишет «Без доступа к интернету», или «Ограничено»
Об этой проблеме я писал в статье: при настройке роутера пишет «Без доступа к интернету», или «Ограничено».
У меня «Динамический IP», в этом случае не нужно дополнительно ничего настраивать. А если у вас PPPoE, L2TP, PPTP, то необходимо как минимум указать имя пользователя и пароль. Эти настройки вы можете уточнить у своего интернет-провайдера.
Осталось только настроить Wi-Fi сеть. Сменит имя сети (SSID) и установить пароль для защиты Wi-Fi сети. Пароль рекомендую ставить более сложный, чем у меня на скриншоте ниже
Нажимаем на зеленую кнопку, чтобы завершить настройку.
Если мы были подключены по Wi-Fi, то роутер попросит нас выполнить повторное подключение, так как мы сменили параметры беспроводной сети.
Если после подключения к Mercusys MW325R интернет работает, то можно праздновать победу, мы успешно настроили маршрутизатор.
А если доступа к интернету нет, то нужно заново зайти в настройки, в раздел «Настройки WAN», и проверить все параметры. Перед этим позвоните к провайдеру и спросите какой тип подключения, какие настройки нужно указать на роутере и нет ли привязки по MAC-адресу.
Гостевая сеть WiFi
Функция гостевой сети на маршрутизаторе Mercusys используется в качестве отдельного изолированного доступа в интернет без возможности видеть остальные ресурсы вашей локальной сети. Для того, чтобы включить гостевой wifi, в панели управления необходимо открыть «Расширенные настройки — Беспроводной режим» и зайти в рубрику «Гостевая сеть».
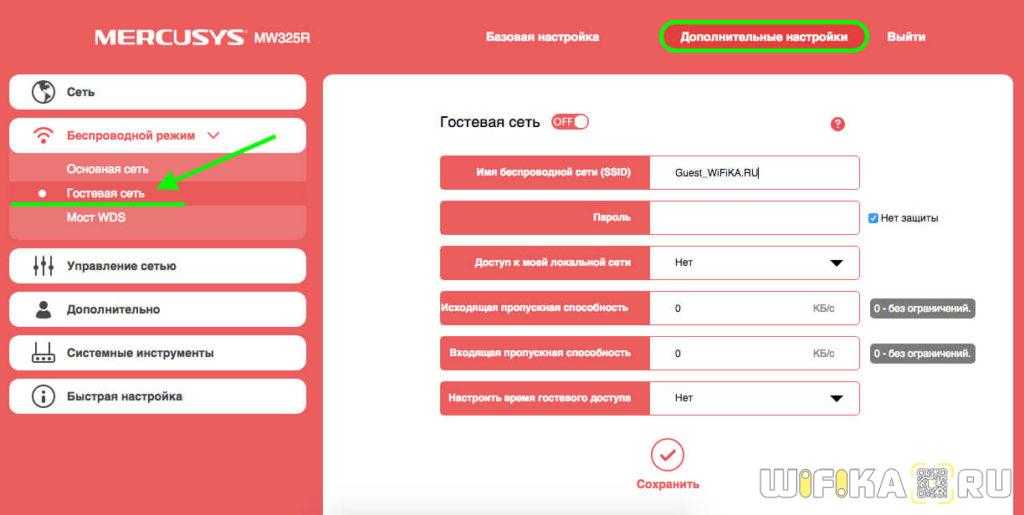
Сначала активируем ее переключателем, после чего даем название и пароль для подключения. Отдельно можно разрешить или запретить гостнвым устройствам доступ к своей локальной сети, а также настроить ограничение на пропускную способность — входящую и исходящую.
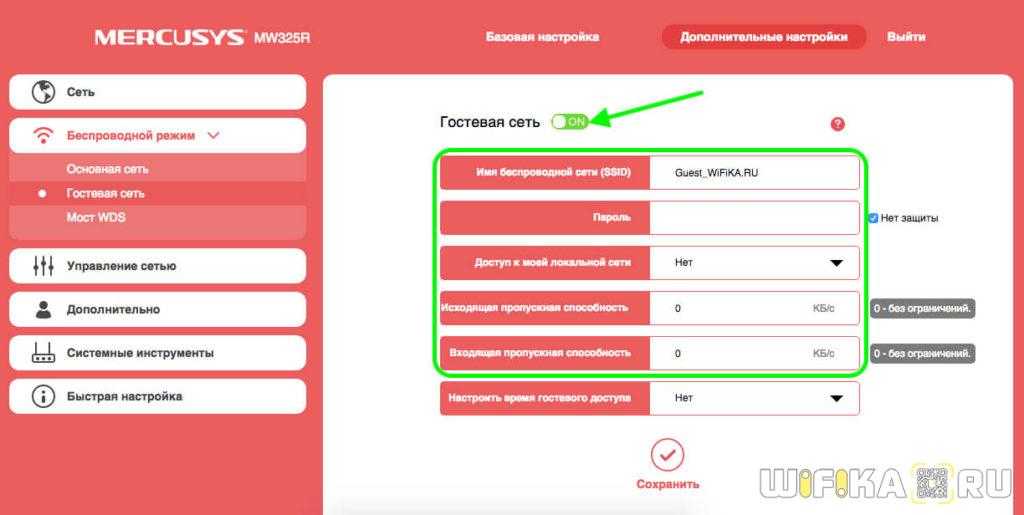
В графе «Время гостевого доступа» есть возможность дополнительно ограничить работу гостевой сети на Mercusys по времени. Либо выключить после определенного количество часов работы
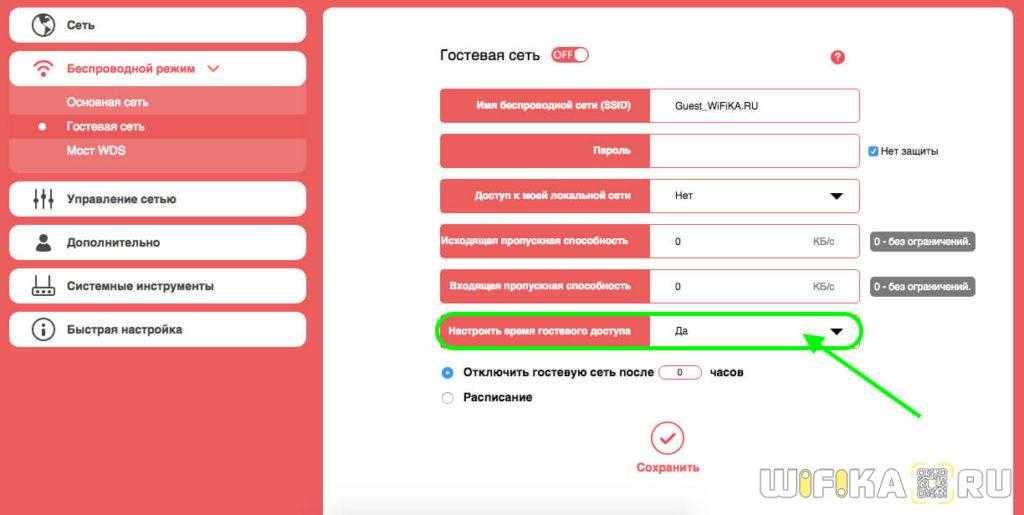
Либо настроить конкретное расписание, когда она будет активна
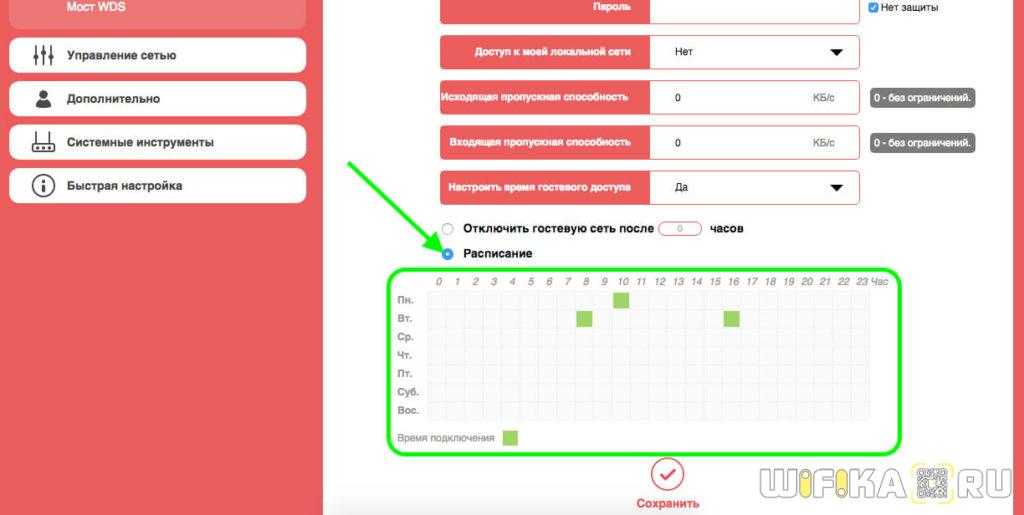
Для удобства начинающих юзеров маршрутизаторов Mercusys также имеется краткая инструкция по настройке гостевого wifi доступа.
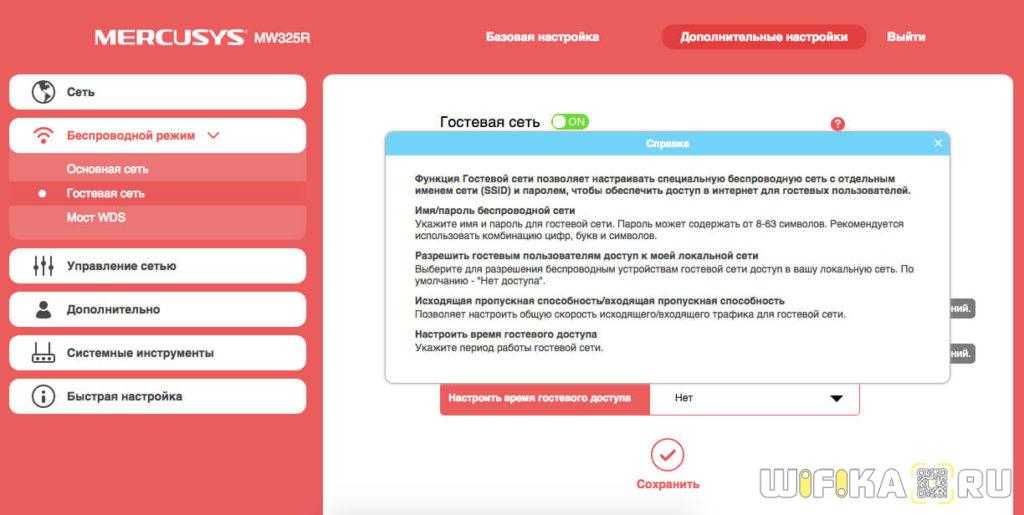
Внешний вид и компоновка элементов
Роутер выглядит… не могу сказать что прям сильно классно, но мне кажется дороже, чем стоит на самом деле. Хотя, когда берешь его в руки, то ощущается, что и пластик недорогой и устройство само по себе очень легкое, и это уже приводит к пониманию, что маршрутизатор на самом деле бюджетный.
Корпус Mercusys AC12 полностью пластиковый и разделен по цветам на две части — серую и черную. Нижняя часть и несъемные антенны — серые, верх корпуса – черный.
Верхняя часть комбинированная — посередине имеется крестообразное глянцевое разделение, сверху и снизу от которого — матовое покрытие, а по сторонам — слегка фактурное.
Там же находиться тисненный логотип производителя.
А спереди — световые индикаторы, отображающие состояние сети, подключение к LAN-портам, состояние беспроводных соединений (2,4 ГГц и 5 ГГц).
С обратной стороны, как обычно, размещены все необходимые порты и разъемы: четыре LAN-порта, один WAN-порт, разъем питания и кнопка сброса.
Как видим, вследствие удешевления здесь нет той же кнопки питания и кнопки WPS. Но часто ли вы ими пользуетесь?
Нижняя часть корпуса содержит перфорацию для вентиляции, два отверстия для крепления на стену и наклейку со служебной информации. Есть четыре ножки, но особого смысла в них нет — они просто пластиковые, непрорезиненные и просто приподнимают корпус над поверхностью для улучшения притока воздуха.
Внешний вид
Дизайн Mercusys AC1200 также радует глаз. Я бы сказал, что это пример того, как можно с дешевыми материалами корпуса выглядеть стильно и современно
Внимание притягивает пересечение в виде креста на верхней крышке. Она в свою очередь выполнена из не глянцевого, а мелко рифленого покрытия черного цвета
Благодаря чему поверхность не пачкается
Для многих «перфекционистов» этот факт имеет большое значение
Благодаря чему поверхность не пачкается. Для многих «перфекционистов» этот факт имеет большое значение.
На лицевом торце разместились светодиодные индикаторы режимов работы.
Антенны серые и несъемные. Поменять на более мощные не получится, хотя и этих должно быть достаточно для повседневного использования. Крутятся во все стороны, так что можно направить туда, куда нужно усилить сигнал.
Нижняя часть корпуса окрашена в цвет антенн. Сзади имеем полноценные 4 разъема для подключения компьютеров и устройств по кабелю. Плюс один порт WAN для провода от провайдера. Он выделен желтым цветом.
Также присутствует кнопка сброса настроек. А вот на клавишах включения-выключения и WiFi-WPS сэкономили. Нету также ни одного порта USB. Это лишает возможности создать медиа сервер, а также подключить к роутеру принтер или мобильный 4G модем.
Под маршрутизатором — наклейка с данными для входа в панель управления Mercusys. Имеются и прорези для крепления в вертикальном положении.
Коробка и Комплектация
Яркие красно-белые цвета упаковки оборудования Mercusys сразу настраивает на позитивный лад. Такой фирменный цвет давно мне не попадался среди изготовителей беспроводного оборудования, так что упаковка выглядит очень свежо.
На обложке красуется сам роутер, а также перечислены главные его «плюшки». В их число производитель включил родительский контроль и легкую настройку с помощью пошагового мастера
Также обращает на себя внимание то, что у него имеются четыре внешних антенны с усилением аж целых 5 dBi каждая. Очень неплохие характеристики для бюджетного устройства
Сзади в графическом виде изображено, для чего оптимально использовать каждый из диапазонов частот. Так, стандарт 802.11ac (5GHz) рекомендуется использовать для просмотра видео и онлайн игр. Для интернета же будет достаточно 802.11n (то есть 2.4 GHz). Хотя все порты ограничены скоростью в 100 mbps. Отсутствие поддержки 1 gbps лишает его перспективы использования в грядущем цифровом будущем. Но на сегодняшний день этого более, чем достаточно.
Внутри обычный набор аксессуаров:
- Кабель
- Адаптер питания
- Инструкция





























