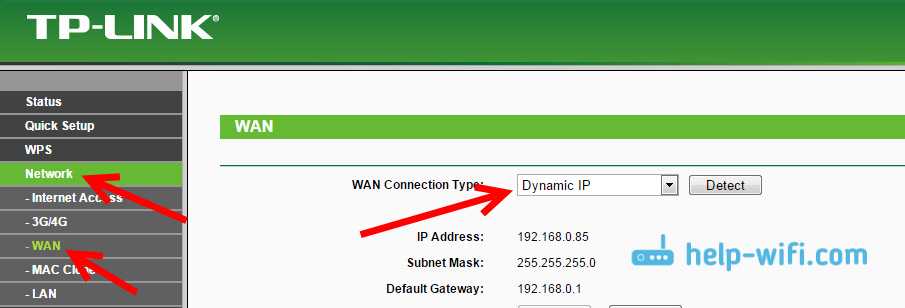Пошаговая инструкция по смене пароля
С настройкой роутера сможет справиться далеко не каждый пользователь, и даже у того, кто уже сталкивался с подобной процедурой и немного разбирается в данном вопросе, на это может уйти немало времени. Легко и быстро справиться с задачей поможет подробная инструкция. Рассмотрим пошагово, как установить или поменять пароль на Wi-Fi роутере.
Шаг 1. Подключаете роутер к компьютеру/ноутбуку
В первую очередь роутер должен быть подключён к компьютеру, так что если это не так, подключаем. Интернет-кабель нужно вставить в разъём роутера WAN, сетевой шнур, идущий в комплектации к маршрутизатору. Подключаем одним концом в совместимый порт компьютера, другим в разъём LAN или 1, 2, 3, 4 роутера.
Шаг 2. Определяете локальный IP-адрес
Чтобы получить доступ к настройкам Wi-Fi роутера и изменить пароль, в адресной строке браузера нужно указать IP-адрес, узнать который можно несколькими способами:
- Посмотреть информацию на корпусе устройства, где будет указан адрес и данные для входа (логин и пароль).
- Открыть раздел «Сетевые подключения» (например, с помощью консоли «Выполнить» (Win+R) и команды ncpa.cpl), нажать по Беспроводной сети ПКМ — «Состояние» — «Сведения…». В строке «Шлюз по умолчанию Ipv4» будет нужный адрес.
- Открываем «Этот компьютер» («Мой компьютер»), выбираем «Сеть». В разделе «Сетевая инфраструктура» будет отображаться название роутера, жмём ПМК — «Просмотр веб-страницы устройства» или «Свойства» — вкладка «Сетевое устройство», здесь в блоке сведений об устройстве напротив пункта «Веб-страница» будет адрес, нажатием на который можно перейти к странице, открывающейся в браузере.
- Узнать у провайдера, сообщив модель сетевого устройства и данные для идентификации.
Шаг 3. Страница входа в настройки роутера
Попасть на страницу настроек устройства можно через любой браузер. Выясняем IP-адрес (чаще всего это 192.168.1.1 или 192.168.0.1, но может быть и другой) и открываем страницу, после чего в появившемся окошке вводим логин и пароль.
Шаг 4. Логин и пароль
По умолчанию обычно используются логин admin и такой же пароль (или пустой) — эти сведения можно увидеть на корпусе сетевого устройства, но если войти со стандартными данными авторизации не удалось, возможно, они уже менялись. Если вы не владеете этой информацией, то можно сбросить настройки к заводским значениям с помощью специальной кнопки Reset на роутере, при этом настраивать маршрутизатор придётся заново.
Шаг 5. Настройки беспроводной сети и безопасность
В кабинете потребуется перейти в раздел «Беспроводной режим» — «Защита беспроводного режима» и находим здесь «Пароль беспроводной сети». Раздел может называться и по-другому, например, Wireless или WLAN, а пароль располагаться прямо в нём или в подразделе защиты или Wireless Security.
Шаг 6. Меняем пароль от Wi-Fi
Вот мы и подобрались к нужному пункту. Теперь в соответствующей строке (может называться «Пароль PSK», «Ключ безопасности») следует заменить старый пароль Wi-Fi новым, после чего сохраняем его. Настройки вступят в силу после перезагрузки маршрутизатора.
Шаг 7. Тип безопасности
Теперь проверяем используемый тип безопасности (название может отличаться в зависимости от устройства). Защита может быть разных типов:
- WEP — устаревший и небезопасный вариант.
- WPA — более современная защита, совместимая с различными ОС и устройствами.
- WPA2 — усовершенствованная версия WPA (Personal рекомендуется для использования в домашней сети, Enterprise подходит для офисов).
Выбираем WPA2 с шифрованием AES для использования дома, на многих роутерах параметр стоит по умолчанию, но если нет, меняем.
Шаг 8. Имя беспроводной сети
Сразу же можно поменять и имя сети (SSID). Стандартное название лучше менять при первой настройке роутера, оно будет отображаться в списке доступных Wi-Fi точек. Для изменения имени идём в раздел «Беспроводная сеть» (Wireless или др. в зависимости от модели роутера). В строке «Имя беспроводной сети» или SSID меняем стандартное название и сохраняем изменения. Они вступят в силу после перезагрузки маршрутизатора.
Шаг 9. Смена пароля роутера
Код доступа по умолчанию для Wi-Fi роутера оставлять тоже не стоит, действия, как сменить пароль также отличаются зависимо от модели устройства. Менять данные маршрутизатора можно в разделе «Система» (может иметь другое название, например, «Управление», «Эксплуатация» и пр.), вводим в соответствующую строчку новый ключ безопасности для входа и сохраняем.
Настройка Adsl Wi-Fi роутера
Теперь остается настроить работу ADSL Wi-Fi роутера и принимать интернет. Быстро осуществить его настройку можно с помощью диска, который идет в комплекте с устройством. На диске есть возможность выбрать язык: русский и английский. Настройка основных параметров включает в себя внесение необходимых данных для подключения интернета, а именно:
- страна;
- провайдер.
Следующие параметры настроек провайдеры не рекомендуют изменять, а использовать по умолчанию:
- протокол;
- инкапсуляция;
- имя беспроводной сети;
- канал;
- сетевая аутентификация.
После несложного процесса настройки можно приступать к работе. В меру своих потребностей каждый пользователь может индивидуально настроить работу маршрутизатора, используя его функциональные возможности. Через окно браузера выходим на роутер. Производитель использует для настроек английский язык, поэтому перейти на русский возможности нет.
Рассмотрим основные разделы настроек:
- DeviceInfo. В этом разделе расположена вся информация об устройстве, его прошивке и драйверах. Пользователь здесь может увидеть качество соединения ADSL и пропускную способность.
- AdvancedSetup. В этом разделе осуществляется детальная настройка характеристик роутера, используя широкий выбор сетевых параметров.
- Wireless. Эта функция позволяет выбирать конфигурации для настройки беспроводной сети Wi-Fi.
- Diagnostics. В этом разделе можно диагностировать состояние всех соединений: локального, DSL и интернета.
- Management. Это пункт управления девайсом, где собраны все функции, которые отвечают за его работоспособность.
- Telnet. Этот протокол содержит весь потенциал устройства, позволяет детально настроить каждую функцию.
Соединяем два роутера по Wi-Fi (в режиме WDS)
Рассмотрим мы на примере самых популярных производителей: Asus, Tp-Link, Zyxel, и D-link.
Значит, у вас должен быть главный роутер, который должен раздавать Wi-Fi сеть, к которой мы подключим второй. Он может быть любой. В том смысле, что не обязательно чтобы это были например два роутера Tp-Link (хотя желательно).
Нужно ли менять настройки главного роутера? Да. В настройках главного роутера нужно задать статический канал беспроводной сети. В противном случае, могут наблюдаться проблемы в работе соединения. Как сменить канал на разных роутерах, я писал в этой инструкции. Установите например статический 6 канал. И запомните его, он нам еще пригодится.
Все, больше никакие настройки главного устрйоства изменять не нужно.
Настройка режима моста на роутере Asus
Вот у Tp-Link без всех этих заморочек все работает. Даю ссылку на инструкцию по настройке на официальном сайте Asus: https://www.asus.com/ua/support/faq/109839. А я обязательно разберусь с этими настройками, и подготовлю отдельную статью по настройке режима моста на маршрутизаторах Asus.
Или советую настроить его в режиме повторителя. Там все намного проще, и все работает. Проверено.
Подключение роутера D-Link к другому роутеру по Wi-Fi (режим клиента)
С D-Link я разобрался. Там этот режим называется «Режим клиента». Настроил, и все отлично работает. Главный роутер у меня Asus, а подключал к нему я D-link DIR-615 (с новой прошивкой 2.5.20).
Для начала, подключаемся к нашему D-Link по кабелю, и заходим в настройки по адресу 192.168.0.1. Переходим сразу на вкладку Wi-Fi — Клиент. Ставим галочку возле Включить, в списке сетей выбираем свою сеть (главного роутера), в поле WPA-шифрование укажите пароль от вашей сети и нажмите на кнопку Применить. А если появится еще сообщение о смене канала, то нажмите Ok.
Дальше перейдите на вкладку Сеть — WAN. Выделите галочками все профили, которые там есть, и нажмите на кнопку Удалить.
Затем, нажмите на кнопку Добавить, выберите в списке Динамический IP. В поле Интерфейс выберите пункт WiFiClient, и нажмите на кнопку Применить.
После этого нужно сохранить настройки нажав на пункт Система, и выбрав Сохранить. Затем снова наведите мышку на пункт Система и выберите Перезагрузить.
После этих настроек наш D-Link будет подключаться к главному роутеру по Wi-Fi сети, получать от него интернет, и раздавать его дальше по Wi-Fi, или по кабелю. Не забудьте поставить пароль на Wi-Fi сеть. Все работает, проверенно.
Соединение двух маршрутизаторов по Wi-Fi на Zyxel
На устройствах Zyxel Keenetic все отлично сделано. Там для использования роутера Zyxel Keenetic в режиме моста нужно настроить его на подключение к провайдеру по Wi-Fi. Этот режим еще называется WISP. В нашем случае, в качестве провайдера будет выступать главный роутер, который уже транслирует Wi-Fi сеть. Я уже писал подробную инструкцию с картинками по настройке этой схемы. Смотрите статью: режим клиента (беспроводной мост) на роутере Zyxel Keenetic.
Ну или настройте свой Zyxel Keenetic в качестве репитера. Он с этой работой отлично справляется. Разница между этими режимами в том, что в первом случае (при настройке WISP) второй роутер будет раздавать интернет по своей Wi-Fi сети, то есть, их будет две. И вы сможете пользоваться всеми функциями роутера. А при настройке в режиме репитера, беспроводная сеть будет одна, просто усиливаться за счет второго устройства.
Ключевые характеристики ADSL-роутера
На что же обратить внимание при покупке? Есть несколько ключевых характеристик, от которых зависит качество работы устройства:
- версия DSL-технологии. Сейчас есть три версии ADSL — ADSL, ADSL2 и ADSL2+. Различаются они пропускной способностью, то есть максимальной скоростью передачи данных. Поэтому предпочтительнее всего покупать модем с поддержкой ADSL2+ — он обеспечивает до 24 Мбит/с входящего трафика. Для сравнения ADSL2 обеспечивает лишь 12 Мбит/с, а ADSL — 8;
- стандарты Annex. Annex определяет то, как модем будет работать совместно с телефоном. Самый оптимальный — Annex A, потому что он создаёт минимум помех и поддерживается большинством провайдеров. Annex L создаёт помехи в телефонии, но способен передавать данные на большие расстояния, а потому хорошо подойдёт для удалённых уголков. Annex M позволяет увеличить пропускную способность исходящего потока до 3,5 Мбит/с. Однако его поддерживают не все провайдеры;
- DHCP-сервер. Если в модеме будет встроенный DHCP-сервер, это значительно упростит его настройку — вам не придётся при подключении вручную вводить IP-адреса всем участникам локальной сети. Поэтому предпочтительнее брать модели с DHCP.
К ним также относятся такие характеристики, как:
- способ подключения к компьютеру. Сейчас ADSL-модемы подключаются к ПК двумя способами: через USB и через Ethernet. Второй вариант предпочтительнее. Подключение через USB отличается низкой стабильностью и частыми вылетами. Нужно постоянно следить за обновлениями прошивки и совместимостью модема с вашим ПК и версией ОС. Другое дело Ethernet — подключение к сетевой карте обеспечивает куда более стабильную работу. USB-модем может подойти только в том случае, если вы хотите подключить только одно устройство к интернету и ищете самое дешёвое оборудование;
- количество LAN-портов. Им определяется, сколько устройств вы сможете подключить к модему с помощью Ethernet-кабеля. Если у вас дома только один ПК, то этот момент не принципиально важен. Если же компьютеров несколько, или нужно подключить ещё репитер или другое оборудование, то убедитесь, что портов хватит на всех;
- стандарт беспроводной связи. Убедитесь, что модем поддерживает 802.11n — этот стандарт сейчас наиболее широко применяется и обеспечивает стабильную и быструю связь по Wi-Fi;
- скорость беспроводной связи. Здесь всё просто — чем больше, тем лучше. Стандартный минимум для хорошей беспроводной связи между устройствами — 100 Мбит/с. Однако если вы планируете пользоваться только ADSL, то можно выбирать модели со скоростью 50–60 Мбит/с;
- антенна. Антенны у роутеров бывают съёмными и несъёмными. Первые можно спокойно открутить и заменить на более мощные при желании. Со вторыми так поступить не получится, поэтому нужно изначально уточнять их площадь покрытия. Она должна быть больше, чем площадь вашей квартиры или офиса. В противном случае в помещении останутся «слепые пятна», в которых Wi-Fi не будет ловить, или сигнал будет слишком слабым.
Настройка беспроводной сети
Изменение основных параметров беспроводного режима на роутере Zyxel производится в меню «Сеть Wi-Fi -> Соединение». Здесь вы можете задать имя сети (также называется SSID) и установить её видимость. При установке флажка «Скрывать SSID» для подключения к Wi-Fi потребуется не только ввести ключ безопасности, но и указать название сети.
Параметры «Стандарт» и «Канал» можно оставить без изменений. Это обусловлено тем, что по умолчанию используется стандарт «802.11b/g/n», обеспечивающий обратную совместимость. Подключиться к такой Wi-Fi сети смогут даже старые устройства стандарта «n». Автоматический выбор канала позволяет Wi-Fi роутеру самостоятельно искать наименее загруженные частоты, избавляя пользователя от такой необходимости. При использовании роутера в небольших помещениях можно уменьшить мощность сигнала.
Кроме раздела «Соединение», при настройке Wi-Fi используются следующие пункты меню Zyxel:
- WPS — позволяет управлять функцией быстрого подключения. При активации этого режима подключаться к сети можно в течение двух минут после нажатия кнопки «WPS» на корпусе устройства. Для такого подключения не потребуется вводить пароль беспроводной сети. Также можно использовать PIN-код, указанный на Wi-Fi роутере.
- Безопасность — в этой вкладке можно выбрать тип шифрования, используемый для защиты передаваемых по Wi-Fi данных. Здесь же устанавливается ключ доступа к беспроводной сети. Рекомендуется использовать режим «WPA/WPA2-PSK». Он обеспечивает высокую безопасность и имеет обратную совместимость, позволяющую использовать это шифрование на устаревших устройствах.
- Блокировка — здесь можно задать один из двух режимов фильтрации подключаемых девайсов: «Белый список» и «Чёрный список». При выборе первого варианта возможность подключения будут иметь только те устройства, MAC-адрес которых занесён в таблицу. Другие клиенты не смогут выполнить подключение. Если выбрать второй режим работы, доступ к Wi-Fi сможет получить любое устройство, кроме тех, чей MAC указан в таблице.
- Клиенты — список устройств, которые на данный момент подключены к беспроводной сети. Для каждого из них указывается MAC-адрес и статистика передачи данных. MAC клиента можно использовать для его занесения в белый или чёрный список в разделе «Блокировка».
Способы подключения двух роутеров в единую сеть
Актуальных и проверенных (стабильно работающих) способов подключения двух роутеров в единое сетевое пространство четыре:
- использование технологии WDS, когда один из роутеров выполняет роль «репитера»;
- создание Wi-Fi-моста с использованием технологии WDS;
- подключение второго маршрутизатора в режиме «клиента»;
- соединение двух роутеров посредством сетевого кабеля.
У каждого из способов имеются как достоинства, так и недостатки. Алгоритм настройки маршрутизатора зависит от выбранного способа подключения.
Рассмотрим подробнее на конкретных примерах все варианты соединения двух роутеров. «Подопытным сетевым оборудованием» выступят маршрутизаторы известных марок ASUS, TP-Link и D-Link (конкретные модели роутеров не берутся, так как в данном случае это не имеет никакого значения).

В качестве наглядного примера представлены модели ASUS RT-AC86U, TP-Link TL-WR740N 15 и D-Link DSR 150 A2A
Проверка подключения
Подключение adsl модема к wifi роутеру Zyxel Keenetic может быть проверено несколькими способами. Во-первых, можно проверить, что все необходимые кабели правильно подключены. Убедитесь, что кабель от ADSL-модема подключен к порту ADSL на задней панели роутера. Также проверьте, что кабель Ethernet подключен к порту LAN на модеме и к порту WAN на роутере.
Далее, можно осуществить проверку подключения, зайдя в веб-интерфейс роутера. Для этого необходимо ввести IP-адрес роутера в адресную строку браузера и нажать Enter. Авторизуйтесь с помощью указанных логина и пароля. В разделе «Статус» можно увидеть информацию о состоянии подключения — проверьте, что статус подключения отображается как «Подключено».
Еще одним способом проверки подключения является пинг-тест. Откройте командную строку на компьютере, подключенном к роутеру, и введите команду «ping google.com» (без кавычек). Если пинг проходит успешно и отображается время ответа, значит, подключение работает правильно. Если пинг не проходит или отображается сообщение об ошибке, возможно, есть проблема с подключением или интернет-соединением.
Дополнительные советы и рекомендации
При подключении ADSL модема к WiFi роутеру Zyxel Keenetic, следует обратить внимание на несколько важных моментов:
-
Правильное подключение кабелей: Убедитесь, что все необходимые кабели подключены правильно и надежно. Проверьте, что кабель от ADSL модема подключен к порту WAN или DSL на роутере, а также убедитесь, что кабель питания подключен к обоим устройствам.
-
Настройка ADSL модема: Перед подключением модема к роутеру, убедитесь, что модем настроен на использование режима моста (bridge mode). Это позволит роутеру выполнять все функции соединения с интернетом, включая PPPoE-авторизацию, а модем будет работать только как преобразователь сигнала ADSL в Ethernet.
-
Внимательное следование инструкции: Перед подключением и настройкой оборудования внимательно прочитайте соответствующую инструкцию пользователя, чтобы убедиться, что вы правильно выполняете все необходимые шаги.
-
Проверка настроек WiFi: После успешного подключения модема к роутеру, убедитесь, что настройки WiFi в роутере соответствуют вашим предпочтениям и требованиям безопасности. Проверьте пароль для доступа к WiFi и желательно измените его на более надежный.
Следуя этим дополнительным советам и рекомендациям, вы сможете успешно подключить ADSL модем к WiFi роутеру Zyxel Keenetic и наслаждаться стабильным и безопасным интернет-соединением.
Описание ZyXEL Keenetic 4G
Основное преимущество данной модели — обеспечение пользователей возможностью входом в интернет не через стандартное проводное подключение, а посредством 3G/4G модема. Именно поэтому Keenetic 4G считается наиболее приемлемым для дачных или загородных домов, где нет возможности провести и подключить отдельную линию для входа в сеть.
Максимальный функционал при доступной ценовой политике — идеальное соотношение качеств. Функция родительского контроля позволит обезопасить ребенка от просмотра сомнительной информации, а ограничений доступ гостевых устройств обеспечит надежную сохранность личных данных хозяев. Если такой защиты пользователям будет недостаточно, то всегда можно воспользоваться сервисом Яндекс.DNS, подключение к которому на данном роутере совершенно бесплатно.
Подходящий USB-модем долго выбирать не придется, так как Keenetic 4G поддерживает сопряженность с более чем 150 видов таких устройств. Для подключения и настройки потребуется не более 15–20 минут, а если использовать приведенный далее алгоритм и внимательно прочесть описание — еще меньше. После настройки контролировать домашнюю сеть можно будет через простое мобильное приложение, установленное в смартфоне.
Большое количество положительных отзывов красноречиво говорят сами за себя, поэтому модель ZyXEL Keenetic 4G — лучший выбор успешных людей, всегда и везде желающих иметь доступ к всемирной информационной сети.
Как обновить прошивку на Keenetic 4G своими руками
Изложенная далее информация подойдет не каждому пользователю, так как неправильно выполненная операция приведет к сбросу настроек Wi-Fi-роутера или его некорректной работе.
Если нет уверенности в своих силах — лучше обратиться к специалистам.
Перед началом работы с роутером ZyXEL Keenetic 4G необходимо скачать новую прошивку. Сделать это можно на специализированных сайтах или торрентах, где подобное программное обеспечение предоставляется пользователям бесплатно.
После того как новая прошивка скачана, находится в одной из папок компьютера, а все файлы извлечены из архива, можно выполнить стандартные шаги:
- Открыть интернет-браузер.
- Ввести в поисковой строке 192.168.1.1.
- В двух полях открывшейся формы ввести логин и пароль.
- Нажать «ОК» или «Enter».
- После открытия панели настроек ZyXEL необходимо перейти в раздел «Система».
- Откроется окно под названием «Управление системными файлами», которое позволяет напрямую работать с настройками устройства.
- Найти файл «firmware», на него надо нажать.
- В поле «Заменить файл» необходимо щелкнуть мышью на «Выберите файл» и указать системе месторасположение заранее разархивированных данных с прошивкой.
- Путь для обновления указан, можно нажать на клавишу «Сохранить».
Автоматически запуститься режим обновления прошивки, который в среднем занимает не более 15–20 минут.
Как соединить два роутера по кабелю?
Давайте еще более подробно рассмотрим второй вариант – соединение по сетевому кабелю. Отлично подойдет в том случае, если нет проблем с прокладкой кабеля, или когда у вас модем (который например вам выдал провайдер) не умеет раздавать Wi-Fi. В таком случае, к нему можно просто подключить Wi-Fi роутер по этой схеме.
Нам понадобится простой сетевой кабель. Например тот, который был в комплекте с роутером. Если вам нужен более длинный кабель, то вы можете заказать его в каком-то компьютером магазине, там должны сделать кабель нужной вам длинны.
Я покажу на примере подключения роутера Tp-Link к D-Link (он у нас главный и черный) . Значит берем кабель, и на главном роутере подключаем его в LAN разъем (в один из четырех, если их у вас 4) . А на втором роутере подключаем кабель в WAN разъем. Смотрите скриншот ниже. Маршрутизаторы у меня соединены кабелем черного цвета. Кабель белого цвета, это интернет, который подключен к главному роутеру.

Получается, что Tp-Link будет получать интернет от D-Link, и раздавать его по беспроводной сети, или по кабелю.
Если после подключения, интернет со второго роутера не заработает, то первым делом сделайте на нем сброс настроек, а затем проверьте, что бы в настройках роутера который мы подключаем, было выставлено автоматическое получение IP адреса (Динамический IP) . На Tp-Link, это делается так:
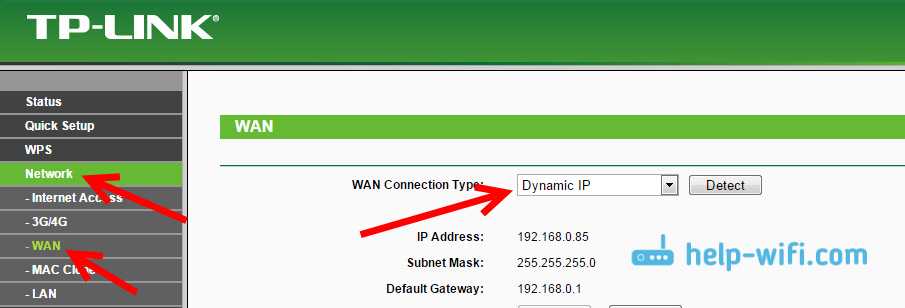
На других роутерах, эти настройки задаются в панели управления, на вкладке WAN, Интернет, и т. п.
Вот для примера еще схема подключения двух роутеров по кабелю: Tp-Link к Zyxel. В данном случае, у нас главный Tp-Link. К нему подключен интернет.

Точно по такой же схеме подключается роутер к ADSL модему.
4G: подключи и работай
Как настроить 4G для других провайдеров? Это также очень просто:
- заходим в веб-интерфейс роутера, введя в браузере 192.168.1.1»;
-
открываем раздел «USB-приложение» и выбираем «3G/4G»;
- включаем USB-модем;
- указываем свое местоположение, выбрав подходящий вариант из выпадающего списка;
- выбираем провайдера, с которым у вас заключен договор;
- значения полей «APN сервис», «Dial Number» и «PIN-код» (отличаются для каждого поставщика услуг) – уточняем у службы техподдержки;
- прописываем логин и пароль;
- указываем модель вашего роутера (Zyxel Keenetic 4G) или же оставляем автоматическое определение этого параметра;
- сохраняем настройки и перезагружаем устройство.
Подключение оборудования
Для корректной установки оборудования требуется не только ADSL-модем, но и целый ряд других устройств, без использования которых не получиться осуществить подключение к ПК и телефонной линии. В первую очередь речь идет о сплиттере и сетевой карте, которая нужна для передачи данных между компьютером и модемом.
Обычно в сплиттере имеется несколько гнезд:
- Line (телефонная линия).
- Modem (для подключения модема).
- Phone (для подключения телефона).
Порядок подключения оборудования используется следующий:
- С помощью патч-корда соединяется модем и сетевая карта на компьютере.
- Посредством обычного телефонного кабеля модем соединяется с разъемом «Modem» на сплиттере.
- Телефон подключается к разъема «Phone» на сплиттере.
После инсталляции перечисленного оборудования можно переходить к настройке ADSL-модема. В большинстве случаев все сетевые устройства настраиваются по одному принципу с незначительными изменениями, связанными с требованиями провайдеров.