Ответы на вопросы
Какая скорость передачи данных поддерживается роутером TP-Link TL-WR820N N300?
TP-Link TL-WR820N N300 поддерживает скорость передачи данных до 300 Мбит/с. Это позволяет передавать файлы и стримить видео без задержек и сбоев.
Какое покрытие Wi-Fi сети можно ожидать от роутера TP-Link TL-WR820N N300?
Роутер TP-Link TL-WR820N N300 обладает двумя внешними антеннами, которые помогают обеспечить стабильное и дальнодействующее покрытие Wi-Fi сигналом. Это позволяет распространять сеть в больших помещениях или на больших расстояниях от роутера.
Есть ли у роутера TP-Link TL-WR820N N300 функция гостевой сети?
Да, роутер TP-Link TL-WR820N N300 имеет функцию гостевой сети. Это позволяет создать отдельную Wi-Fi сеть для гостей, что обеспечивает безопасность основной сети и удобство использования для посетителей.
Можно ли подключить внешний накопитель к роутеру TP-Link TL-WR820N N300?
Да, роутер TP-Link TL-WR820N N300 оснащен портом USB, который позволяет подключить внешний накопитель, например, жесткий диск или флешку, и обмениваться файлами в сети. Это удобно для обмена данными между устройствами в домашней сети.
Как настроить роутер Netgear N300?
Как уже было сказано выше, для того чтобы войти в меню, необходимо в браузерной строке ввести IP роутера. После чего во всплывающем окне написать логин и пароль. На экране откроется меню
Важно помнить, что настройки соединения могут отличаться в зависимости от поставщика интернет-услуг. Первое, что необходимо узнать – тип IP
Он может быть статическим или динамическим. Рассмотрим варианты настроек, учитывая индивидуальные характеристики.
Динамический IP-адрес:
- Войти в пункт меню «Интернет».
- Отказаться от ввода информации вручную.
- Строку учетной записи оставить пустую.
- Активировать автоматическое получение IP-адреса и серверов DNS.
- Указать MAC-адрес, если провайдер работает с привязкой. Если нет, то необходимо оставить значение по умолчанию.
- Сохранить настройки.
- Перезагрузить аппарат.
Протокол PPPoE:
- Войти в пункт «Интернет».
- Выбрать значение «Да» в первом разделе.
- Активировать тип подключения. В этом случае – PPPoE.
- Ввести данные авторизации. Как правило, их указывает провайдер при заключении договора на предоставление услуги.
- В строке «Режим подключения» выбрать «всегда включено».
- Поставить галочку на определении адресов в автоматическом режиме.
- Работа с MAC-адресами определяется параметрами провайдера. Действия пользователя такие же, как и в первом случае.
- Сохранить введенную информацию и перезагрузить устройство.
Подключение L2TP. Схема настроек идентичная, за исключением двух пунктов:
- В разделе «Тип подключения» необходимо выбрать L2TP.
- Прописать адрес сервера вручную.
Подключение роутера TP-Link TL-WR820N N300
Итак, для начала разберемся, как правильно подключить кабели к маршрутизатору TP-Link TL-WR820N N300. На его задней панели имеется всего 3 разъема, так что запутаться в них сложно даже новичку. Под каждым из них есть гравировка — WAN, 1 и 2. Соответственно, кабель, который заходит в квартиру от провайдера, по которому раньше подавался интернет напрямую на компьютер, мы вставляем в разъем «WAN».

Подключение к компьютеру по кабелю
Два других остаются для подключения других устройств. Например, вы можете взять патчкорд из коробки роутера и воткнуть его в сетевую карту компьютера — в тот самый порт, куда раньше шел интернет-кабель. А другим концом подключить его в разъем LAN — «1» или «2» на TP-Link TL-WR820N.

К ноутбуку по WiFi
Более простой способ — соединиться с маршрутизатором подключение TP-Link TL-WR820N по беспроводному сигналу. Особенно это актуально, если ваш ноутбук не имеет сетевого разъема LAN. Или же если вы его хотите настроить со смартфона. Кстати, TL-WR820N не имеет поддержки мобильного приложения Tether, поэтому входить в его настройки придется через веб-интерфейс.
Так вот, по умолчанию маршрутизатор раздает сигнал, который свободен для подключения без пароля. Его название указано на этикетке на корпусе устройства.

Подключаемся к нему
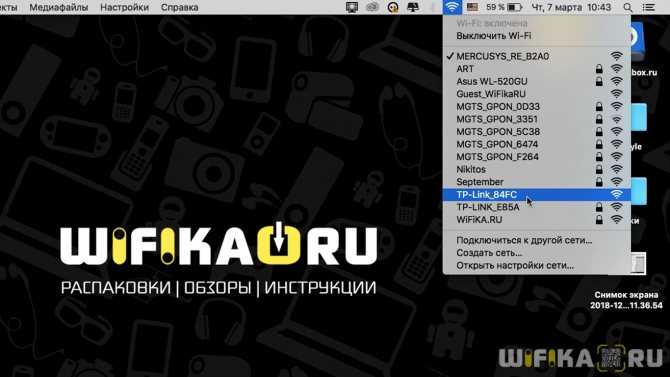
И открываем в браузере адрес https://tplinkwifi.net.
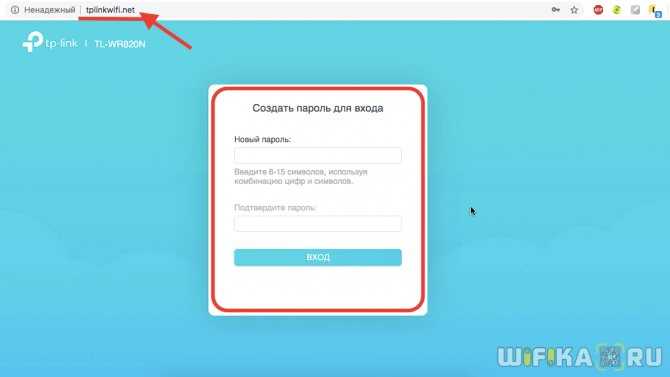
Здесь первым делом нас попросят задать пароль для входа в личный кабинет. Из коробки он отсутствует, в отличие от большинства предыдущих моделей ТП-Линк. Раньше всегда для того, чтобы зайти в настройки роутера использовались логин и пароль admin/admin.
Роутеры с поддержкой 4G
Мы решили выделить такие устройства в отдельную категорию во многом из-за того, что в городских условиях они не то, чтобы бесполезны, но сценарии их разумного использования, по сути, ограничены дублированием проводного выхода в сеть на случай сбоев у провайдера и теми редкими случаями, когда люди не могут или не хотят подключаться к обычному провайдеру проводного интернета.
Конечно, использование 4G-роутеров полностью оправдано в сельской местности или на даче, где такого провайдера просто не существует. Но даже в этом случае вы часто можете обойтись обычным маршрутизатором с USB-портом, позволяющим подключить внешний модем.
Huawei B535-232
- Частотный диапазон: 2,4 / 5 ГГц
- Стандарт Wi-Fi: 802.11 a/b/g/n/ac
- Максимальная скорость Wi-Fi: 867 Мбит/с
- Количество портов LAN: 3
- USB-порты: нет
Это хороший роутер WiFi для дома и дачи с отдельным слотом для SIM-карт, поддерживающих сети 3G и 4G LTE. Устройство отлично подходит для создания домашней сети Wi-Fi с выходом в интернет на даче или в сельской местности, а три LAN-порта позволят подключить к нему настольный компьютер или смарт-ТВ. Тем более, что поддержка IP TV здесь также имеется.
Локальная сеть – настройка подключения
Прежде, чем мы начнем настраивать роутер TP-Link TL-WDR4300, посмотрим как настроено подключение по локальной сети. Для этого нужно:
Windows 7
1. Нажимаем на “Пуск” потом “Панель управления“.
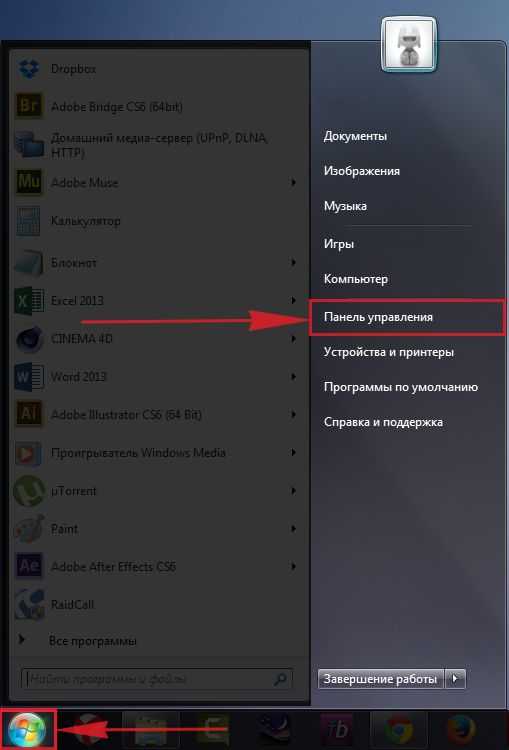
2. Жмём на “Просмотр состояния сети и задач“.
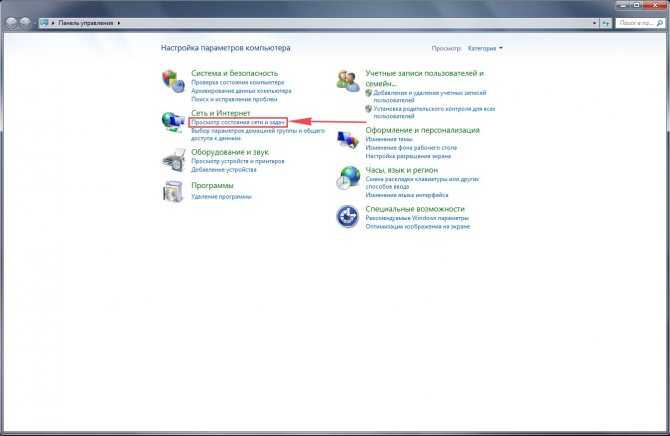
3. Нажимаем на “Изменение параметров адаптера“.
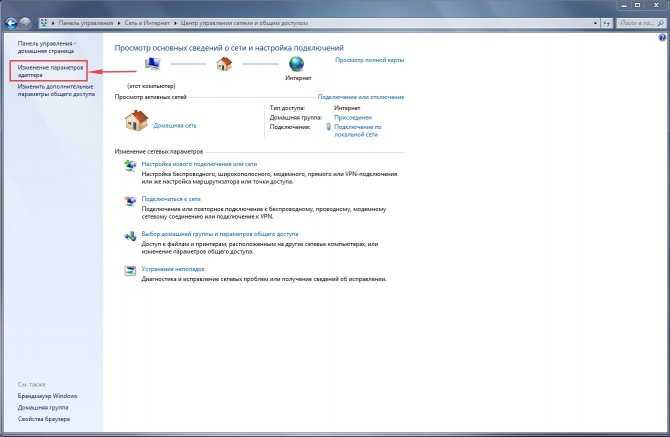
4. Открылось окно – здесь мы видим “Подключение по локальной сети“. Жмём по нему правой кнопкой мыши, и выбираем “Свойство“.
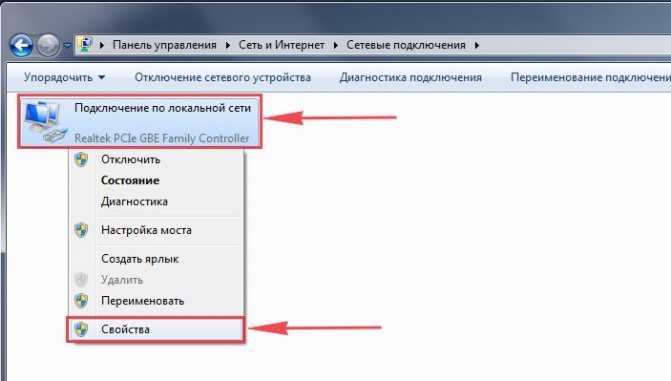
5. Теперь выберем “Протокол Интернета версии 4 (TCP/IPv4)” и жмём “Свойство“.
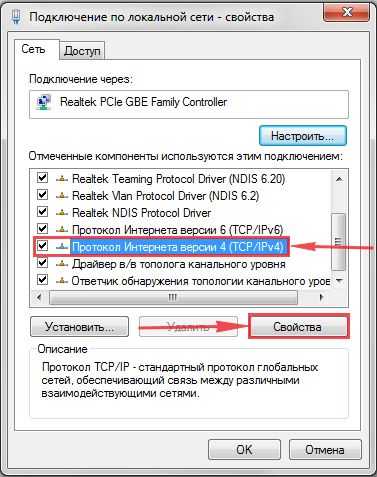
6. Открылось окно – здесь нужно проставить галки “Получить IP-адрес автоматически” и “Получить адрес DNS-сервера автоматически“, после жмём кнопку “Ok“.
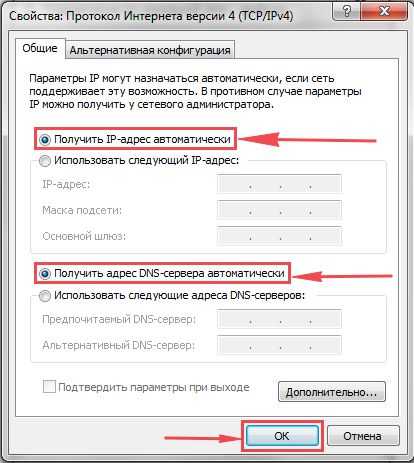
Windows 10
1. Нажимаем на “Пуск” потом “Параметры“.
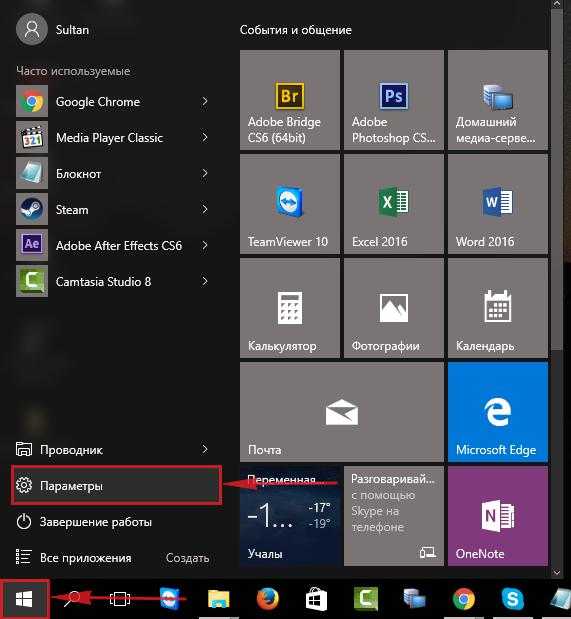
2. Жмём на “Сеть и Интернет“.
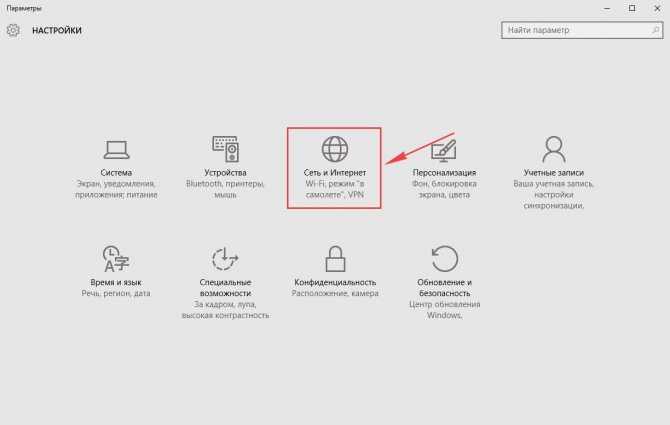
3. Выберем “Ethernet” и нажмём на “Настройка параметров адаптера“.
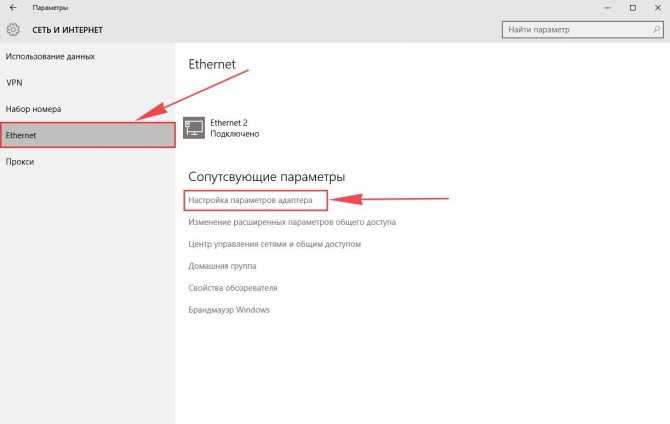
4. Открылось окно – здесь мы видим “Ethernet“. Жмём по нему правой кнопкой мышки, и выбираем “Свойство“.
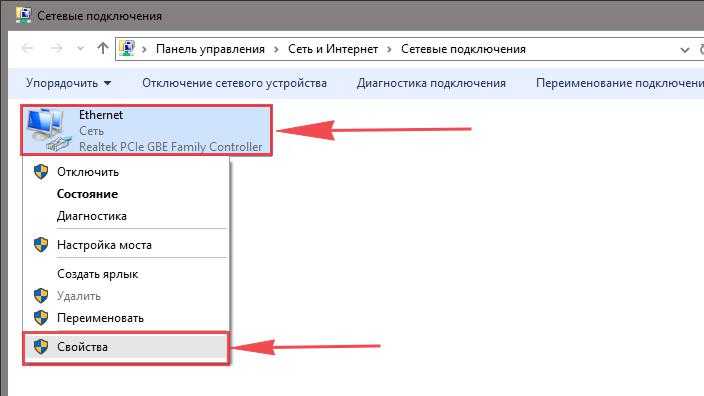
5. Теперь выбираем “IP версии 4 (TCP/IPv4)” и жмём “Свойство“.
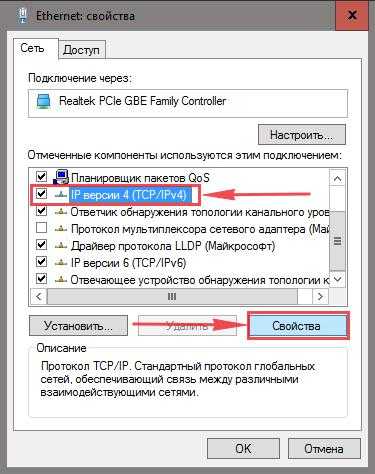
6. Открылось окно – здесь вам нужно проставить галки “Получить IP-адрес автоматически” и “Получить адрес DNS-сервера автоматически“, после жмём кнопку “Ok“.
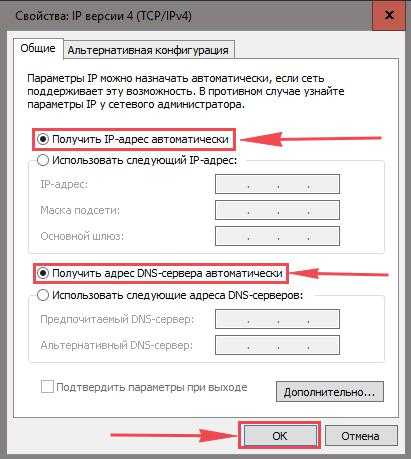
Основная работа
Следующий шаг в настройке роутера потребует запуска любого браузера, к примеру, Chrome или Moilla Firefox, и в строчке ввода, куда обычно вводится название сайта нужно прописать электронный адрес, указанный на стикере, прилепленном с обратной стороны маршрутизатора dir 300.
адресная строка браузера , вставьте 192.168.0.1 или 192.168.1.1.
Чаще всего это числа 192.168.0.1 и 192.168.1.1. Кроме них часто указывается логин (admin) и соответствующий ему пароль (admin), которые в данном случае стандартные. Их следует ввести при выведении запроса на страничке и нажать «Enter». Далее автоматически будет загружен интерфейс с перечнем настраиваемых параметров.
введите логин и парольвыберете язык
Для этого в перечне поочередно выбираются пункты:
- Система.
- Пароль администратора.
На этой вкладке вводится имя (можно оставить «admin») и новый пароль, после чего нажимается кнопка «Сохранить».
На следующем этапе зайдите в другой раздел, выбирая поочередно:
- Сеть.
- Соединение.
Перейдите в расширенные настройки
Теперь потребуется покопаться в договоре, полученном от провайдера, и узнать в нем тип подключения, которое используется. Чаще всего это IPoE или PPPoE, хотя возможны и прочие варианты. Требуемый следует выбрать из списка и в случае использования Media Access Control — уникальный идентификатор присваиваемый каждой единице активного оборудования в сетях Ethernet.»>MAC-адреса внести его в соответствующем поле. Также потребуется установить метки на пунктах:
- Получать DNS-адрес автоматически.
- Получать IP-адрес автоматически.
В конце следует нажать кнопку «Сохранить».
Создание и конфигурирование беспроводного подключения
Чтобы настроить вай фай соединение, потребуется последовательно выбрать следующие пункты:
- Wi-Fi.
- Основные настройки.
Во-первых, нужно поставить отметку на пункт «Включить беспроводное соединение». В открытой вкладке следует вписать новое имя сети в ячейке «SSID» и выбрать регион из выпадающего перечня для получения национальных стандартов. Чтобы настройки сохранились, требуется кликнуть элемент «Изменить».
Далее рекомендуется сразу установить или сменить стандартный пароль. Он необходим, чтобы посторонние люди не могли получить доступ к вашим сетевым ресурсам и подключенным к ним устройствам. Для этого следует перейти к пункту «Настройки безопасности». Список его параметров включает поле «Сетевая аутентификация», которому следует назначить тип «WPA2-PSK». В результате список параметров изменится и в поле «Ключ шифрования PSK» потребуется внести придуманный пароль, а для поля WPA, соответствующего шифрованию, следует выбрать тип TKIP».
На этом основная настройка роутера D-Link dir 300 заканчивается и для корректного завершения и сохранения параметров следует выбрать пункт «Система», расположенный вверху справа, а в открытом диалоге нажать кнопку «Сохранение и Перезагрузка».
Как подключить роутер
Комплект поставки маршрутизатора включает:
- Роутер TL-WR841N;
- Адаптер питания;
- Кабель Ethernet с разъемами RJ-45;
- Компакт-диск для быстрой настройки;
- Руководство.
Распаковываем коробку и приступаем к установке и подключению роутера. Сначала подключаем устройство к питанию с помощью адаптера и нажимаем на кнопку Power на задней панели (если индикаторы на роутере загорелись сами после подачи питания, то нажимать на кнопку не требуется).
Далее с помощью идущего в комплекте кабеля Ethernet соединяем роутер и компьютер. Один конец кабеля втыкаем в один из четырех желтых портов LAN роутера, а другой – в разъем сетевой карты ПК. Затем к синему разъему WAN маршрутизатора подсоединяем кабель, идущий от интернет-провайдера или ADSL модема.

В принципе все, теперь можно приступать непосредственно к настройке роутера, но сначала оговоримся, что вместе с ним поставляется компакт-диск с утилитой, позволяющей произвести быструю настройку маршрутизатора в пошаговом режиме. Мы этот способ рассматривать не будем, потому что вариант конфигурирования через web-интерфейс является более предпочтительным.
Как усилить сигнал без усилителя?
При усилении сигнала нужно разобраться в режиме повторителя WiFi — что это, как настраивается, в чем особенности. Но как быть в ситуации, если нет денег на новый ретранслятор или дополнительный роутер? В таком случае можно использовать дополнительные способы усиления. Выделим основные:
- Поиск оптимальной точки для размещения маршрутизатора на определенной высоте от пола.
- Изменение канала связи через настройки роутера, чтобы избежать загруженности сети.
- Установка дополнительных устройств на антенну, позволяющих усилить WiFi.
- Покупка новой антенны, способной раздавать Интернет на большую площадь.
При наличии достаточной суммы можно поставить мощный усилитель сигнала WiFi на 5 ГГц, который работает в большем диапазоне.
Существуют и другие способы усилить сигнала WiFi с помощью подручных методов. Выделим несколько вариантов:
Используйте пивную банку. Удалите из емкости остаток жидкости, помойте ее и отрежьте дно и верхнюю часть (не до конца). Далее разрежьте банку вдоль и разверните, чтобы получилось некое подобие паруса. Далее приклеиваем устройство к роутеру и получаем больший диапазон действия WiFi.

Найдите коробку для дисков и отпилите шпиндель. Должно остаться 1,8 см, после чего в верхней части нужно сделать крестообразный надрез. Берем медную проволоку и делаем два ромба со сторонами по 3,05 см. Спаиваем их между собой. В месте соединения должно быть расстояние. Устанавливаем конструкцию на подготовленный шпиндель. Снизу не забываем положить диск, который будет играть роль отражателя. Через шпиндель пропускаем кабель и припаиваем его к точке соединения ромбов из медной проволоки. При правильном выполнении работы самодельный усилитель сигнала WiFi покрывает до 70 метров.

Такие методы работают, но требуют определенных знаний и времени. При наличии под рукой небольшой суммы лучше купить готовый повторитель.
Какой репитер лучше и мощнее?
Производительность репитера складывается из двух параметров, встречающихся в описании устройств любого производителя: максимального коэффициента усиления и максимальной выходной мощности.
Коэффициент усиления измеряется в децибелах (дБ) и указывает, во сколько раз будет усилен слабый входящий ВЧ-сигнал. Репитеры с высоким коэффициентом усиления могут принимать сигнал базовых станций оператора, удаленных на несколько десятков километров.
Вторая характеристика (максимальная выходная мощность) позволяет оценить, на какую площадь помещения может ретранслироваться усиленный репитером сигнал. Например, репитер с максимальной выходной мощностью 320 мВт (25 дБм) обычно обеспечивает стабильной и высококачественной связью объект площадью 100–400 м2. В то же время мощность 2000 мВт (33 дБм) позволяет обеспечить зону покрытия 300–2000 м2.
Baltic Signal BS-3G-65 для усиления 3G на площади до 200 м2. Этот репитер усилит голосовую связь (звонки) и интернет в любом населенном пункте
Логика использования репитеров подсказывает, что для квартиры или небольшого дачного дома не нужен промышленный репитер высокой мощности, в то время как для городского торгового центра потребуется производительное решение, способное обеспечить стабильную связь на большой площади.
Пример промышленного репитера высокой мощности. Такие сверхмощные репитеры востребованы на крупных предприятиях, но не требуются для бытовых сценариев усиления связи
Достижение паспортных характеристик возможно только при правильном подборе уличной антенны (с учетом реальных условий эксплуатации, особенностей ландшафта, наличия препятствий на пути распространения сигнала, наличия прямой видимости базовой станции или необходимости приема отраженного сигнала).
Таким образом, не нужно стремиться купить самый мощный репитер. Подбирать оборудование всегда следует, исходя из текущих задач!
Недостатки

TP-LINK TL-WR820N v2 имеет несколько недостатков, которые следует учитывать при выборе маршрутизатора. Во-первых, он работает только на частоте 2,4 ГГц и не поддерживает более быстрый стандарт 802.11ac. Это может означать медленную скорость передачи данных для более крупных файлов или задач, требующих более высокой скорости интернета.
Во-вторых, он может иметь ограниченное покрытие Wi-Fi в больших домах или квартирах, особенно если есть множество препятствий на пути сигнала, таких как стены или мебель.
И наконец, маршрутизатор не имеет функции гостевой сети, которая позволяет создать отдельную сеть для гостей, не давая им доступ к вашей основной сети. Это может быть проблемой для тех, кто часто приглашает гостей в свой дом и хочет обеспечить безопасность своей основной сети.
Настройка WiFi сети на маршрутизаторе TP-LINK TL-WR841N
Следующим шагом настройки роутера является конфигурация вашей будущей беспроводной сети. На TP-Link WR841N они производятся в группе меню «Беспроводной режим». Здесь вы можете задать канал для работы, его ширину и режим, а также назначить имя сети. В качестве режима сети ставьте «b,g,n» — он позволит раздать интернет на максимально широкий ассортимент устройств по вашему WiFi. Остальное можно оставить на первое время по умолчанию.
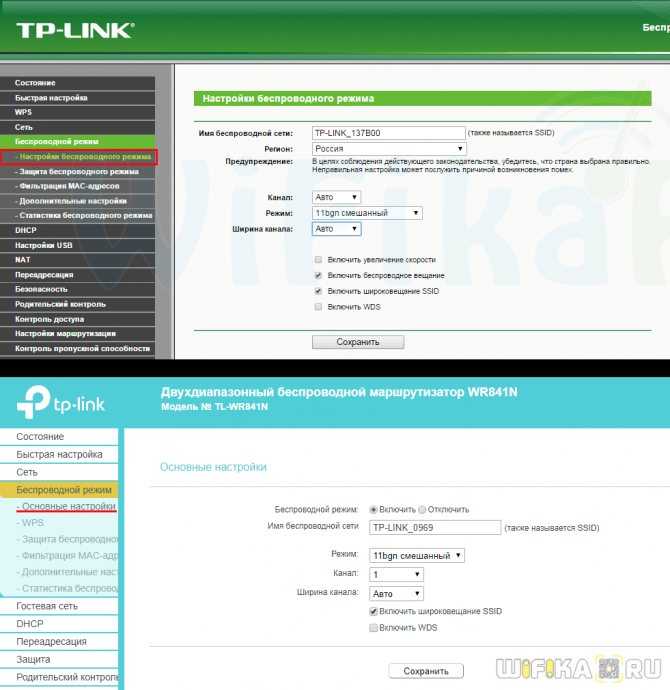
Далее в разделе «Защита» выбираем тип шифрования — самый надежный WPA2/PSK. И назначаем пароль из 8 знаков для коннекта к вашей локальной беспроводной сети.
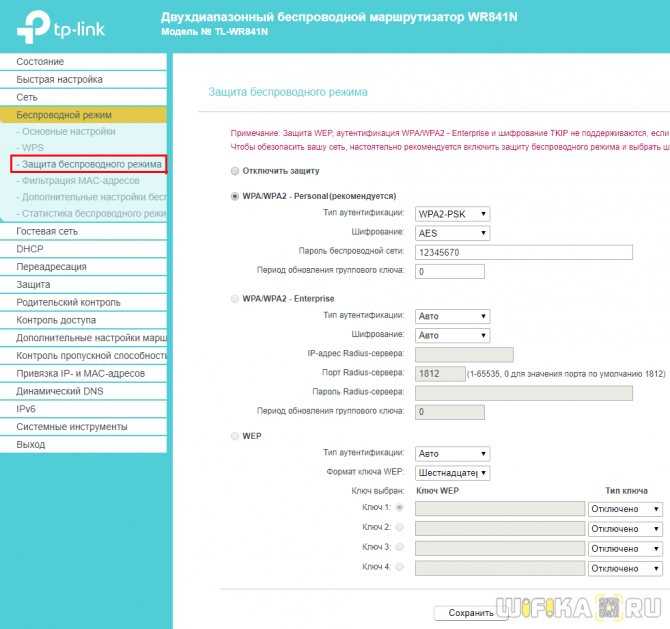
Дизайнерские черты оформления
Теперь рассмотрим, как выглядит маршрутизатор Netgear N300? Внешнее оформление практически ничем не отличается от устройств подобного типа. Его габариты: 17.3 × 11.7 × 3.8 см. Стандартная прямоугольная форма корпуса взята за основу. Нижняя панель в передней части имеет небольшой зазор и выступ. Он предназначен для крепления к специальной подставке, которая предоставляется производителем в комплекте. Также с лицевой стороны расположены светодиодные лампочки. Данные индикаторы сообщают пользователю о включенных режимах работы роутера.
Верхняя крышка нефункциональная, на ней находится только логотип компании. Ее поверхность глянцевая. Благодаря тому, что устройство устанавливается на поверхности с помощью подставки, привычных ножек на нижней части нет. Разъемы и функциональные кнопки находятся сзади маршрутизатора.
Покупатели в своих отзывах обратили внимание на то, что производитель предоставил два цветовых решения. Оба варианта классические: черный и белый
Прошивка роутера TP-Link TL-WR820N
Прошить маршрутизатор TP-Link TL-WR820N можно только вручную в разделе «Обновление встроенного ПО»
Здесь важно, чтобы версия ревизии роутера совпадала с прошивкой. Она указана в двух местах:
- На наклейке на корпусе и обозначается как «V1».
- В панели управления она называется «Аппаратная версия».
В моем случае это «WR820N 1.0 00000000» — 1.0 это и есть ревизия моего роутера TP-link.
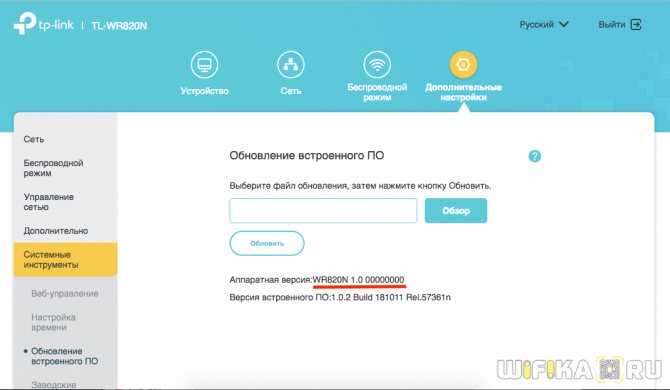
Чтобы скачать прошивку, необходимо зайти на страницу данной модели во вкладку «Firmware» на официальном сайте производителя. В названии файла ищем свою ревизию. В данный момент присутствует только одно обновление с названием «TL-WR820N(RU)_V1_181011». По шифру «V1» понимаем, что это как раз вариант для нашей модели.
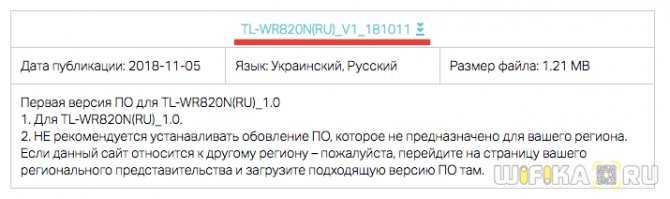
Скачиваем ее и прошиваем TP-Link.
Внешний вид
TP-Link TL-WR820N имеет очень небольшие размеры и легкий вес. Это сразу выдает в нем роутер бюджетного уровня, который предназначен для использования дома или в небольшом офисе, где нет высокой нагрузки на сеть.
Дизайн оригинальный и не похож на другие модели TP-Link. Корпус WR820N выполнен из пластика двух цветов — белого и серого — смотрится весьма стильно современно. На верхней крышке расположены решетка для охлаждения и панель светодиодных индикаторов.
Здесь нет такого обилия значков, как у многих других роутеров, из-за которых начинали разбегаться глаза и с первого раза невозможно было понять, какой из них за какую функцию отвечает. В TP-Link TL-WR820N их всего три, которые сигнализируют о работе самого устройства, сети wifi и подключении к интернету.
Сзади имеем всего три порта — два для LAN и один WAN. Тоже тенденция последних лет — убирать все лишние порты, которые при работе в домашних условиях в 99% не используются. Сегодня все больше пользователей переходят на беспроводной сигнал, поэтому одного-двух портов для подключения основного компьютера и какого-то еще устройства вполне достаточно. Порт WAN в TL-WR820N при этом имеет тот же цвет, так что нужно внимательно смотреть на подпись под ними, чтобы не перепутать. На этой же панели — кнопка сброса настроек, которая одновременно совмещена с функцией WPS.
Ваше мнение — WiFi вреден?
Да 22.56%
Нет 77.44%
Проголосовало: 51495
Снизу видим наклейку с информацией для входа в настройки, а именно имя wifi сети по умолчанию и адрес панели управления — tplinkwifi.net. Еще один шаг вперед — отсутствие логина и пароля. Все ключи авторизации задаются при первом подключении.
На днище также имеются ножки без какого-либо намека на прорезиненность и отвертсия для настенного крепления.
Антенны несъемные, поэтому заменить их на усиленные повышенной мощности не представляется возможным.
Панель администратора TP-Link TL-WR820N
После применения всех настроек маршрутизатор перезагрузится. И нужно будет подключиться к его уже новой сети wifi.
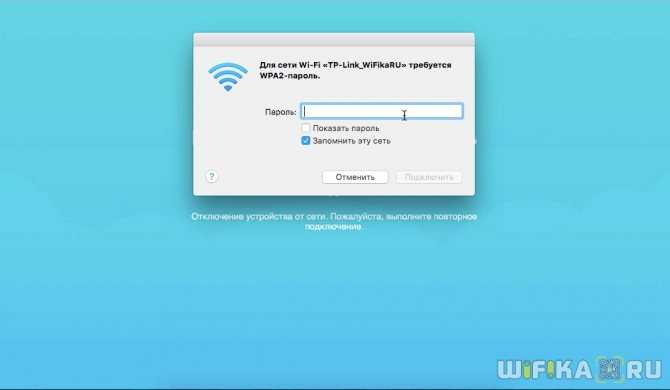
Попадаем в панель управления, или как его еще называют, «личный кабинет» маршрутизатора TP-Link TL-WR820N. На главной странице отображается список подключенных устройств с указанием их IP адресов. Сразу здесь же можно заблокировать любого клиента, кроме администратора. Указывается также текущая скорость соединения с каждым компьютером, ноутбуком или смартфоном.
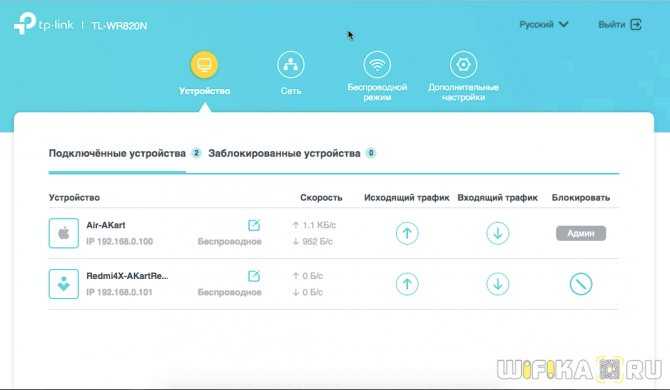
В верхнем меню мы имеем быстрый доступ к основным конфигурациям роутера.
Сеть
В разделе «Сеть» отображаются текущие данные интернет-подключения. Можно, например, поменять его тип при смене провайдера.
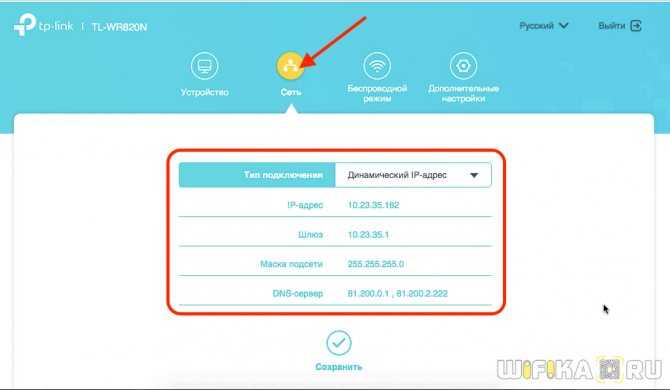
Беспроводной режим
В меню «Беспроводной режим» меняются настройки wifi соединения. Можно также его выключить, чтобы интернет работал только через кабельное подключение.
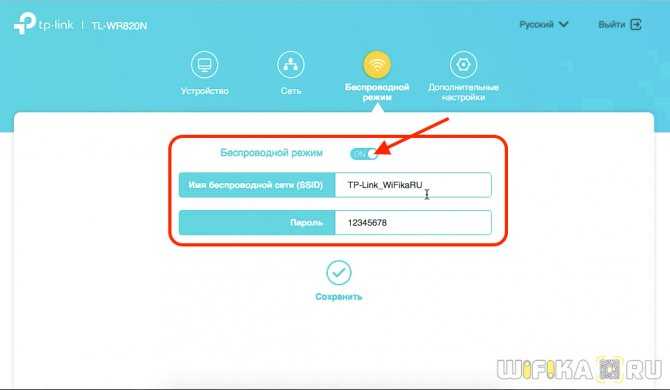
Дополнительные настройки
В «Дополнительных настройках» находятся более детальные параметры. Их немного, поэтому пройдемся по основным.
- Настройка локальной сети — здесь можно сменить IP адрес самого роутера. По умолчанию он выглядит как «192.168.0.1»
- В Настройке MAC адреса есть возможность клонировать его с основного компьютера, если провайдер привязывает подключение к интернету к определенному одному компьютеру.
- DHCP-сервер — тут можно вручную настроить DHCP сервер, то есть назначение IP адресов для пользователей, которые подключаются к TL-WR820n. По умолчанию все происходит в автоматическом режиме, но можно поменять начальный и конечный адреса, прописать DNS сервера. Плюс дополнительные второстепенные параметры.
- Привязка IP и MAC адресов — в этой рубрике можно закрепить за тем или иным клиентом свой IP адрес, который не будет меняться. Это удобно при настройке удаленного доступа из интернета к компьютеру или сетевому ресурсу, типа FTP сервера или IP камеры.
- В расширенных настройках Беспроводного режима есть возможность поменять тип шифрования, канал wifi, ширину канала и мощность сигнала
- Присутствует на TP-Link TL-WR820N и функция Гостевой сети. Здесь можно выставить ограничение по входящей и исходящей скорости и время подключения к ней. А также открыть или запретить доступ к локальным ресурсам сети — общим папкам, принтерам и т.д.
- Родительский контроль — назначение определенного времени, в которое будет ограничен выход в интернет для отдельного пользователя
- Контроль доступа — еще одна разновидность блокировки компьютера по mac адресу через черный или белый список
- DDNS — настройка удаленного доступа к маршрутизатору через сервисы динамической подмены внешнего IP адреса. К сожаленью, в TL-WR820N нет поддержки облачного сервиса TP-Link ID, через который работать намного проще.
TP-LINK Archer A5
Настройка L2TP со статическим IP-адресом
Настройка подключения L2TP со статическим IP-адресом на роутере Tp-Link TL-WDR4300. Статический ip адрес предоставляется в двух случаях: вы юридическое лицо, либо вы заказали доп. услугу у провайдера.
- Заходим во вкладку “Сеть“, затем “WAN“.
- В “Тип подключения WAN:” выбираем “L2T/L2T Россия“, внизу укажем имя пользователя (в строке “Имя пользователя:“), пароль (в строке “Пароль:“).
- Это подключение использует статический ip, поэтому жмите на кружок рядом с “Статический IP-адрес“, потому нужно ввести ip-адрес сервера (в строке “IP-адрес/Имя сервера:“), ip-адрес (в строке “IP-адрес:“), маску подсети (в строке “Маска подсети:“), основной шлюз (в строке “Основной шлюз:“) и DNS (в строке “DNS:“). Все эти данные должен вам предоставить провайдер, то есть те у кого вы заказали услугу интернет. Проверьте ваш договор с провайдером, эти данные там должны быть. Если их нет, то свяжитесь с ним, например, по телефону и спросите про них.
- После того как вы занесли все данные в поля, нажмите на кружок рядом с “Подключить автоматически” ( Это позволит установить постоянное подключение к интернету, но если у вас тариф с ограниченным трафиком, то лучше поставить отметку напротив “Подключить по требованию“, тогда интернет будет работать только во время его использования ).
- В самом конце нажимаем на кнопку “Сохранить“.
Выводы
TP-LINK TL-WR820N v2 — это простой, но надежный маршрутизатор, который является хорошим выбором для домашнего использования. Он обеспечивает стабильное подключение к интернету и имеет простой интерфейс для настройки и настройки. Однако он может иметь ограниченную скорость и покрытие Wi-Fi, а также отсутствие функции гостевой сети. Если вам нужен простой и бюджетный маршрутизатор для использования в небольшом доме или квартире, то TP-LINK TL-WR820N v2 может быть отличным выбором. Однако, если вам нужен более мощный маршрутизатор с большей скоростью и функциональностью, то стоит рассмотреть другие модели.





















