Как определить производителя и модель Wi-Fi модуля на ноутбуке?
Если вы ищете драйвер на Wi-Fi, то первым делом я рекомендую вам посмотреть драйвера на сайте производителя ноутбука. У вашего ноутбука есть конкретная модель. Она точно должна быть указана снизу ноутбука. Зайдите на сайт производителя, в поиске по сайту укажите модель ноутбука и посмотрите результаты. Там должна быть страничка вашего устройства с возможность загрузить все драйвера. Возможно, драйвер для WLAN адаптера там будет один (для одного производителя). Скачайте и установите его.
Я об этом писал в следующих статьях:
- Как установить драйвера на Wi-Fi адаптер в Windows 7
- Драйвер на Wi-Fi и LAN для ноутбука Acer
- Как скачать драйвер на Wi-Fi для ноутбука Lenovo
- Как установить драйвер Wi-Fi адаптера на ноутбук ASUS
Если эта информация вам не пригодилась, или не подходит, то смотрите статью дальше.
HWVendorDetection
Иногда нам достаточно узнать производителя Wi-Fi модуля, который установлен в ноутбуке. Сделать это можно с помощью программы HWVendorDetection. Я уже не раз писал о ней в своих статьях. Единственный минус – она не на всех ноутбуках может определить производителя Wireless LAN. Но попробовать можно.
Скачайте HWVendorDetection по этой ссылке и запустите ее. И если вам повезет, то в программе напротив «Wireless LAN» будет указан производитель беспроводного модуля, который установлен в вашем ноутбуке.
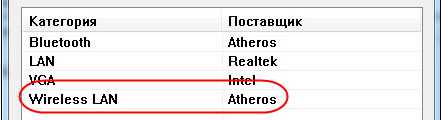
Если этот способ не сработал, то идем дальше.
Определяем по ИД оборудования
В диспетчере устройств (как его открыть, я писал в начале статьи) должна быть вкладка «Другие устройства» и там должен быть наш Wi-Fi модуль. Он может называться по-разному. Но обычно это что-то типа «802.11 n WLAN», «Сетевой контроллер» (но это может быть и сетевая карта) и т. д. Открываем его свойства.
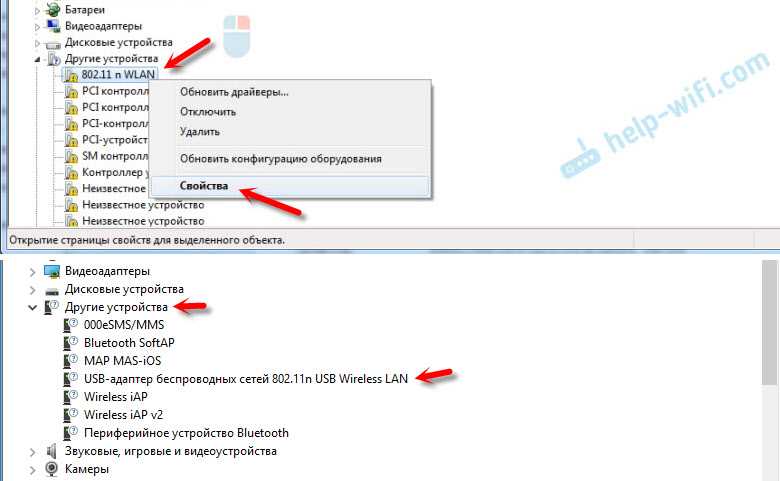
На вкладке «Сведения» в списке нужно выбрать «ИД оборудования» и скопировать первую строчку.
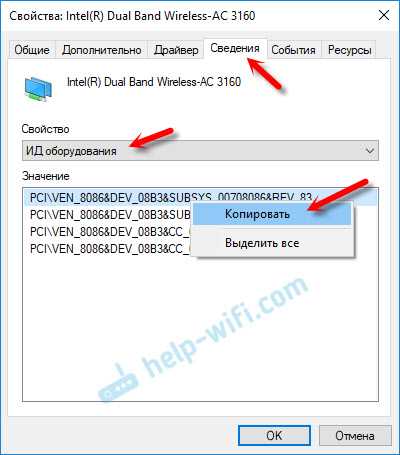
Дальше заходим на сайт https://devid.info/
В строку поиска вставляем скопированный код. Дальше нужно сократить код (удалить кусок с конца). Изначально у меня был «PCI\VEN_8086&DEV_08B3&SUBSYS_00708086&REV_83». Удаляем код с конца, оставив только «PCI\VEN_8086&DEV_08B3&». Нажимаем на кнопку поиска.
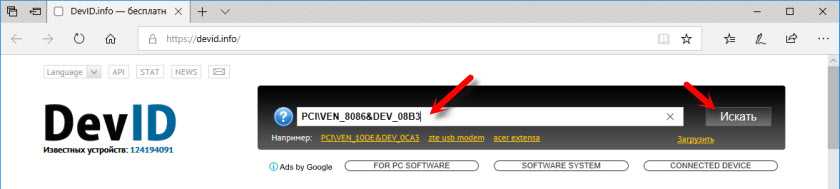
Видим, что сайт определил наш Wi-Fi модуль. Это Intel(R) Dual Band Wireless-AC 3160.
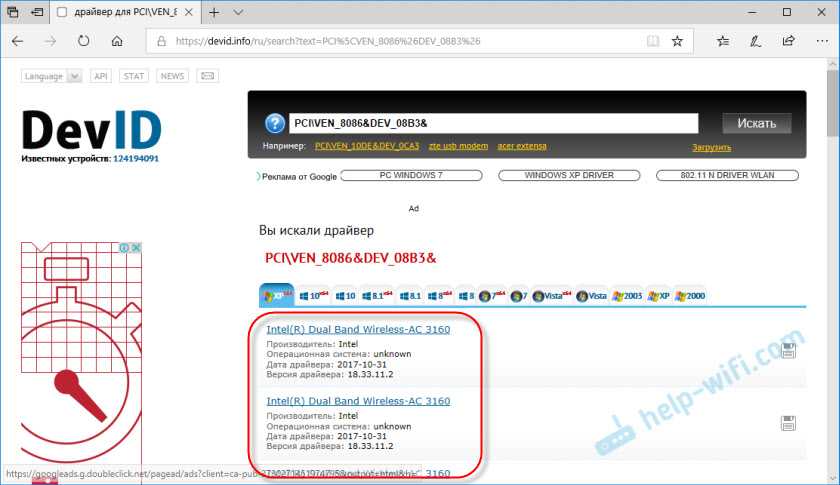
Но лучше скачивать его с сайта производителя ноутбука. Производителя именно Wi-Fi модуля мы уже знаем. В моем случае это Intel.
Другие способы
И еще несколько решений, которые возможно вам как-то помогут:
- Посмотрите информацию, которая указана на наклейках снизу ноутбука. Возможно, производитель там указал модель Wi-Fi адаптера. Ориентируйтесь по WLAN и Wireless.
- В крайнем случае можно разобрать ноутбук и посмотреть всю информацию непосредственно на самом Wi-Fi модуле.Но нет гарантии, что даже на самом модуле будет указана необходимая информация. Например в моем случае, на модуле который был уставлен в ноутбуке, был указан только серийный номер и MAC-адрес.
Если ни одно решение не помогло вам узнать, какой Wi-Fi установлен в ноутбуке, то возможно модуль сломан, или не подключен (его там вообще нет). В таком случае вам может быть интересно, чем заменить встроенный Wi-Fi модуль.
20
129169
Сергей
Разные советы для Windows
Как проверить работоспособность на компьютере или ноутбуке
Самый, наверное, просто способ, это просто подключить к беспроводной сети с интернетом и выйти на любой сайт. Если он достаточно быстро погружается, и вы не видите никаких проблем – то значит скорее всего модуль работает правильно. Можно также зайти на любой видео хостинг типа YouTube и попробовать посмотреть видео.
Для проверки скорости интернета можно воспользоваться нашим «тестером», который вы должны увидеть чуть выше. Для более детального тестирования скорости – пройдите поочередно все 4 теста. Но есть небольшая проблема в том, что таким образом вы проверяете скорость интернета, а не Wi-Fi.
Напомню, что интернет и WiFi это разные вещи. Вторая — это просто беспроводная локальная сеть, которая существует на определенной территории. Принцип в том, что если отключить интернет – например, выдернуть интернет шнур из роутера, то вайфай также будет существовать. Это я говорю к тому, что если вы действительно хотите проверить скорость именно внутри локальной сети по Wi-Fi, то делается это по-другому. Об этом я уже писал отдельную и очень подробную инструкцию тут.
Как узнать ID компьютера?
Посмотреть ID ПК или ноутбука под Windows так же просто, как подключить микрофон к компьютеру; сделать это можно, используя штатные средства ОС, а также с помощью одной из известнейших сторонних программ; о трёх самых простых способах будет рассказано ниже.
Командная строка
Юзер, уже имеющий представление, как узнать, какая операционная система на компьютере, наверняка без особого труда сможет воспользоваться функционалом командной строки — благо от него понадобится ввести всего одну команду. Чтобы посмотреть ID компьютера, действовать нужно следующим образом:
Вызвать командную строку, набрав соответствующее словосочетание в «Поиске» Windows.
Ввести в открывшемся окошке команду ipconfig /all без лишних пробелов и кавычек и нажать на клавишу Enter.
Найти в выведенном на экран списке раздел «Физический адрес» — это и будет искомый ай-ди, или идентификационный номер.
Важно: если на компьютере установлены элементы аппаратной виртуализации или качественный VPN-клиент, пользователь увидит несколько разделов «Адаптер Ethernet», содержащих соответствующую информацию. Выбирать реальный нужно, руководствуясь или названием своего провайдера, или отсутствием в заголовке «лишних» надписей
Диспетчер устройств
Узнать ID компьютера с помощью системной утилиты «Диспетчера устройств» можно следующим образом:
Вызвать посредством «Поиска» меню «Панель управления».
Перейти в раздел «Система и безопасность».
Далее — в подраздел «Система».
В новом окне воспользоваться расположенной справа от основного поля ссылкой «Диспетчер устройств».
Найти и развернуть раздел «Сетевые адаптеры».
Найти свой реальный сетевой адаптер.
Щёлкнуть по заголовку правой клавишей мыши, выбрать в открывшемся меню пункт «Свойства».
Перейти в раздел «Сетевой адрес» (Network Address) и посмотреть или скопировать ай-ди в текстовом поле.
Совет: если это поле остаётся пустым или под ним отмечен параметр «Отсутствует», чтобы узнать ID своего компьютера или ноутбука, пользователю придётся применить первый или третий из описанных методов.
AIDA64
Удобнейшее приложение для ПК и смартфонов, с помощью которого можно без всяких дополнительных манипуляций посмотреть характеристики компьютера. Всё, что нужно юзеру, это:
Запустить программу и перейти в раздел «Сеть».
Далее — в подраздел «Сеть Windows».
Выбрать в открывшемся списке свой физический (реальный) сетевой адаптер.
И посмотреть ай-ди компьютера или ноутбука в нижнем поле.
Важно: пользователь может скопировать данные прямо в приложении, щёлкнув по номеру правой клавишей мыши и выбрав в контекстном меню нужный пункт
Для персонального компьютера
У ПК все немного сложнее, так сетевая карта для интернета чаще всего вшита именно в материнскую плату. И как вы уже догадались, нам нужно просто найти название модели «матери». Это можно сделать 3 способами. На мой взгляд самый простой — это через командную строку. Далее я покажу на примере своей материнской платы. Сам принцип должен быть понятен, но инструкция на некоторых шагах может отличаться.
На мой взгляд это самый простой и самое главное действенный способ. При этом, таким способом можно скачать «дрова» вообще для любого устройства. Так что если у вас когда-нибудь нужно будет установить хоть какие-то драйвера – пользуйтесь этой инструкцией.
Как найти драйвер для неизвестного Wi-Fi адаптера 802.11n WLAN?
Подключил я свой китайский USB адаптер EDUP к компьютеру с Windows 7, и конечно же увидел сообщение «Программное обеспечении для устройства не было установлено». 802.11n WLAN – Не удалось найти драйвер. Такое может быть даже в Windows 10. Не всегда десятка автоматически устанавливает программное обеспечение.
Решение проблемы – поиск драйвера по «ИД оборудования». Сейчас все подробно покажу. Если в комплекте с WLAN приемником был диск, то можете попробовать установить ПО оттуда. Если нет – следуйте инструкции.
Сразу отвечу на популярный вопрос: «как мне скачать драйвер, если интернета на компьютере нет? Адаптер еще не работает, к интернету подключится не могу». Это понятно, и мне кажется, что здесь без вариантов. Либо подключить компьютер к интернету по кабелю и настроить беспроводной адаптер, либо скачать необходимые драйвера на другом компьютере. Иначе никак.
Заходим в диспетчере устройств. Открыть его можно разными способами. Через поиск, через «Свойства» в «Мой компьютер», или командой devmgmt.msc, которую нужно ввести в окно «Выполнить», которое в свою очередь можно открыть нажав сочетание клавиш Win + R.
Там в разделе «Другие устройства» должно быть неизвестное устройство «802.11 n WLAN» с желтым восклицательным знаком. Это наш адаптер. Нужно узнать «ИД оборудования». Для этого откройте его «Свойства».
Дальше переходим на вкладку «Сведения», из списка выбираем «ИД оборудования» и копируем первую строчку. Если будете искать драйвер на другом компьютере, то можно сохранить ее в текстовый документ.
Открываем сайт https://drp.su/ru/catalog
Необходимо вставить скопированную строчку в поле поиска. Так же скорее всего понадобится ее укоротить.
Запускаем поиск нажав на Ентер, или кнопку «Найти».
Если мы все сделали правильно, и на сайте есть информация об устройстве, драйвер для которого мы ищем, то появится информация о нашем устройстве с возможностью скачать драйвер
Обратите внимание, что можно выбрать версию драйвера и операционную систему Windows, которая установлена на нашем компьютерt (для которого нужен драйвер)
Мой случай: скачал первый драйвер – не удалось установить (скорее всего потому, что он был для Windows 8). Скачал второй – все получилось. Выводы: если с первого раза не получилось, пробуйте скачать другой.
Чтобы скачать драйвер на компьютер, нужно нажать на кнопку «Скачать .zip».
Сохраняем архива на компьютер. Дальше извлекаем файлы и папки из архива. Для интереса можете открыть папку. Посмотреть что там. Как видите, в моем случае, в корне папки драйвера для Windows 7. И есть еще папка с драйверами для Windows XP.
Если есть файл Setup.exe, то можно попытаться установить драйвер запустив этот файл. Если нет – сейчас покажу что делать.
Устанавливаем драйвер для 802.11n WLAN Adapter с папки
Снова заходим в диспетчер устройств. Нажимаем правой кнопкой мыши на «802.11n WLAN» и выбираем «Обновить драйверы».
Нажимаем на «Выполнить поиск драйверов на этом компьютере».
Выбираем папку с драйвером и нажимаем «Далее».
Если все хорошо, то пойдет процесс установки ПО и появится сообщение, что закончена установка драйвера для устройства 802.11n USB Wireless LAN Card.
В диспетчере устройств появился наш китайский USB Wi-Fi адаптер.
Wi-Fi на моем компьютере сразу заработал. Появилась иконка Wi-Fi сети со списком доступных для подключения беспроводных сетей.
Вот и все, процесс установки и настройки завершен. Очень надеюсь, что у вас все получилось.
Дополнительная информация
Если после подключения адаптера в USB порт компьютера нет вообще никакой реакции (нет сообщения, самого устройства в диспетчере устройств, звукового сигнала), то попробуйте подключить в другой порт. Без удлинителя (если он у вас есть). Так же проверьте сам адаптер на другом компьютере. Может он просто нерабочий.
Часто бывает, что вроде все подлечено, драйвер установлен, но компьютер не видит Wi-Fi сети. И красный крестик возле иконки беспроводной сети. Судя по собственному опыту, проблема в том, что на вашем ПК отключена служба автонастройки WLAN. Нужно ее просто запустить по этой инструкции. Или сам адаптер не может поймать Wi-Fi сети. Возможно, антенна плохо прикручена (если она есть), или нужно поднять его выше. Для этого можете использовать USB удлинитель.
Рекомендую сразу запретить отключение питания беспроводного сетевого адаптера. Так как из-за этого так же может быть много разных проблем. Особенно после выход компьютера из режима сна. Подробнее читайте здесь: настройка электропитания адаптера беспроводной сети.
Жду ваших комментариев с вопросами и советами.
456
946873
Сергей
Настройка Wi-Fi на компьютере (ноутбуке)
Как определить чипсет Wi-Fi, который установлен внутри Вашего беспроводного устройства?
Не всегда производители оборудования для беспроводных сетей приводят информацию о том, на каком чипсете реализовано их устройство. Определение типа чипсета может быть полезным в ряде случаев:
— решение проблем совместимости устройств;
— нахождение последних драйверов;
— осуществление перепрошивки программного обеспечения.
Что делать в подобных случаях? Разбирать не обязательно, потеряете гарантию — просто следуйте алгоритму!
Информацию о чипсете можно найти в базе данных FCC – Федерального агенстства по коммуникациям (США). Поскольку американский рынок достаточно велик, а условием выхода на этот рынок является сертификация FCC, то с очень большой вероятностью Ваше устройство ей подвергалось. Состав документов, подаваемых на сертификацию достаточно широкий, в том числе в него входят фотографии внутренности устройства, по которым легко можно определить конкретный Wi-Fi чипсет, спрятанный внутри корпуса.
1) Найдите уникальный идентификатор Вашего устройства в базе FCC ID. Источник информации – либо этикетка, либо поиск в Гугл.
2) Зайдите в базу данных аппликантов FCC по адресу: http://www.fcc.gov/oet/ea/fccid/
3) Введите первые три буквы кода в первое окно данных для поиска, остальные – во второе окно, нажмите Search
4) После того, как устройство найдено, ищем детальную информацию (Detail), кликаем на ссылку.
5) В списке документов ищем Internal Photos, по фотографим находим тип установленного чипсета.
Проверим устройство D-Link DWA-160 версии A2. Находим на обратной стороне его FCC ID — KA2WA160A2, вводим в форму поиска. Жмем в результатах поиска на Internal Photos (https://fjallfoss.fcc.gov/eas/GetApplicationAttachment.html?id=1119752)
На шестой странице есть фото, на котором хорошо видно чипсет Atheros AR9104-AL1A.
Переносной, внешний Wi-Fi модуль
С этим могут быть проблемы. Вообще на большинства подобных адаптеров название модели пишут прям на корпусе. Но иногда это название отсутствует. Поэтому лучше всего при подключении попробовать найти драйвера по ID или по названию, которое отображается в диспетчере устройств. Но даже это не всегда помогает.

Как-то ко мне обратился парень, который никак не мог найти драйвера на подобный адаптер. Купил он его на Aliexpress. А не серверах Microsoft драйверов, конечно же не нашлось. Но нам удалось его запустить. Драйвер скинул сам продавец на почту. Поэтому если у вас подобная проблема, то нужно связываться, или с продавцом, или искать драйвера на официальном сайте этого вай-фай модуля. Определить название при этом иногда вообще невозможно.
Определяем производителя, модель и находим драйвер
Можно просто скопировать ИД оборудования и воспользоваться поисковой системой.
Просто вставляем ИД в Google, или Яндекс и смотрим найденную информацию. Сразу в результатах поиска я уже вижу, что мой адаптер построен на чипе MT7601U от Ralink. Мы знаем производителя, и можем вернутся к загрузке драйвера с официального сайта (ноутбука/адаптера) . Или искать драйвер для чипсета Ralink MT7601U (по модели) .
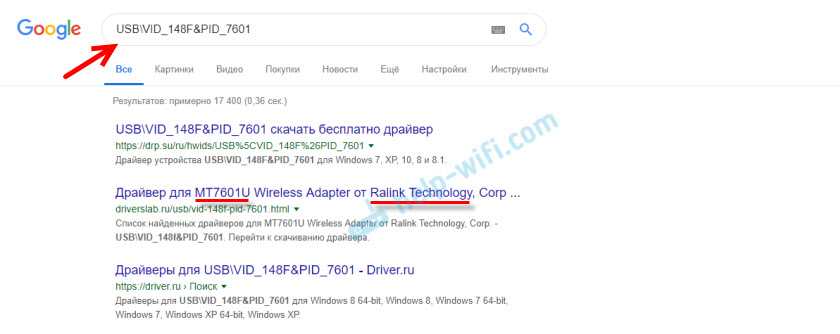
Или в поиске перейти на сайты, которые предлагают скачать драйвера для этого устройства. Только будьте осторожны с этими сайтами! Если у вас цель найти и скачать драйвер, то лучше всего делать это на сайте DevID.info.
Заходим на сайт devid.info и в строку поиска вставляем код «ИД оборудования». Не забывайте, что лишнее в коде нужно удалить. Отставить только значение VID и PID. В противном случае поиск может не дать результатов.
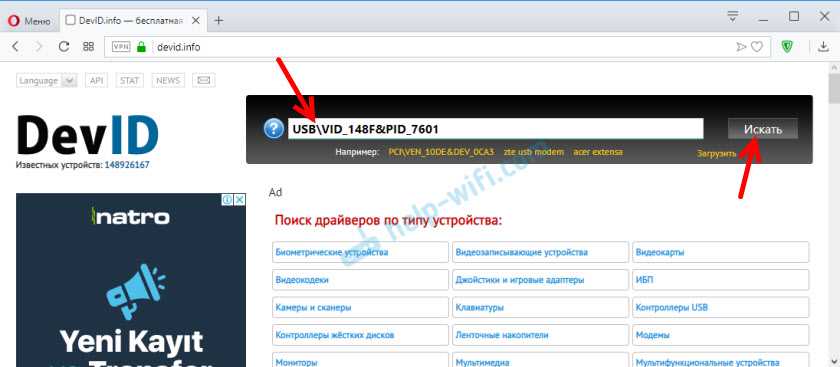
Появится список драйверов, которые подходят для этого устройства. Возле каждого драйвера будет указано: для какой операционной системы он подходит, дата выхода и версия драйвера. А так же производитель устройства.
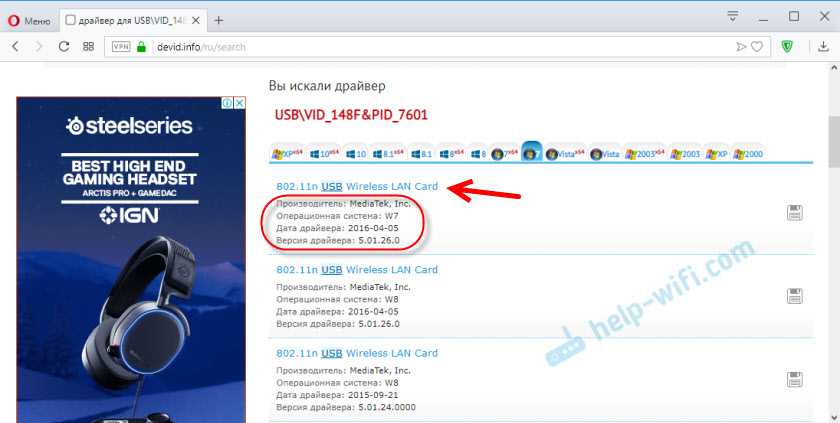
Загружаем драйвер на компьютер. Скорее всего он будет в архиве.
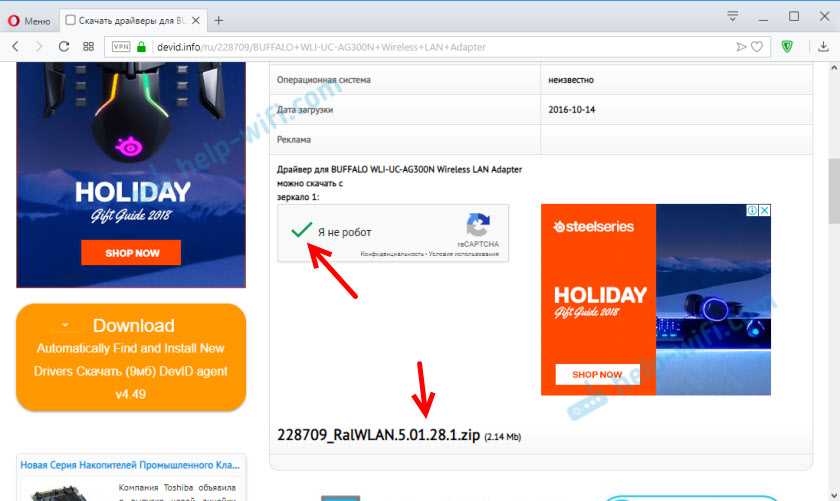
После этого нужно извлечь папку с драйвером из архива и установить его.
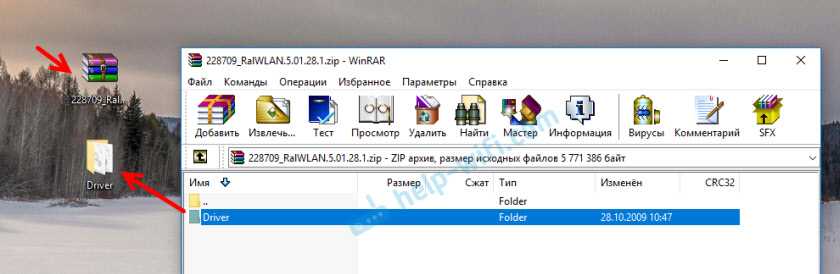
Если в архиве есть .exe файл, то запустите его и следуйте инструкциям по установке.
В том случае, если этот способ не сработает – нужно устанавливать через диспетчер устройств.
Правой кнопкой мыши на устройство (для которого мы загружали драйвер) и выбираем «Обновить драйвер».
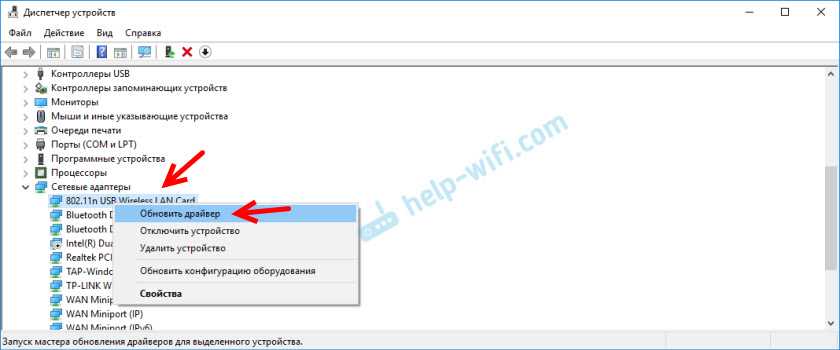
Дальше пункт «Выполнить поиск драйверов на этом компьютере» и указываем путь к папке с драйвером.
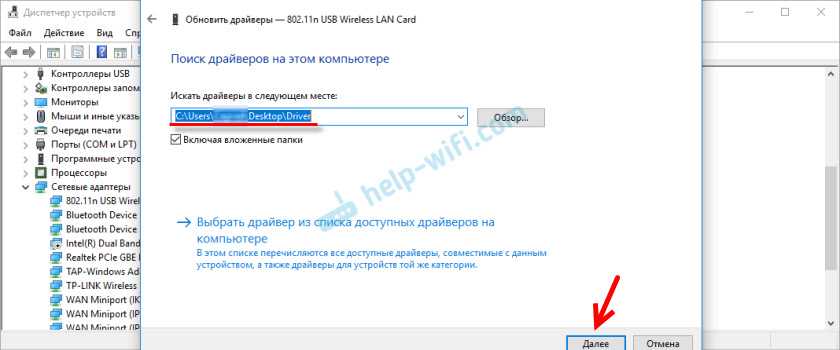
И если все прошло успешно, то должно появится сообщение, что драйвер установлен, или обновлен.
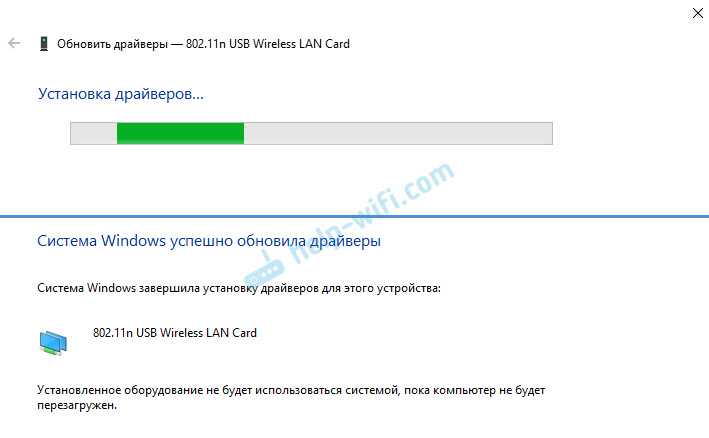
Для взлома Wi-Fi сети нужен беспроводной адаптер, который поддерживает режим мониторинга и пакетные инъекции. Не все беспроводные адаптеры в состоянии это делать. Можно быстро протестировать возможности того, который у вас уже есть, или убедиться, что в том адаптере, который вы только собираетесь приобрести, используется чипсет, подходящий для хакинга Wi-Fi.
Беспроводные адаптеры, поддерживающие режим мониторинга и внедрение пакетов, позволяют «белошляпному» хакеру прослушивать Wi-Fi соединения и даже внедрять вредоносные пакеты в сеть. Беспроводные карты, которые используются в большинстве ноутбуков, не очень хороши для выполнения чего-либо, отличного от стандартной задачи установления базового Wi-Fi соединения.
И хотя некоторые встроенные Wi-Fi карты предлагают некоторую поддержку режима мониторинга, чаще всего такие карты не поддерживаются инструментами, включенными в дистрибутив Kali Linux. Мы обнаружили, что карта в ноутбуке Lenovo поддерживает оба режима, поэтому иногда можно сэкономить, используя внутреннюю карту ноутбука, когда позволяет ситуация. Если внутренняя карта не поддерживает эти режимы, то потребуется внешняя.
Внешние сетевые адаптеры стоят в среднем от 15 до 40 долларов за карту. Может показаться, что это не очень много, но ошибка при покупке сетевого адаптера увеличивает ваши расходы, что очень обескураживает и деморализует, особенно если вы впервые сталкиваетесь с вопросами безопасности Wi-Fi.
Эти устройства на первый взгляд кажутся сложными, но в действительности они довольно просты. У каждого адаптера беспроводных сетей внутри есть чип, с собственным центральным процессором. Этот чип вместе с другими схемами в адаптере преобразует сигналы от вашего компьютера в радиоимпульсы, так называемые «пакеты», которые передают информацию между устройствами. Чтобы правильно выбрать Wi-Fi адаптер, вам необходимо знать некоторые вещи, в частности — какой внутри чипсет, какая используется антенна и типы Wi-Fi, поддерживаемые картой.
Определяем производителя, модель и находим драйвер
Можно просто скопировать ИД оборудования и воспользоваться поисковой системой.
Важно! Часть кода скорее всего придется удалить. Чтобы остались только значения VID и PID
Вот мой изначальный «ID»: USB\VID_148F&PID_7601&REV_0000, а вот тот, по которому я выполняю поиск: USB\VID_148F&PID_7601.
Просто вставляем ИД в Google, или Яндекс и смотрим найденную информацию. Сразу в результатах поиска я уже вижу, что мой адаптер построен на чипе MT7601U от Ralink. Мы знаем производителя, и можем вернутся к загрузке драйвера с официального сайта (ноутбука/адаптера) . Или искать драйвер для чипсета Ralink MT7601U (по модели) .
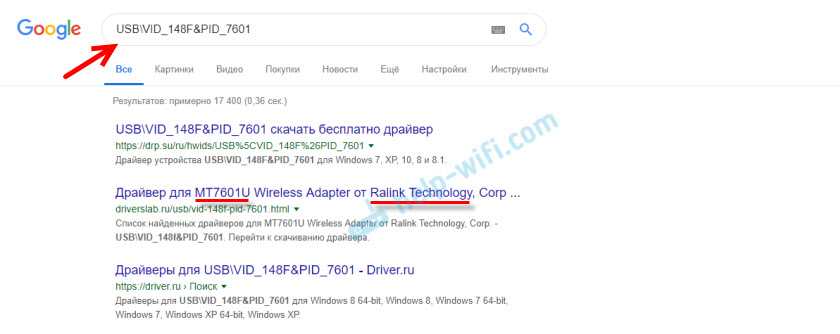
Или в поиске перейти на сайты, которые предлагают скачать драйвера для этого устройства. Только будьте осторожны с этими сайтами! Если у вас цель найти и скачать драйвер, то лучше всего делать это на сайте DevID.info.
Заходим на сайт devid.info и в строку поиска вставляем код «ИД оборудования». Не забывайте, что лишнее в коде нужно удалить. Отставить только значение VID и PID. В противном случае поиск может не дать результатов.
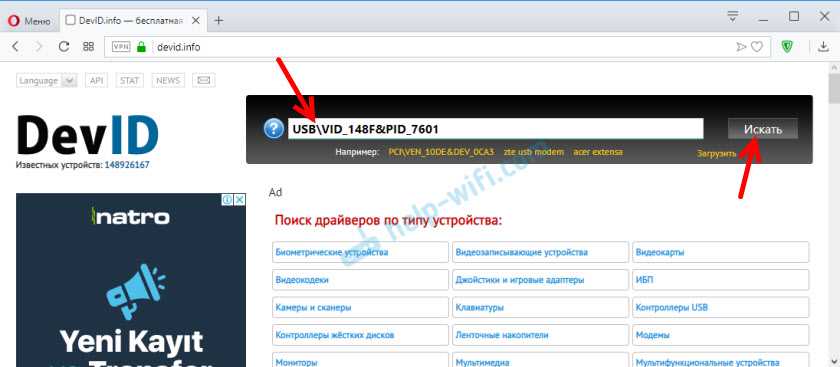
Появится список драйверов, которые подходят для этого устройства. Возле каждого драйвера будет указано: для какой операционной системы он подходит, дата выхода и версия драйвера. А так же производитель устройства.
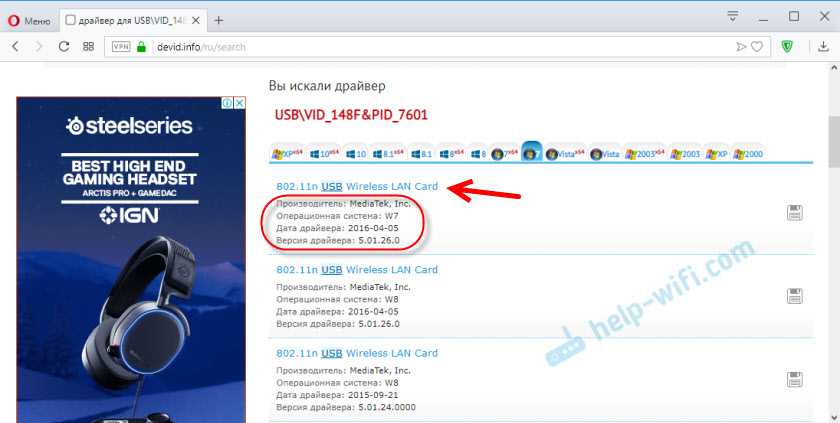
Загружаем драйвер на компьютер. Скорее всего он будет в архиве.
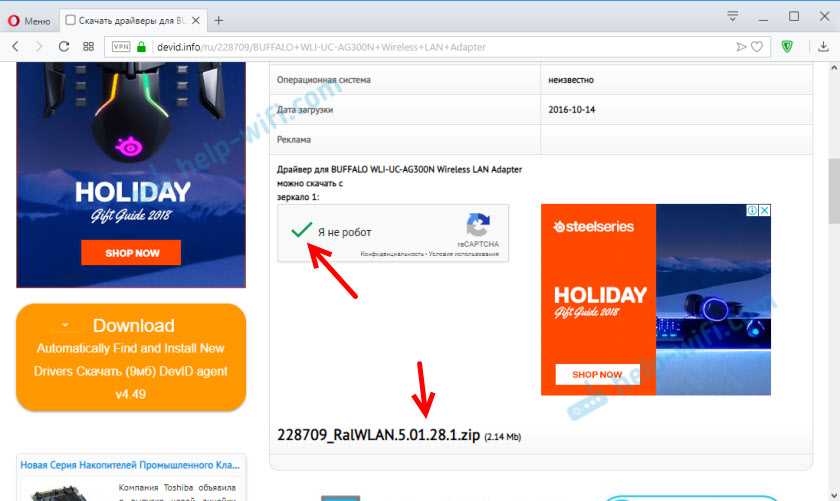
После этого нужно извлечь папку с драйвером из архива и установить его.
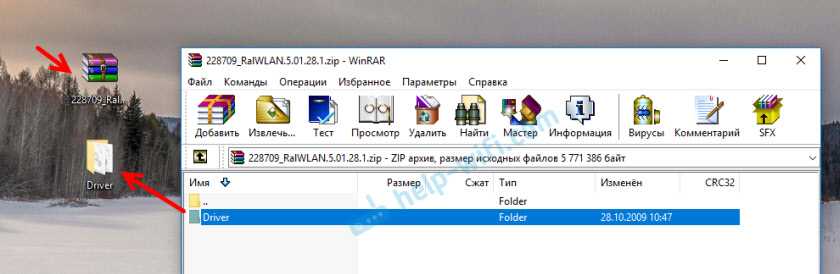
Если в архиве есть .exe файл, то запустите его и следуйте инструкциям по установке.
В том случае, если этот способ не сработает – нужно устанавливать через диспетчер устройств.
Правой кнопкой мыши на устройство (для которого мы загружали драйвер) и выбираем «Обновить драйвер».
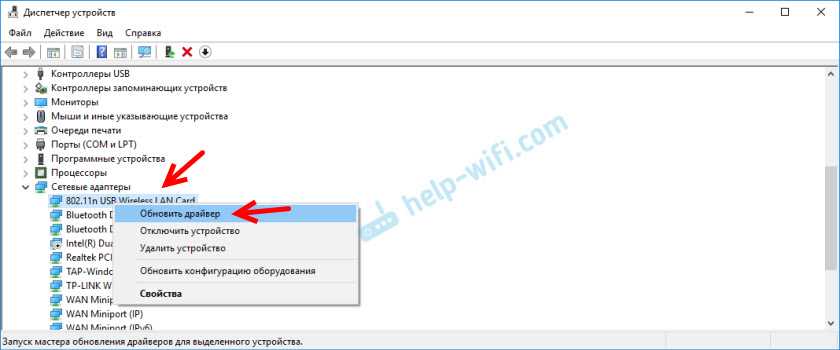
Дальше пункт «Выполнить поиск драйверов на этом компьютере» и указываем путь к папке с драйвером.
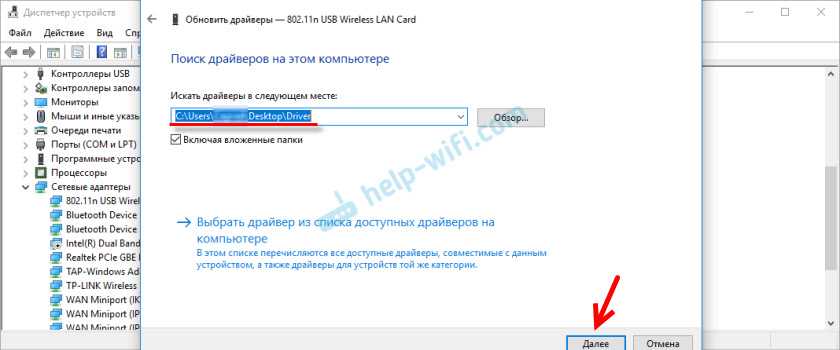
И если все прошло успешно, то должно появится сообщение, что драйвер установлен, или обновлен.
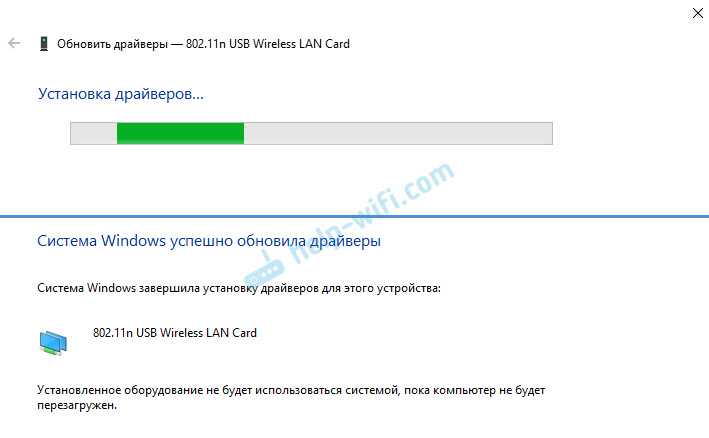
2
40126
Сергей
Разные советы для Windows
Здравствуйте! На сайте devid.info мне предлагают скачать сразу девять драйверов (они отличаются версией). Какую версию Вы посоветуете мне скачать? Наверное нужно скачивать тот драйвер который в списке первый?
Windows 11 — подборка статей и подробных инструкций
Windows 10 — все инструкции по настройке интернета и решению проблем
Настройка роутера — инструкции для разных моделей и производителей
Полезные программы — для настройки HotSpot, Wi-Fi, 3G/4G модемов.
192.168.0.1 / 192.168.1.1 — вход в настройки роутера или модема.
Подводим итоги
ID — это индивидуальный номер компьютера или ноутбука, позволяющий идентифицировать устройство в сети и по сути совпадающий с MAC-адресом. Узнать его можно с помощью командной строки, «Диспетчера устройств» или специальных программных продуктов. Чтобы изменить ай-ди компьютера, следует вписать новое значение в поле «Сетевой адрес» или приобрести и установить новую сетевую карту.
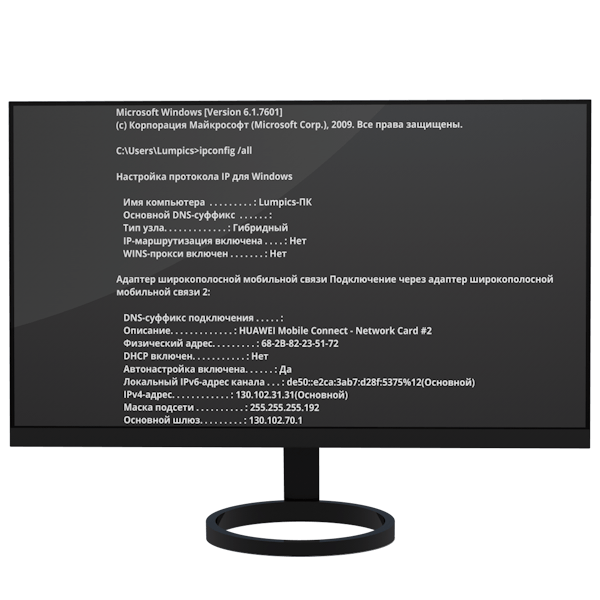 Желание знать все о своем компьютере – это черта многих любопытных пользователей. Правда, иногда нами движет не только любопытство. Информация о железе, установленных программах, серийные номера дисков и прочее, может оказаться весьма полезной, и нужна для разных целей. В этой статье поговорим об ID компьютера – как его узнать и как сменить в случае необходимости.
Желание знать все о своем компьютере – это черта многих любопытных пользователей. Правда, иногда нами движет не только любопытство. Информация о железе, установленных программах, серийные номера дисков и прочее, может оказаться весьма полезной, и нужна для разных целей. В этой статье поговорим об ID компьютера – как его узнать и как сменить в случае необходимости.
Узнаем ID ПК
Идентификатор компьютера – это его физический адрес MAC в сети, а точнее, его сетевой карты. Этот адрес уникален для каждой машины и может быть использован администраторами или провайдерами в различных целях – от удаленного управления и активации ПО до запрета доступа в сеть.
Узнать свой MAC-адрес довольно просто. Для этого существует два пути – «Диспетчер устройств» и «Командная строка».
Способ 1: «Диспетчер устройств»
Как уже было сказано выше, ID – это адрес конкретного устройства, то есть сетевого адаптера ПК.
- Идем в «Диспетчер устройств». Получить к нему доступ можно из меню «Выполнить» (Win+R), набрав команду
- Открываем раздел «Сетевые адаптеры» и ищем название своей карты.
- Дважды кликаем по адаптеру и, в открывшемся окне, переходим на вкладку «Дополнительно». В списке «Свойство» нажимаем на пункт «Сетевой адрес» и в поле «Значение» получаем MAC компьютера.
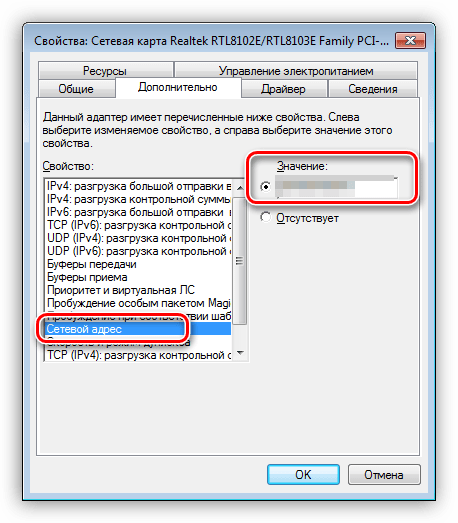
Если по каким-то причинам значение представлено в виде нулей или переключатель стоит в положении «Отсутствует», то определить ID поможет следующий способ.
Способ 2: «Командная строка»
С помощью консоли Windows можно совершать различные действия и выполнять команды без обращения к графической оболочке.
- Открываем «Командную строку» с помощью все того же меню «Выполнить». В поле «Открыть» набираем
- Откроется консоль, в которой нужно прописать следующую команду и нажать ОК:
ipconfig /all
- Система выдаст список всех сетевых адаптеров, в том числе и виртуальных (мы их видели в «Диспетчере устройств»). Для каждого будут указаны свои данные, в том числе и физический адрес. Нас интересует тот адаптер, с помощью которого мы подключены к интернету. Именно его MAC видят те люди, которым он нужен.
Смена ID
Поменять MAC-адрес компьютера несложно, но здесь есть один нюанс. Если ваш провайдер предоставляет какие-либо услуги, настройки или лицензии на основании ID, то связь может быть нарушена. В этом случае придется сообщить ему о смене адреса.
Способов смены MAC-адресов несколько. Мы поговорим о самых простых и проверенных.
Вариант 1: Сетевая карта
Это наиболее очевидный вариант, так как при замене сетевой карты в компьютере меняется и ID. Это касается и тех устройств, которые выполняют функции сетевого адаптера, например, Wi-Fi модуль или модем.

Вариант 2: Системные настройки
Данный способ заключается в простой замене значений в свойствах устройства.
- Открываем «Диспетчер устройств» (см. выше) и находим свой сетевой адаптер (карту).
- Кликаем дважды, переходим на вкладку «Дополнительно» и ставим переключатель в положение «Значение», если это не так.
- Далее необходимо прописать адрес в соответствующее поле. MAC представляет собой набор из шести групп шестнадцатеричных чисел.
или
Здесь тоже есть нюанс. В Windows существуют ограничения на присвоение адаптерам адресов, «взятых из головы». Правда, есть и хитрость, позволяющая этот запрет обойти – воспользоваться шаблоном. Их четыре:
*A-**-**-**-**-***2-**-**-**-**-***E-**-**-**-**-***6-**-**-**-**-**
Вместо звездочек следует подставить любое шестнадцатиричное число. Это цифры от 0 до 9 и буквы от A до F (латинские), всего шестнадцать символов.
Вводить MAC-адрес следует без разделителей, в одну строку.
После перезагрузки адаптеру будет присвоен новый адрес.
Заключение
Как видите, узнать и заменить ID компьютера в сети довольно несложно. Стоит сказать, что без крайней надобности этим заниматься не желательно. Не хулиганьте в сети, чтобы не быть заблокированными по MAC, и все будет хорошо.






























