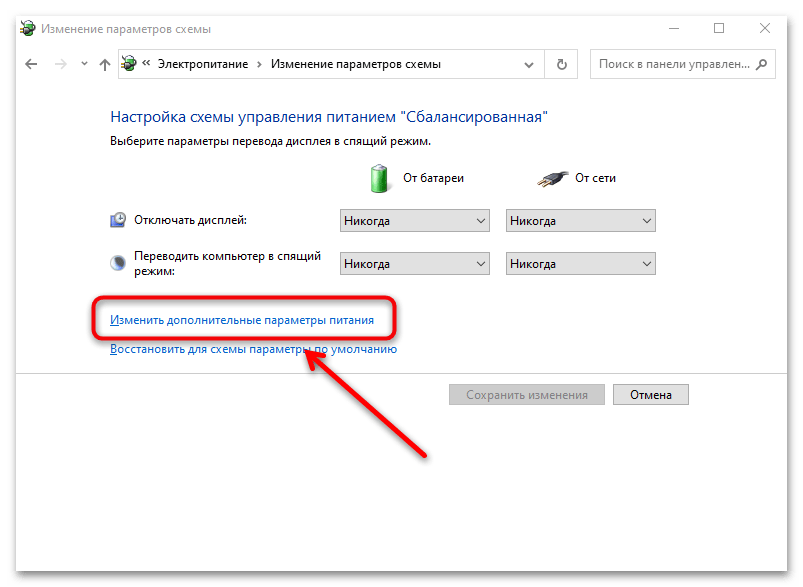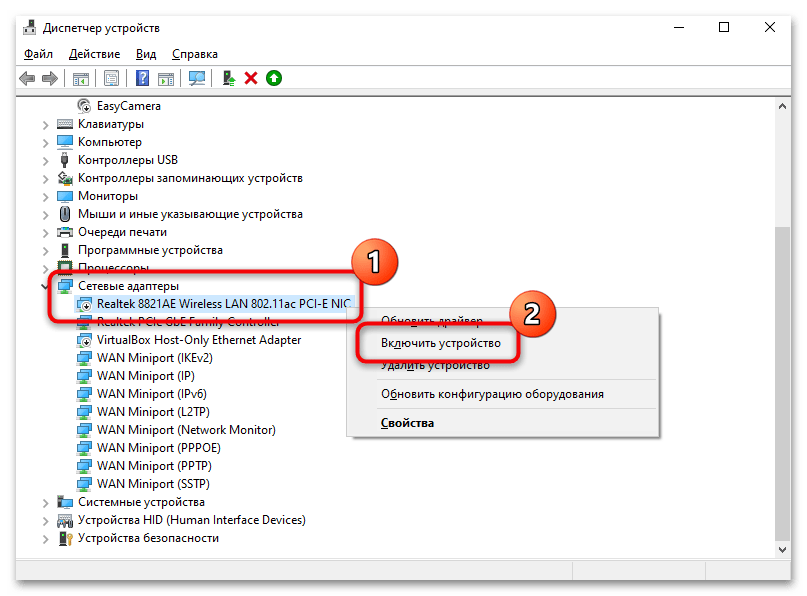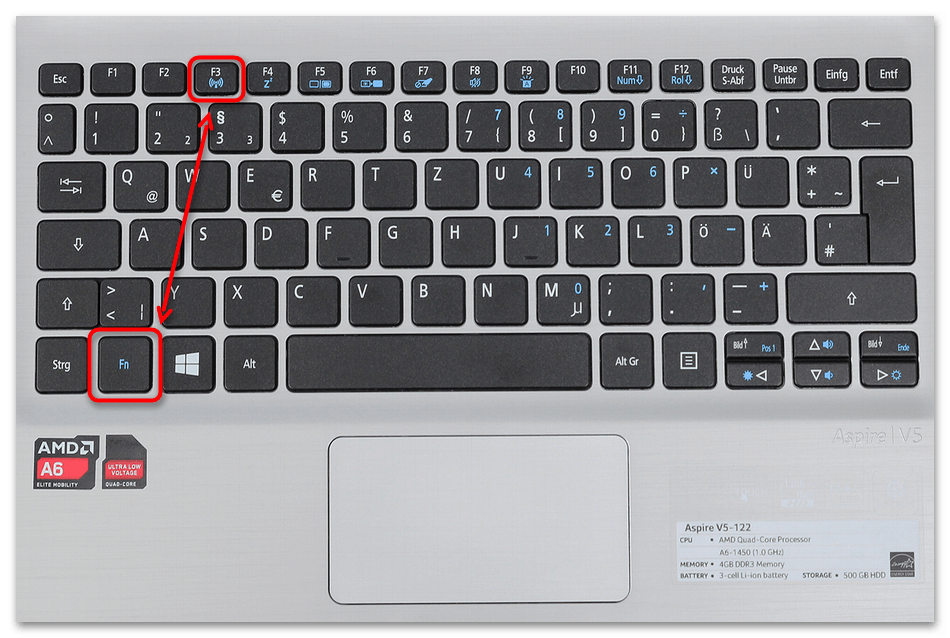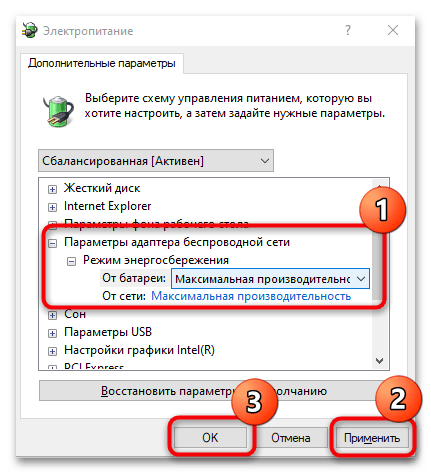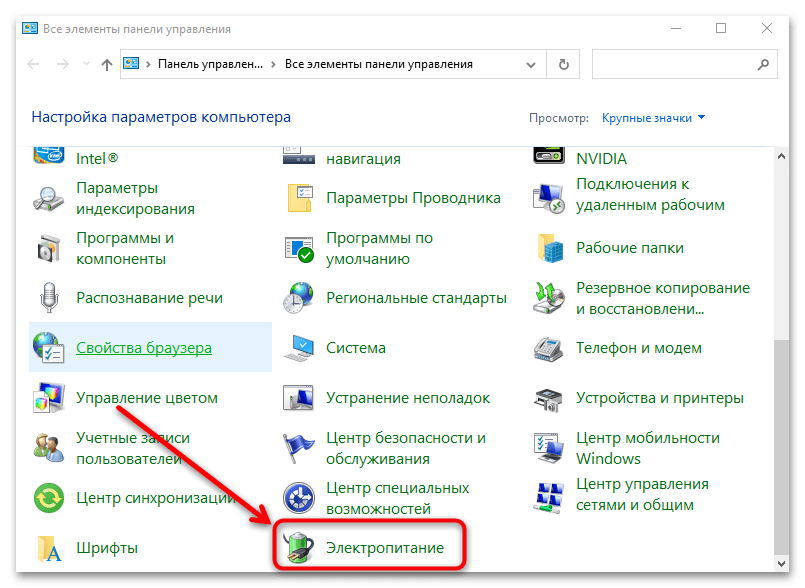Включаем Wi-Fi на ноутбуке Acer Aspire кнопкой
Все современные ноутбуки Acer Aspire имеют в своем арсенале беспроводной модуль Wi-Fi для работы с интернетом. Однако по умолчанию, когда вы вынимаете новенький компьютер из коробки, на нем выключен вай-фай. Есть два пути включения и выключения беспроводного модуля:
Самый простой способ его активации — нажать на определенное сочетание клавиш — «Fn» плюс какая-то еще кнопка на клавиатуре, чаще всего из ряда «F1-F12».
Как и у многих других брендов, например, HP Pavillion, на некоторых модификациях ноутбуков Acer Aspire встречается отдельный ползунок в торца корпуса для включения WiFi сигнала. Если у вас именно такая модель, то нужно перевести его в положение активации интернета.
После этого на панели инструментов Windows появится характерный значок вай-фай. Для подключения к интернету необходимо:
Неисправности Wi-Fi-роутера
Любой современный беспроводной роутер является высокотехнологичным компьютеризированным устройством связи. В его конструкции присутствуют практически все составляющие компьютера — процессор, оперативная память, порты ввода-вывода информации и т.д. Все это говорит о том, что неполадки маршрутизатора могут быть вызваны тремя причинами (как и у любого ПК):
- Неправильные настройки.
- Программные сбои.
- Аппаратные неисправности.
Для возможности соединения с провайдерским оборудованием и последующей связи с глобальной сетью роутер должен быть настроен соответствующим образом. Если конфигурация маршрутизатора по каким-либо причинам была изменена (это могло случиться даже самопроизвольно — вследствие программных или аппаратных сбоев), устройство придется перенастраивать. Мы не будем рассматривать перенастройку роутера, т.к. каждая отдельная модель настраивается по-разному. Если говорить обобщенно, то для настройки маршрутизатора нужно следовать предложенным ниже советам.
- Первое, что потребуется — узнать, какие именно изменения в настройки роутера должны быть внесены для соединения с интернетом. Их можно узнать в договоре с интернет-провайдером либо в службе техподдержки.
- Второй шаг — найти инструкцию по настройки имеющейся модели маршрутизатора.
- Третий — перенастроить роутер согласно инструкции.
Прежде чем приступать к перенастройке маршрутизатора, просто попробуйте выключить его на несколько минут, а затем включить обратно. Мелкие аппаратные и программные неисправности нередко устраняются путем обычной перезагрузки.
Способы включения Wi-Fi на ноутбуке Acer

Ноутбуки от компании Acer предусматривают включение беспроводной сети через горячую клавишу или специальную кнопку на корпусе. Второй вариант распространен на старых моделях.
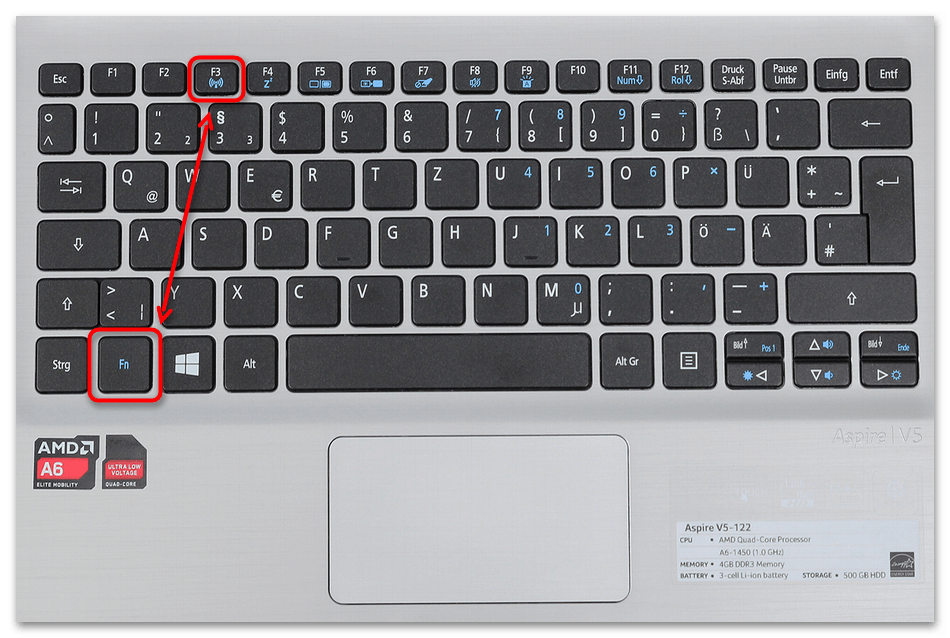
Если переключателя на корпусе нет, изучите клавиатуру. На одной из верхних функциональных клавиш должен находиться значок в виде антенны, который и обозначает управление Wi-Fi. На большинстве устройств Acer за это отвечает «F2», «F3» или «F5». Если по отдельности она не работает, то используйте ее в сочетании с клавишей «Fn».
Способ 2: Быстрые настройки
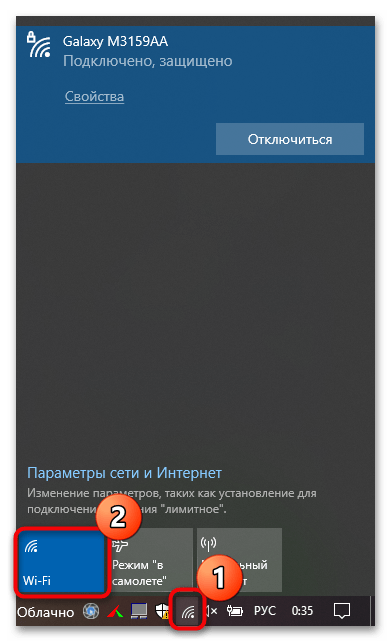
Самый быстрый способ активировать модуль WI-Fi на ноутбуке Acer – это включить функцию через панель быстрых настроек операционной системы. Вариант подойдет для Windows 10 и 11. В этом случае достаточно щелкнуть по значку интернет-подключения на нижней панели, после чего появится новое окно, где и нужно нажать по плитке с Wi-Fi. Выше отобразится список доступных для подключения точек доступа.
Способ 3: «Диспетчер устройств»
Если модуль вай-фай отключен в «Диспетчере устройств», то ни один способ включения не будет работать. В первую очередь проверьте, активно ли устройство:
- Перейдите в «Диспетчер устройств». Для этого щелкните по «Пуску» правой кнопкой мыши и выберите соответствующий пункт.
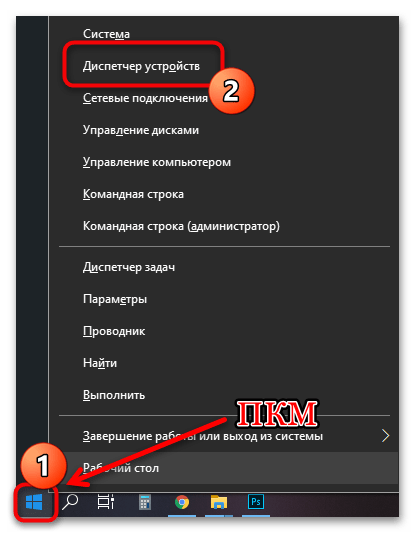
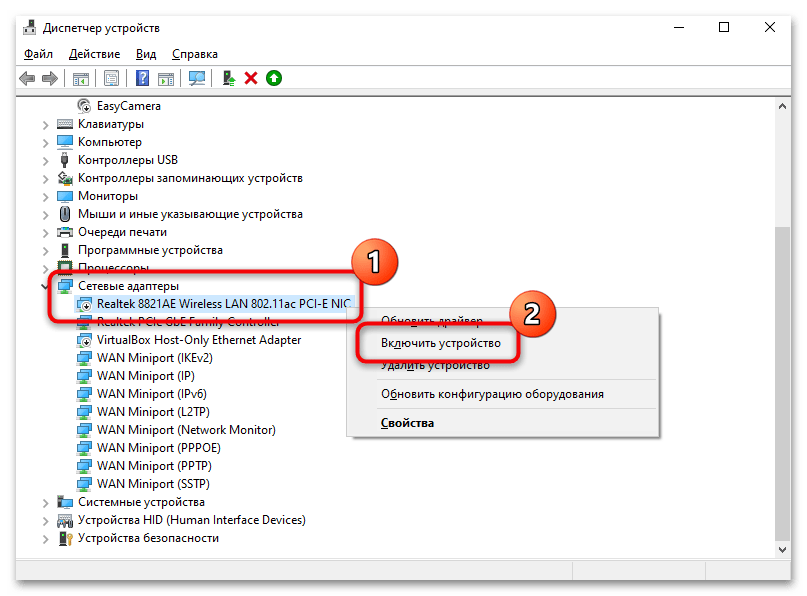
Способ 4: Настройка параметров адаптера
Еще один способ включить Wi-Fi на ноутбуке Acer – это активация адаптера через «Панель управления». Преимущество метода в том, что он подойдет для всех актуальных версий операционной системы Windows, включая 7 и 10.
- Найдите средство «Панель управления» через системный поиск.
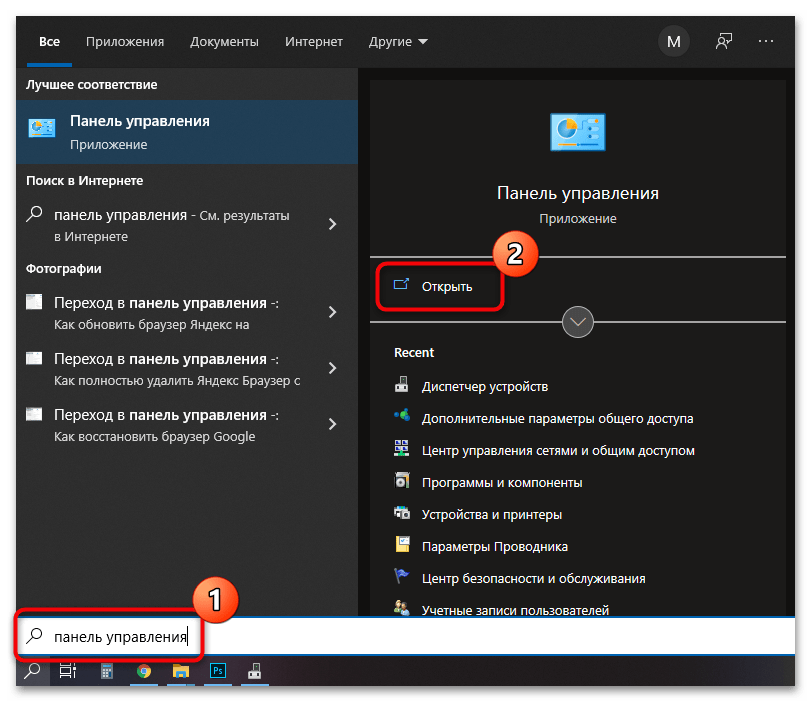
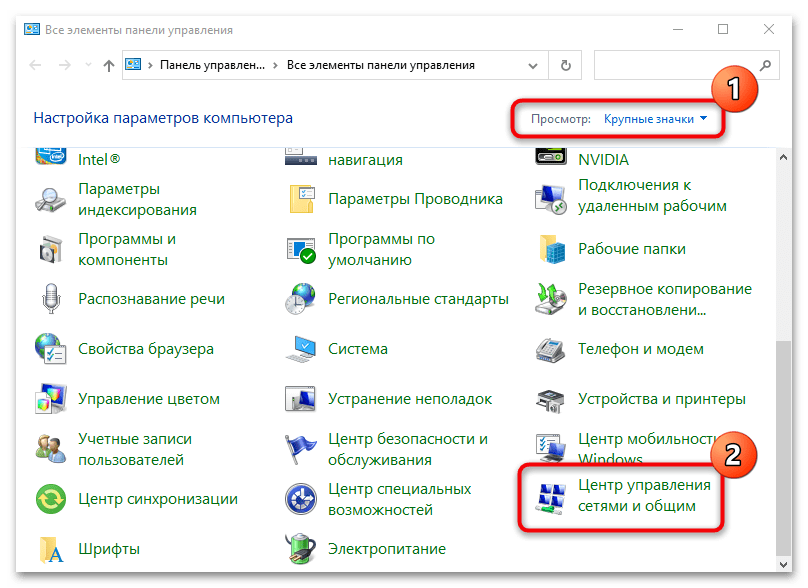
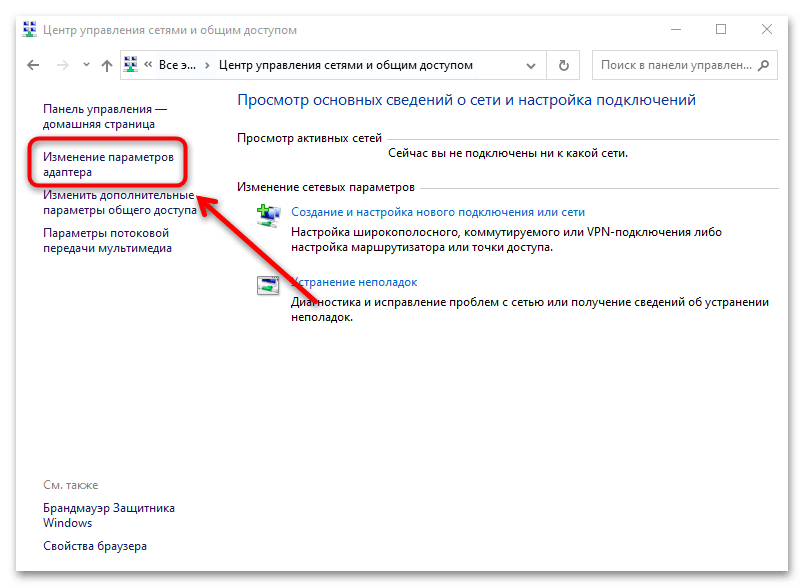
В окне изменения параметров сетевого адаптера можно просмотреть информацию о модуле, а также открыть дополнительные настройки.
Способ 5: Системные «Параметры»
В Windows 10 и 11 включить Wi-Fi можно через системные «Параметры», которые практически заменяют классическую «Панель управления»:

В блоке «Сопутствующие параметры» можно перейти по ссылкам в настройки модуля, которые пока что находятся в «Панели управления».
Возможные проблемы и их решение
Если ни один способ не сработал, то, вероятно, возникли проблемы с драйверами модуля или системными настройками электропитания. Программные ошибки не составит труда решить самостоятельно.
Устаревший/отсутствующий драйвер
Самая распространенная причина неполадок с беспроводным подключением – это отсутствующее либо устаревшее программное обеспечение. Установить актуальную версию можно двумя способами: через «Диспетчер устройств» и скачивание драйверов с сайта производителя.
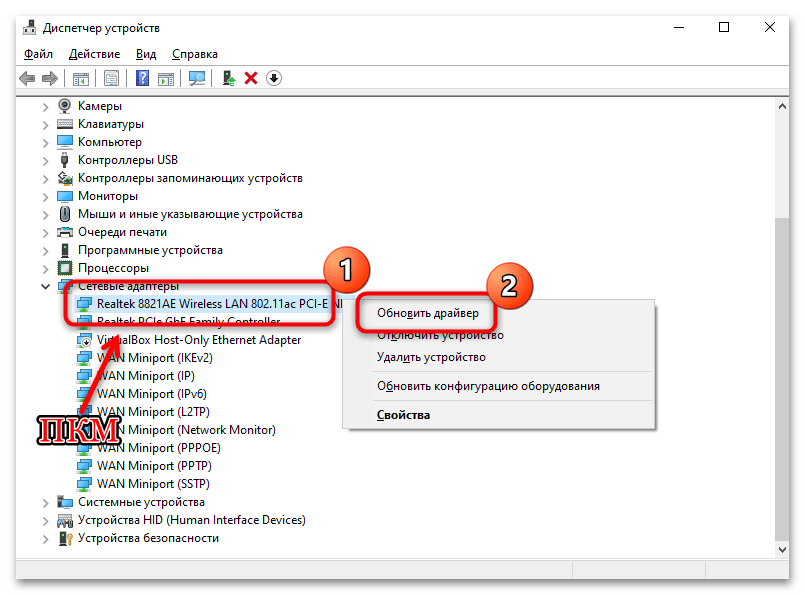
В первом случае необходимо открыть упомянутое системное приложение. Если в разделе «Сетевые адаптеры» около устройства беспроводной сети отображается значок в виде восклицательного знака, то ПО для оборудования требует обновления. Щелкните правой кнопкой мыши по его названию и выберите пункт «Обновить драйвер».
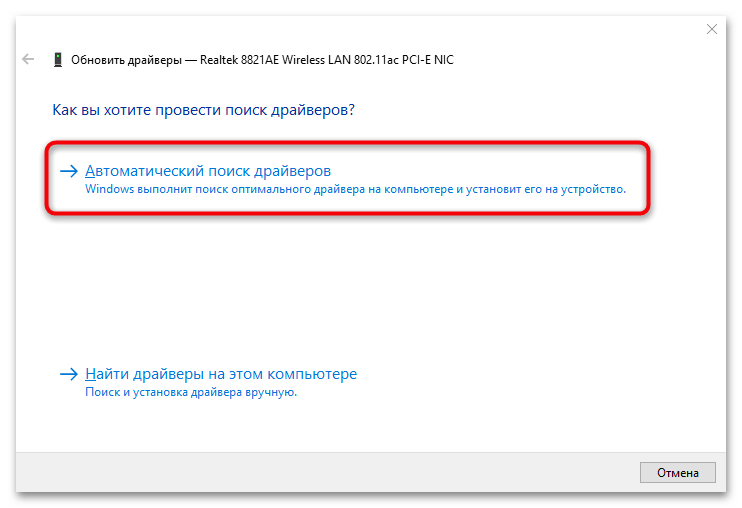
В новом окне выберите строку «Автоматический поиск драйверов». Система самостоятельно отыщет нужные компоненты и установит их. Но в этом случае потребуется подключение к интернету: можно использовать LAN-порт или USB-модем, поскольку поиск происходит через сеть.
Для второго метода также потребуется доступ к интернету. Если Wi-Fi не работает, то можно использовать другой ноутбук или даже смартфон.
- Перейдите на сайт производителя. Введите в поисковую строку данные модели, также можно воспользоваться выпадающими меню категории, серии и модели.
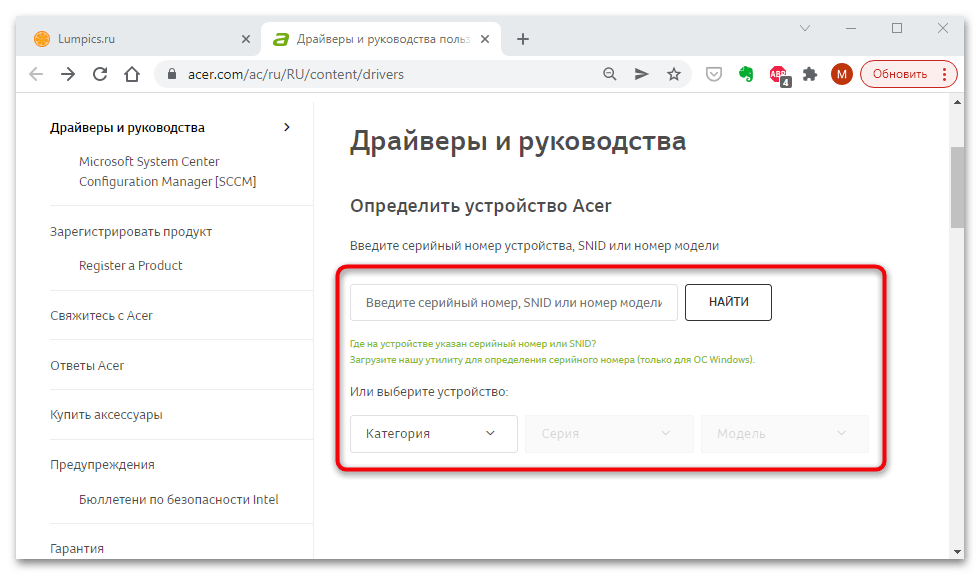
Дождитесь, пока актуальные компоненты будут скачаны. После этого запустите установочный файл на ноутбуке Acer и следуйте подсказкам пошагового мастера.
Настройки электропитания
Если подключение к сети есть, но через время самостоятельно отключается, скорее всего, активирована функция экономии энергии на ноутбуке. Для ее отключения необходимо:
- Перейти в «Панель управления», затем выбрать раздел «Электропитание».
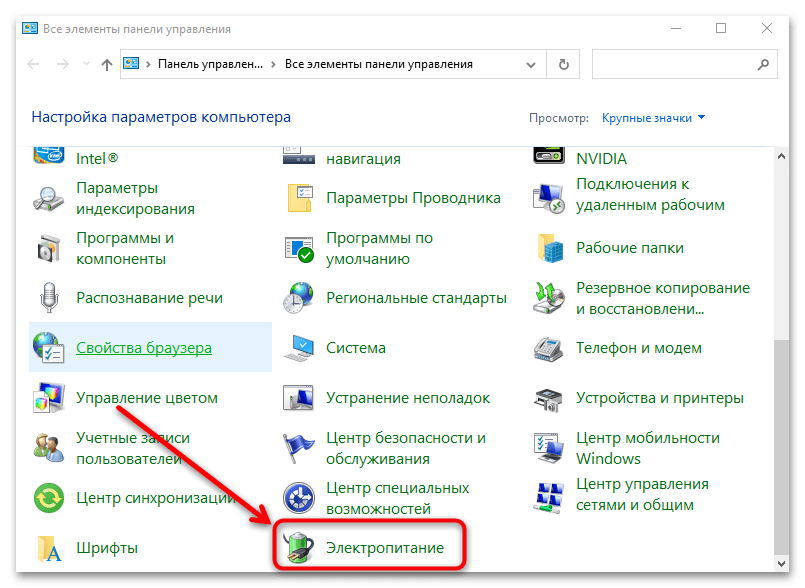
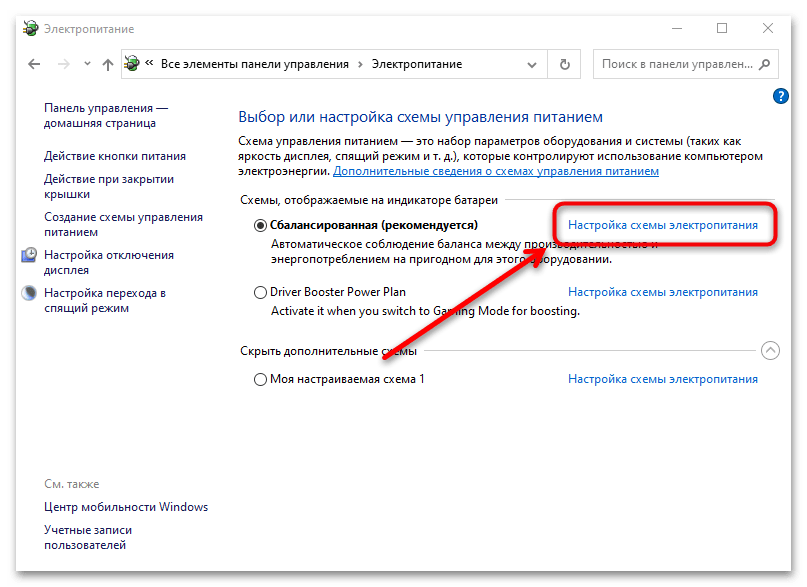
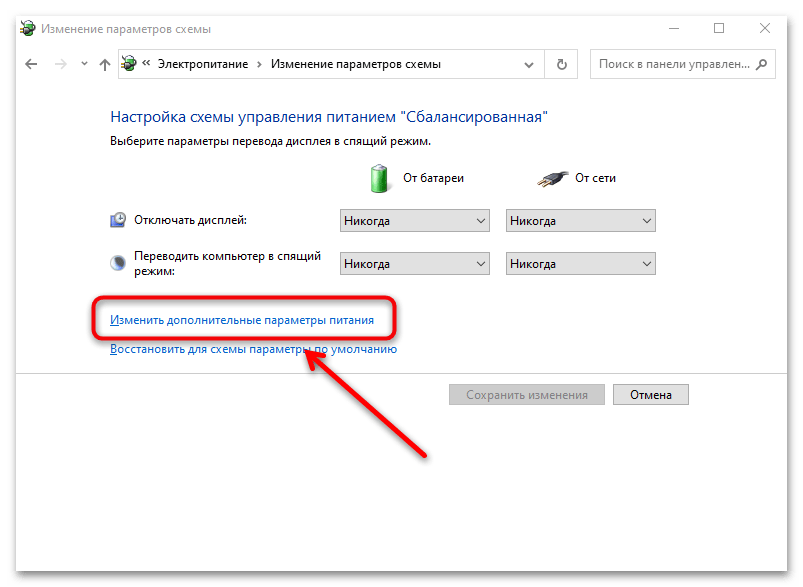
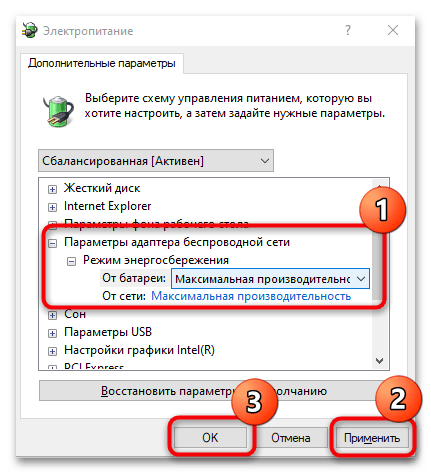
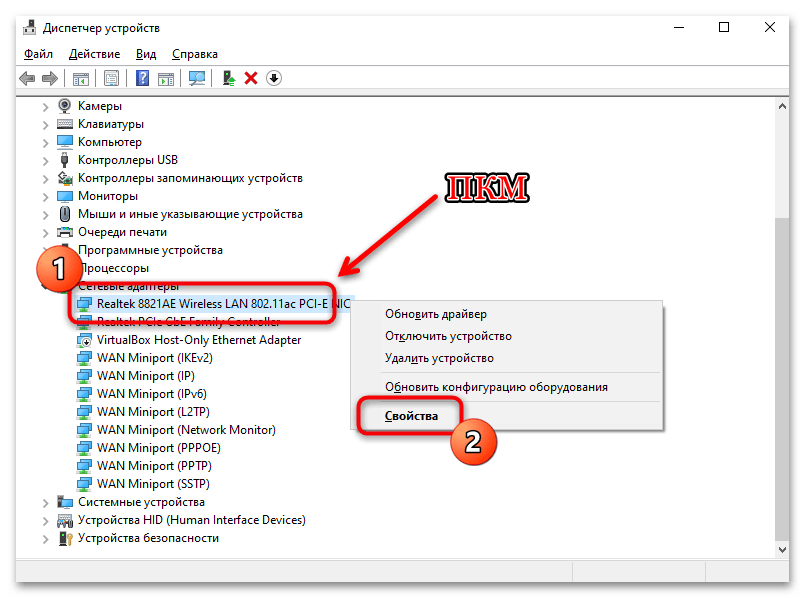
Мы рады, что смогли помочь Вам в решении проблемы. Опишите, что у вас не получилось. Наши специалисты постараются ответить максимально быстро.
Решение проблем с драйвером беспроводного Wi-Fi адаптера в Windows 10
Очень много пользователей, которые обновились, или просто установили Windows 10, столкнулись с проблемами в работе Wi-Fi. У кого-то ноутбук вообще не видит беспроводного адаптера, не отображаются доступные для подключения сети, возникают проблемы при подключении к Wi-Fi. А если все подключается, то может возникнуть проблема «Подключение ограничено», когда интерн просто не работает.
Так вот, практически все проблемы и ошибки и-за драйвера. Драйвер дает команды системе как правильно «общаться» с железом. В нашем случае с беспроводным адаптером. И если сам адаптер и Windows 10 не очень понимают друг друга, то у нас на компьютере появляются проблемы в работе интернета при подключении по Wi-Fi. Поэтому, первым делом нужно проверять и экспериментировать с драйвером беспроводного адаптера.
Мы рассмотрим случаи, когда драйвер все же установлен (возможно, самой Windows 10), но появляются проблемы с Wi-Fi. Либо, не получается подключится к беспроводной сети по стандартной схеме, которая описана в этой статье.
Поиск драйвера Ethernet-контроллера по VEN и DEV
Это запасной случай. Есть один хороший сайт, который выручал меня уже не раз. С его помощью можно найти драйвер практически для любого неизвестного устройства.
Сначала заходим в диспетчер устройств, нажимаем правой кнопкой мыши на наш Ethernet-контроллер (или неизвестное устройство, которое, по вашему мнению, может быть сетевым адаптером), и выбираем «Свойства».
В новом окне переходим на вкладку «Сведения». В выпадающем меню выбираем «ИД оборудования». Копируем последнюю строчку (если не получится, можно попробовать другие).
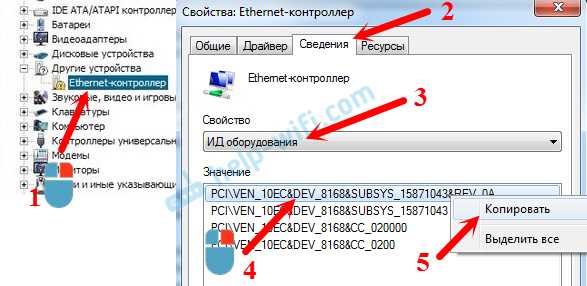
Переходим на сайт http://devid.info. В строке поиска вставляем скопированную строчку с диспетчера устройств. И нажимаем «Искать».

Скачиваем первый драйвер из списка
Обратите внимание, что возле драйвера будет указана система для которой он подходит. Вам нужен драйвер для установленной у вас операционной системы Windows
Там сверху можно выбрать нужную систему и разрядность системы. Например, Windows 10.
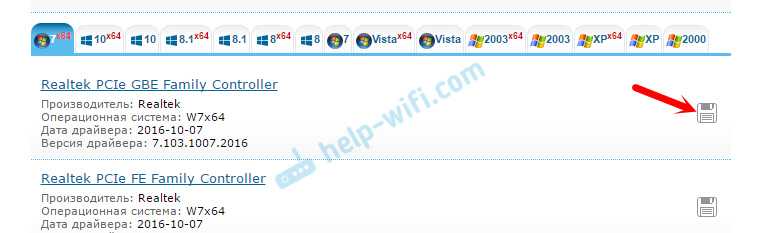
И на другой странице:
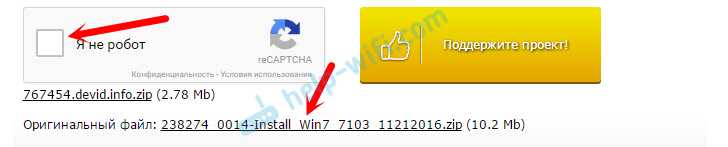
Загрузите файл с драйвером на компьютер. Сейчас будем его устанавливать.
Описание настройки запрета автоматического доступа к Wi-Fi
Существует универсальный способ отключить незарегистрированное соединение, работающий для любой версии Windows. В этом случае разрядность системы X-WIN32 или 64X не имеет значения, и известный сетевой протокол PPPoE здесь не используется. Они не имеют принципиальных отличий и в целом имеют одинаковую структуру. Только алгоритм действий отличается в зависимости от конкретной платформы и версии.
Стандартный метод — отключить эту функцию при первом подключении к новой версии.
обратите внимание на наличие галочки на функциях автоматического подключения. Если это так, в следующий раз устройство автоматически подключится без ввода пароля, и если вы его удалите, просто нажмите кнопку «Подключить», чтобы установить подключение к Интернету
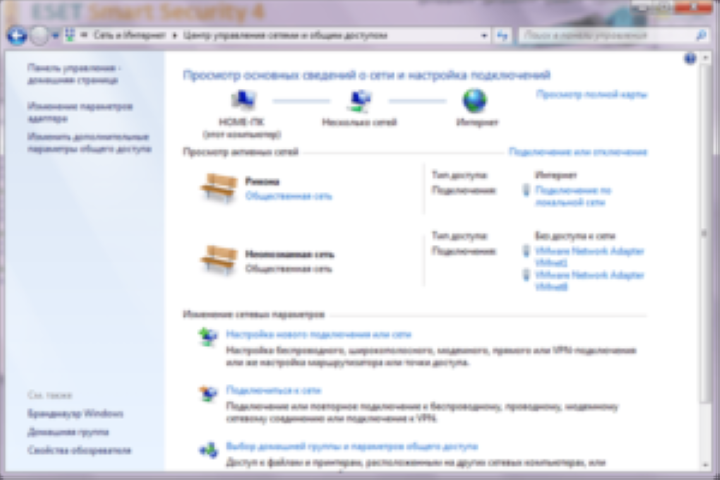
Примечание! Если соединение уже существует и флажок не был снят, вы можете щелкнуть левой кнопкой мыши значок сети в правом нижнем углу монитора, выбрать ненужную сеть из списка и удалить ее. Он работает в уже перечисленных версиях Windows и 10 включенных.
Даже в Windows 10 вы можете отключить автоматическое подключение через окно настроек. Достаточно выполнить ряд действий:
- Для начала вам нужно открыть окно настроек Центра поддержки. Он расположен в правой части панели задач.
- просто разверните его, и откроются все настройки.
- Далее вам нужно перейти в раздел Сеть и Интернет и выбрать Wi-Fi.
- После выбора функции изменения параметров адаптера в разделе его настроек появится окно с сетевыми подключениями.
- вам нужно дважды щелкнуть по окну и отключить безответственное соединение.
- Во вновь открывшемся окне щелкните значок со свойствами беспроводной сети и снимите флажок автоматического подключения в зоне действия.
- Вы можете закрыть все окна, нажав ОК.
Важно! Если опция уже отключена, но безответственное подключение все еще происходит, просто перезагрузите компьютер после действий, описанных выше
Выключение автоматического подключения к сетям на платформе Windows 8
В данной версии системы достаточно двух простых шагов, чтобы отключить эту функцию
Первый шаг — снова обратить внимание на правый нижний угол экрана и выбрать значок беспроводной связи рядом с часами. Похоже на антенну с нарастающими волнами
Также можно использовать приложение Cham, в настройках которого выберите «Сеть». Второй шаг — отключить интернет-соединение. Также можно «забыть» сеть, чтобы напрямую удалить ненужный профиль Wi-Fi.
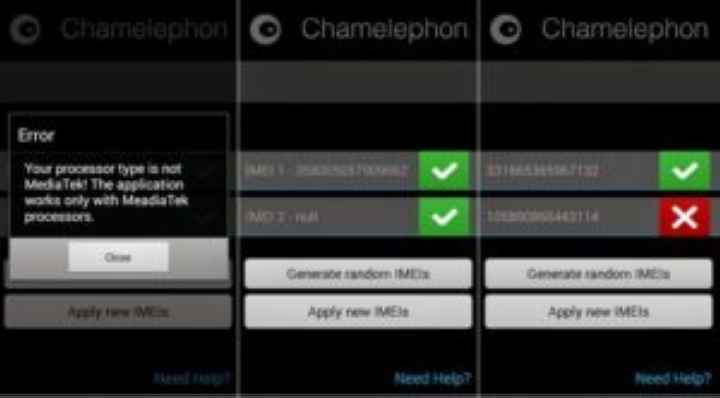
Как отключить автоотключение Интернета на Windows 7
Для решения проблемы автоматического подключения к Сети на платформе 7 версии или для выполнения автоматического выключения необходимо сначала получить доступ к панели управления системой через меню «Пуск». Далее вам нужно выбрать раздел Интернет и перейти в Центр управления сетями и общим доступом. Там выберите вариант изменения настроек адаптера, который отображается в левой части панели, и найдите нужную версию, чтобы отключить эту функцию. Щелкнув по нему правой кнопкой мыши, желательно выбрать его свойства. В окне свойств подключения перейдите на вкладку аутентификации и снимите флажок, чтобы запоминать учетные данные для конкретного подключения для каждого подключения. Затем вы можете закрыть все окна.
Отключить автоматический вход в сетевые подключения:
- Для начала нужно открыть окно выполнения команды в строке поиска или меню. Но самый простой способ сделать это — использовать комбинацию клавиш Windows + R.
- Затем введите команду ncpa.cpl и нажмите Enter.
- В появившемся окне сетевых подключений выберите беспроводные сети, дважды щелкнув левой кнопкой мыши.
- В новом окне перейдите к свойствам беспроводных сетей и снимите флажок с опции нераспознанного подключения, доступной в пределах диапазона сети.
Примечание! Этот способ самый быстрый и поэтому самый удобный.
Драйвера
Для отлаженной работы Wi-Fi нужно убедиться, что установлены нужные драйвера. Если нет, то следует просто зайти на интернет-страничку Acer, где вы сможете отыскать драйвера для любого модельного ряда Aсер. Однако следует помнить, что вы должны выбрать драйвера именно для вашего ПК, так как производителями ноутбуков Acer могут использоваться и разнообразные решения адаптеров в соответствующих моделях. После того как был скачан и установлен нужный драйвер необходимо попытаться включить интернет. Если вдруг при запуске, Вы увидите ошибку «Сетевой адаптер не имеет допустимых параметров настройки IP», то возможно дело в неправильных драйверах. В случае неудачи можно использовать один из двух методов настройки вай фай. Если вдруг после того, как Вы всё настроили, но ноутбук не видит сети Wi-Fi, не паникуйте, большинство проблем, можно устранить самостоятельно!
Где скачать драйвер на Wi-Fi для ноутбука Acer?
Как я уже писал выше, качать драйвера мы будем с официального сайта. Там все есть.
Возможно, с вашим ноутбуком в комплекте был диск. В таком случае, скорее всего установить необходимые драйвера можно с диска. Откройте его и посмотрите.
Дальше есть два варианта:
- В поле поиска ввести модель своего ноутбука Acer, серийный номер, или SNID. Эту информацию можно посмотреть снизу ноутбука, на наклейке.
- Или выбрать устройство. Сначала выбираем категорию (ноутбуки, ультрабуки, планшеты, и т. д.) Я выбрал «Ноутбук». Дальше выбираем серию. Я для примера выбрал «Aspire». И в третьем выпадающем меню выбираем модель своего ноутбука. Например, E5-575G-35M (без последних цифр и буквы «35M»).
Вот так:
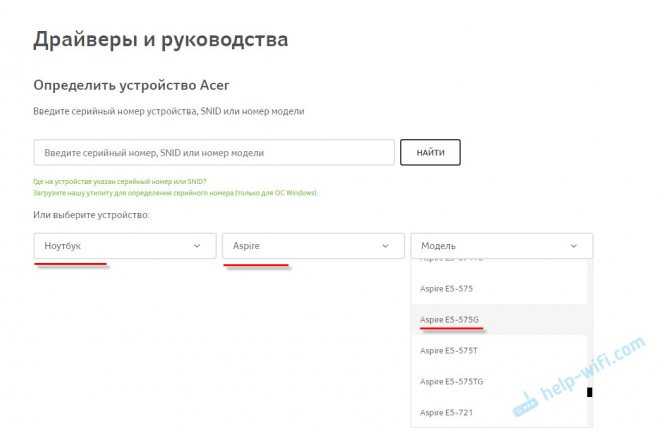
Сразу откроется страница с загрузками для вашей модели ноутбука Acer. Там будут драйвера, программы, руководства. Сначала выберите свою операционную системы. В моем случае, драйвера только для Windows 10 64-bit. Если вы установили другую версию Windows, для которой нет драйверов на официальном сайте, то придется помучатся с поиском. Или устанавливать ту систему, для которой есть драйвера на сайте производителя.
После выбора операционной системы раскройте вкладку «Драйвер».
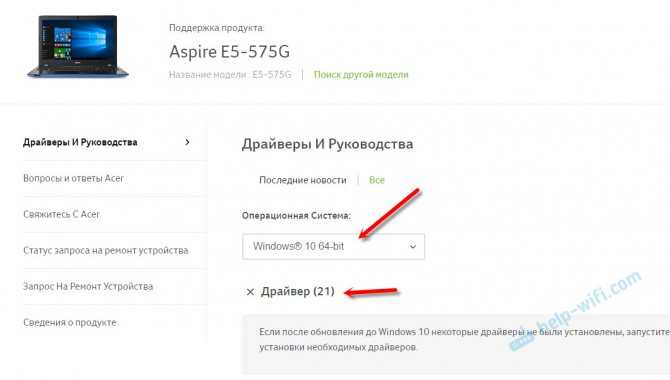
Ищем в списке необходимый драйвер. Тот который на Wi-Fi, скорее всего будет называться Wireless LAN Driver. Для сетевой карты – LAN Driver. Чтобы скачать его, просто нажмите на ссылку «Загрузить».
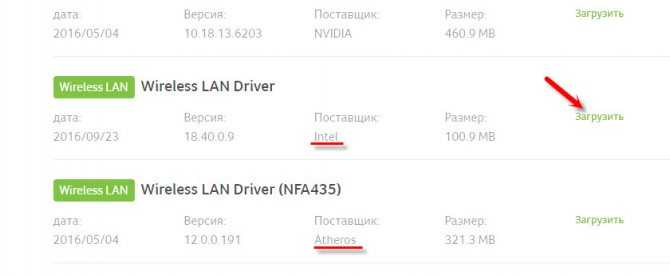
Сохраните архив на компьютер (или на мобильное устройство, а затем скиньте на компьютер).
Что делать, если на сайте несколько драйверов Wireless LAN?
Такое бывает достаточно часто. Все потому, что в одну и ту же модель ноутбука производитель может устанавливать разные Wi-Fi модули. Разных производителей
Обратите внимание на скриншот выше. Там два драйвера, но разных производителей, Intel и Atheros
Может быть еще Broadcom. У вас наверное возник вопрос, какой же драйвер качать для своего Ейсера.
Все очень просто. Если в диспетчере устройств, на вкладке «Сетевые адаптеры» нет Wireless адаптера, чтобы посмотреть его называние (производителя), нужно скачать утилиту HWVendorDetection. Скачать ее можно по этой ссылке. Просто скачиваем и запускаем на ноутбуке, для которого ищем драйвер. Результат будет примерно таким:
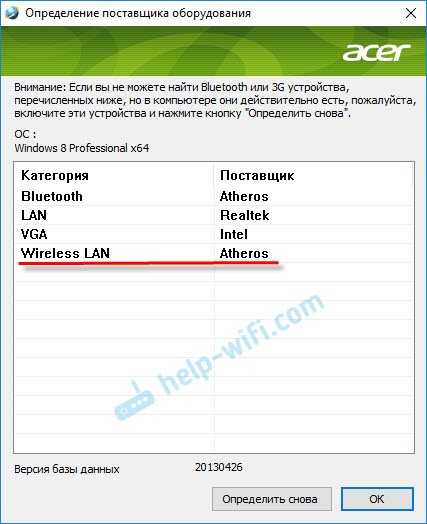
Как видите на скриншоте, Wireless LAN – Atheros. Значит качаем драйвер для адаптера этого производителя
Как установить Wi-Fi (LAN) драйвер на ноутбук Acer?
Процесс установки драйвера очень простой. Открываем скачанный с сайта Acer архив, находим в нем файл Setup.exe и запускаем его.
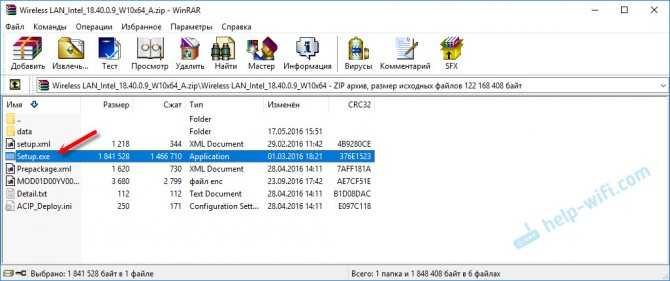
Дальше просто следуем инструкциям в мастере установки. Примерно так выглядит установка Intel:

Дальше уже все зависит от модели ноутбука, и производителя беспроводного адаптера.
Как включить и настроить Wi-Fi на Windows 10: установка на ноутбуке Acer
Чтобы в виндовс 10 с легкостью создать программный WiFi роутер, необходимо:
В статье рассматривалось на примере ADSL соединение. Но в реальности, можно использовать абсолютно любое: PPPoE, Wi-Fi со второго адаптера и так далее.
Для настройки раздачи wifi через командную строку (cmd) используйте команды:
Порядок настройки вай фай сети выглядит следующим образом:
Во-первых, следует проверить,- работает ли роутер вай фай. К примеру, на ноутбуки виртуальный адаптер WiFi вполне может быть отключен в самом БИОСе. В ноутбуках чтобы убедиться в работе, можно воспользоваться клавишами Fn+Fx либо Fn+F3. Но при этом легче всего можно проверить, нажав на значок “Сеть” и проверить, доступны ли какие-то другие сети. Если да, значит все в порядке (в том случае, если кто-то рядом раздает доступ).
Необходимо удостовериться в том, что к сети есть беспрепятственный доступ. В этом поможет консоль, в которой нужно прописать команду «ping», либо через открытие любого браузера. Так мы удостоверимся в том, что сможем раздать интернет.
Следует удостовериться в том, что «Служба WLAN» работает, в том числе и «Маршрутизация». Это можно выполнить следующим образом: Панель управления, затем переходим в Администрирование”. Стандартные настройки службы должны быть запущены автоматически. Однако встречаются случаи, когда после оптимизации ПК, специалисты выключают их. При таком варианте оптимизации, зачастую специалисты могут навредить операционной системе, и попытаться раздать интернет будет тяжело.
Убедившись в работе служб, необходимо запустить консоль Windows командой “cmd.exe” со всеми правами администратора. Лучшим вариантом станет открытие WinX в меню операционной системы. В нем расположена “Командная строка (администратор)”. Открыть можно с помощью Win+X.
Открыв консоль ОС Windows 10, вводим:
Команда создает беспроводную точку с параметрами:
Ее можно скопировать из этой статьи, чтобы сэкономить время. Выглядит это так как на изображении:
Взамен “winap” и ”123456789” по возможно нужно ввести свое желаемое имя и пароль соответственно, которые вы собираетесь использовать при доступе к вай фай. Это не только обезопасить вашу сеть от взлома, но и позволит вам не забыть пароль и имя доступа.
При этом стоит обращать внимание на то, что: пароль доступа к беспроводной сети должен состоять из не более 8 символов, кириллицу во избежание путаницы не нужно вводить. После выполненной работы, можно попытаться раздать беспроводной интернет
В этой же консоли следует вводить:
После выполненной работы, можно попытаться раздать беспроводной интернет. В этой же консоли следует вводить:
netsh wlan show hostednetwork
Последняя из них отображает наличие либо отсутствия доступа к интернет сети. Это можно увидеть на изображении:
По завершению проверки следует перейти в “Сетевые подключения” Windows 10 используя при этом панель управления.
В данном примере “Ethernet” является источником интернет сети. При этом “Подключение по локальной сети 3 winap” является точкой доступа. Оно находиться в рабочем состоянии. Рекомендуется присвоить новое имя беспроводной сети, дабы в будущем ни с чем его не перепутать.
После этого следует расширить соединение с интернетом прибегнув к помощи “Windows ICS”. Для этого следует навести на соединение (на фото это “Ethernet”), после чего нажать правой кнопкой мыши, после “Свойства”, затем перейти во вкладку “Доступ”. В конечном итоге нажимает включить ICS и установить соединение с тем, кто пытается раздать трафик – на WiFi «winAP”.
По завершению всех действий, подключаемся к сети WiFi и выполняем проверку: можно раздать интернет или нет. В консоли можно выполнить команду
Она показывает какое число пользователей сейчас вовсю пользуются вашей раздачей интернета.
Установка драйверов
Без соответствующего ПО модуль просто функционировать не сможет. Поэтому обязательно требуется его установить.
Для этого следует осуществить всего несколько шагов:
Открыть «Диспетчер устройств»;
Далее кликнуть «Сетевые адаптеры»;
Обратить свое пристальное внимание на строчку со словом «Wireless». При отображении рядам значка «!», обычно желтого цвета, можно сделать вывод, что проблема точно уже найдена
Но даже если с виду все нормально, то все равно рекомендуется с официального ресурса разработчика инсталлировать ПО снова, т. к. никакого вреда компьютеру это не принесет.
Скачать бесплатно wifi драйвер для ноутбука acer по ID оборудованию
Использование второго способа для некоторых возможно будет более легким, особенно если окажется что их несколько.
Только описывать здесь эту процедуру я не буду. Для этого мною уже написана подробная инструкция – желающие узнать, как скачивать драйвера по ID оборудованию – жмите сюда.
Вот и подошло мое повествование, касающееся ноутбука acer к заключению. Хотя нет. Еще один момент. А что делать тем, для которых не подошел ни один вариант.
Таким читателям могу порекомендовать только один совет – комментарии. Пишите вопросы, комментарий ваш очень хороший друг. Будем решать проблему вместе – думаю получится. Успехов.
Windows 7: самостоятельная установка драйвера на Wi-Fi
Не важно, у вас ноутбук, или стационарный ПК с адаптером, нужный драйвер может быть на диске, который идет в комплекте с тем же ноутбуком, или адаптером. Как показывает практика, такого диска с ноутбуком может и не быть, а вот с адаптером, он скорее всего идет в комплекте
С адаптерами Tp-Link – точно есть. Так вот, можно попробовать установить драйвер с этого диска. Просто вставьте диск в привод компьютера, и следуйте инструкциям (как правило, окно с предложением установить программное обеспечение появится автоматически).
Нам нужен драйвер для Wireless адаптера. Поэтому, самый лучший способ, этот ориентироваться по слову «Wireless», или «WLAN». Там может быть что-то типа Wireless Network Adapter и тому подобное.
Как скачать правильный драйвер для Wireless адаптера с интернета?
В случае, когда диска нет, или вы не можете с ним разобраться, то нужный драйвер можно скачать с интернета. Возможно, вы не подключены к интернету, Wi-Fi же не работает. Не забывайте о том, что можно подключится по сетевому кабелю. Как через роутер, так и напрямую от провайдера. Или, можно скачать драйвер на другом устройстве (даже на смартфоне, планшете) и скинуть его на компьютер.
Я не могу показать как это сделать для всех производителей ноутбуков (возможно, позже подготовлю такие статьи): Lenovo, HP, Asus, Acer и т. д. Покажу подробно на примере своего ноутбука Asus K56CM. Порядок действий будет для всех одинаковым. Если у вас ПК с USB/PCI адаптером, то вам нужно скачивать драйвер с официального сайта именно производителя адаптера.
Дальше, через поиск на сайте, или через меню, нам нужно найти страницу с моделью нашего ноутбука. Или, найти раздел с загрузкой драйверов. Как правило, это пункт меню «Поддержка». В моем случае, с ноутбуком Asus, я в поиске на сайте указываю модель Asus K56CM и выбираю ее в результатах поиска.
Перехожу на вкладку Поддержка — Драйверы и утилиты. Из списка выбираю свою операционную систему — Windows 7.
Ищу и открываю вкладку Wireless, и скачиваю драйвер для своего адаптера.
Файл сохраняем на компьютер, лучше на рабочий стол, что бы не потерять его.
Может быть такое, что вы увидите несколько драйверов для разных адаптеров (разные производители). Как в моем случае, есть драйвер для адаптеров «Intel», и «Atheros Wireless Lan Driver and Application». Как же узнать, какой адаптер на вашем ноутбуке? Для этого есть небольшая программка HWVendorDetection. Которую вы можете скачать в интернете. Скачайте HWVendorDetection и просто запустите ее. Там будет указан производитель Wireless LAN адаптера.
Процесс установки скачанного драйвера
А дальше все очень просто. Если у вас драйвер в архиве, как в моем случае, то просо откройте архив, и запустите установочный файл. Скорее всего, это файл setup.exe. Просто следуйте инструкциям по установке.
Вот и все, после установки драйвера желательно перезагрузить ноутбук, и можете подключаться к Wi-Fi.
1392
1691446
Сергей
Разные советы для Windows






![Ноутбук acer не подключается к wi-fi [решено]](http://rwvt.ru/wp-content/uploads/4/b/4/4b4895ea48c35881542b7f1af02e3818.jpeg)