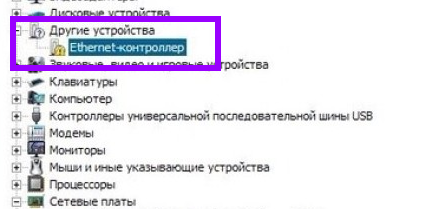Драйвер для USB2.0 WLAN
Из названия «USB2.0 WLAN» не сложно догадаться, что это беспроводной сетевой адаптер, который подключен в USB порт. Выглядят они примерно вот так:
У адаптера, который вы подключили, должен быть производитель и модель. Поэтому, драйвер для него нужно скачивать с официального сайта производителя. Например: TP-Link, ASUS, Tenda, D-Link и т. д. И для определенной модели. Так же программное обеспечение можно установить с диска. Если есть такая возможность и диск был в комплекте.
Для примере, можете посмотреть статью по поиску и установке драйвера на адаптер TP-Link TL-WN722N.
Бывают китайские Wi-Fi адаптеры, у которых нет ни производителя, ни модели. Или у производителя даже сайта нет. В таком случае, можно попробовать найти необходимые драйвера по ИД. Подробнее об этом ниже в статье.
Обычно, с установкой программного обеспечения на неизвестное устройство USB2.0 WLAN проблем не возникает. Так как мы знаем конкретную модель устройства. Но все же, бывают разные случаи.
Универсальный способ – поиск драйвера по ИД оборудования
В диспетчере устройств откройте свойства USB2.0 WLAN, Сетевого контроллера, или другого неизвестного устройства.
На вкладке «Свойства» из выпадающего меню необходимо выбрать «ИД оборудования». Скопируйте первую в списке строчку.
Перейдите на сайт https://devid.info/ru/
Вставьте скопированную строку в поле для поиска и нажмите Ентер, или на кнопку «Искать».
Должен появится список драйверов.
Если на сайте появилось сообщение «Мы не можем найти драйвер», то удалите часть текста. Оставьте только информацию VID и PID. Например, по «PCI\VEN_168C&DEV_0032&SUBSYS_2C971A3B&REV_01» ничего не находится. А вот по «PCI\VEN_168C&DEV_0032» драйвер был найден.
Можно выбрать версию Windows, которая установлена у вас на компьютере, чтобы исключить драйвера, которые вам не подходят.
Как видите, у меня USB2.0 WLAN оказался TP-LINK Wireless USB Adapter.
Можете открыть первый в списке драйвер и скачать его.
Сохраните архив на компьютер.
Как выполнить установку?
Извлеките файлы из архива в папку. У вас содержимое папки может быть другим. Могут быть подпапки.
Если там будет .exe файл, то запустите его установку и следуйте инструкциям.
Если же нет (как у меня на скриншоте выше, только файлы), то в диспетчере устройств снова нажимаем правой кнопкой мыши на «Сетевой контроллер» или «USB2.0 WLAN» и выбираем пункт меню «Обновить драйвер».
Нажимаем на пункт «Выполнить поиск драйверов на этом компьютере».
Выбираем папку с драйверами и нажимаем «Далее».
Если драйвер подходит для устройства, то пойдет установка и появится сообщение, что «Система Windows успешно обновила драйверы».
Вот и все. Устройство с желтым значком в диспетчере устройств должно исчезнуть, а в разделе «Сетевые адаптеры» должен появится новый адаптер.
Wi-Fi должен заработать. Ну, или сетевая карта.
Если вы установили Wi-Fi адаптер, а компьютер по прежнему не видит Wi-Fi сети (но иконка поменялась), то проверьте, включена ли Служба автонастройки WLAN.
29
52252
Сергей
Разные советы для Windows
Проверка оборудования
Для того чтобы проверить, какой именно драйвер вай-фай для ноутбука HP требуется скачивать, нужно узнать, какое оборудование используется на устройстве. Для этих целей подойдет сторонняя утилита AIDA64 или встроенные средства операционной системы.
Как использовать AIDA64:
AIDA64
- Для начала нужно вызвать утилиту для выполнения команд сочетанием клавиш «WIN+R».
- В пункт «Открыть» ввести короткую команду «msinfo32» и нажать на клавиатуре «Enter».
- Откроется встроенная утилита виндовс – «Сведения о системе».
- В боковом меню нужно открыть подкатегорию «Компоненты».
- Затем требуется выбрать пункт «Сеть» и далее «Адаптер».
- Прокрутить список и найти строку «Имя», где будет дана подробная информация о сетевом адаптере и его аппаратных характеристиках.
Установка драйвера Wireless адаптера на ноутбук ASUS
Для решения проблемы некорректной работы беспроводного соединения настоятельно рекомендуется скачивать драйвер Wi-Fi для ноутбука Asus на официальных сайтах разработчиков.
Чтобы произвести установку программных компонентов на 32-х и 64-bite систему, необходимо выполнить следующую последовательность действий:
Разновидности драйверов на вай-фай для установки на ПК Asus
Распаковка и установка драйвера вай-фай для ноутбука Asus производится автоматически и без участия пользователя. Однако в процессе установки драйверов на операционной системе Виндовс может возникнуть такая проблема – отсутствие драйвера для текущей версии ОС. В этом случае можно смело скачивать предыдущую версию.
Способ №2: установка программных компонентов беспроводной сети
Если беспроводное соединение перестало работать стабильно или вообще перестало работать, при этом немного ранее все было в порядке, то можно воспользоваться следующим способом. Суть его реализации заключается в исправлении ошибки без скачивания дополнительных программных компонентов. Пошаговый алгоритм действий выглядит следующим образом:
- На своем ноутбуке зайти в диспетчер устройств Windows и перейти во вкладку «Свойства беспроводного адаптера». В зависимости от версии операционной системы название разделов может несущественно изменяться.
- Перейти во вкладку «Драйвер», затем нажать на кнопку «Обновить».
- На экране отобразится несколько возможных вариантов обновления, выбрать нужно «Выполнить поиск драйверов на этом компьютере».
- Затем нажать на «Выбрать драйвер из списка уже установленных драйверов».
- Ознакомиться с информацией, есть ли на ПК дополнительные совместимые программные компоненты. Если имеются, то настоятельно рекомендуется скачать и установить другой драйвер.
Обновление установленных драйверов на сетевые адаптеры
После выполнения всех перечисленных шагов, высокая вероятность, что все заработает, как и прежде.
Установка программных компонентов вручную
Если по окончании скачивания ПО в папке «Загрузки» отображается папка с расширением .zip с большим количеством непонятных файлов, по всей видимости, пользователь будет вынужден произвести установку вручную. Последовательность действий будет выглядеть следующим образом:
- Из скачанного архива необходимо извлечь все файлы в одну папку и задать ей название.
- В Windows запустить «Диспетчер устройств».
- Выбрать вай-фай адаптер, который неправильно работает или вообще не имеет ПО.
- Нажав правую кнопку мыши, на экране отобразится контекстное меню. Среди доступных вариантов, нужно нажать «Удалить». Это позволит удалить устаревшие версии программного обеспечения, которые смогут конфликтовать с новыми программами.
- Снова перейти в беспроводной модуль, тапнуть по нему правой кнопкой мыши и выбрать раздел «Обновить драйверы».
- Среди предложенных вариантов пользователь должен выбрать «Выполнить поиск программных компонентов на этом компьютере».
Система дополнительно запросит указать конкретное место в файловой системе операционной системы для осуществления поиска. Необходимо указать путь к папке, которая была распакована несколько шагов ранее. После этого операционная система Windows сможет автоматически установить ПО.
Обратите внимание! После установки любых программных компонентов, их обновлений и удалений настоятельно рекомендуется перезагружать компьютер. Эта простая манипуляция позволит активировать детали, которые ранее были отключены
Как определить производителя и модель Wi-Fi модуля на ноутбуке
На ноутбуках модули Wi-Fi установлены по умолчанию, и пользователей редко волнует, какой именно блок установлен в его технике. Но информация о модели и производителе модуля важна, если возникают проблемы с установкой драйверов или исправностью модуля. В характеристиках ноутбука такую информацию найти сложно — большинство производителей техники ее не указывает.
Как узнать, есть ли вай-фай на ноутбуке: можно воспользоваться стандартными инструментами Windows — диспетчером устройств и панелью управления. На ПК и ноутбуках они работают одинаково. Преимущества — точная информация. Недостаток — драйвер придется искать и скачивать самостоятельно.
Факт. На корпусах ноутбуков «Асус» никогда не указываются характеристики вай-фай модуля.
Другой способ — найти на корпусе точное название модели ноутбука (обычно на нижней части) и загуглить параметры. В идеале такой поиск выведет на сайт производителя, где можно скачать все нужные драйверы. Этот способ не подойдет, если для данной модели предусмотрены разные комплектации.
Самая важная информация о ноутбуке
С помощью HWVendorDetection
HWVendorDetection — это программа, распознающая производителей Wi-Fi модулей, модемов, Bluetooth-адаптеров и другого оборудования для передачи данных.
По ИД оборудования
Для такого способа определения нужно зайти на компьютерный сайт devid.info или подобный. На нем в окно поиска нужно вставить код устройства и получить все его характеристики. Также есть возможность сразу скачать драйверы. Чтобы получить код, нужно:
- Зайти в диспетчер устройств.
- Открыть вкладку «другие устройства».
- Выбрать пункт «сетевой контроллер» или название устройства со словами Wireless, 802 или Wlan.
- Щелкнуть по нему правой кнопкой мыши.
- Выбрать пункт «свойства».
- Откроется диалоговое окно, в нем нужно выбрать вкладку «сведения» и скопировать код, который в ней появится.
Сайт покажет подробные сведения об устройстве — его полное название, частоту в ГГц, производителя и актуальность драйвера. Для большей надежности лучше скачивать драйвер со страницы производителя ноутбука или модуля.
Важно! Пользоваться услугами сторонних сайтов не стоит — там могут быть неправильно указаны названия драйверов, представлены их неактуальные версии, есть риск поймать вирус.
Драйвера нужно регулярно обновлять
Другие способы
Существуют и другие способы выяснить, какое оборудование стоит на ноутбуке. Самый простой — изучить наклейки и надписи на корпусе. Но в них может быть представлена не вся информация. К тому же, наклейки со временем портятся, отрываются, информация на них становится нечитаемой.
Некоторые пользователи намеренно отклеивают все логотипы и информационные наклейки, не понимая их ценности. Поэтому такой метод годится только для относительно новых ноутбуков.
Радикальный способ — разобрать свою технику и посмотреть всю нужную информацию непосредственно на оборудовании. Но для этого нужно точно знать, как выглядит нужная деталь. Дополнительный риск — могут потеряться мелкие детали и винты, из-за чего собрать ноутбук обратно будет сложно.
Информация о производителе и точных свойствах Wi-Fi модуля чаще всего не важна. Но если в ней возникла необходимость, самый безопасный и точный способ узнать — через штатные средства Windows и Direct X. Если он по каким-то причинам не подходит, можно использовать другие варианты.
Описание настройки запрета автоматического доступа к Wi-Fi
Существует универсальный способ отключить незарегистрированное соединение, работающий для любой версии Windows. В этом случае разрядность системы X-WIN32 или 64X не имеет значения, и известный сетевой протокол PPPoE здесь не используется. Они не имеют принципиальных отличий и в целом имеют одинаковую структуру. Только алгоритм действий отличается в зависимости от конкретной платформы и версии.
Стандартный метод — отключить эту функцию при первом подключении к новой версии.
обратите внимание на наличие галочки на функциях автоматического подключения. Если это так, в следующий раз устройство автоматически подключится без ввода пароля, и если вы его удалите, просто нажмите кнопку «Подключить», чтобы установить подключение к Интернету
Примечание! Если соединение уже существует и флажок не был снят, вы можете щелкнуть левой кнопкой мыши значок сети в правом нижнем углу монитора, выбрать ненужную сеть из списка и удалить ее. Он работает в уже перечисленных версиях Windows и 10 включенных.
Даже в Windows 10 вы можете отключить автоматическое подключение через окно настроек. Достаточно выполнить ряд действий:
- Для начала вам нужно открыть окно настроек Центра поддержки. Он расположен в правой части панели задач.
- просто разверните его, и откроются все настройки.
- Далее вам нужно перейти в раздел Сеть и Интернет и выбрать Wi-Fi.
- После выбора функции изменения параметров адаптера в разделе его настроек появится окно с сетевыми подключениями.
- вам нужно дважды щелкнуть по окну и отключить безответственное соединение.
- Во вновь открывшемся окне щелкните значок со свойствами беспроводной сети и снимите флажок автоматического подключения в зоне действия.
- Вы можете закрыть все окна, нажав ОК.
Важно! Если опция уже отключена, но безответственное подключение все еще происходит, просто перезагрузите компьютер после действий, описанных выше
Выключение автоматического подключения к сетям на платформе Windows 8
В данной версии системы достаточно двух простых шагов, чтобы отключить эту функцию
Первый шаг — снова обратить внимание на правый нижний угол экрана и выбрать значок беспроводной связи рядом с часами. Похоже на антенну с нарастающими волнами
Также можно использовать приложение Cham, в настройках которого выберите «Сеть». Второй шаг — отключить интернет-соединение. Также можно «забыть» сеть, чтобы напрямую удалить ненужный профиль Wi-Fi.
Как отключить автоотключение Интернета на Windows 7
Для решения проблемы автоматического подключения к Сети на платформе 7 версии или для выполнения автоматического выключения необходимо сначала получить доступ к панели управления системой через меню «Пуск». Далее вам нужно выбрать раздел Интернет и перейти в Центр управления сетями и общим доступом. Там выберите вариант изменения настроек адаптера, который отображается в левой части панели, и найдите нужную версию, чтобы отключить эту функцию. Щелкнув по нему правой кнопкой мыши, желательно выбрать его свойства. В окне свойств подключения перейдите на вкладку аутентификации и снимите флажок, чтобы запоминать учетные данные для конкретного подключения для каждого подключения. Затем вы можете закрыть все окна.
Отключить автоматический вход в сетевые подключения:
- Для начала нужно открыть окно выполнения команды в строке поиска или меню. Но самый простой способ сделать это — использовать комбинацию клавиш Windows + R.
- Затем введите команду ncpa.cpl и нажмите Enter.
- В появившемся окне сетевых подключений выберите беспроводные сети, дважды щелкнув левой кнопкой мыши.
- В новом окне перейдите к свойствам беспроводных сетей и снимите флажок с опции нераспознанного подключения, доступной в пределах диапазона сети.
Примечание! Этот способ самый быстрый и поэтому самый удобный.
Обновить, переустановить, удалить
Удаление и обновление драйверов проходит при помощи диспетчера устройств. Автоматическое обновление в ОС Виндовс 7 не всегда завершается корректно из-за ошибочного использования посторонней версии софта. Для удаления ПО необходимо выполнить следующий алгоритм:
- Через меню «пуск» войти в «панель управления».
- Переместится в «диспетчер задач» и активизировать в «просмотре» блок «крупные значки».
- Открыть подраздел «сетевые адаптеры», нажать на ярлык видеоадаптера и удалить его кликом по соответствующей строчке.
- Завершается процедура установкой свежих утилит, найденных на официальной странице производителя аппаратуры.
Для проведения обновлений программного обеспечения не обязательно делать полное удаление старой версии. Достаточно скачать последний вариант и провести установку любым из возможных способов.
Для каждого персонального компьютера (Msi, HP Pavilion, Sony Vaio и пр.) необходимы индивидуальные драйвера, разработанные компанией-производителем под определенную модель. Софт для Win XP не будет работать с версией Виндовс 7, а любая попытка установки неподходящих утилит не даст возможности присоединиться к интернету. Производители оборудования рекомендуют скачивать ПО с официальных ресурсов, а не сторонних сайтов, где вместо актуального драйвера можно получить в качестве дополнения несколько вредоносных программ.
Как понять, что драйвер установлен
Проверка установленных драйверов для вай-фай адаптера Виндовс 7 проводится по стандартному алгоритму:
- Пользователь должен переместиться в блок «панель управления».
- Зайти в подраздел «интернет и сеть» и нажать на ярлык «центр управления».
- Дальше пройти к разделу «изменения параметров адаптера».
- Там поверить пункты: «WLAN», «Wireless», «беспроводная сеть».
- Если в них отображается ПО, то оборудование готово к работе.
Важно! Если проверка не дала результатов и драйвер не обнаружился, что нужно его удалить и заново провести поиск софта. Возможно, пользователь ошибся при введении индивидуального номера оборудования и скачал стороннюю утилиту.
Как запустить точку доступа и раздать интернет без роутера?
Есть три способа:
- С помощью команд, которые нужно выполнить в командной строке. Это универсальный способ, который работает в Windows 10, Windows 8 и Windows 7. Команды одинаковые. В большинстве случаев лучше использовать именно этот вариант. Из минусов: сложновато разобраться (по моим инструкциям – легко) и каждый раз нужно открывать командую строку, чтобы запустить раздачу. Но и здесь есть решение. Расскажу дальше в статье.
- Через специальные, сторонние программы. Есть много бесплатных, и платных программ для запуска SoftAP. Все эти программы являются просто оболочкой, и выполняют те же команды, которые можно выполнить самому через командную строку. Просто в программах это можно сделать нажатием на кнопки. Не редко с ними возникает много проблем. И если не удается запустить виртуальную сеть через командную строку, то и через программу скорее всего не получится.
- Через мобильный хот-спот. Только в Windows 10. Это отдельная функция в параметрах, с помощью которой можно в несколько кликов раздать интернет. Если у вас Windows 10 и интернет не через PPPoE, то рекомендую именно этот вариант.
А теперь подробнее:
Универсальный способ: через командную строку
Подходит для всех операционных систем Windows. Нужно запустить командную строку от имени администратора. Для управления виртуальной точкой доступа Wi-Fi нам понадобится всего три команды:
netsh wlan set hostednetwork mode=allow ssid=»mywi-fi» key=»11111111″ keyUsage=persistent – где «mywi-fi» это имя сети, а «11111111» это пароль. Их можно сменить на свои. Эту команду выполняем только один раз. Или когда нужно сменить имя сети, или пароль.
netsh wlan start hostednetwork – запуск раздачи Wi-Fi сети.
netsh wlan stop hostednetwork – остановка раздачи.
Примерно вот так:
Важный момент:
После запуска сети нужно обязательно открыть общий доступ в свойствах подключения к интернету. В противном случае, ноутбук будет раздавать Wi-Fi сеть, но без доступа к интернету, или устройства не будут к ней подключатся. Как это сделать, я подробно показывал в статьях по ссылкам ниже.
Подробные инструкции:
- Как раздать Wi-Fi с ноутбука на Windows 10
- Как раздать интернет по Wi-Fi с ноутбука на Windows 7
- Как раздать Wi-Fi с ноутбука, если интернет через USB модем (3G/4G)
- Раздача интернета через Wi-Fi адаптер на ПК с Windows 10
- Как сделать точку доступа Wi-Fi на ноутбуке
Выбирайте более подходящую для себя инструкцию и настраивайте.
Проблемы и решения:
- Раздали Wi-Fi с ноутбука, а интернет не работает «Без доступа к интернету»
- Не удалось запустить размещенную сеть в Windows (Ошибка: Не удалось запустить размещенную сеть. Группа или ресурс не находятся в нужном состоянии для выполнения требуемой операции.)
- Проблемы с открытием общего доступа к интернету по Wi-Fi в Windows 10
Полезная фишка: автоматический запуск раздачи Wi-Fi при включении ноутбука.
Через специальные программы
Что-то мне никогда не нравился этот вариант. Проще уже с помощью команд. Но способ то рабочий, так что можете попробовать. Рекомендую следующие программы: Virtual Router, Switch Virtual Router, Maryfi, Connectify 2016.
Очень подробно по настройке этих программ я писал в статье: программы для раздачи Wi-Fi с ноутбука. Там вы найдете подробные инструкции и всю необходимую информацию.
Еще может пригодится:
- Решение ошибки «не удается запустить виртуальный маршрутизатор плюс» в программе Virtual Router Plus
- Отдельная инструкция по настройке программы Switch Virtual Router.
С этим разобрались.
Функция «Мобильный хот-спот» в Windows 10
Если у вас установлена десятка, то рекомендую этот способ. Если получится запустить. Просто этот «хот-спот» еще тот фрукт
Находится он в параметрах:
Там все очень просто. Но на всякий случай у нас есть подробные инструкции:
- Настройка «Мобильный хот-спот» в Windows 10
- Если не работает «Мобильный хот-спот» в Windows 10
- Настройка «хот-спот» через подключение PPPoE.
Вроде все статьи собрал. Этой информации вам будет достаточно.
Выводы
Мы с вами выяснили, что практически каждый ноутбук и компьютер может поделится интернетом по Wi-Fi сети с другими устройствами. Для этого нужен только настроенный Wi-Fi адаптер. Дальше достаточно запустить раздачу одним из способов, и в зависимости от выбранного способа открыть общий доступ к интернету. После чего наш ноутбук превращается в роутер
Судя по комментариям к другим статьям, не всегда эта функция работает стабильно и без проблем. У меня все работает. Хоть и пользуюсь я этим способом только когда инструкции по этой теме пишу. Если есть роутер, то нет необходимости мучить ноутбук.
18
79415
Сергей
Настройка виртуальной Wi-Fi сети
Как понять, какие драйвера нужны для вай-фай ноутбука или адаптера
Драйвер Wi-Fi для Windows 7 или иную ОС создается под определенную модель лэптопа или его модификацию. В одном модельном ряду существуют аппараты с разной начинкой, от разных производителей. При использовании стороннего софта система не сможет корректно распознавать модуль.
Аналогичные проблемы возникают при разных сборках ОС: устаревшие утилиты не способны нормально функционировать на новых версиях и требуют своевременного обновления. Не стоит забывать и о среде — 32-битные не могут работать в 64-битной версии. Для определения разрядности операционной системы достаточно через кнопку «пуск» перейти в «компьютер» и переместиться в «свойства». Информация прописывается в подразделе «тип ОС».
Поиск подходящей софта упрощается при ориентировке на модель ноутбука. Сведения прописаны на наклейке, находящейся в области нижней крышки или под аккумулятором. В поисковик вводится полный артикул — при неверной записи одной из цифр или букв можно скачать постороннее ПО, совершенно не подходящее для работы.
Важно! Выяснение модели адаптера проходит при помощи отдельных утилит: «Everest», «AIDA64», «Speccy», «CPU-Z», «HWMonitor» и пр
Во время запроса нужно обращать внимание на параметры поиска — иногда он настроен на модель ПК, а не адаптера.
Программа AIDA64
Особенности универсальных драйверов
Для любой компьютерной техники не существует универсальных, подходящих для всех моделей, системных файлов. Перед тем, как начать поиск актуального ПО, необходимо определить модель ноута Dell, Hp, Асус, Самсунг, Inspiron, Lenovo, Realtek или иной марки.
- руководства пользователя;
- надписей на внутренних деталях;
- паспорта ПК;
- наклеек на корпусе.
Важно! Встроенное оборудование входит в материнскую плату ноутбука. Софт ищется по его модели, лучше на странице производителя.
Сведения о ПО
Как проверить работу драйвера Wi-Fi
Перед тем как скачивать драйвер Wi-Fi для ноутбуков HP, необходимо убедиться в том, что беспроводной адаптер включен, а соответствующее программное обеспечение установлено на ПК.
В первую очередь, требуется включить беспроводную сеть самостоятельно. В некоторых моделях ноутбуков предусмотрена функция отключения адаптера при недостаточном заряде аккумулятора. Произвести включение можно с помощью специального переключателя на корпусе персонального компьютера или сочетанием клавиш. Необходимо нажать функциональную кнопку «FN» и «F3».
После того как было произведено включение беспроводного адаптера, необходимо проверить работоспособность оборудования с помощью штатных средств операционной системы. Для этих целей подойдет встроенная утилита «Диспетчер устройств Windows».
Как открыть «Диспетчер устройств Windows»:
- Для начала, необходимо кликнуть по ярлыку «Мой компьютер».
- В главном окне «Жесткие диски» кликнуть по пустому месту правой кнопкой мыши.
- В контекстном меню выбрать пункт «Свойства».
- Откроется окно «Параметры системы».
- В боковом меню активировать кнопку «Диспетчер устройств».
- Найти в списке и кликнуть на подпункт «Сетевые адаптеры».
- Кликнуть по выбранному оборудованию правой кнопкой мыши и перейти в пункт «Свойства».
- Перейти к блоку «Состояния устройства». При правильной работе будет отображаться сообщение «Устройство работает нормально».
- Если оборудование отключено, необходимо перейти в категорию «Драйвер».
- В списке активировать кнопку «Включить».
Рекомендуется после всего этого перезагрузить персональный компьютер.
Диспетчер устройств Windows
Какой драйвер скачать для устройства «Сетевой контроллер»?
Для начала давайте постараемся определить, что это за устройство. Как я уже писал выше, скорее всего это Wi-Fi адаптер.
Если у вас «Сетевой контроллер» в диспетчере устройств на ноутбуке, то посмотрите, что есть на вкладке «Сетевые адаптеры». Если там есть только сетевая карта (LAN, PCIe GBE), или нет вообще ничего, то это точно Wi-Fi модуль.
Вам нужно скачать драйвер на Wi-Fi для своего ноутбука с официального сайта. Драйвер необходимо скачивать только для своей модели и установленной операционной системы.
Если в комплекте с вашим ПК (материнской платой), ноутбуком, или адаптером был диск, то скорее всего необходимый драйвер можно установить оттуда.
Я не буду здесь расписывать, как это сделать, а просто дам ссылки на необходимые статьи, по которым вы сможете скачать необходимое программное обеспечение и установить его:
- Как установить драйвера на Wi-Fi адаптер в Windows 7?
- Установка драйвера на Wi-Fi в Windows 10
- Поиск и установка драйвера сетевого адаптера на ноутбуках ASUS
- Установка Wi-Fi и LAN драйвера для ноутбука Acer
- Какой драйвер нужен для сетевой карты (Ethernet-контроллера)? – если у вас проблема именно с сетевой картой (LAN).
Перейдите на статью, которая подходит вам больше всего, найдите и скачайте драйвер, затем установите его. Все заработает.
Если же у вас эта проблема на стационарном компьютере, к которому вы подключили внешний USB, или внутренний PCI сетевой адаптер, то смотрите способ описанный ниже (для USB2.0 WLAN).
Если вы не смогли определить, что это за сетевой контроллер и не можете найти нужный драйвер, то воспользуйтесь способом, который сможет найти в конце этой статьи (поиск по ИД оборудования).
Диагностика сетевого адаптера
Для того, что бы проверить работает ли сетевая карта надо зайти в «Диспетчер устройств».
Алгоритм перехода в «Сетевые адаптеры»:
- Win + R на клавиатуре
- Переходим на вкладку «Сетевые адаптеры»
Если сетевой адаптер в порядке, то возле него нет никаких значков типа этого и у него есть название. Если же он не работает, то будет находиться во вкладке «Другие устройства» и скорее всего иметь название — «Ethernet-контроллер
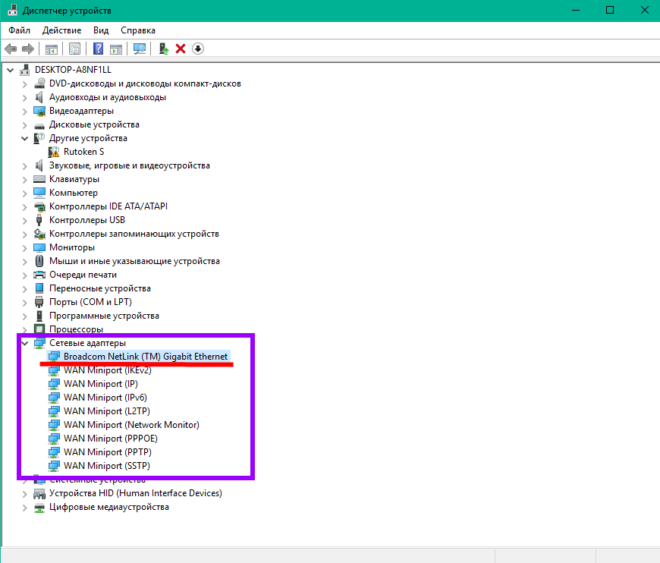 сетевой адаптер
сетевой адаптер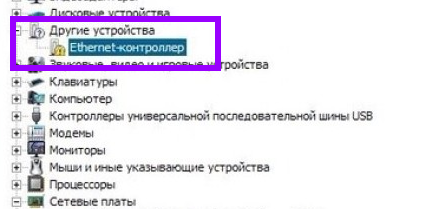 Вкладка «Другие устройства» >>> «Ethernet-контроллер»
Вкладка «Другие устройства» >>> «Ethernet-контроллер»
или «Сетевой контроллер»
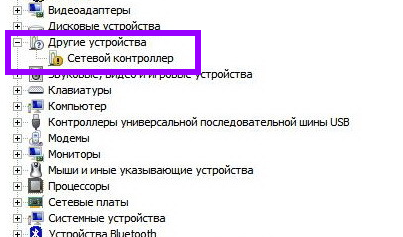 Вкладка «Другие устройства» >>> «Сетевой контроллер»
Вкладка «Другие устройства» >>> «Сетевой контроллер»
Если есть проблема с контроллером, описанная выше, то надо установить драйвер для сетевой карты — (Ethernet-контроллера), или переустановить его если у вас есть диск с драйвером или он сохранен на компьютере. Надеюсь важность правильной установки драйвера до вас донес