Как установить драйвера
- В поисковой строчке нужно написать «диспетчер» и выбрать «Диспетчер устройств»в результатах поискового запроса.
В поиске меню «Пуск» пишем «диспетчер» и выбираем «Диспетчер устройств»
- Жмем на «Сетевые адаптеры».
Выбираем «Сетевые адаптеры»
- Нажмите правой кнопкой на иконку, и жмем на строку «Обновить конфигурацию оборудования».
Жмем на строку «Обновить конфигурацию оборудования»
- Система самостоятельно проверит актуальность и подберет новый софт.
- Нужно перезагрузить компьютер.
Если на сайте несколько драйверов для WLAN, или загруженный драйвер не устанавливается
Бывает, что в процессе установки драйвера появляется ошибка, мол устройство не обнаружено, или отключено и установка не завершена. Это означает, что программа установки не смогла найти Wi-Fi модуль. Такое бывает, когда он сломан, или отключен (физически, или в BIOS). Но чаще всего мы просто скачали не тот драйвер. Точнее не для того производителя Wi-Fi модуля.
Даже в одну модель ноутбука HP могут быть установлены Wi-Fi модули разных производителей. И на сайте будет несколько драйверов Wireless LAN или WLAN. Как например в случае с ноутбуком HP — 15-db0447ur.
Видим два драйвера, для разных производителей: Realtek и Intel. Какой качать – непонятно.
Чтобы не заморачиваться, можно скачать оба, и попробовать их установить. Ничего страшного не случится. Неподходящий драйвер скорее всего не установится. А можно попробовать узнать производителя WLAN модуля с помощью утилиты HWVendorDetection, которую можно скачать в интернете. Просто запускаем утилиту и смотрим какой поставщик указан напротив Wireless LAN. Но она работает не на всех ноутбуках.
Включаем Wi-Fi на ноутбуке HP
Я всегда первым делом захожу в диспетчер устройств, на вкладку «Сетевые адаптеры». Открыть диспетчер устройств можно разными способами. Один из них: вызываем окно «Выполнить» нажатием сочетания клавиш Win+R и выполняем команду mmc devmgmt.msc.
Если среди адаптеров есть адаптер в названии которого есть «Wireless», «Wi-Fi», «802.11», «Dual Band», «AC» – значит драйвер установлен и беспроводная связь скорее всего просто отключена. Если такого адаптера нет – нужно установить драйвер (вторая часть этой статьи)
Обращаем внимание на иконку возле адаптера. Если возле нее есть стрелочка, то нажмите на адаптер правой кнопкой мыши и выберите «Включить устройство»
Если возле нее желтый восклицательный знак – переустанавливаем Wi-Fi.
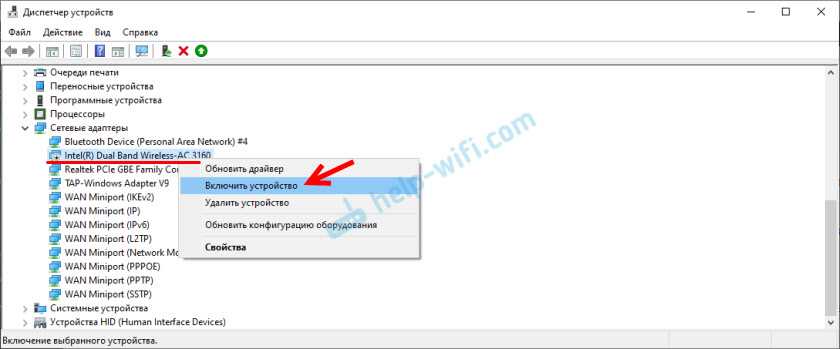
Возможно, после этого Wi-Fi на вашем HP сразу заработает
Обратите внимание на иконку в трее
Проверяем еще окно «Сетевые подключения». Открыть его можно командой ncpa.cpl (в окне «Выполнить», которое можно вызвать командой Win+R). Там должен быть адаптер «Беспроводная связь» (это в Windows 10), или «Беспроводное сетевое соединение» (Windows 7)
Обратите внимание на статус этого адаптера. Если он отключен – попробуйте включить
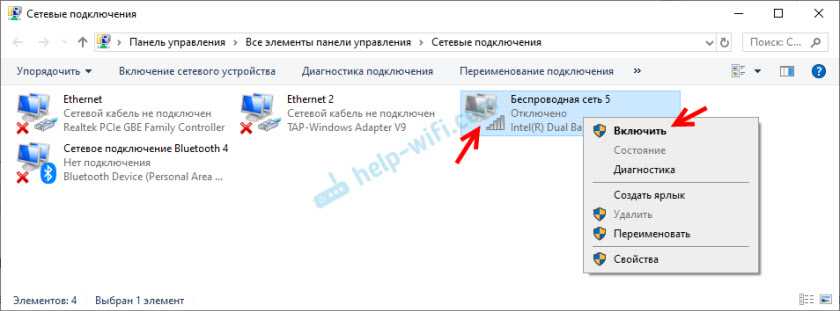
Если на вашем ноутбуке HP установлена Windows 7, то можно попробовать включить беспроводную связь через Центр мобильности. Нажмите сочетание клавиш Win+X.

Там может быть статус «Беспроводная связь отключена». Попробуйте ее включить.
Другие статьи по этой теме:
- Беспроводная сеть – Отключено в Windows 10. Не включается Wi-Fi
- Как включить Wi-Fi на ноутбуке с Windows 7?
HP Connection Manager
Я так понимаю, что эта утилита актуальна только для Windows 7. Если у вас установлена семерка, то проверьте, возможно программа HP Connection Manager уже установлена на ваш ноутбук (можно выполнить поиск в меню Пуск). Запустите ее и включите там Wi-Fi (Wireless LAN).
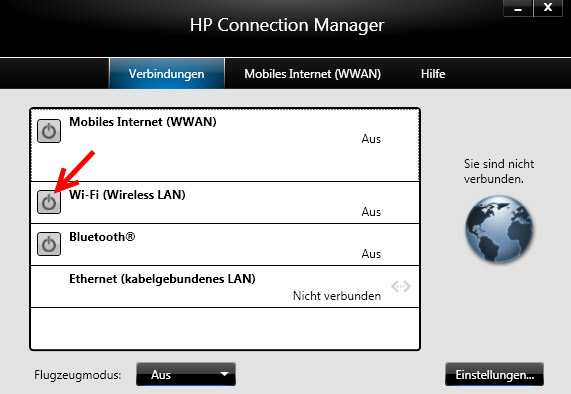
Если утилиты HP Connection Manager на вашем ноутбуке нет – установите ее. Скачать можно с сайта HP (смотрите ниже инструкцию по поиску драйвера), или на сторонних сайтах.
Отдельный переключатель, или сочетание клавиш (Fn+F12)
Внимательно посмотрите на корпус своего ноутбука HP. На нем может быть специальная кнопка, или переключатель, с помощью которого можно включать и отключать беспроводной модуль. Обычно такие переключатели есть на старых моделях ноутбуков, и выглядят они примерно вот так:

Так же для включения Wi-Fi на ноутбуках HP можно использовать комбинацию клавиш. На этих ноутбуках это клавиши Fn + F12 (в большинстве случаев). На F12 обычно нанесен значок в виде антенны беспроводной сети. Так же на некоторых моделях это отделенная клавиша, возле клавиши F12 (смотрите фото ниже). А на новых ноутбуках HP, на которые производитель рекомендует устанавливать Windows 10, на клавише F12 можно увидеть значок в виде самолета. В Windows 10 с ее помощью можно включать и отключать режим «В самолете».

Попробуйте одновременно нажать Fn и F12, и посмотрите, не поменялся ли статус подключения (иконка) в трее Windows.
Включить WiFi с помощью кнопок
Всего есть несколько способов включить WiFi на ноутбуке HP, которые можно разделить на две категории — физические и программные. Начнем с того, что на многих моделях HP вай-фай активируется при помощи одной кнопки или сочетания нескольких клавиш на клавиатуре.
Отдельная кнопка у HP чаще всего размещена в верхней части под экраном над основными клавишами ноутбука. Ее легко распознать среди других по иконке «Wi-Fi».
У новых ноутбуков HP чаще встречается другой вариант, когда WiFi включается комбинацией клавиш. Для этого используется кнопка «Fn», которую нужно зажать одновременно с «WiFi». При этом последняя совмещена с какой-либо другой функцией из верхнего ряда клавиш, например, «F2»
Сигналом того, что WiFi модуль на ноутбуке HP включился, будет загоревшийся белым или голубым цветом индикатор беспроводной сети.
Как скачать драйвер Вай-Фай на ноутбук с Windows 10
Любое программное обеспечение на конкретный ноутбук поставить невозможно. Нужно учитывать производителя модуля беспроводной связи. Вместе с покупкой устройства иногда дают небольшой диск. Но от него, как правило, толку ноль. Поэтому стоит воспользоваться следующими двумя способами.
Скачать с сайта производителя ноутбука
Следующая инструкция зависит от конкретной компании, ведь у всех сайты разные. Но суть похожа. Как пример, был выбран ноутбук Asus:
После загрузки необходимо открыть установщик, дождаться окончания и перезагрузить устройство.
Обратите внимание, что не всегда помогает новая версия ПО. Иногда стоит скачать более ранний софт
Скачать драйвера для Вай-Фай на Виндовс 10 — сайт производителя Wi-Fi модуля
Иногда первый способ не помогает. Это значит, что компания, создавшая ноутбук, не обслуживает беспроводной адаптер. В таком случае понадобится зайти на страницу производителя самого модуля. Последовательность действий практически идентичная с предыдущей инструкцией:
- Открыть сайт.
- Найти вкладку поддержки.
- Выбрать модель, драйвер и операционную систему.
Режим «В самолёте»
Если пропадает сеть Wi-Fi на Windows 10, то виновен может быть данный режим. При его запуске все коммуникационное интерфейсы деактивируются.
Если отсутствует иконка Wi-Fi в «Центре уведомлений», скорее всего, помогут следующие шаги.
- Открываем «Параметры» и выбираем «Сеть, Интернет».
- Переключаемся на вкладку «Режим «В самолёте»» и переносим триггерный переключатель в положение «Откл» для запуска всех беспроводных коммуникаций.
Выполнив данные рекомендации, наверняка сможете подключиться к беспроводной точке доступа. Оставшиеся вопросы задавайте ниже.
WiFi — невероятно удобная вещь. Одна маленькая коробочка способна обеспечить быстрым интернетом до 20 устройств. Однако WiFi сеть не так просто устанавливать, и эта статья расскажет, как настроить вай фай без роутера на Виндовс 10, как настроить и подключиться к сети.
Сетевое обнаружение
Иногда умный компьютер спросит, следует ли ему включить сетевое обнаружение. Опишем двумя словами смысл происходящего:
- Проводник Виндовс снабжен графой Сетевое окружение.
- Допустим, разрешим обнаружение, посредством нехитрого вызова упомянутой функции соседские хакеры смогут увидеть ПК, разрешающий себя обнаружить.
Как? Взломают пароль точки доступа, запустят Проводник (Win +E). Вправду сказать, беспроводное подключение, даже домашнее, сравнительно опасно возможностью взлома
Проявляйте осторожность. Умелый хакер выудит сведения самой точки, украдет логин, пароль провайдера. Впрочем… сделать это может хитрый админ, провайдер, либо неизвестный шпион
Бонд, Джеймс Бонд…
Впрочем… сделать это может хитрый админ, провайдер, либо неизвестный шпион. Бонд, Джеймс Бонд…
Что делать, если подключиться не получается
Бывают случаи, когда пользователь ошибается, поэтому подключение не совершается. Выделяют простые варианты, которые помогут ему установить сеть, использовать интернет. Они отличаются в зависимости от используемой модели операционной системы.
Windows 7
Если у пользователя полностью неработающее беспроводное сетевое соединение, подсоединить его на семерке можно следующими способами:
- проверка оснащения Wi-Fi модулем;
- проверка рабочего состояния роутера, телефона, раздающего сигнал;
- включение или перезагрузка моноблока с Wi-Fi;
- повторное включение адаптера посредством диспетчера устройств;
- установка драйверов при их отсутствии.
Важно! Если беспроводная сеть есть, но подключиться не удается, проблема может быть в слабом сигнале роутера или введении неверного ключа безопасности.
«Виндовс» 10
У Windows 10 тоже бывают неполадки и проблемы, не позволяющие установить Wi-Fi. Например, отсутствие значка в панели инструментов. Тогда подключение осуществляют не через панель инструментов, а в настройках компьютера.
Проблема может заключаться в отсутствии установки драйверов. Только после их загрузки будет устранена проблема. Если у пользователя вай-фай вовсе не работает, выполняют следующие действия:
- проверка правильности пароля;
- удаление выбранной сети, затем повторная установка, например, если первоначально она была загружена неверно;
- перезагрузка ноутбука.
Установить Wi-Fi на ноутбук HP просто, особенно если у пользователя Windows 10. Обычно достаточно перезагрузки, если возникают какие-либо неполадки. Возможны временные сбои.
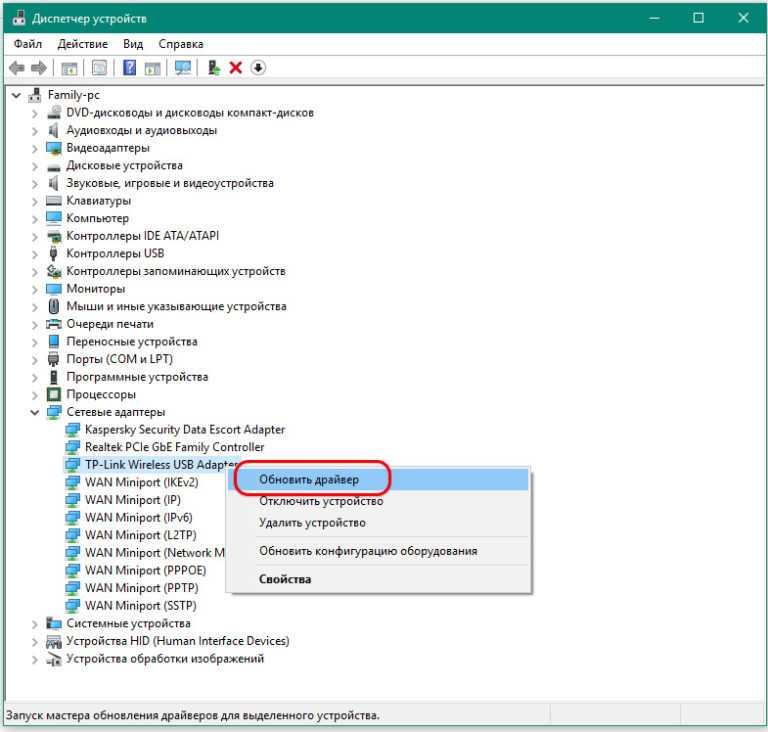 Обновление драйверов
Обновление драйверов
Персональный компьютер HP — качественное устройство. Для него легко установить драйвера, чтобы подключиться к сети Wi-Fi. Необязательно вызывать мастера, каждый пользователь может справиться самостоятельно. Подключение доступно через панель инструментов в нижней части экрана или настройке беспроводной сети.
Почему не удается включить Wi-Fi на ноутбуке и как решить проблему?
Получается, проблема в том, что Windows 10 почему-то «думает», что Wi-Fi модуль отключен. Об этом сообщается после завершения диагностики неполадок. Но он включен и нормально работает.
Как решилась проблема у меня: потыкал кнопку F7. На ноутбуке Lenovo она отвечает за включение режима «В самолете». Но это не дало результата. Заново запустил установку драйвера Wi-Fi адаптера, заменил драйвер из списка уже установленных. У меня оказалось три подходящих драйвера. Затем скачал и установил какую-то дополнительную утилиту для своей модели ноутбука. Так же установил драйвер управления электропитанием. Все с официального сайта производителя ноутбука.
Но Wi-Fi так и не заработал. Я решил перезагрузить ноутбук, и после перезагрузки все заработало. Ноутбук увидел доступные Wi-Fi сети и без проблем подключился к моей домашней сети. Поэтому, мне сложно сказать, что конкретно решило проблему. Я думаю, что помогла установка утилиты, которая вроде бы отвечает за функциональные клавиши. Но возможно, я ошибаюсь.
Несколько советов:
- Перезагрузите ноутбук.
- Проверьте, запущена ли служба автонастройки WLAN по этой инструкции.
- Попробуйте заново запустить установку драйвер Wi-Fi адаптера и после установки выполните перезагрузку.
- Посмотрите, есть ли на вашем ноутбуке отдельный переключатель Wi-Fi. На новых моделях для этой задачи используются функциональные клавиши. Например, FN + F2, F7 и т. д. Все зависит от ноутбука. На функциональной клавиши должно быть изображение беспроводной сети, или самолета (режим «В самолете»).
- Установите все драйвера для своей модели ноутбука с официального сайта. Так же посмотрите утилиты. Особенно утилиту, которая отвечает за работу функциональных клавиш. Что-то типа Utility for Windows 10, System Interface Foundation for Windows 10, Energy Management, Hotkey Features Integration, ATKPackage.
- Попробуйте выполнить замену драйвера по этой инструкции.
- Удалите Wi-Fi адаптер с диспетчера устройств и перезагрузите ноутбук.
Статьи с решениями похожих проблем:
- Как включить Wi-Fi в Windows 10, когда вообще нет кнопки Wi-Fi
- Что делать, если Windows 10 не видит Wi-Fi сети. При этом, нет проблем с включением беспроводной сети.
- Проблемы с интернетом по Wi-Fi в Windows 10
- Установка драйвера Wi-Fi адаптера в Windows 10
Решение через центр мобильности Windows 10
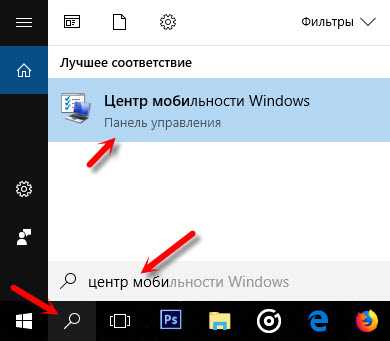
Запускаем. Там должна быть настройка «Беспроводная связь». И сообщение: «Беспроводная связь отключена». Просто нажимаем на кнопку «Включить…».

Все должно заработать. Проверил все у себя на компьютере. Центр мобильности у меня есть, но нет настройки Wi-Fi. Не знаю, возможно, это зависит от обновления. В любом случае, эта информация не будет лишней. Может кому-то пригодится.
Запускаем все службы
Нажимаем сочетание клавиш Win + R, вводим команду msconfig и нажимаем Ok. Ставим «Обычный запуск», нажимаем на кнопку «Применить» — «Ok» и перезагружаем компьютер.
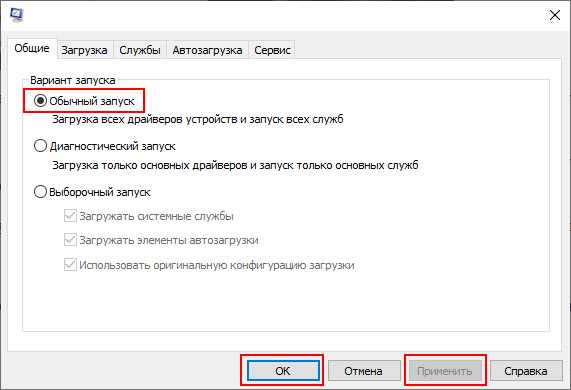
Обновите BIOS
Обновление: есть отзывы, что эту проблему удалось решить только обновлением BIOS. Посмотрите на сайте производителя, строго для своей модели. Возможно, там есть новая версия BIOS. Обновите ее. Только делайте все строго по инструкции. Она так же должна быть на сайте производителя.
После обновления сделайте сброс настроек BIOS.
Делаем так, чтобы Wi-Fi всегда был включен
Обновление: если ничего не помогает, есть одно рабочее, но не очень простое решение. Суть в том, чтобы на Wi-Fi модуле заклеить контакт, который позволяет системе отключать Wi-Fi. После этого беспроводная сеть всегда будет включена. Даже функциональные клавиши, настройки и утилиты не смогут на это повалиять.
Я все проверил. Все работает. Подготовил подробное руководство: не включается Wi-Fi на ноутбуке кнопкой, в настройках и не работает аппаратный переключатель беспроводный связи.
312
386005
Сергей
Решение проблем и ошибок
Как включить WI-FI на ноутбуке HP: обзор доступных способов
Осталось малое количество людей, которые используют проводной интернет на ноутбуке. Чаще всего пользователи используют беспроводную технологию WI-FI. Адаптеры для использования Вай-Фай есть практически в любом лэптопе. Линейка HP – не исключение. Чтобы пользоваться всеми преимуществами Wi-Fi сети, рекомендуется разобраться, как правильно включить Вай-Фай на ноутбуке HP.
- Проверка возможности ноутбука
- Как включить Вай-Фай?
- Кнопка включения
- Менеджер соединений
- Центр управления Виндовс
- Значок на панели
- Почему WI-FI не работает?
- Заключение
Проверка возможности ноутбука
Прежде чем разбираться, как активировать WI-FIна HP, рекомендуется удостовериться, что компьютер поддерживает данную технологию. Для этого нужно сделать следующее:
- В характеристиках нужно найти строку с беспроводным соединением.
- Если устройство поддерживает эту технологию, то можно идти дальше. В противном случае бессмысленно пробовать включать то, что отсутствует.
Как включить Вай-Фай?
Самые быстрые способы включения Вай-Фай на ноуте HP смотрите в следующем видео:
https://youtube.com/watch?v=wQV2kybk9Ro
На ноутбуке HP беспроводную связь включить можно несколькими способами. Каждый пользователь может сам решить, каким способом активировать Wi-Fi.
Кнопка включения
На современных моделях ПК, как правило, на клавиатуре уже есть кнопка включения Wi-Fi. Нужно внимательно осмотреть девайс и найти клавишу с нарисованной на ней антенной.
Достаточно нажать на нее, и Wi-Fi сеть заработает. Также в некоторых моделях, например, как в HP Pavilion G6 на клавиатуре в клавише включения Wi-Fi встроена лампочка. Соответственно, когда индикатор горит – сеть включена, не горит – выключена.
Менеджер соединений
В лэптопах HP присутствует полезный менеджер соединений, через который можно активировать Вай-Фай. Чтобы это сделать, необходимо следовать инструкции:
- Перейти в меню «Пуск».
- Переключится на вкладку всех программ.
- Найти в списке HP Connector и запустить его.
- В строке, отвечающей за Wi-Fi соединение установить параметр «Включено».
После чего рекомендуется выйти из менеджера и подключится к свободной сети. Таким же образом можно и отключать соединение на ноутбуке HP.
Центр управления Виндовс
Подключить Wi-Fi на ноуте, где установлена ОС Виндовс 7 или 10 версии достаточно просто. Для этого необходимо сделать следующее:
- Зайти в панель «Пуск» и в строке поиска найти «Центр управления».
- Перейти в окно изменения параметров, которое расположено в левой колонке.
- В появившемся окне найти виджет беспроводного подключения. Если он неактивен, то будет сразу видно по серому цвету. Для его включения необходимо кликнуть по иконке правой кнопкой мышки и в выпадающем меню нажать «Включить».
После этого беспроводная сеть станет активной. Это будет видно по зеленным полоскам на модуле. Действия аналогичны для всех версий Windows 7 и выше, чтобы активировать Вай-Фай.
Значок на панели
Достаточно просто и легко включить Вай-Фай на Windows можно через нижнюю панель рабочего стола. Для активации нужно сделать следующее:
- Найти значок Wi-Fi в нижнем правом углу рабочего стола и кликнуть на него. Если значок белого, а не серого цвета, значит беспроводная сеть уже активна.
- В появившемся окне достаточно щелкнуть на кнопку с аналогичным изображением подключения.
- После этого останется только подключится к свободной беспроводной сети.
Почему WI-FI не работает?
Беспроводная технология может не работать из-за отсутствия или устаревания драйверов. Чтобы это исправить необходимо:
- Зайти в диспетчер устройств. Для удобства рекомендуется использовать поиск.
- Найти строку сетевых адаптеров.
- Кликнуть на нее правой кнопкой мышки и выбрать из выпадающего меню обновление конфигураций.
- ОС самостоятельно проверит актуальность драйверов и подберет подходящие для обновления. После того как драйвера обновятся, необходимо перезагрузить компьютер.
Как только ОС запустится, рекомендуется проверить? работает ли Вай-Фай на ноуте. Для этого необходимо активировать адаптер и подключиться к свободной точке интернета.
Заключение
Включить Wi-Fi сеть на ноутбуках линейки HP достаточно просто. Главное – перед разбором вопроса убедитесь, что ПК поддерживает эту технологию, а также удостоверьтесь, что она работает исправно.
Спасибо, что дочитали до конца! Будем рады ответить на ваши вопросы!
Включаем «Беспроводное сетевое соединение» на ноутбуке
Если у вас отключено беспроводное соединение, или не установлен драйвер на Wi-Fi, то статус соединения будет выглядеть вот так:
Это значит, что нет возможности подключиться к интернету по Wi-Fi, и нет подключения по сетевому кабелю. Как я уже писал выше, такое бывает из-за выключенного адаптера, или из-за отсутствия драйвера. Давайте сначала проверим, не отключено ли у вас «Беспроводное сетевое соединение». Это конечно же вряд ли, разве что вы его сами отключали, но проверить нужно.
Нажмите на значок интернет соединения, и выберите Центр управления сетями и общим доступом.
Затем выбираем Изменение параметров адаптера.

Смотрим на адаптер «Беспроводное сетевое соединение», если он отключен, то нажимаем на него правой кнопкой мыши и выбираем Включить.
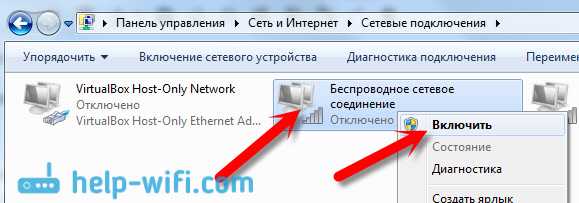
После этого, должен появится статус соединения «Есть доступные подключения» (если в радиусе есть Wi-Fi сети).
Включаем беспроводные соединения кнопками на ноутбуке
Мне кажется, что сейчас уже производители не устанавливают отдельных кнопок для включения Wi-Fi адаптера. Но, если у вас возникли проблемы с подключением к Wi-Fi, то обаятельно проверьте, нет ли специальной кнопки для отключения/включения беспроводных соединений на вашем ноутбуке. Точно знаю, что компания Toshiba любила делать такие переключатели.
Сейчас, на ноутбуках для отключения/включения беспроводной сети используют сочетание клавиш на клавиатуре. Как правило, у разных производителей, клавиши разные. Но, обычно это Fn+F2. Так на ноутбуках Asus. У себя вы можете посмотреть, там на клавише, которая нажимается в паре с Fn, должен быть значок сети. Примерно вот так:

Правда, у меня сочетание этих кнопок отвечает за отключение Bluetooth. На Wi-Fi вроде бы никак не реагирует. Но, у вас может быть по-другому. Проверить стоит однозначно.
Если в окне управления адаптерами совсем нет адаптера «Беспроводное сетевое соединение», но Wi-Fi на вашем компьютере/ноутбуке есть точно, то это значит, что не установлен драйвер на Wi-Fi адаптер.
Сейчас мы все проверим и постараемся решить эту проблему.
Проверяем и устанавливаем драйвер на Wi-Fi
Еще не видел случая, что бы после установки Windows 7, система сама установила драйвер на Wi-Fi адаптер. В Windows 8 с этим намного лучше. Windows 10 часто сама ставит необходимые драйвера. Так вот, после установки Windows, что бы пользоваться Wi-Fi, нужно установить драйвер именно для вашего ноутбука, или адаптера (очень часто, в одну модель ноутбука устанавливают адаптеры разных производителей. Именно из-за этого, вы можете видеть несколько драйверов на Wi-Fi, на сайте производителя).
Заходим в диспетчер устройств.

В диспетчере устройств открываем вкладку Сетевые адаптеры, и ищем драйвер на Wi-Fi. У меня, он называться Atheros AR9485WB-EG Wireless Network Adapter, он установлен. У вас должно быть тоже что-то типа Wireless Network Adapter.
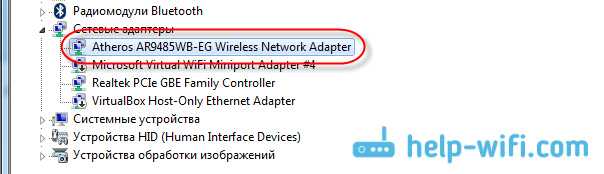
Если беспроводного соединения у вас нет, то и адаптера скорее всего вы тоже не найдете. Нужно установить драйвер, тогда Wi-Fi заработает. И еще, если драйвер на Wireless Network Adapter не установлен, то в диспетчере устройств будет как минимум одно неизвестное устройство с желтым восклицательный знаком. Выглядит оно примерно вот так:

Это скорее всего и есть тот самый Wireless адаптер, с которым ноутбук не знает как работать.
Установка драйвера
Скорее всего, драйвер будет в архиве. Для установки, запустите .exe файл из архива. Для примера, архив с драйвером для моего ноутбука:

После установки драйвера перезагрузите ноутбук и попробуйте подключиться к беспроводной сети, по инструкции. Более подробно об установке драйвера я писал в статье об установке драйвера на Wi-Fi адаптер в Windows 7.
693
1673004
Сергей
Настройка Wi-Fi на компьютере (ноутбуке)
Установка ПО для Wi-Fi: AIDA64 и DevId.info
Существует два самых распространенных сервиса для поиска соответствующего программного обеспечения для ноутбука или компьютера. Руководство по использованию AIDA64:
- Скачать софт с официального сайта.
- Открыть утилиту, выбрать вкладку «Сеть». Нажать на «Сеть PCI/PnP».
- В окне написана нужная информация для поиска драйверов. Достаточно просто скопировать текст, и найти файл в поисковике.
Инструкция по сайту DevID.info:
- Сначала нужно скопировать ID адаптера. Для этого необходимо зайти в диспетчер устройств («Win + X»).
- Найти сетевой адаптер, кликнуть по нему дважды. Открыть вкладку «Сведения». Выбрать «ИД оборудования».
- Следующий шаг — скопировать информацию, и найти файл на devid.info.
Операционная система
Первые два шага совершенно необходимы. Операционная система бессильна обнаружить железо, вырубленное настройками низкого уровня. Иногда Диспетчер устройств видит интерфейс, отключенный установками BIOS, однако задействовать железо не получается.
Windows
Процесс выполняется поэтапно.
Разрешить Wi-Fi
Десятка добавляют гору разрешений, запретов. Сделайте следующее:
- Комбинация клавиш Win + I.
- Кликните сеть и интернет.
- Выберите строку Wi-
- Произведите включение тумблера, если беспроводная сеть запрещена.
Встроенные сочетания клавиш
Первый шаг – посмотреть запреты ноутбука. Большинство устройств снабжены короткой комбинацией клавиш, наподобие Fn + F5, позволяющей мгновенно блокировать/разрешать передачу. Обойти установки железа чрезвычайно сложно. Вместо этого:
- Осмотрите клавиатуру, ищите значок, больше всего подходящий случаю (поскольку стандартизация мнемоник отсутствует).
- Нажмите найденную комбинацию.
- Проверьте (визуально) настройки.
Интерфейс быстрых настроек традиционно доступен одним пользователям Windows. Это отдельное программное обеспечение производителя устройства, которое еще нужно умудриться скачать, если отсутствует. Львиный кусок рынка поддерживает только Билли Гейтса. Не факт, что удастся найти драйверы нужной версии операционной системы (касается Windows 10).
Отсутствует метка Wi-Fi
Обычно перечень сетей доступен через небольшую мнемонику в нижнем правом углу рабочего стола, рядом находятся уровень заряда батареи, язык, время/дата, перечень системных сообщений.
Причина проста: операционная система неспособна обнаружить плату адаптера. Поскольку ранее проделаны шаги подключения, разрешения платы, теперь остается проверить драйвер и разрешения:
- Откроем сетевые подключения: правый клик по значку Сети – Центр управления сетями и общим доступом.
- Выбираем слева Изменение параметров адаптера.
- Проверяем активность пункта Беспроводная сеть. Наблюдая бледный вид, щелкаем правой кнопкой – жмем Включить.
Отсутствие нужного адаптера (при условии успешного осуществления предыдущих шагов) указывает на отсутствие драйверов.
Диспетчер устройств
Иногда нужное оборудование в ноутбуке следует активировать:
- Диспетчер устройств.
- Сетевые адаптеры.
- Правый клик по нужной строке.
- Задействовать.
Установка драйвера
Проверьте наличие устройства через диспетчер десятки:
- Win + X.
- Диспетчер устройств.
- Сетевые адаптеры.
В более ранних версиях используйте Панель управления меню Пуск. Далее:
- Оборудование и звук.
- Диспетчер устройств.
Отсутствие в разделе Сетевые адаптеры нужной строчки ясно показывает: система отказывается воспринимать железо. Нужно установить драйвер. Иногда подключенная плата появляется нераспознанным компонентом в других отделах.
Качайте файл, ставьте драйвер, иногда потребуется перезагрузка. Вновь осмотрите Диспетчер устройств.
Поиск драйвера
Многие производители ноутбуков быстро теряют интерес, переставая поддерживать продукцию. Типичный случай – невозможно достать драйверы. Пробуйте иной вариант: поиск согласно имени платы.
- Выключите ноутбук.
- Откройте заднюю крышку.
- Извлеките плату беспроводного адаптера.
- Найдите наименование. Обычно название легко отличить: фигурирует вполне известный бренд, например, Atheros.
- Забейте находку в поисковик, имеет шанс найти подходящее программное обеспечение.
Linux
Пользователем свободного программного обеспечения проще:
- Щелкните символ сети (двойная стрелка) в правой верхней части экрана.
- Проверьте наличие разрешения использования связи Enable networking, установив галочку.
- Следующий шаг (прежнее выпадающее меню) – позволить операционной системе общаться посредством беспроводного интерфейса (wireless).
- Выберите имя точки, кликните, введите пароль.
Поддерживающие Линукс компании регулярно обновляют базы драйверов. Очень сложно попасть впросак. Нужный драйвер наверняка уже имеется. Некоторые посчитают сказанное рекламой Линуксу. Отнюдь. Лишь описываем реальное положение дел. Недостатки бесплатная система имеет: плохо с поддержкой стареньких сканеров. Однако под десяткой хлам тоже отказывается работать.
Линукс тяжело заставить раздавать интернет, обнаружены ранее скрытые уязвимости ядра. Впрочем, Андроид использует аналогичные алгоритмы. Не выбрасывать же смартфон.

























