Простые причины
Как бы не было это всем понятно, но на практике оказывается, что не все задумываются о банальных причинах.
Если вдруг перестало работать из-за ноутбука
Сперва-наперво посмотрите включён ли модуль Wi-Fi. На многих ноутах есть специальная лампочка со знаком беспроводной связи:

Соответственно, если лампочка не горит или светится красным цветом, тогда ищите где-то на корпусе выключатель модуля Wi-Fi:
Он может находиться на передней или боковой панели, но на современных устройствах это просто комбинация клавиш, например:
Для справки, из стандартных комбинаций известны:
Ну это так, в общем, так как зависит от модели, просто ищите такой же нарисованный значок на клавиатуре.
Из простого ещё бывает помогает перезагрузка Windows или переподключение к вай фаю.
Если Wi-Fi не работает из-за роутера
Далее рекомендую проверять заработал ли роутер сначала с телефона, а потом с ноутбука, т.к. может оказаться что и с вашим переносным компом что-то не так, а у смартфонов намного реже проблемы с WiFi.
Проверьте, работает ли роутер. Может где-то выбило пробки или отключили свет и он тупо не работает
Или блок питания отошёл от розетки (покурить :)), кошка задела, не важно. Если работает, то перезагрузите его: выключьте, подождите 10 секунд и снова включите
Через 2-3 минуты, когда роутер загрузится, проверьте заработал ли WiFi на вашем компьютере/ноутбуке.
Если после перезагрузки заработало, но приходится это делать по нескольку раз в день, тогда скорей всего нужно подыскивать новый роутер. Реже причина в провайдере или его настройках. Лучше сначала позвонить и поинтересоваться почему у вас такое происходит, назвать модель маршрутизатора. Может он посоветует с какими лучше всего будет работать их сеть.
Удостоверьтесь, что продлены услуги провайдера интернет. Можно просто позвонить или попробовать зайти в личный кабинет на сайте поставщика. Если проблема только в этом, то их сайт загрузится. Конечно нужно, чтобы этот адрес был сохранён в закладках.
Wi-Fi не будет работать если далеко отойти от роутера. Метров 10 достаточно, чтобы могли начаться проблемы. Это если есть стены. А если нет, то 15-20 метров могут оказаться решающими для большинства маршрутизаторов и лаптопов. Качество приёма беспроводной сети можно оценить по значку возле часиков:
Способы решения проблемы
Причин когда интернет может пропадать, когда переустановил «винду» на ноутбуке, нет Wi-Fi после обновления и других проблем, может быть много. Все они требуют специфических решений. В этом разделе будет описано? как решить проблемы с загруженностью каналов сети, как установить сетевые драйверы и что делать, когда все аппаратные средства исправны, но подключения все равно нет.
Установка драйвера для беспроводной сети
Бывает так, что после переустановки Windows 7 драйвера на адаптер сети не были установлены пользователем или человеком, выполнявшим переустановку. В этом случае решить проблему можно довольно легко.
Если дома имеется диск или флешка со всеми необходимыми драйверами, то ее просто нужно вставить в дисковод или порт с интерфейсом USB, найти необходимое программное обеспечение и установить его, следуя всем инструкциям установщика. Лучше всего выбирать автоматическую установку или «ремонт» неисправного ПО, если это предусмотрено в установщике. Чаще всего искать такой драйвер не приходится, ведь он называется Wireless Driver.
Важно! Можно установить ПО непосредственно из Диспетчера устройств. Для этого нужно выбрать необходимый сетевой контроллер, нажать на него ПКМ и Обновить его с параметром поиска ПО на компьютере или в интернете

После установки обеспечения обычно требуется перезагрузка ПК, после чего все начнет работать нормально. Если диска с ПО нет или он утерян, то можно найти необходимые программы на официальном сайте производителя контроллера. Для этого нужно узнать, какая модель адаптера установлена. Сделать это можно через тот же Диспетчер устройств. Для этого нужно:
Решение проблемы с загруженностью каналов
Если неполадки были вызваны загруженностью сетевых каналов, то следует помнить, что вряд ли поможет переустановка драйвера сетевого адаптера, а также восстановление системы до стабильной точки работы.
Для решения загруженности нужно перейти в настройки роутера и проверить все параметры раздела свойств беспроводной сети. Более того, чекбокс с пункта «Enable Hidden Wireless» должен быть снят. Попасть в эти настройки обычно можно по адресу 192.168.1.1, который прописывается в адресной строке любого браузера. Установленная галочка может означать, что используемым каналом по умолчанию установлен шестой канал.
Более продвинутое решение производится через бесплатную программу inSSIDer, которая сканирует загруженность каналов. Если 6 канал окажется загруженным (при включенной галочке напротив вышеупомянутого пункта), то следует поменять канал и сохранить все изменения. После этого интернет должен появиться и его скорость восстановится.
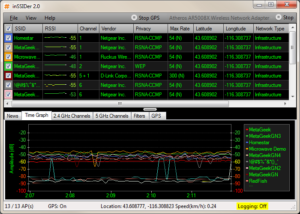
Как поступить, если «железо» исправно?
В случае если неполадки вызваны не неисправностью аппаратной части компьютера или отсутствием контролирующих их программных средств (драйверов), а другим программным обеспечением, которое может мешать работе сети и загружать ее, то нужно в первую очередь выявить проблему. Решить ее, как правило, труда не составит.
Некоторые программы способны напрямую влиять на загруженность сети и уменьшать скорость интернета. Как правило, это:
Если в случае с антивирусами и фаерволами все понятно, их нужно просто отключить и проверить работоспособность подключения, то с другими пунктами дела обстоят сложнее. Избавиться от вредоносных программ можно только с помощью переустановки Windows 7 из проверенного источника или проверкой компьютера специальным сканером с последующим их удалением.
Браузер, как и любая программа, регулярно проверяет наличие обновлений на серверах разработчиков и устанавливает все фиксы по мере их выхода. Это может перегружать сеть, особенно если открыт не один браузер или к ней подключено не одно устройство. Загрузка страниц также может происходить медленно из-за того, что на современных сайтах содержится множество рекламы, которая также негативно влияет на загрузку контента страницы. Для повышения скорости отображения контента веб-сайтов рекомендуется устанавливать в качестве расширений блокираторы рекламы (Ad Block, uBlock и т. д.). С ними браузер будет грузиться чуть больше, чем «под чистую», но страницы станут открываться быстрее.
Важно! Чтобы отключить все ненужные программы, надо проверить параметры автозапуска. Для этого следует перейти в окно «Выполнить», которое можно найти в меню «Пуск» и прописать msconfig
Откроется окно, в котором выбирается вкладка «Автозагрузка». Из нее путем снятия галочек убираются программы, запускающиеся при загрузке системы. После этого система перезагружается с сохраненными изменениями.
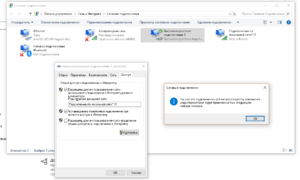
Неопознанная сеть без доступа к интернету
Если компьютер «видит» сеть и подключается к ней, но не получает доступа к интернету, состояние сети будет называться так: «Неопознанная сеть. Без доступа к интернету». Что делать в данном случае?

Перезагрузка роутера
Если у вас установлен роутер, первое, что нужно сделать, перезагрузить его. Он может просто не успевать обновлять данные, и из-за этого доступ в сеть пропадёт. Перезагрузка выполняется в следующем порядке:
После того, как индикация на роутере появилась, можно проверять, появился ли доступ к интернету. Обычно после перезагрузки интернет появляется в течение 7–10 секунд.
Проверка сетевых настроек
Сетевые настройки — это данные, позволяющие компьютеру подключаться к раздаваемой провайдером сети. Эти настройки выдаёт компания, обеспечивающая доступ к интернету (обычно они прописаны в договоре на предоставление услуг). Иногда настройки на компьютере сбиваются, и из-за этого устройство не может подключиться к интернету.
Для того, чтобы проверить сетевые настройки, нужно открыть «Свойства протокола». Сделать это можно так:
Когда окно открыто, нужно ещё понять, какие настройки должны быть введены. Есть три варианта:
Разберёмся, что такое IPoE и PPPoE протоколы, но не будем вдаваться в терминологию. Достаточно понять, какой протокол используется на вашей линии связи. Для этого просто посмотрите на сетевые настройки, выданные провайдером (указаны в договоре).
Настройки могут быть следующие:
Если используется PPPoE и вы подключены напрямую, то есть не используете роутер, после проверки настроек через свойства протокола нужно пересоздать сеть.
После этого сеть будет заново настроена, а вам останется проверить наличие доступа к сети.
Видео: проверка сетевых настроек на компьютере
Сброс настроек TCP/IP
Иногда причиной неполадок могут быть внутренние системные ошибки. TCP/IP — набор сетевых протоколов, отвечающий за передачу данных. Сбросить его можно следующим образом:
Введите в поле «netsh int ip reset resetlog.txt» и нажмите на клавиатуре Enter.
Проверка драйверов
Причиной отсутствия доступа могут стать устаревшие драйвера (обычно такая проблема связана с недавним обновлением операционной системы). Проверим их состояние.
Кроме того, нажав правой кнопкой мыши на наименование драйвера, можно выбрать пункт «Удалить», а после этого перезагрузить компьютер. Тогда при включении система автоматически установит отсутствующий драйвер.
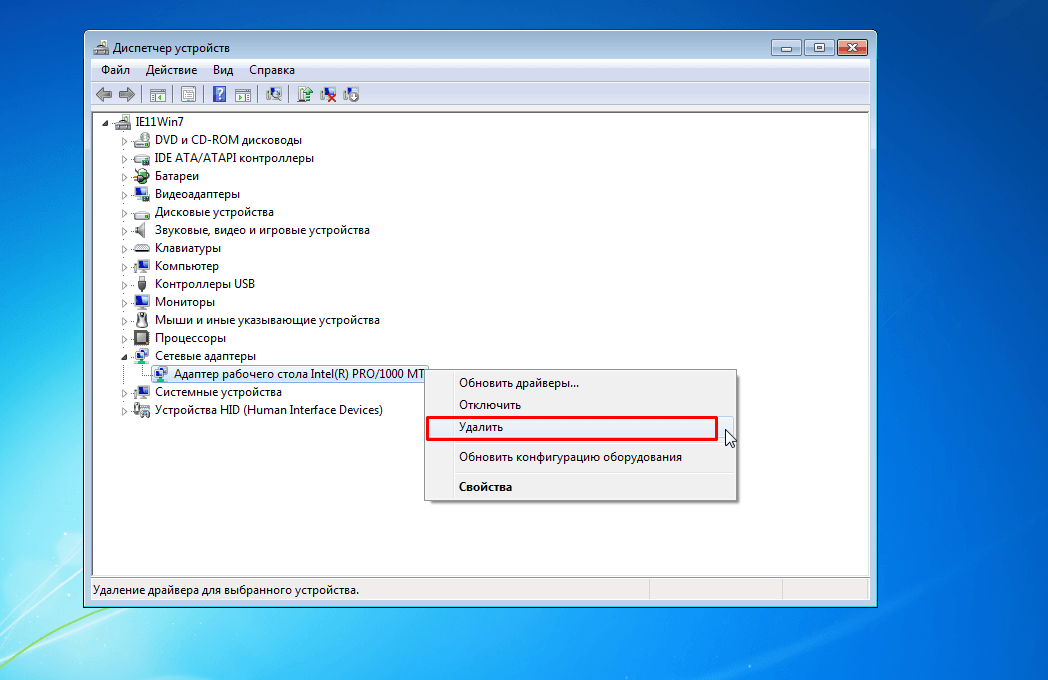
Если рядом со значком драйвера стоит восклицательный знак, нужно будет полностью переустанавливать драйверы и проверять работоспособность установленной в компьютер сетевой карты.
Что делать, если не работает через 3G USB-модем
В данном случае потребуется установить нужный драйвер, после чего настроить подключение. К каждому модему имеется своя инструкция, однако алгоритм у каждой практически одинаков. Стоит рассмотреть на примере Интертелеком.

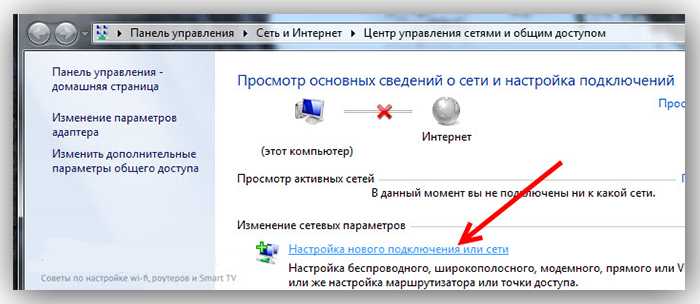
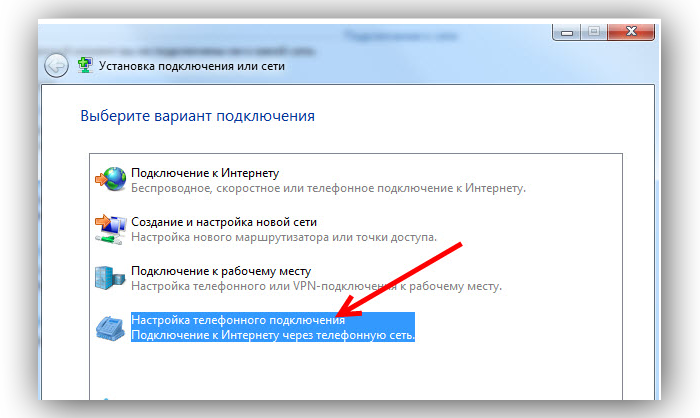
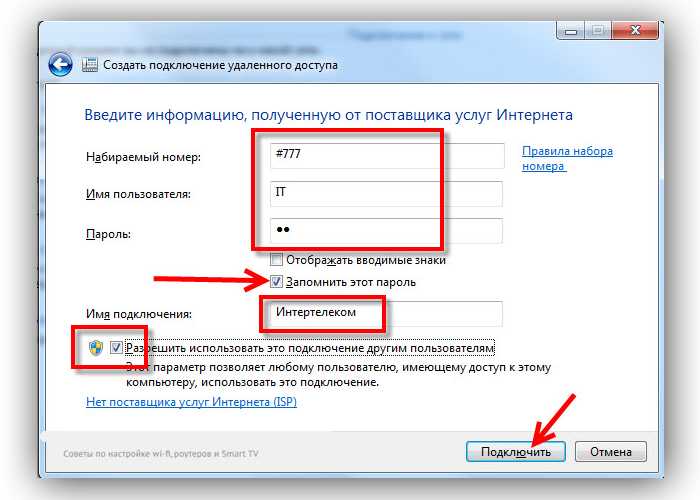
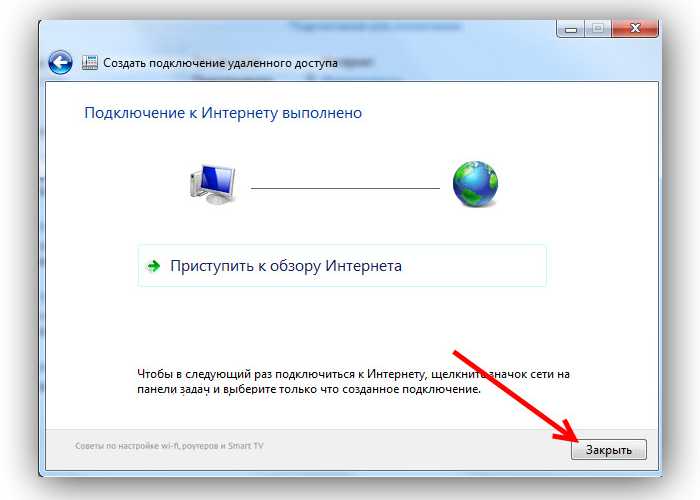
На этом этапе можно закрыть окно, так как оно больше не понадобится.
Теперь можно рассмотреть установку драйвера модема. В большинстве случаев все необходимое уже имеется на диске. Пользователю достаточно только лишь зайти в «Мой компьютер», при этом предварительно подсоединив модем, после чего нужно открыть появившийся накопитель. Система сразу же предложит установку драйвера
Что касается настройки
Если после установки «Виндовс» пропал вай-фай и даже установка драйверов не помогает и интернета по прежнему нет, то нужно произвести настройки, с помощью которых подключение активизируется. Обычно провайдеры предоставляют все необходимые настройки сами в автоматическом режиме. Также их может установить мастер при проведении кабеля в первый раз. Чтобы проверить настройки провайдера по предоставлению IP-адреса и DNS сервера необходимо:
Еще одним решением является обновление конфигурации оборудования, которое выполняется из знакомого Диспетчера устройств. Для этого:
После этого необходимый драйвер появится в списке и можно произвести поиск и диагностику сетей Windows с последующей настройкой самой сети.
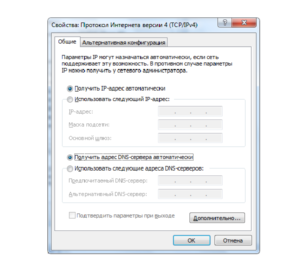
Таким образом, если после переустановки «Виндовс 7» не работает Wi-Fi, то причин этому может быть масса: от неустановленных драйверов и перегруженного канала, до неправильной настройки интернет подключения. Если нет Wi-Fi в Windows 7 или он исчезает, то следует в первую очередь проверить наличие установки необходимого сетевого ПО, а затем выполнить настройку подключений.
Ноутбук не подключается к wifi
Встречаются такие ситуации, когда не работает интернет на ноутбуке. Чтобы устранить проблему, нужно по очереди отбросить все варианты, которые могут быть причиной неполадки. Итак:
Большинство вариантов, озвученных в этой статье, позволяют вам самостоятельно решить проблему с тем, что ваш ноутбук не подключается к вай фай. Более того, вы узнали, аппаратно или программно включить wifi модуль, внести изменения в настройки сетевых подключений активировать вайфай адаптер на различных моделях ноутбуков. Главное понимать, что починить восстановить работоспособность Wi-Fi и наладить интернет на ноутбуке, это дело 5 минут и нескольких кликов.
Способы восстановления интернета после переустановки Windows 7
Чтобы подключиться к интернету после переустановки Windows 7, необходимо выполнить несколько рекомендаций. Различные способы подходят только к определенному типу подключения. Например, на ноутбуке с модулем Wi-Fi нет необходимости в настройке Ethernet. Следует ознакомиться с моделью устройства и с предпочтительным типом соединения, если сетевой адаптер на компьютере поддерживает множество модулей.
Существует несколько способов настройки интернета:
Включение сетевого адаптера
Одной из причин является отключенная программным способом сетевая карта. Включение необходимо для определения источника трафика. От работы модуля компьютера зависит доступ в Сеть.
Восстановление PPPoE-подключения
PPPoE-соединение используется при потреблении трафика через Ethernet-кабель. Настройка требуется для определения протокола и идентификации клиента провайдера при отсутствии настроенного маршрутизатора.
Чтобы активировать или восстановить соединение, нужно:
Обновление сетевого драйвера
Возможно, подключение отсутствует из-за старого пакета драйверов, либо нет наличия ПО для сетевой карты. Необходимо воспользоваться другим компьютером для загрузки. Потребуется:
Проведение сетевых настроек
На устройстве могут быть установлены неправильные параметры доступа к Сети. Для изменения конфигурации необходимо:
После требуется указать параметры:
Сброс настроек модема
Проблемы могут быть вызваны из-за сбоев в работе модема. Следствием является автоматический сброс до исходных настроек, поэтому доступ в Сеть может резко прекратиться. Потребуется:
Проверка совместимости стороннего ПО
Причиной сбоя в работе интернета может стать несовместимость ПО, которое инсталлировано на компьютере. Обычно конфликтные программы встроены в пиратские сборки ОС. Чтобы проверить наличие проблемы, нужно:
Установка лицензионной версии Windows 7
Возможно, что после переустановки Windows 7 не работает интернет из-за инсталляции пиратской сборки операционной системы. Обычно взломщики добавляют ПО с целью рекламы, которое мешает работе. Рекомендуется устанавливать только лицензионные версии Windows, скачивая с официального сайта Microsoft, либо приобрести загрузочный носитель с серийным номером.
Неизвестная причина (откат Windows 7)
Откат операционной системы поможет вернуть работу компьютера к исходной точке, в которой проблем с доступом к Сети еще не возникло. Следует воспользоваться рекомендациями в случае неустановленной причины сбоя.
Ошибки в работе Сети после переустановки возникают по причине отсутствия настроек доступа в интернет либо из-за сброса параметров модема. В случае наличия маршрутизатора с установленными параметрами, компьютер должен подключаться автоматически. В дальнейшем рекомендуется пользоваться только лицензионными продуктами.
Активируем Wi-Fi модуль сочетанием клавиш или переключателем на ноутбуке
Обновление: Как показывает практика, когда появляется красный крестик на иконке Wi-Fi и статус «Нет подключения – Нет доступных подключений», то это может означать, что просто в Windows 7 отключен беспроводной модуль.
Если у вас ноутбук, то Wi-Fi там можно включить двумя способами: сочетанием клавиш на клавиатуре, или отдельным переключателем (кнопкой) на корпусе самого ноутбука. Как правило, такие отдельные переключатели устанавливались только на старых моделях.
Поэтому, если у вас уже старый ноутбук, то смотрим по бокам, на передней грани, над клавиатурой, нет ли там переключателя. Обычно, возле него нарисована антенна беспроводной сети. Выглядят они примерно вот так:

Если такого переключателя на вашем ноутбуке нет, то попробуйте актировать беспроводной модуль сочетанием клавиш. Обычно, для этого используется клавиша FN в паре с клавишей из ряда F1, F2. На ней так же должен быть значок беспроводной сети.
На ноутбуке ASUS, например, это клавиши FN + F2.

Нажимаем эти клавиши вместе и смотрим на иконку, которая показывает статус подключения. Ноутбук должен увидеть доступные беспроводные сети.
Если это решение не помогло, и служба WLAN (о которой я писал ниже) работает, то попробуйте скачать и установить утилиту, которая отвечает за управление беспроводными (Wireless) сетями, функциональными клавишами, или питанием. Такая утилита есть практически у каждого производителя ноутбука Скачать ее можно с официального сайта производителя, на страничке с загрузками для вашей модели ноутбука. Там же, где и драйвера. Возможно, в разделе «Утилиты». После установки можно снова попробовать активировать Wi-Fi функциональными клавишами.
Диагностика PPPoE
Дополнительно для того, чтобы выяснить причины ошибок при использовании PPPoE, можно воспользоваться «Центром устранения неполадок». Тогда система самостоятельно проверит наличие ошибок и предложит возможные их решения.
Нажмите правой клавишей мыши на значок сетевого подключения и нажмите кнопку «Диагностика неполадок». После этого будет произведён анализ, Windows попытается самостоятельно справиться с трудностями, после чего предложит вам выполнить несколько действий.
Ошибка 619
Перезапустите компьютер и отключите все системы безопасности: антивирусы и Windows Firewall. Последний отключается следующим способом:
Ошибка 638
Основные причины возникновения:
Первым делом сделайте две вещи: проверьте целостность кабеля и наличие индикации на роутере. Никогда не пренебрегайте этими действиями при проблемах с интернетом, чтобы не потерять время на попытки решить проблему, вызванную механическими повреждениями.
Понятно, что если кабель повреждён, нужно звонить провайдеру. А вот если нет индикации на роутере (что говорит о том, что устройство обесточено), следует перед его заменой попробовать переподключить роутер в другую розетку.
После проверки работоспособности роутера и целости кабеля проверьте компьютер на наличие вирусов любой программой-антивирусом.
Если описанное выше не помогает, пересоздайте подключение к сети — проверьте корректность введённых настроек как на роутере через его настройки, так и на самом компьютере через свойства протокола. Оба действия описаны подробно в предыдущих пунктах статьи.
Ошибка 691
Единственная причина возникновения ошибки 691 — неверно введённые пароль и логин (сетевые настройки). Поэтому первое, что вам нужно сделать, пересоздать подключение. Процесс уже был описан ранее — нужно зайти в «Центр управления сетями», выбрать пункт «Создать новое подключение» и далее ввести корректные сетевые настройки. После этого перезагрузите компьютер и проверьте подключение к интернету.
Если действие не помогло, сообщите о неполадках провайдеру. Возможно, произошла авария на линии, что и вызвало ошибку.
Ошибка 720
Самый простой способ решить эту проблему — переустановить операционную систему. Для этого достаточно скачать с сайта Windows файл операционной системы на диск (или приобрести диск в магазине) и запустить на компьютере.
Можно попробовать также обновить протокол TCP/IP. Действие описано выше, но можно провести и более глубокую операцию, полностью переустановив стек. Переустанавливать стек самостоятельно опасно — работать придётся с системными файлами, и их повреждение скажется на работе компьютера. Поэтому попробуйте просто обновить стек, а если действие не поможет, обратитесь за помощью к провайдеру или профессиональному мастеру.
Сброс настроек модема (до незапрограммированных)
Конечно же роутер или модем тоже может выйти из строя и стать катализатором прекращения работы сети. Порой в результате аппаратной ошибки происходит полный сброс настроек инструмента до заводских, что фактически прекращает его работу, а индикатор ADSL-линии на модеме прекращает работать (именно так может определиться, что причина поломки именно аппаратная).
Для решения проблемы требуется заглянуть в панель управления аппарата, чтобы проверить, насколько корректно настроен инструмент.
Важно! Каждая модель маршрутизатора имеет уникальную прошивку панели управления, с уникальным дизайном браузера и навигацией — на самсунг одни, на билайн совсем другие, поэтому для настройки конкретной модели лучше обращаться к инструкции производителя
Почему после переустановки Windows 7 не работает интернет (Wi-Fi)
Проблема, когда не работает интернет после переустановки Windows, может возникнуть не только в Windows 7, но и в Windows 8, и в Windows 10. О решении этой проблемы на «десятке», я позже постараюсь подготовить отдельную статью. К тому же, я уже писал как настроить интернет в Windows 10. Достаточно выполнить несколько советов из статьи, и интернет на вашем компьютере снова заработает.
Все зависит от способа подключения, и в некоторых случаях от интернет-провайдера. Рассмотрим мы такие варианты:
Сейчас мы более подробно во всем разберемся, и решим проблемы с подключением к интернету после установки, или переустановки операционной системы.
После переустановки Windows 7 не работает интернет через кабель
Первым делом нам нужно проверить драйвера, чтобы убедиться в их отсутствии. Для этого нам нужно зайти в «диспетчер устройств». Вы можете воспользоваться «поиском» вбив в строку «диспетчер устройств» + Enter вы получите окно такого вида. Так же мы можем войти через «Мой компьютер» — правой кнопкой мышки по свободной области «Свойства» — «Диспетчер устройств». Далее нам потребуется выбрать пункт «сетевые адаптеры». На рисунке ниже показан пример как этот пункт должен выглядеть.
В вашем же случае если драйверов нет там будет, что то типа такого значка.
Самое главное это название адаптера в моем случае это Broadcom NetLink ( TM) Gigabit Ethernet. У вас же может быть другое, все зависит от производителя. Если же вы не увидите название сетевой карты то вам придется искать по модели ноутбука или же по модели мат. Платы. С уверенностью скажу это бывает крайне редко и название должно присутствовать всегда!
После чего нас просят согласиться с лицензией, мы соглашаемся и начинается скачивание. Это один файл «экзешник».
После скачивания мы запускаем Broadcom_LAN_v12.1.59.01_allOS_64bit_PV.exe от имени Администратора.
Видим окошко в котором нас просят согласиться, мы соглашаемся. Нажимаем «Next»
Далее нам нужно выбрать папку куда будет распаковываться драйвер, я рекомендую указывать путь: C:\Program Files, несмотря на то что на фото он совершенно другой(поскольку делал для примера).Как выберите путь нажмите «Next»
После чего начинается процесс распаковки. После распаковки мы видим предупреждение с которым соглашаемся, нажав кнопку «Далее».
Просят согласиться еще с одной лицензией, мы так же соглашаемся нажимаем «Далее»
Теперь нажимаем «Установить»
Пошел процесс установки после которого мы увидим окошко с уведомлением о завершении работы.
Теперь перезагружаем компьютер
Что делать, если переустановил винду и нет беспроводной сети WiFi на ноутбуке
Рано или поздно нам приходится переустанавливать Windows. Любая инсталляция со временем деградирует, что сказывается на ее производительности и порождает многочисленные ошибки. Переустанавливая Виндовс, мы ожидаем, что система обнаружит все устройства, подключенные к компьютеру, но нередко оказываемся обманутыми в своих ожиданиях. Например, пользователь может пожаловаться на то, что он корректно переустановил Винду, WiFi на ноутбуке нет. Ему хотелось бы исправить данную проблему, но как подступиться к ней – неизвестно. Мы поможем восстановить беспроводную сеть и укажем на причины возникновения неполадки. Визуальным признаком отсутствия сети оказывается такая вот картинка:

Еще одна возможная причина — перегрузка беспроводных каналов. В данное время и в этом месте возможно существование не более определенного количества сетей одновременно. То есть даже, если устройство и драйвер к нему функционируют нормально, перегрузка каналов блокирует доступ. Такая ситуация возможна в многоэтажках, расположенных в оживленных районах крупных городов. Но, вероятнее всего, у вас просто не активирован драйвер или само устройство, в результате чего после установки операционки Windows 7 не работает WiFi. Попробуем решить проблему.
Проблемы в раздатчике беспроводной связи (внешнем модеме)
Большинству потребителей устанавливают такие модули, чтобы обеспечивать скорость передачи данных намного больше, чем она есть сейчас. С новыми модемами проблем практически не возникает, а вот старые модели дают многочисленные сбои соединения.
Можно попробовать нажать на кнопку «Включения/Выключения» модема. Эта манипуляция полностью его перезагрузит и сбросит соединение
Также можно обратить внимание на состояние цветовых индикаторов – лампочка индикатора Wi-Fi должна гореть зелёным цветом. Если данный индикатор не горит или горит красным цветом, то имеется однозначная проблема в самом модуле модема
Не работает Wi-Fi на ноутбуке HP после установки Windows 7 вместо Windows 10


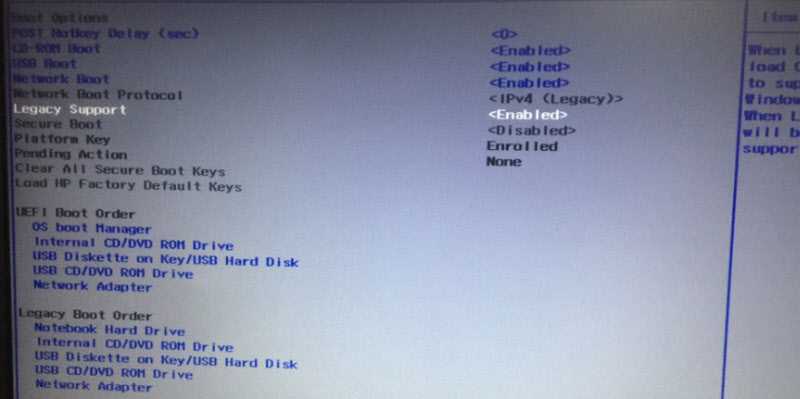
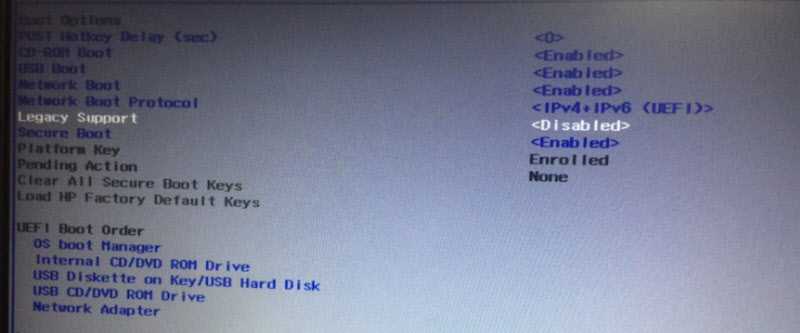
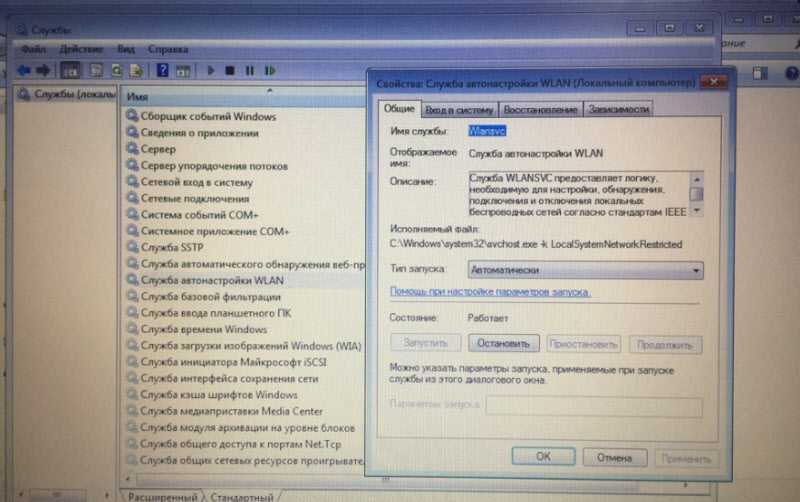
Буду рад любому совету. Заранее спасибо.
Ответ
Максим, давайте по порядку.
В меню БИОС вы не включали и не меняли настройки связанные с Wi-Fi. Пункт «Legacy Support», который вы включали и отключали в настройках БИОС своего ноутбука, не имеет никакого отношения к Wi-Fi.
Да, обычно в настройках BIOS можно отключить/включить Wi-Fi модуль. Но такая возможность есть не на всех ноутбуках. И так как у вас в диспетчере устройств есть беспроводной адаптер, значит в настройках BIOS он точно включен. Больше никаких настроек связанных с этим там нет.
Нет, он там не включен. Там же написано: «Беспроводная связь отключена» и кнопка «Включить беспроводную связь» у вас не активна.
Так же судя по скриншотам, в диспетчере устройств вашего ноутбука HP Wi-Fi модуль работает, драйвера установлены. У вас это модуль Realtek RTL8723DE 802.11b/g/n PCIe Adapter.
Основная причина, по которой обычно не работает Wi-Fi после установки Windows 7 вместо Windows 10 (в том числе на ноутбуках HP) – отсутствие рабочих драйверов (программного обеспечения) для железа установленного в ноутбуке и конкретно для Windows 7.
Если посмотреть драйвера для вашего ноутбука HP 15-ra029ur на сайте HP, то мы увидим, что там есть драйвера только для Windows 10. Для Windows 8 и тем более для Windows 7 там драйверов нет.
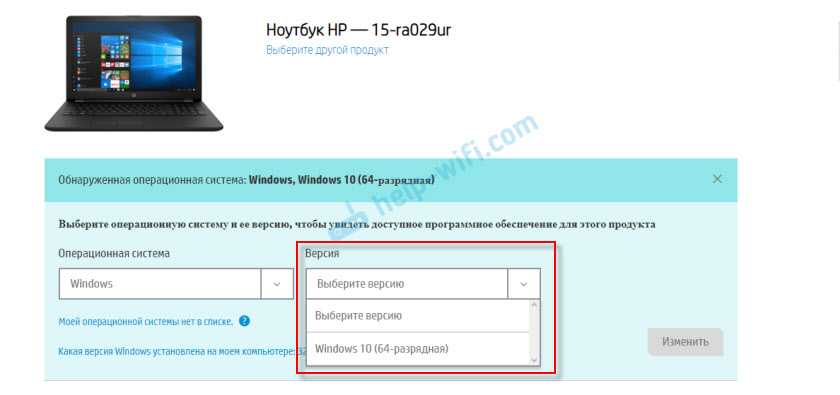
А это значит, что система Windows 7 не понимает, как правильно работать с железом установленным в вашем ноутбуке. Да, адаптер установлен и вроде должен работать, но система думает, что он отключен. И это может быть связано не только с самим Wi-Fi модулем, но и с теми же функциональными клавишами.
На вашем ноутбуке HP Wi-Fi можно включить клавишей F12, или сочетанием FN+F12. Попробуйте. Но скорее всего это не сработает. А в Windows 10 будет работать, так как для этой системы есть рабочие драйвера.
Как решить проблему с Wi-Fi на ноутбуках HP (когда нет драйвера для Windows 7)?
Я бы установил Windows 10. Она лучше семерки. И если производитель рекомендует Windows 10, то не вижу никаких причин ставить Windows 7 и тем самым ограничивать железо своего ноутбука.
Решение нашли – как я понял, нужно замаскировать два контакта на самом Wi-Fi модуле (плате) внутри ноутбука. Думаю, что это не нормально. Тем более, будет потеряна гарантия (если она есть). Вот эта тема: https://h30434.www3.hp.com/t5/Notebook-Wireless-and-Networking/Realtek-RTL8723DE-Win7x64-driver/td-p/6787032 Можете перевести ее через браузер на русский и почитать. Это прям ваш случай.
Еще одно решение: попробовать скачать драйвер для Realtek RTL8723DE с сайта Realtek: https://www.realtek.com/en/component/zoo/category/rtl8723de-software Там есть драйвер для Windows 7.
Но я думаю, что это не сработает, так как проблема именно в том, что не удается включить саму беспроводную сеть. А тут причина уже скорее всего именно в функциональных клавишах. Адаптер то установлен и работает.
Как восстановить работу интернета после переустановки Windows 7
Часто юзеры после переустановки любимой ОС Windows 7 обнаруживают, что зайти в глобальную сеть стало невозможно. Обычно это случается при эксплуатации некачественных сборок системы. Отметим, что лицензионный установочный диск, как правило, содержит всё нужное для запуска ОС и наиболее важных для пользователя функций, включая интернет. В таких сборках компьютер самостоятельно подбирает схему подсоединения, устанавливает необходимые драйверы и прочее. Как же настроить Windows, если интернет не работает? Разберёмся детальнее!
Установка официальной версии Windows избавляет юзеров от многих проблем
После переустановки Windows 7 не работает интернет по кабелю
Если после установки виндовса 7 не работает интернет, то причина может быть в драйвере. Способов, как подключить интернет после переустановки windows, огромное количество. Плохой или устаревший драйвер часто приводит к тому, что компьютер или ноутбук получает ограниченный доступ при подключении к интернету. Эта проблема часто встречается после переустановки системы, когда требуется устанавливать «родной» драйвер сетевой карты с диска или флешки, а тот оказывается устаревшим.
В данной ситуации гораздо более надежный вариант — скачать нужное программное обеспечение онлайн, с сайта производителя, использовав для этого внешний ресурс.
Как настроить wi fi на ноутбуке Windows 10
Многие пользователи уже давно перешли на Windows 10, и у них периодически появляется вопрос, как подключить вай фай на ноутбуке с Виндовс 10. В отличие от «семерки», в 10-й версии ОС все выглядит несколько иначе, и по началу можно растеряться. Хотя вы также можете получить полный перечень доступных для подключения беспроводных сетей, которые находятся в радиусе действия вашего модуля вай фай. Для этого в трее, внизу экрана (возле даты и времени), выберите ярлык настроек сети.
Когда вы нашли сеть, к которой следует подключиться, смело кликайте на нее. Если она защищена паролем, введите код в специальном окне и подтвердите действие. После успешного подключения на экране высветится уведомление.
Помимо подключения, в Сетевых настройках Windows 10 присутствуют и другие функции, такие как активация автоматического подключения к выбранным сетям, а также доступ к периферийным устройствам «по воздуху». Это значит, что вы сможете без труда настроить доступ по Wi Fi к принтеру или МФУ, если эти устройства имеют встроенный вай фай модуль. Таким образом, вы сможете распечатывать документы без необходимости соединения проводами.


























