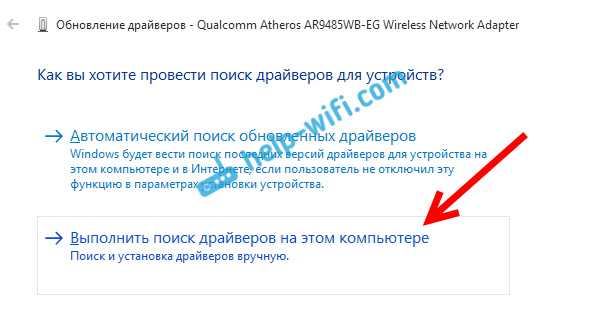Проверка включения Wi-Fi на ноутбуке
Не на каждом ноутбуке автоматически включается WiFi при загрузке, после выключения Сеть может пропасть или перестать отвечать. Если не работает WiFi на ноутбуке Windows 10, в первую очередь следует проверить его включение. На некоторых моделях ноутбуков есть рычажок, с помощью которого активируется модуль вифи. Обычно он располагается на боковой панели компьютера.
О включении модуля узнают и по индикатору интернета. Некоторые ноутбуки, например, от фирмы «Асус», оснащены светодиодом, рядом с которым нарисована антенна. При мигании или стабильном свечении индикатора можно понять, что Сеть есть, и устройство готово к передаче данных. Если светодиод выключается, вай фай отсутствует.
На других устройствах активация происходит после нажатия комбинации клавиш, которая отличается в зависимости от марки ПК. Одна кнопка – Fn, другая расположена в ряду с клавишами «F» и отмечена значком антенны или самолета. Например, на ноутбуках Lenovo нужно нажать F7, на HP – F12, на Asus и Acer aspire – F2, на dell – F2, F8 или F12.
Такой способ подходит, если установлена оригинальная операционная система «Виндовс 10». Если ОС переустанавливалась, могут отсутствовать необходимые драйверы.
Установка драйверов
При обновлении операционной системы пользователи забывают поставить подходящие версии программ и утилит, обеспечивающих работу дополнительной периферии. Если при нажатии кнопок не включается WiFi на ноутбуке, вероятная причина — отсутствуют драйверы. Их загружают на официальном сайте производителя. В списке появятся доступные версии, из которых подбирается подходящая для данной модели ПК. После установки Сеть должна появиться.
Как исправить проблему с Вай-Фай: сброс сетевых настроек
Если система показывает ошибку с текстом «Не удается подключиться к этой сети Wi-Fi», то попробуйте сбросить параметры беспроводного подключения. Возможно причина в конфликте опций:
- Зайдите в настройки операционной системы («Win» + «I»).
- Выберите вкладку с параметрами сети. Нажмите на пункт «Состояние».
- Используйте функцию «Сброс сетевых настроек» в самом низу окна.
Примечание: Часто проблемой является невнимательность пользователя. Стоит проверить выключен ли режим «в самолете». Для этого щелкните по иконке Вай-Фай в системном трее.
Сброс займет несколько минут. Возможно ноутбук после этого перезапустится. Поэтому сохраните все действия, чтобы окна неожиданно не закрылись. Также стоит записать пароль от Wi-Fi, чтобы ввести его повторно.
Значок Wi-Fi на панели инструментов не отображает список доступных сетей.
Множество факторов могут привести к тому, что ваш компьютер перестанет обнаруживать доступные сети. Присоединяйтесь ко мне в этом разделе, пока мы устраняем эту неприятную проблему. Вот исправления, которые мы используем:
Изложив эти решения, давайте углубимся в подробные инструкции по их выполнению.
1] Повторно включите драйвер беспроводного адаптера.
Откройте диалоговое окно «Выполнить» с помощью комбинации клавиш Windows + R и выполните команду devmgmt.msc. Откроется диспетчер устройств.
Здесь разверните раздел Сетевые адаптеры и щелкните правой кнопкой мыши драйвер беспроводного адаптера. В контекстном меню выберите параметр «Отключить устройство»
Теперь список обновится, и значок Wi-Fi может полностью исчезнуть с панели задач, но не пугайтесь.
Снова щелкните правой кнопкой мыши драйвер беспроводного адаптера и нажмите Включить устройство в контекстном меню. После этого убедитесь, что доступные сети теперь отображаются, когда вы щелкаете значок сети на панели задач.
2] Включите обнаружение сети
Обнаружение сети позволяет вам видеть и общаться с другими устройствами в вашей сети. Итак, если вы нажмете значок «Сеть» и не увидите никаких устройств, возможно, вам просто нужно включить обнаружение сети. Вот как это сделать:
Откройте настройки Windows, используя комбинацию клавиш Windows + I. В меню «Настройки» выберите «Сеть и Интернет» > «Wi-Fi» > «Изменить дополнительные параметры общего доступа».
Разверните раздел Частная сеть и выберите Включить обнаружение сети в разделе Обнаружение сети.
Разверните раздел «Гостевая» или «Общедоступная сеть» и выберите параметр «Включить обнаружение сети» в разделе «Сетевое обнаружение».
Наконец, нажмите кнопку Сохранить изменения ниже.
3] Удалите устаревшие записи VPN из реестра Windows.
Если вы подключались через виртуальную частную сеть (VPN) в прошлом или в настоящее время, вы можете удалить ее записи из системного реестра. Эти записи могут активно блокировать обнаружение доступных сетей.
Во-первых, работа с реестром Windows может сломать вашу систему. Поэтому я рекомендую вам сделать резервную копию реестра, прежде чем приступить к исправлению.
Нажмите клавишу Windows и введите cmd. Щелкните правой кнопкой мыши командную строку из предложенных и выберите Запуск от имени администратора.
Введите следующую команду в окне командной строки и нажмите клавишу ВВОД:
Затем выполните следующую команду:
Наконец, закройте окно командной строки. На этом этапе, если устаревшая VPN была причиной проблемы с сетью, она была бы исправлена.
4] Настройка информации о сетевом расположении и служб списка сетей
Служба списка сетей ( netprofm ) — это служба, отвечающая за обнаружение сетей, к которым вы ранее подключались. Эта служба также извлекает свойства этих сетей и обновляет соответствующие программы информацией об этих сетях.
Вместе со службой определения местоположения в сети служба списка сетей позволяет вашей компьютерной системе отображать состояние подключений на панели задач. Для правильной работы вы должны включить обе системные службы и установить их типы запуска.
Откройте диалоговое окно «Выполнить» и найдите services.msc.
Найдите службу списка сетей, щелкните ее правой кнопкой мыши и выберите параметр «Свойства».
Щелкните раскрывающееся меню Тип запуска и выберите Вручную. Убедитесь, что в статусе службы указано «Работает». Если нет, нажмите кнопку «Пуск».
Нажмите кнопки Применить и ОК, чтобы сохранить настройки.
Найдите службу Network Location Awareness, щелкните ее правой кнопкой мыши и выберите «Свойства». В раскрывающемся меню типа запуска измените его на Автоматический. Если служба не запущена, нажмите кнопку «Пуск».
Нажмите Применить и ОК.
5] Разблокируйте заблокированные SSID с помощью команды Netsh.
SSID расшифровывается как Service Set Identifier. SSID — это в основном имя сети. Если вы заблокируете сеть, она не будет отображаться при нажатии на значок Wi-Fi.
В этом исправлении мы разблокируем все заблокированные сети, чтобы убедиться, что это не корень проблемы. Это решение наиболее полезно, когда при нажатии на значок сети появляются только некоторые сети, а другие — нет.
После этого закройте командную строку и посмотрите, не находите ли вы сети, нажав на значок Wi-Fi.
Запретить отключение Wi-Fi при блокировке Windows
Чтобы избежать отключения Wi-Fi при переходе Windows в спящий режим, мы можем принять ряд мер, которые помогут решить эту проблему.
Отключить антивирус
Проблема с подключением Wi-Fi, когда система находится в спящем режиме, может быть связана с проблемой нашего антивируса или брандмауэр. Программное обеспечение может мешать нашему соединению, вызывая его отключение. Поэтому мы должны попытаться отключить любой активированный антивирус или сторонний брандмауэр, чтобы увидеть, решит ли это проблему. В случае, если отключение антивируса или брандмауэра решит проблему, мы должны рассмотреть возможность его полного удаления и выбрать другую альтернативу.
Убедитесь, что соединение Ethernet не активно
Наконец, мы щелкаем правой кнопкой мыши по нашему сетевому адаптеру и выбираем «Деактивировать». После отключения Ethernet-соединения мы проверяем, решена ли проблема.
Используйте диспетчер устройств
Проблема с отключением Wi-Fi при переходе Windows в спящий режим может быть связана с план управления питанием что мы установили. Чтобы изменить его, мы должны получить доступ к диспетчеру устройств.
Для этого мы воспользуемся сочетанием клавиш Windows + X и выберем в меню пункт «Диспетчер устройств». Затем мы должны отобразить значок «Cеть адаптеры », и мы щелкаем правой кнопкой мыши по нашему адаптеру, чтобы выбрать раздел« Свойства ».
В появившемся новом окне выбираем вкладку «Управление питанием» и, наконец, снимите флажок поле «Разрешить компьютеру выключать это устройство для экономии энергии».
Используйте средство устранения неполадок Windows
Средство устранения неполадок сети автоматически запустится и выполнит сканирование, чтобы попытаться решить проблему. Как только задача будет завершена, мы проверим, сохраняется ли проблема. Следует отметить, что это решение может быть непостоянным, поэтому возможно, что в некоторых случаях, в случае повторного появления проблемы, нам придется выполнить ту же операцию снова.
Изменить схему электропитания с панели управления
В следующем окне нажмите «Восстановить расширенную конфигурацию этого плана» и в окне подтверждения нажмите «Да».
Позже мы нажимаем «Изменить дополнительные параметры энергопотребления», а в новом окне нажимаем кнопку «Восстановить значения по умолчанию для плана», которые мы находим внизу. Подтверждаем операцию, нажимая «Да» и перезагружаем компьютер.
Исправить из редактора реестра
Мы можем решить проблему с отключением Wi-Fi при зависании системы из редактора реестра Windows
Для этого мы должны принять некоторые меры предосторожности, так как любое нежелательное изменение может привести к проблемам нестабильности системы. Следовательно, любые изменения должны производиться под ответственность системы
Чтобы получить доступ к редактору реестра, мы должны использовать сочетание клавиш «Windows + R», которое активирует команду «Выполнить». Здесь мы введем regedit и нажмите Enter или кнопку OK. Попав в редактор, мы переходим по следующему пути:
HKEY_LOCAL_MACHINE SYSTEM / CurrentControlSet / Control / Power / PowerSettings/ 238C9FA8-0AAD-41ED-83F4-97BE242C8F20 / 7bc4a2f9-d8fc-4469-b07b-33eb785aaca0
Вернуться к предыдущей точке восстановления
В качестве последнего варианта, если ничего из вышеперечисленного не решило нашу проблему, мы можем выполнить восстановление системы. Таким образом, мы возвращаемся к предыдущей точке системы, в которой WiFi-соединение работало, поэтому возвращение к нему должно решить проблему.
Для этого мы должны написать «создать точку восстановления» в поле поиска меню «Пуск». Это откроет «Свойства системы», и мы щелкнем по вкладке «Восстановление системы».
В окне «Восстановление системы» нажмите «Далее» и выберите вариант «Выбрать другую точку восстановления». Выбираем нужную точку восстановления и нажимаем «Далее». Теперь нам просто нужно следовать инструкциям на экране и завершить процесс. По завершении мы проверяем, решена ли проблема.
ПК HP — Дополнительные действия по устранению неполадок, связанных с подключением к беспроводной сети и Интернету (Windows 10)
Устраните неполадки с подключением к беспроводной сети или Интернету, если подключение перестает работать должным образом.
Переустановка драйверов устройств беспроводной связи
Удалите, а затем повторно установите адаптер беспроводной связи с помощью диспетчера устройств.
-
в ОС Windows выполните поиск и откройте Диспетчер устройств.
-
В списке устройств дважды щелкните Сетевые адаптеры.
-
Щелкните правой кнопкой мыши устройство беспроводной связи, а затем выберите Удалить устройство.
-
При появлении экрана «Удалить устройство» выберите Удалить программы драйверов для этого устройства., если этот пункт отображается, а затем нажмите Удалить.
-
В окне диспетчера устройств выберите Сетевые адаптеры, выберите Действие, а затем выберите Обновить конфигурацию оборудования.
-
После отображения имени сетевого адаптера закройте диспетчер устройств, а затем перезапустите компьютер.
Изменение параметров сети вручную
Создайте точку восстановления в ОС Windows, а затем вручную измените параметры сети.
-
В ОС Windows выполните поиск и откройте Создание точки восстановления.
-
В окне «Свойства системы» нажмите Создать.
-
Введите имя точки восстановления, затем нажмите кнопку Создать.
-
В ОС Windows выполните поиск по запросу «Командная строка». В списке результатов щелкните правой кнопкой мыши на строке Командная строка, а затем выберите Запуск от имени администратора.
При отображении окна с запросом на ввод пароля администратора или подтверждения введите требуемые учетные данные.
-
Поочередно введите следующие команды, нажимая клавишу ввода после каждой из них:
-
netsh int tcp set heuristics disabled
-
netsh int tcp set global autotuninglevel=disabled
-
netsh int tcp set global rss=enabled
-
-
Введите netsh int tcp show global в окне командной строки, а затем нажмите клавишу ввода, чтобы открыть глобальные параметры TCP.
-
Убедитесь, что все параметры отключены, за исключением Состояние масштабирования на принимающей стороне.
-
Закройте окно Командная строка и перезапустите компьютер.
Восстановление компьютера при нормальном запуске ОС Windows
Восстановите свой компьютер до более раннего состояния.
Сохраните все открытые файлы, затем закройте все запущенные программы.
В ОС Windows выполните поиск и откройте Создание точки восстановления.
На вкладке «Защита системы» выберите Восстановление системы.
В окне «Восстановление системы» нажмите Далее.
Выберите точку восстановления, которую вы хотите использовать, затем нажмите Далее.
Проверьте свой выбор, затем нажмите Готово.
Прочитайте предупреждение о том, что не следует прерывать восстановление системы, и нажмите Да.
ОСТОРОЖНО:
Дождитесь завершения восстановления системы, не прерывая его, чтобы избежать повреждения жесткого диска или нанесения другого вреда компьютеру.
Функция восстановления системы возвращает конфигурацию компьютера до состояния предыдущей точки восстановления и выполняет
его перезагрузку.
Как включить вай-фай сеть на ноутбуке
Бывает, что после установки Windows 10 Wi-Fi не работает. В первую очередь, необходимо перезагрузить компьютер. С большой вероятностью, проблема решится. При этом, если система предложит какие-то обновления, категорически запрещается выключать устройство до того, как скачивание и установка полностью завершатся, потому что это может привести к сбою оборудования.
Для того, чтобы включить сеть вай-фай на ноутбуке, можно воспользоваться заранее установленным сочетанием горячих клавиш. Для этого необходимо выполнить следующие действия:
- Открыть параметры Виндовс.
- Установить галочку возле пункта «Вай-фай» во время входа в сеть.
- Выбрать нужную сеть из списка доступных и нажать на «Подключение».
Для справки! У большинства моделей имеется значок вай-фай на нижней панели управления в правом углу — там же, где имеется значок громкости микрофона или наушников, а также значок заряда батареи.
Как сверить результаты
Сверить результаты настроек несложно. Если все сделано правильно, пользователь увидит всплывающий список, в котором будут все доступные сети. Это выглядит как список, в котором возле каждого названия нарисована картинка, похожая на радугу, состоящая из нескольких дуг.
Если пользователь не помнит название своей сети, найти ее он сможет, посмотрев на количество дуг. Там, где четыре дуги, связь хорошая; значит, эта сеть актуальна. Возле сетей, которые на данный момент не активны и не актуальны, будет одна — две дуги. Это говорит о том, что сигнала нет.
Следует иметь в виду, что в списке могут оставаться даже неактуальные сети, к которым когда-либо подключался пользователей. При изменении настроек их можно будет удалить.
При подключении к родной сети система, вероятно, запросит пароль. Это делается в целях безопасности, чтобы никто, кроме владельца компьютера, не мог выйти в сеть. Однако, для собственного удобства пользователь может отключить функцию ввода пароля, сохранив его в системе.
Сверка результатов поможет быстро выявить проблему сети
Сетевое обнаружение
Если Windows 10 не подключается к Wi-Fi, вероятно, существует проблема с обнаружением сети. Эта функция может быть изначально отключена. Для корректной работы вай-фай ее необходимо активировать. Чтобы включить сетевое обнаружение, необходимо проделать следующие действия:
- Открыть окно вай-фай соединения.
- Изменить расширенные параметры общего доступа в сеть, поставив галочку у соответствующего пункта меню.
- Сохранить изменения.
После этого функция сетевого обнаружения активируется, и пользователь может видеть все доступные для подключения вай-фай сети.
Пользователь должен хорошо помнить название своей сети. В большинстве случаев название содержит в себе полное или сокращенное наименование провайдера, обеспечивающего доступ в интернет, и состоит из букв и цифр. Ключ доступа пользователь получает, когда заключает с провайдером договор на поставку услуг связи. Его нужно записать и хранить в надежном месте, чтобы посторонние люди не могли зайти в интернет с конкретного компьютера.
Внимание! Если сеть не обнаружена, а диагностика неполадок не выявила проблем, следует связаться по горячей линии с интернет-провайдером. Запросив у клиента IP-адрес, специалист клиентской службы сможет выполнить проверку подключения в удаленном режиме.
Беспроводная сеть – Отключено в Windows 10. Не включается Wi-Fi
У меня была проблема, когда просто не удается включить Wi-Fi сеть. Драйвер установлен, все вроде работает, а беспроводная сеть отключена. Как ее включить – непонятно. Но проблему я решил. Как конкретно, я сама не понял. В любом случае, у меня есть что вам рассказать.
Купил я недорогой ноутбук Lenovo для работы. Установил на него Windows 10. Как обычно, зашел в диспетчер устройств, и увидел, что очень много неизвестных устройств. Драйвера не установились автоматически, в том числе на Wi-Fi модуль. Это как бы нормально.
Проблема следующая: иконка на панели уведомлений в виде беспроводной сети с красным крестиком. Нажимаю на нее, там надпись «Беспроводная сеть – Отключено». Кнопка «Wi-Fi» активная. Нажимаю на нее – ничего не происходит.

Нажимаю еще несколько раз – кнопка становится неактивной.

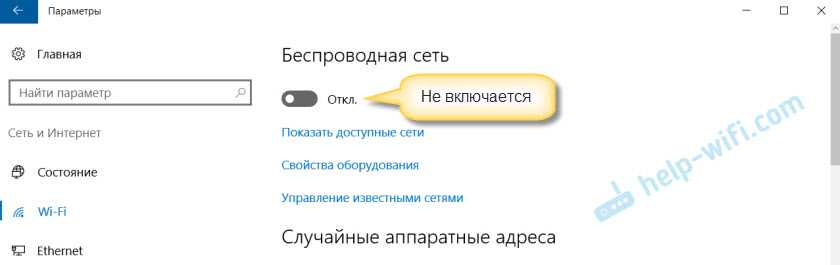
Открываю папку «Сетевые подключения», там возле адаптера «Беспроводная сеть» статус «Нет подключения».
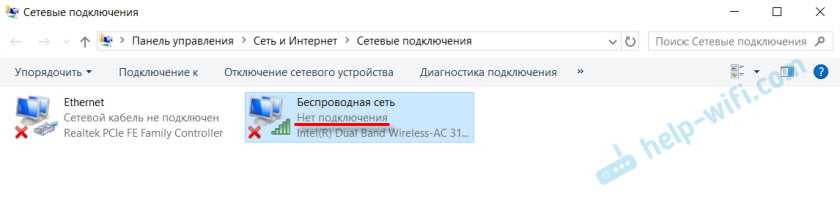
Захожу в диспетчер устройств, но там все в порядке. Беспроводной адаптер есть, и в свойствах написано, что он работает нормально.
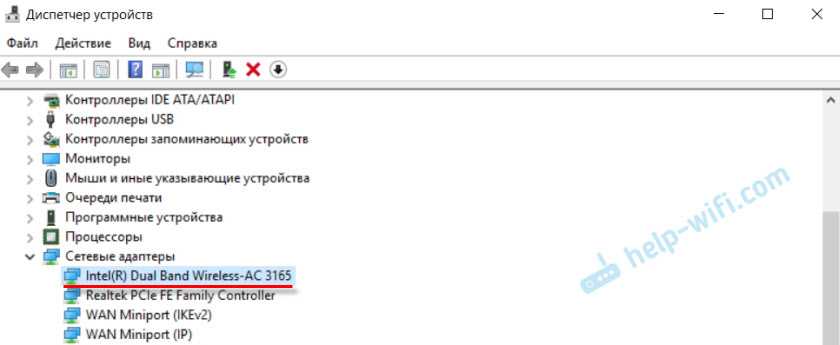
Запускаю диагностику сетей Windows (нажав правой кнопкой мыши на иконку подключения на панели уведомлений) и вижу сообщение: «Включите беспроводную связь». С описанием:
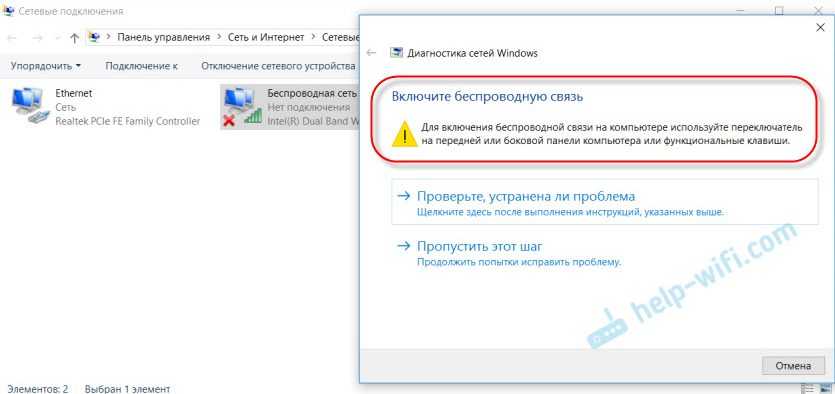
Нажимаю «Проверить, устранена ли проблема» и получаю такой результат: Беспроводная связь отключена – Не исправлено (см. подробнее в этой статье).
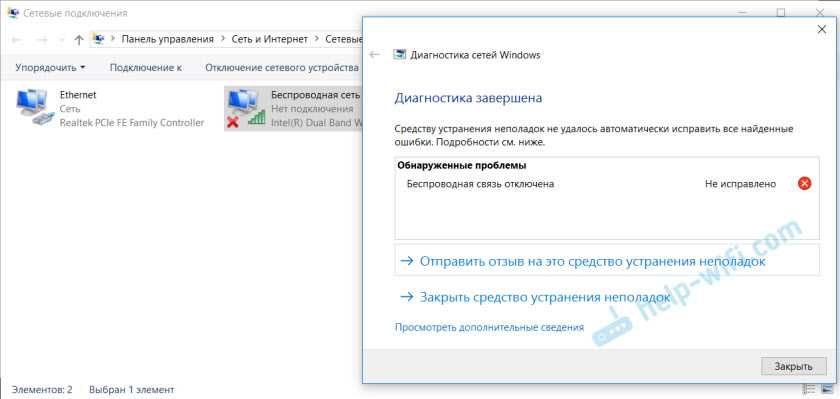
Ну и собственно все. Wi-Fi не включается, ноутбук не видит доступные сети и ничего не работает.
Причины отключения
Давайте разбираться, почему не работает Wi-Fi на ПК с Windows 10, и здесь же будем описывать варианты «лечения».
Не установлен или установлен некорректный драйвер
В этом случае при входе в компьютер в системном «трее» отображается статус ошибки подключения – «Не подключено: нет доступных подключений»:
В диспетчере устройств оборудование будет определяться как «Неизвестное устройство». Эта проблема может возникнуть при установке новой операционной системы с нуля, в результате сбоя при установке микропрограммы, а также, если пользователь установил некорректный или неподходящий драйвер.
В первую очередь для устранения проблемы с драйвером, необходимо знать модель Wi-Fi адаптера или ноутбука. Используя наименование оборудования, на официальном сайте производителя нужно найти драйвер актуальной версии, совместимый с Windows 10, и загрузить его на компьютер.
Для установки или обновления драйвера необходимо в диспетчере устройств выбрать неизвестное устройство или сетевой контроллер и нажать «Обновить драйвер». Далее следует указать месторасположение скаченной ранее программы.
Обновление драйвера нового устройства:
Выбор автоматической установки или вручную с указанием пути установки:
Одним из вариантов установки драйвера может быть способ запуска установочной программы (исполняемого файла «exe» – setup.exe или install.exe). Этот вариант более простой и подходит в том случае, если в комплекте с драйвером идет инсталлятор и требуется выполнить новую установку, например, после переустановки операционной системы.
Для обновления же и исправления некорректного драйвера, лучше использовать первый способ – через диспетчер устройств. В этом случае, в комплекте идет архив, содержащий только файлы «sys» и «inf» – собственно это и есть драйвера адаптера. После установки драйвера, статус в системном «трее» должен измениться и в диспетчере устройств не должно быть вопросительных и восклицательных знаков напротив сетевого модуля. После этого можно пробовать подключаться к доступной сети.
Статус работающего модуля Wi-Fi без подключения к сети:
Таким образом выглядит нормальное состояние сетевых устройств:
Отключение устройства в диспетчере
Одна из причин, почему перестал работать Wi-Fi – отключение оборудования (сетевого адаптера). В «трее» Windows 10 статус сетевого подключения при этом отображается также, как и при некорректном или отсутствующем драйвере.
А в диспетчере устройств сетевое оборудование будет в статусе «Отключено».
Такая ситуация может возникнуть как из-за принудительного отключения оборудования, так и возможно из-за действия сторонней программы (как правило программы безопасности) – например, антивируса. Решение проблемы заключается в возврате в нормальный режим работы адаптера Wi-Fi. Для этого необходимо «Включить устройство» в диспетчере Windows.
Режим в самолете
Этот режим используется для быстрого отключения и восстановления беспроводных технологий – Wi-Fi, bluetooth, мобильной связи. За счет этого можно существенно продлить время автономной работы ноутбука или нетбука в пути или в самолете. В таком режиме не производится поиск сетей, а также не происходит сетевой активности – приема и передачи данных. При этом все остальные функции и программы доступны пользователю.
Стоит ли говорить, что этот режим может быть причиной того, что пропал интернет на ноутбуке, и что делать для восстановления работы? В «трее» операционной системы будет показан соответствующий статус беспроводной сети – «Не подключено: беспроводная связь отключена».
Режим «в самолете» включен:
Режим «в самолете» отключен:
Штатное отключение модуля
Беспроводной модуль на ноутбуке или нетбуке можно включить или выключить с помощью отдельного переключателя, либо с помощью комбинации функциональных клавиш (Fn + F5 – например у ноутбуков «Lenovo», Fn + F3 – «Acer»). Поэтому если обнаружено отключение сетевого адаптера Wi-Fi, то необходимо попробовать включить его, воспользовавшись этим способом.
Так же очень часто на ноутбуке пропадает Wi-Fi из-за обновления операционной системы (чаще всего из-за сбоя установки самого обновления или драйвера из центра Microsoft Windows Update) или нестабильности работы самого оборудования – например, из-за сбоя питания. Самым простым способом выхода из данной ситуации является перезагрузка компьютера или ноутбука.
Если сбой все-таки произошел после обновления Windows 10, тогда есть несколько путей решения:
- удаление драйвера или обновления;
- откат системы на предыдущую точку восстановления;
- восстановление системы из ранее созданного архива.
Проблемы с аппаратной частью
Отсутствие вайфай на ноутбукe может быть связано с отключением или поломкой роутера или проблемами со стороны поставщика услуг. О неполадках интернет-провайдера узнают, позвонив по телефону.
Следует проверить, включен ли роутер. На корпусе должен гореть зеленый индикатор. Следует выполнить его перезагрузку. Если Интернет не ловит на других устройствах (телефон, планшет, другие компьютеры), требуется вызвать мастера.
Отсутствие вай фай может быть вызвано перегревом роутера. В таком случае надо перестать его использовать, и устройство отключить на несколько часов. После следует активировать модем и проверить, появился ли Интернет.
В ноутбуке может перегореть или отключиться сетевая карта. Тогда доступ также будет ограничен. Проверить работоспособность карты можно при переключении ее к другому слоту на материнской плате. Если она не работает, нужно проверить сетевые кабели путем подключения к другому ПК.
Нельзя допускать перегрева сетевой карты, поэтому не рекомендуется ставить ноутбук на мягкие поверхности. Через отверстия, расположенные в нижней части ПК, попадает холодный воздух. При их перекрытии система начинает греться и может привести к поломке комплектующих.
Интернет в Windows 10 «Ограничено» после выхода из спящего режима
Все что нужно сделать, это запретить «десятке» отключать беспроводной сетевой адаптер. Для этого, нужно зайти в панель управления, через меню пуск.
Выбрать пункт Устройства
.
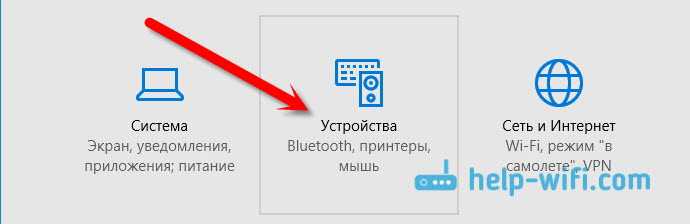
Дальше открываем Диспетчер устройств
, ищем в нем вкладку Сетевые адаптеры
, нажимаем правой кнопкой мыши на ваш беспроводной адаптер (обычно, там есть слово Wireless)
, и выбираем пункт Свойства
.
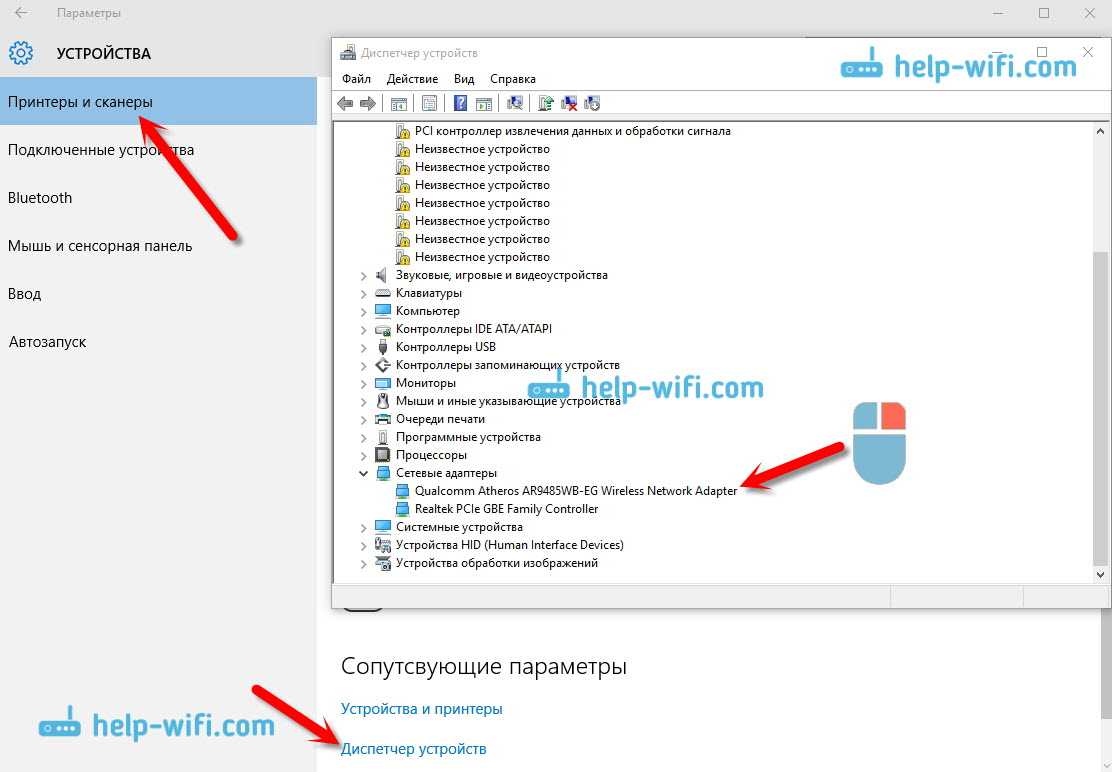
В новом окне перейдите на вкладку Управление электропитанием
, и снимите галочку с пункта Разрешить отключение этого устройства для экономии энергии
. Нажмите ok
.
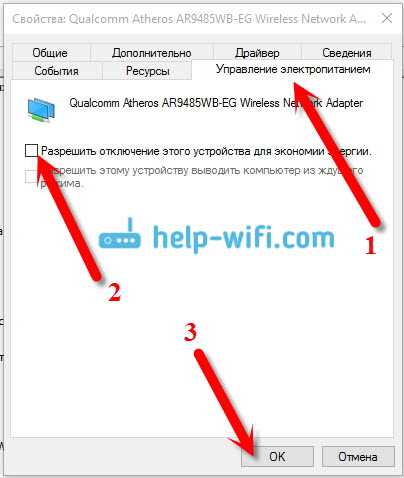
После этих действий, обязательно снимите точно так же галочку со второго адаптера «Realtek PCIE FE Controller» (у вас он может называться иначе). Это адаптер сетевой карты. Судя по комментариям, это решение помогло многим.
После этих действий, проблема с Wi-Fi в Windows 10 после выхода ноутбука и спящего режима должна исчезнуть.
Можно еще попробовать задать максимальную производительность для беспроводного адаптера в настройках электропитания. Если что, дополню статью этой информацией.
Доброго времени!
В большинстве случаев происходит подобное из-за того, что адаптер Wi-Fi отключается в целях энергосбережения. Достаточно отключить эту опцию и перезагрузить ноутбук (примечание
: по умолчанию она включена)
. В статье покажу, как это сделать (а также приведу еще несколько причин отключения интернета после сна…).
❶ Отключите функцию энергосбережения у адаптера Wi-Fi
Для этого сначала необходимо открыть диспетчер устройств
. Самый простой способ сделать это — нажать сочетание клавиш Win+X
(актуально для Windows 8, 10). См. скриншот ниже.
Альтернативный вариант
: нажмите сочетание Win+Pause
(должно открыться окно свойства Windows) — в меню слева откройте ссылку «Диспетчер устройств»
.
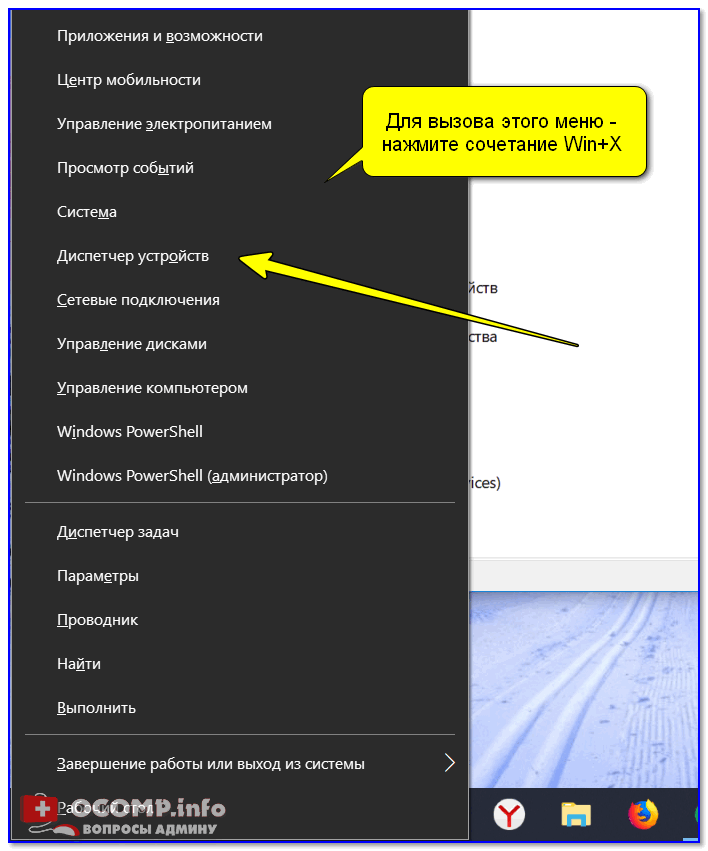
В диспетчере устройств раскройте вкладку «Сетевые адаптеры»
и откройте свойства беспроводного адаптера (в его названии можно встретить слова «Wireless», «802.11…», и пр.)
.
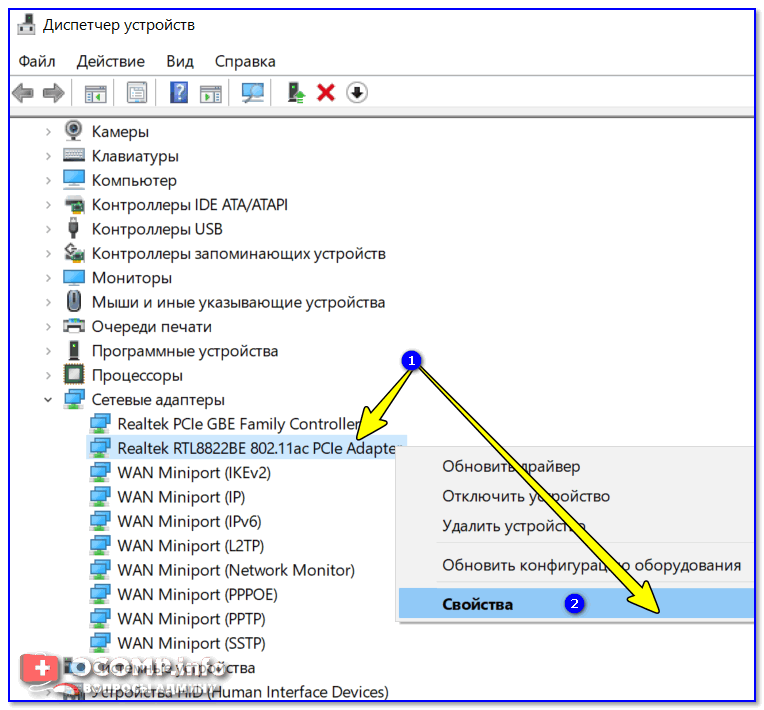
После во вкладке «Управление электропитанием»
снимите галочку с пункта «Разрешить отключение этого устройства для экономии энергии»
. Сохраните настройки и закройте окно.
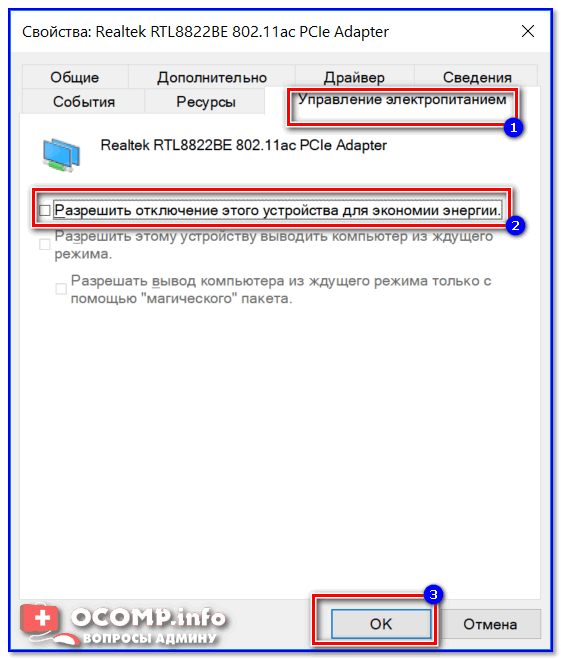
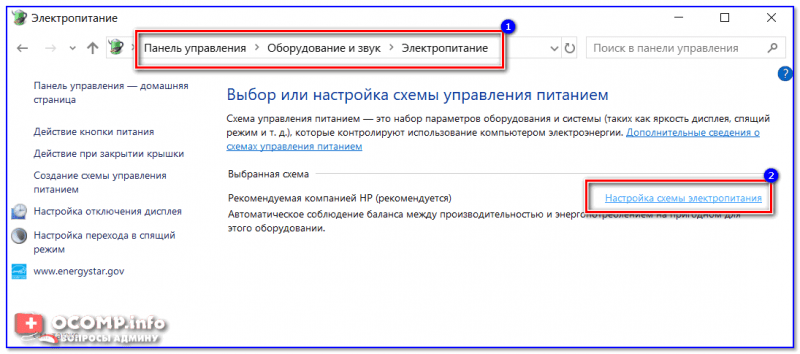
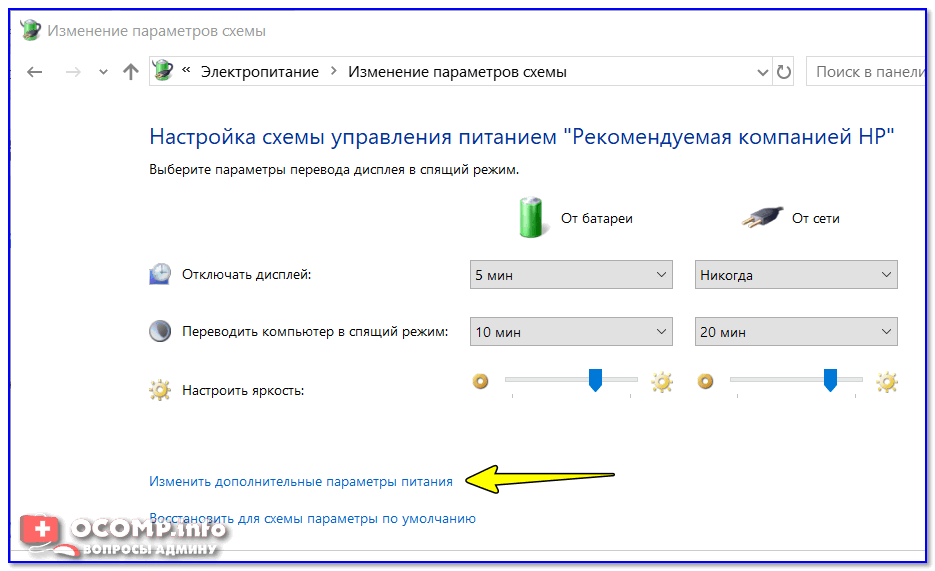
В списке настроек найдите вкладку «Параметры адаптера беспроводной сети»
и переведите режим в макс. производительность. Сохраните настройки.
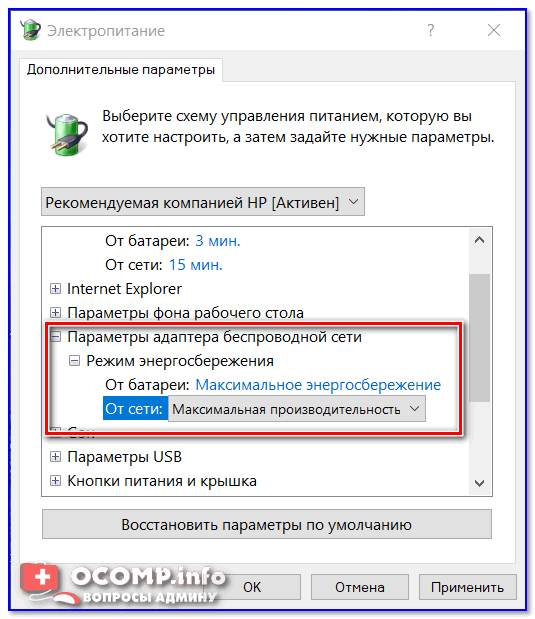
После перезагрузите ноутбук и проверьте работу Wi-Fi (после выхода устройства из режима сна).
❷ Проверьте и обновите драйвер на Wi-Fi адаптер
Если у вас новый ноутбук (или вы недавно переустанавливали ОС Windows)
: то скорее всего у вас не обновлен драйвер на Wi-Fi адаптер (т.е. установлен тот, который нашла сама Windows). Работать-то он работает, а вот качество его работы часто оставляет желать лучшего.
Если раньше у вас все работало как положено
, а сейчас интернет после сна ноутбука стал пропадать — обратите внимание на один момент: Windows могла обновить драйвер самостоятельно (и, разумеется, после этого могла появиться эта проблема)
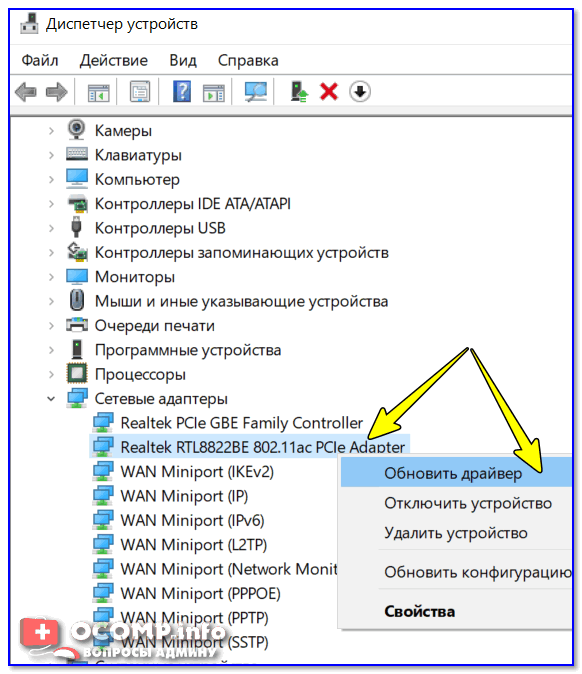
❸ Работает ли служба авто-настройки WLAN
Эта служба отвечает за работу беспроводных сетей в Windows. И при проблемах с Wi-Fi сетью рекомендуется проверить, работает ли она…
Для этого нужно:
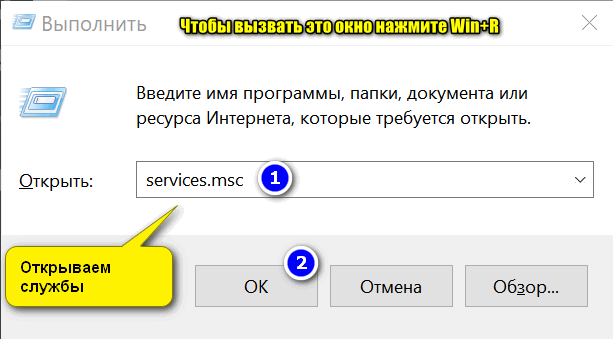
❹ Обратите внимание на центр управления ноутбуком
И последний на момент, который хотел бы порекомендовать проверить (особенно это касается пользователей ноутбуков Lenovo, Sony, Samsung).
Вместе с драйверами часто ставится спец. центр управления ноутбуком. В его арсенале есть хитрые настройки, вроде режима сбережения аккумулятора, «тонкая» настройка сети и пр. (см. скрины ниже).
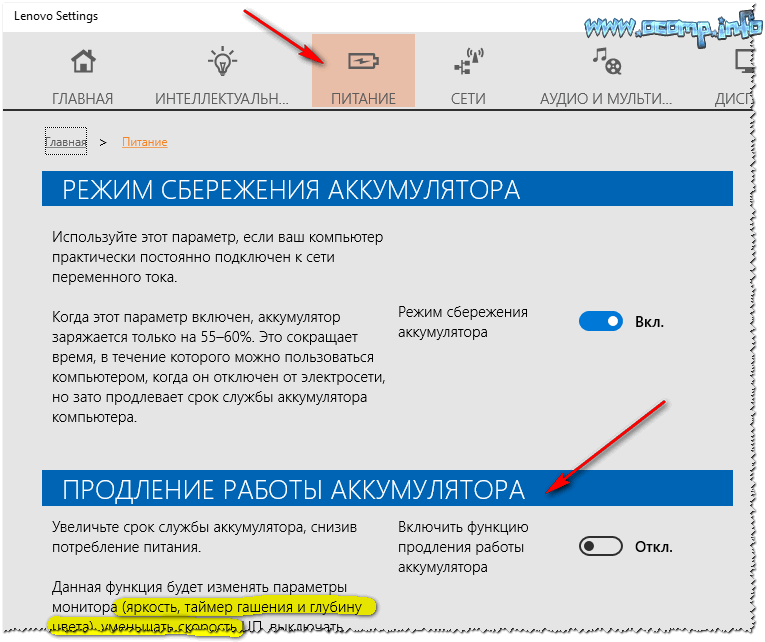
Совет в общем-то простой: открыть такой центр управления, отключить энергосберегающий режим и проверить вкладку настроек сети. Дать четкой универсальной инструкции в этом плане вряд ли возможно (но пару скринов я привел ).
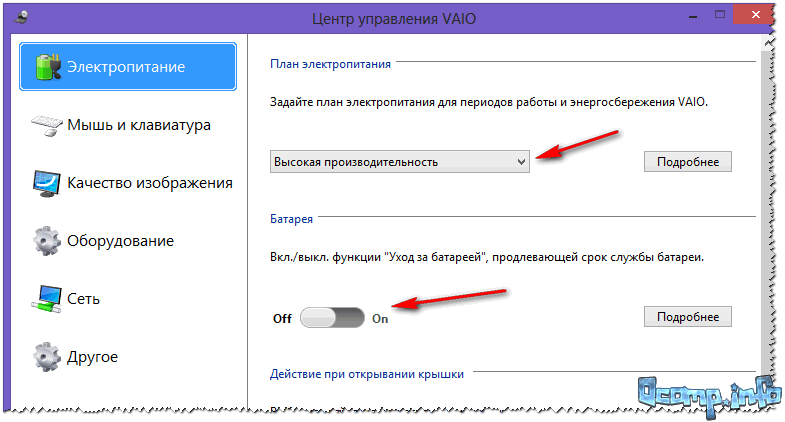
Дополнения приветствуются…
Всего доброго!
Обновлено: 07.07.2021
103583
«Не удается подключиться к этой сети». Как исправить?
Первым делом перезагрузите ноутбук и роутер. Очень часто обычная перезагрузка помогает, и не нужно будет копаться в настройках.
Если же этот способ не помог, то нужно удалить сеть на вашем компьютере (забыть ее). Сделать это так же не сложно. Нажмите на иконку подключения к Wi-Fi и выберите Сетевые параметры.

Дальше, на вкладке Wi-Fi выберите Управление параметрами сети Wi-Fi.
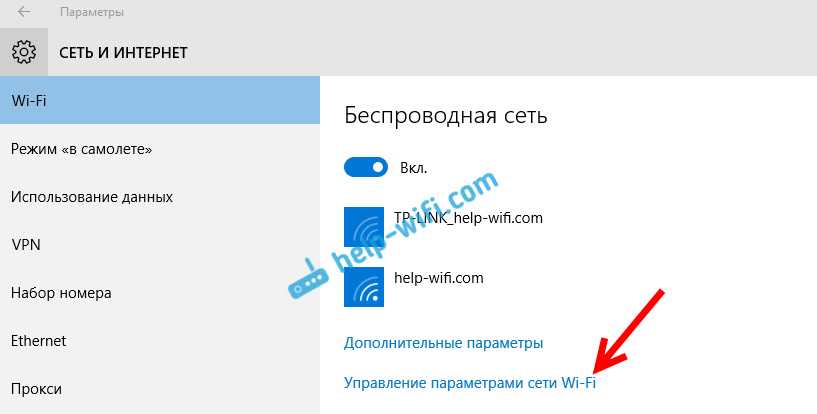
Выберите сеть к которой не удается подключится и нажмите на кнопку Забыть.
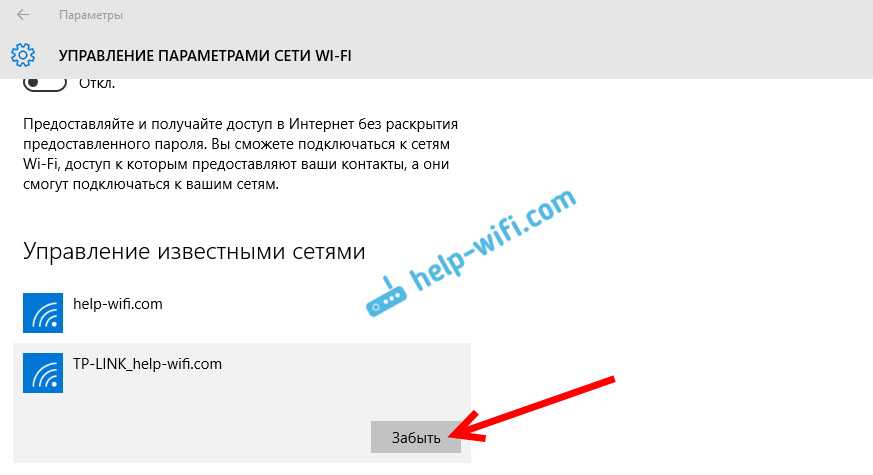
После этого попробуйте заново подключится к своей Wi-Fi сети. Нужно будет указать пароль. Можете смотреть эту инструкцию по подключению. Более подробно о том, как «забыть» сеть в Windows 10 я писал здесь.
Достаточно зайти в диспетчер устройств и нажать на кнопку «Обновить конфигурацию оборудования».
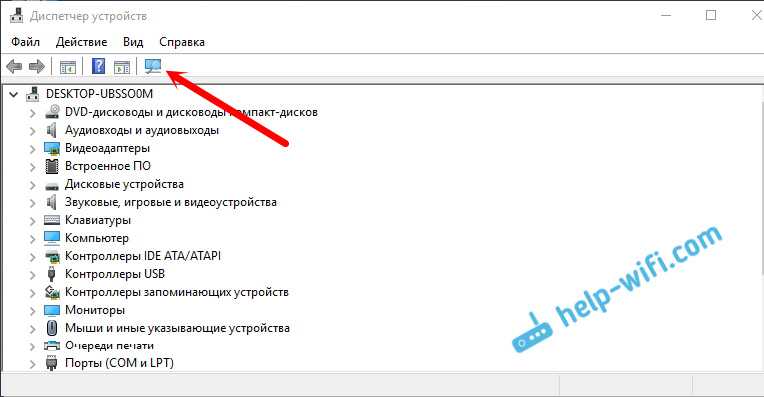
Обновление: смените канал Wi-Fi сети
Есть информация, что ошибка «Не удается подключиться к этой сети» может появляться из-за того, что Wi-Fi сеть, к которой не получается подключится работает на 12-том, или 13-том канале.
Для начала я советую несколько раз перезагрузить роутер. Возможно, он автоматически выберет другой канал, и все подключится (если проблема в этом). Если не сработает, то можно самому сменить канал в настройках роутера по этой инструкции: https://help-wifi.com/sovety-po-nastrojke/kak-najti-svobodnyj-wi-fi-kanal-i-smenit-kanal-na-routere/.
Попробуйте установить любой канал, только не 12, или 13-тый. Если это не решило проблему, то рекомендую обратно поставить автоматический выбор канала.
Обновление: удалите Wi-Fi адаптер для его переустановки
И снова совет из комментариев. Алексей рассказал, что эта ошибка у него появилась после обновления Windows 10. Ничего не помогло кроме удаления Wi-Fi адаптера в диспетчере устройств. Сделать это не сложно.
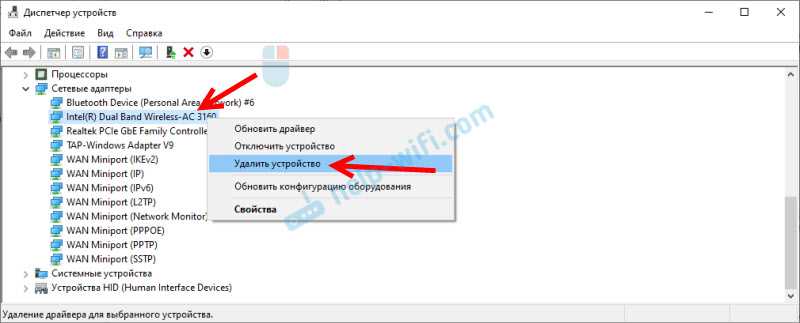
После обновления конфигурации оборудования (кнопка в диспетчере устройств), или перезагрузки компьютера адаптер будет установлен повторно. У Алексея ошибка исчезла и компьютер подключился к Wi-Fi сети.
Обновление: включите «Случайные аппаратные адреса»
Включить ее можно в параметрах, в разделе «Сеть и Интернет» на вкладке «Wi-Fi». Возле «Использовать случайные аппаратные адреса» установите переключатель в положение Вкл.

В двух словах поясню как это работает. Аппаратный адрес — это MAC-адрес. Уникальный адрес Wi-Fi модуля. Он фиксируется роутером при подключении. Если, например, MAC-адрес вашего компьютера заблокирован в настройках роутера, то при подключении будет ошибка. Может быть конфликт MAC-адресов. После включения функции «Случайные аппаратные адреса» Windows 10 начинает каждый раз менять физический адрес при подключении к новым Wi-Fi сетям.
Обновление: меняем ширину канала в свойствах Wi-Fi адаптера
Нужно зайти в диспетчер устройств (можно нажать Win + R и выполнить команду devmgmt.msc), открыть вкладку «Сетевые адаптеры», нажать правой кнопкой на Wi-Fi адаптер (в названии будет «802.11», «Wireless», «Dual Band») и выбрать «Свойства».
На вкладке «Дополнительно» слева нужно выбрать свойство «Ширина канала (диапазон сети)» или «Bandwidth» и слева в выпадающем меню выбрать «20 MHz». Сохраните настройки нажав «Ok».
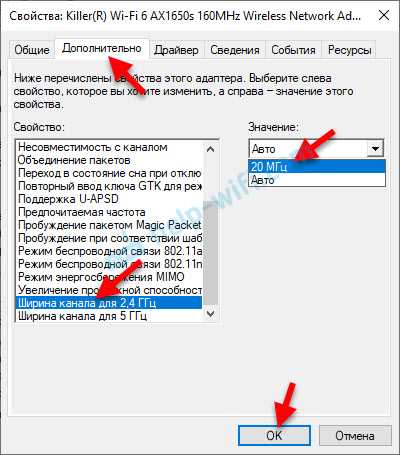
719
1005064
Сергей
Решение проблем и ошибок